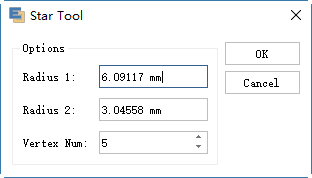Desenhando Linhas e Formas Simples
No menu da biblioteca, você pode usar essas ferramentas de desenho para desenhar linhas, arco, espiral, retângulo, retângulo arredondado, oval, polígono e formas de estrela.

Desenhar linhas retas com a ferramenta Segmento de linha
Use a ferramenta Linha quando desejar desenhar um segmento de linha reta por vez.
- Selecione a Ferramenta Linha.
- Siga um destes procedimentos:
- Posicione o ponteiro onde deseja que a linha comece e arraste para onde deseja que a linha termine.
- Clique duas vezes no local em que deseja que a linha comece, a caixa de diálogo "Line" aparecerá e especifique o comprimento e o ângulo da linha. Depois clique em OK.
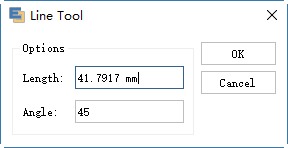
Desenhe Arcos
Use a ferramenta Arco quando desejar desenhar um segmento de arco por vez.
- Selecione a ferramenta Arco.
-
Siga um destes procedimentos:
- Posicione o ponteiro onde deseja que o arco comece e arraste para onde deseja que o arco termine.
-
Clique duas vezes no local em que deseja que a linha comece e, na caixa de diálogo, defina as seguintes opções. Depois clique em OK.
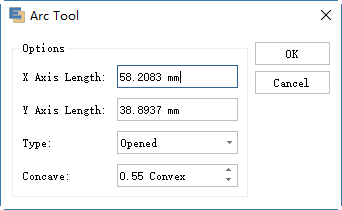
Notas:
Comprimento Eixo X Especifica a largura do arco. Comprimento Eixo Y Especifica a altura do arco. Tipo Especifica se você deseja que o objeto seja um caminho aberto ou fechado. Inclinação Especifica a direção da inclinação do arco. Digite um valor negativo para uma inclinação côncava (interna). Digite um valor positivo para uma inclinação convexa (externa). Uma inclinação de 0 cria uma linha reta.
Desenhe Espirais
- Selecione a ferramenta Espiral.
-
Faça um dos seguintes:
- Arraste até que a espiral tenha o tamanho desejado. Arraste o ponteiro em um arco para girar a espiral.
-
Clique duas vezes onde deseja que a espiral comece. Na caixa de diálogo, defina qualquer uma das seguintes opções e clique em OK.
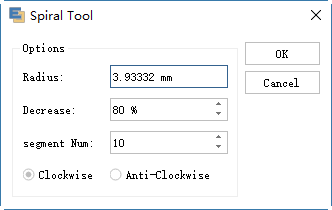
Notas:
Raio especifica a distância do centro ao ponto mais externo da espiral. Diminuir especifica a quantidade pela qual cada vento da espiral deve diminuir em relação ao vento anterior. Número do segmento especifica quantos segmentos a espiral possui. Cada vento pleno da espiral consiste em quatro segmentos. Estilo especifica a direção da espiral.
Desenhe Retângulos e Quadrados
- Selecione a ferramenta Retângulo.
- Siga um destes procedimentos:
- Para desenhar um retângulo, arraste na diagonal até que o retângulo tenha o tamanho desejado.
- Para desenhar um quadrado, mantenha pressionada a tecla Shift enquanto arrasta na diagonal até que o quadrado tenha o tamanho desejado.
- Para criar um quadrado ou retângulo usando valores, clique duas vezes onde deseja que o ponto central esteja. Especifique uma largura e altura e clique em OK.
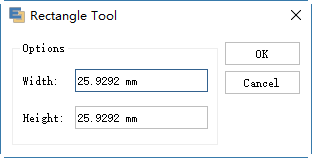
Desenhar Retângulos Arredondados
- Selecione a ferramenta Retângulo arredondado.
-
Siga um destes procedimentos:
- Para desenhar um retângulo arredondado, arraste na diagonal até que o retângulo tenha o tamanho desejado.
- Para desenhar um quadrado arredondado, mantenha pressionada a tecla Shift enquanto arrasta na diagonal até que o quadrado tenha o tamanho desejado.
- Para criar um quadrado arredondado ou retângulo arredondado usando valores, clique duas vezes onde deseja que o ponto central esteja. Especifique uma largura, altura e raio do canto e clique em OK.
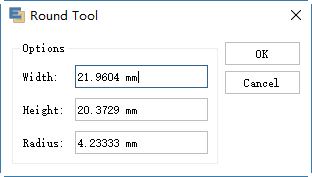
Desenhar Ovais
- Selecione a ferramenta Oval.
-
Siga um destes procedimentos:
- Para desenhar uma figura oval, arraste na diagonal até que a elipse se torne o tamanho desejado.
- Para desenhar um círculo, mantenha pressionada a tecla Shift enquanto arrasta na diagonal até que o círculo se torne o tamanho desejado.
- Para criar um círculo usando valores, clique duas vezes onde deseja que o ponto central esteja. Especifique uma largura e altura e clique em OK.
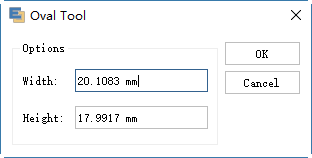
Desenhar Polígonos
- Selecione a ferramenta Polígono.
-
Siga um destes procedimentos:
- Arraste até o polígono atingir o tamanho desejado. Arraste o ponteiro em um arco para girar o polígono. Pressione as teclas de seta para cima e seta para baixo para adicionar e remover lados do polígono.
- Clique onde você deseja que o centro do polígono esteja. Especifique um raio e número de lados para o polígono e clique em OK.
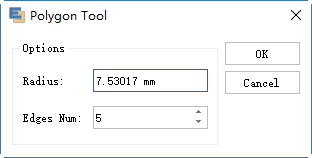
Nota:
Triângulos também são polígonos! Você pode desenhar um assim como faz qualquer outro polígono.
Desenhe Estrelas
- Selecione a ferramenta Estrela.
-
Siga um destes procedimentos:
- Arraste até a estrela ter o tamanho desejado. Arraste o ponteiro em um arco para girar a estrela. Pressione as setas para cima e para baixo para adicionar e remover pontos da estrela.
- Clique duas vezes onde deseja que o centro da estrela esteja. Para Raio 1, especifique a distância do centro da estrela aos pontos mais internos da estrela. Para Raio 2, especifique a distância do centro da estrela aos pontos mais externos da estrela. Para Vertex Num, especifique quantos pontos você deseja que a estrela tenha. Por fim, clique em OK.