
Integrar diagramas em suas apresentações pode realmente fazer a diferença. Além de aumentar o interesse do público, facilita a compreensão das informações apresentadas. O Google Slides é uma excelente ferramenta para isso, pois é acessível e fácil de usar, permitindo que você crie diagramas de forma rápida e simples, esteja onde estiver online. Tanto para uso pessoal quanto empresarial, o Google Slides é uma escolha popular. Está interessado em aprender a criar diagramas nesta plataforma? Este artigo é para você.
Se estiver com pressa para criar diagramas elegantes, experimente o EdrawMax. Om uma ampla variedade de mais de 15.000 modelos gratuitos, você pode criar rapidamente um diagrama com aparência profissional, economizando tempo e esforço.
Neste artigo
Parte 1. Razões para Usar o Google Slides
O Google Slides é uma ferramenta versátil de apresentação desenvolvida pelo Google, integrada ao pacote de produtividade G Suite. Por ser um software baseado na nuvem, possibilita aos usuários criar, editar e colaborar em apresentações em tempo real. Eliminando a necessidade de instalação de software, o Google Slides oferece acesso contínuo a partir de qualquer dispositivo com conexão à internet.
Recursos chaves
Uma das grandes vantagens do Google Slides é sua capacidade de criar visuais dinâmicos que destacam suas apresentações. Com uma série de ferramentas e recursos intuitivos, é fácil dar vida às suas ideias de forma atraente.
- Slide Mestre: Com o recurso Slide Mestre, os usuários podem estabelecer um layout consistente, um tema, fontes e cores em toda a apresentação. Isso garante uma identidade visual unificada, resultando em uma apresentação mais profissional e coesa.
- Formas e Linhas: O Google Slides disponibiliza uma ampla variedade de formas e linhas que podem ser facilmente inseridas e personalizadas. Esses elementos são essenciais para a criação de diagramas, fluxogramas e outros recursos visuais.
- Tabelas e Gráficos: No Google Slides, os usuários podem criar tabelas e gráficos interativos utilizando dados diretamente de planilhas. Esses recursos visuais dinâmicos são essenciais para apresentar informações complexas de forma atrativa e compreensível.
- Integração de Imagens e Vídeos: Ao incorporar imagens e vídeos do Google Drive ou da Web, o Google Slides oferece uma maneira prática de enriquecer as apresentações com conteúdo multimídia. Essa integração permite a inclusão de elementos visuais envolventes para reforçar os pontos-chave e manter o interesse da audiência.
- Efeitos de Animação e Transições: O Google Slides proporciona uma gama de opções de animação e transição para adicionar um toque especial às suas apresentações. Sses efeitos podem ser aplicados tanto a elementos específicos quanto a slides completos, elevando o nível da apresentação e conferindo-lhe um aspecto mais cativante e profissional.
Parte 2. Criando diagramas no Google Slides
Para criar um diagrama no Google Slides e visualizar fluxos de trabalho ou árvores de decisão, siga estas instruções simples:
Passo 1
Abra o Google Slides e comece uma nova apresentação ou acesse uma já existente.
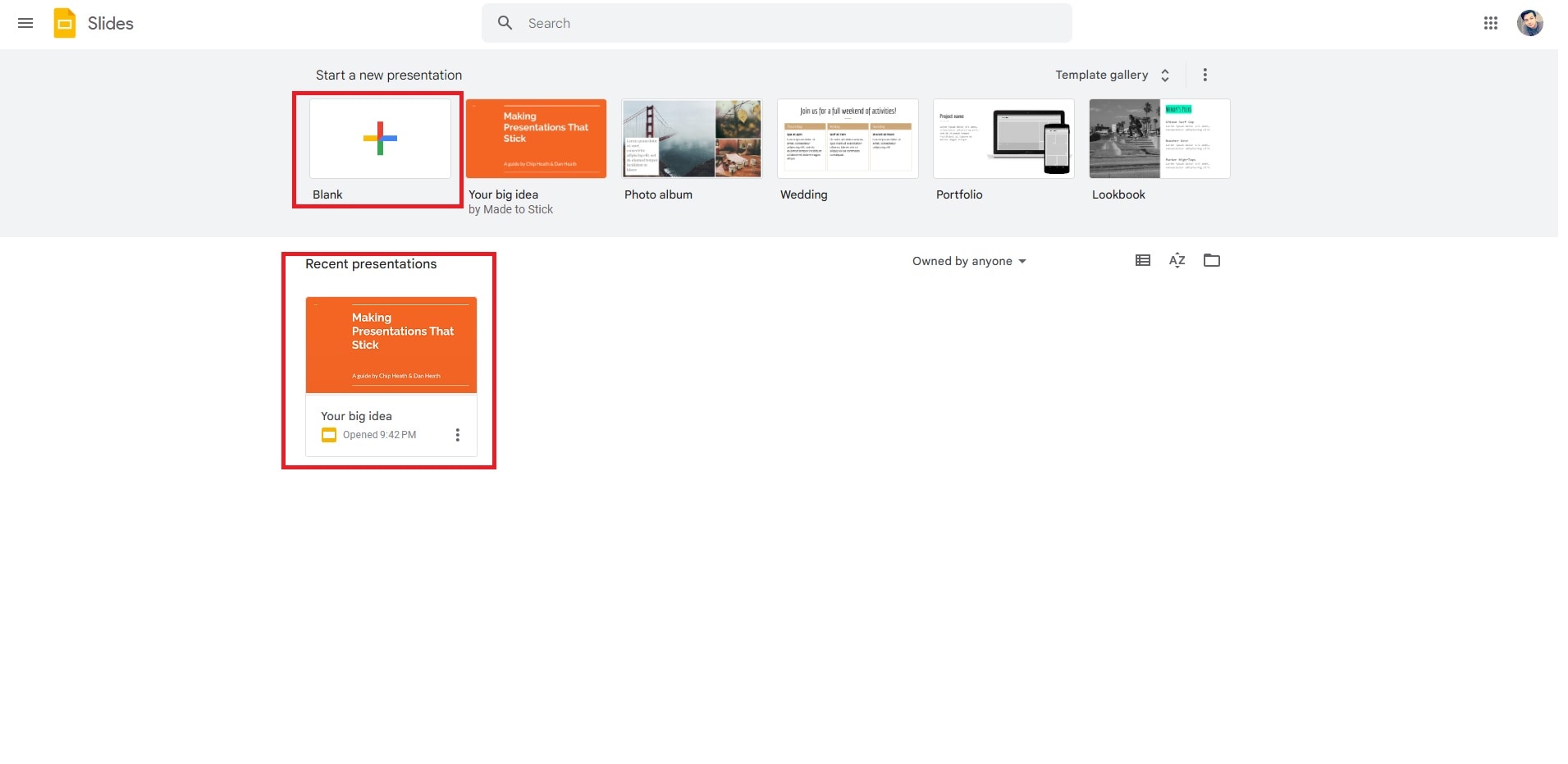
Passo 2
Clique no menu Inserir na barra de ferramentas superior e selecione Diagrama na lista suspensa. Escolha o tipo de diagrama que deseja criar na janela pop-up Diagrama.
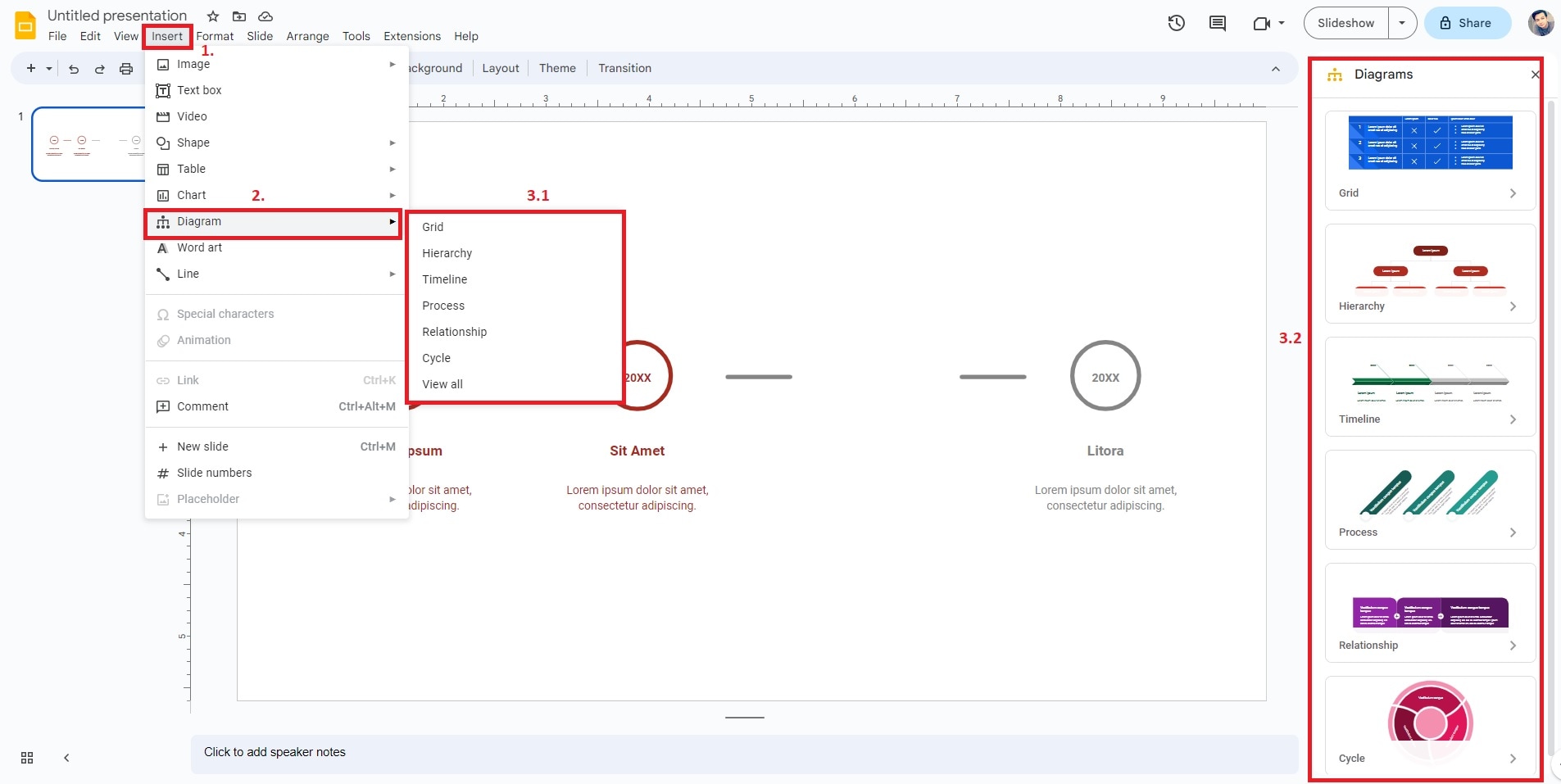
Passo 3
Um novo diagrama em branco será inserido no seu slide. Personalize-o clicando nos elementos para adicionar texto, redimensionando-os e reposicionando-os conforme necessário. Para modificar a cor ou o estilo dos elementos, utilize as opções Cor de preenchimento ou Cor da borda disponíveis na barra de ferramentas superior.

Passo 4
Para inserir texto dentro dos círculos, basta clicar no círculo desejado e começar a digitar. Pode personalizar o estilo, o tamanho e o alinhamento do texto usando as opções disponíveis na barra de ferramentas. Se desejar criar partes sobrepostas do diagrama, ajuste as posições dos círculos conforme necessário. Para adicionar mais elementos ao diagrama, vá até o menu Inserir, selecione Forma e escolha a forma desejada para complementar o diagrama.

Passo 5
Depois de finalizar o seu diagrama ou fluxograma, você pode adicionar outros slides à apresentação para complementar o conteúdo. Continue elaborando sua apresentação com outros recursos visuais e informações relevantes.
Parte 3. Aperfeiçoe seus diagramas com o EdrawMax- iFácil e rápido
O EdrawMax é uma poderosa solução de software que simplifica drasticamente o processo de criar diagramas complexos. Com uma biblioteca incrível de mais de 280 tipos de diagramas, mais de 15.000 modelos prontos e mais de 26.000 símbolos customizáveis, o EdrawMax oferece uma flexibilidade sem precedentes para personalizar diagramas de alto impacto em questão de minutos.
Recursos chaves
Quando o assunto é construir diagramas, o EdrawMax se destaca como uma das ferramentas mais populares atualmente no mercado. Veja alguns dos principais motivos que colocam esse software como a escolha preferida.
- Abrangência de Recursos: O software oferece mais de 280 tipos de diagramas, mais de 15.000 modelos prontos e mais de 26.000 símbolos personalizáveis.
- Personalização Abrangente e Fácil: O EdrawMax permite ajustar diversos elementos dos diagramas, como cores, fontes e estilos de linha.
- IA inteligente do Edraw: Ele eleva a criação de diagramas a um novo patamar. Om este recurso, os usuários podem inserir dados brutos com apenas um clique, permitindo que o Edraw AI gere automaticamente um diagrama completo, Isso economiza o tempo e esforço.
Principais vantagens do EdrawMax
O EdrawMax se destaca como uma opção primorosa para diagramação devido a uma série de vantagens notáveis.
Diversidade de Tipos de Diagramas
Uma das principais vantagens do EdrawMax é a sua extensa variedade de tipos de diagramas. Desde fluxogramas até mapas mentais, organogramas, plantas baixas e diagramas de rede, o software oferece uma gama completa de opções. Essa diversidade assegura que os usuários possam encontrar o modelo ideal para suas necessidades específicas de diagramação. Tornando-o uma solução versátil para profissionais de diversos setores.
Interface Amigável
O EdrawMax tem uma interface amigável e fácil de usar. Isso torna o software acessível tanto para iniciantes como para criadores de diagramas experientes. A função de arrastar e soltar, as ferramentas inteligentes e as opções de edição interativa facilitam o processo de criação de diagramas. Isso permite que os usuários criem diagramas incríveis e profissionais sem terem que passar por uma longa curva de aprendizado.
Colaboração e Compatibilidade Multiplataforma
O EdrawMax foi criado pensando na colaboração entre os usuários. Ele é compatível com diferentes plataformas. Como Windows, macOS e navegadores web. Além disso, as opções de armazenamento e compartilhamento na nuvem facilitam a colaboração em tempo real entre membros da equipe. Dessa forma, os projetos em grupo podem ser desenvolvidos de maneira tranquila e produtiva.
Parte 4: Guia para criar diagramas com o EdrawMax
Este guia mostra como criar diagramas profissionais com o EdrawMax em apenas algumas etapas simples. Siga-a para obter apresentações impactantes.
Passo 1
Faça o download e instale o EdrawMax. Inicie o programa. Clique em Novo e selecione o tipo de Diagrama adequado para o seu projeto. Ou então, você pode escolher um modelo predefinido e começar a trabalhar imediatamente.
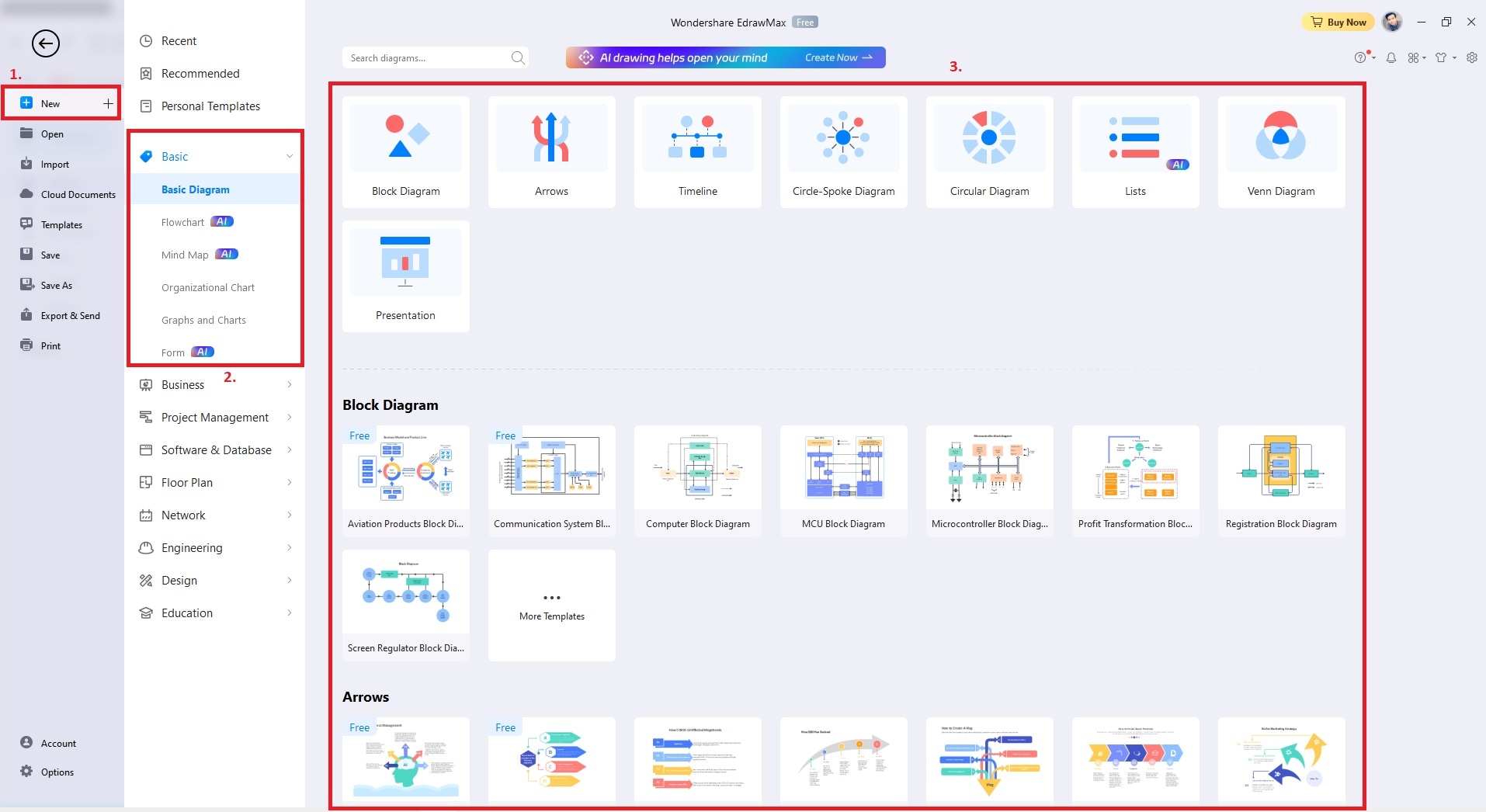
Passo 2
Na tela, arraste e solte as formas desejadas da barra lateral esquerda para criar a estrutura do seu diagrama. Então, use as opções de formatação na barra de ferramentas superior para modificar as formas, cores, fontes e outros elementos de design. Você também pode clicar nas formas para adicionar textos ou rótulos, fornecendo contexto e explicações para cada elemento.

Passo 3
Use linhas ou setas para conectar as diferentes formas e estabelecer relações entre elas. Você também pode adicionar imagens ou ícones para apoiar sua mensagem e melhorar o visual do diagrama.

Passo 4
Quando o diagrama estiver pronto, salve-o no formato desejado ou exporte-o para compartilhar com outras pessoas.

Tips: Elaboração de diagramas no Google Slides
Ao apresentar os diagramas, explique cada elemento de forma concisa. Isso ajudará o público a entender melhor as informações. Use os diagramas como recursos visuais para apoiar sua apresentação. Pratique previamente para manter um fluxo suave e gerenciar o tempo com eficácia. Adicione elementos interativos aos diagramas, se possível, para engajar ainda mais o público.
Seguindo essas dicas, você pode criar apresentações com Google Slides visualmente atraentes e impactantes.
- Simplicidade e Foco. Mantenha seus diagramas simples e diretos. Focando apenas nos principais pontos. Evite sobrecarregar com elementos desnecessários que possam distrair o público.
- Desenho Consistente. Mantenha um design consistente em toda a sua apresentação para definir uma aparência coesa e profissional. Use o Slide Master do Google Slides para definir um tema unificado para todos os slides.
- Guias Inteligentes. Ative os Guias Inteligentes no Google Slides. Isso alinha e espaça os elementos do diagrama, proporcionando uma aparência refinada.
- Utilize as Animações Inteligentemente. Use as animações com moderação para melhorar o fluxo da apresentação. Evitando exageros que possam causar distração.
- Paleta de Cores. Escolha uma paleta de cores harmoniosa que complemente o conteúdo.
- Acessibilidade. Certifique-se de que seus diagramas sejam acessíveis, usando texto alternativo para as imagens. Ademais de fornecer descrições para o público com deficiência visual.
Considerações Finais
As apresentações visuais são uma ferramenta valiosa para comunicar de forma mais eficaz. Ao dominar a criação de diagramas no Google Slides, você pode tornar até os tópicos mais complexos mais claros e envolventes para a sua audiência. Elementos gráficos bem elaborados ajudam a simplificar ideias, melhorar a memorização e deixar uma impressão mais duradoura.
Para quem precisa de uma solução de diagramação além do Google Slides, o EdrawMax é a melhor opção. Essa plataforma capacita os usuários a criar gráficos e elementos visuais incríveis. Tornando a elaboração de apresentações atraentes e impactantes uma tarefa simples. Com seu vasto acervo de modelos templates e uma ampla gama de recursos, o EdrawMax se destaca como a opção mais recomendada.



