Projete Sinais de Trânsito Instantaneamente
Introdução aos Sinais de Trânsito
Os sinais de trânsito são exibidos ou postados em locais públicos para fácil visualização e funcionam como um tipo de aviso. Esses sinais são usados para nomear um local, mostrar direções ou oferecer instruções. Com sinais de trânsito ou símbolos de trânsito, as pessoas podem tornar as direções de trânsito o mais simples e contínuas possível.
Sinais de Trânsito Prontamente Disponíveis
Um grupo de sinais de trânsito coloridos está disponível para uso imediato e impressão. O objetivo dos sinais de trânsito é enviar mensagens claramente, mesmo a longa distância. O formato vetorial pode garantir uma saída de alta qualidade, o que é muito importante. Basta arrastar e soltar na tela os sinais de trânsito prontos para uso e imprimir em qualquer tamanho de papel. Eles são altamente escaláveis e facilmente editáveis. Você também pode alterar a cor, o tamanho ou o estilo geral. Veja como personalizar esses símbolos de acordo com sua necessidade na próxima seção. Nossos sinais de símbolo de trânsito colocam as opções em suas mãos. Escolha os sinais adequados para a sua rua com o símbolo de trânsito e os símbolos rodoviários da biblioteca embutida.
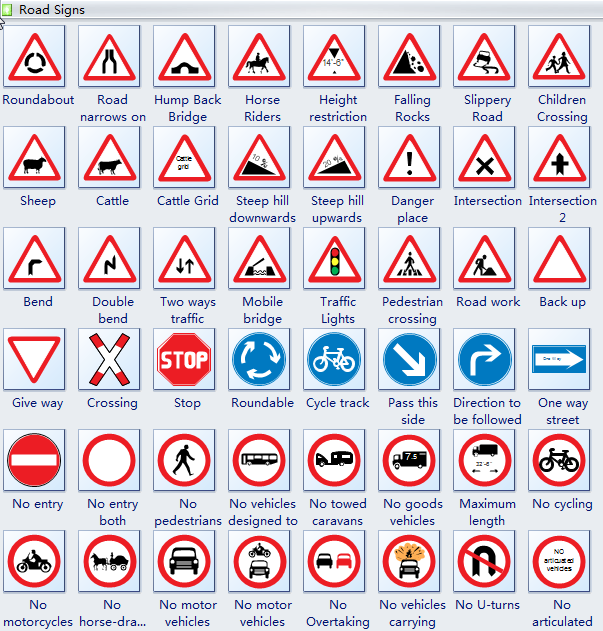
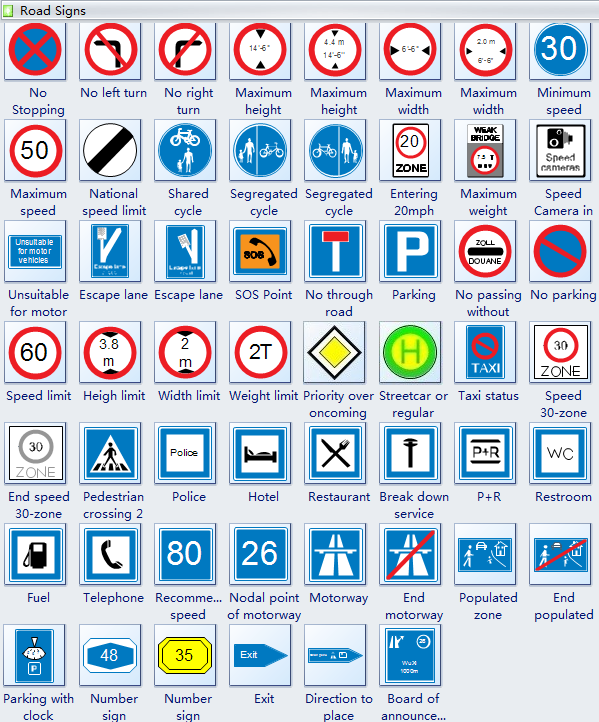
Edite Sinais de Trânsito Pré-Desenhados
Depois de iniciar o Edraw, clique em Mapas no painel Modelos Disponíveis. Mova o ponteiro para a direita e clique duas vezes em Mapa Direcional. Várias bibliotecas de símbolos são abertas à esquerda junto com uma tela em branco. Precisamos usar sinalização rodoviária, então clique na biblioteca intitulada: Sinalização Rodoviária.
Arraste e solte na tela os sinais de trânsito de que você precisa. E então você pode modificá-lo instantaneamente para atender às suas necessidades.
Faça um ou mais dos seguintes para modificar os sinais de trânsito pré-desenhados:
Selecione a forma para mostrar as alças de seleção, pontos quadrados verdes. Arraste uma das alças de seleção para fora para ampliar a forma. Arraste um para dentro para diminuir o tamanho da forma.
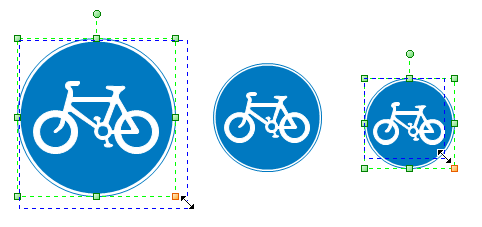
Use a ferramenta Preenchimento no grupo Estilo na guia Início para alterar o estilo de preenchimento. Observe que ao clicar pela primeira vez na forma, você seleciona a forma inteira. Se você precisar selecionar uma subforma, clique nela alguns segundos após o primeiro clique.
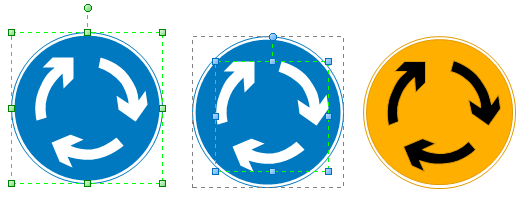
Depois que o design for concluído, salve ou imprima. Para imprimi-lo, volte para a guia Arquivo e clique em Imprimir, selecione um tamanho de papel, especifique quantas cópias você precisa e clique no botão Imprimir.
Para enfatizar números ou outras informações, você podeinserir texto vetorial.
Recursos Relativos:
Use Símbolos Gratuitos e Editáveis para Projetar Sinais de Emergência/Segurança
