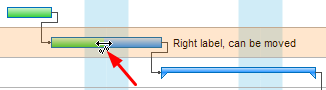Criação de Gráfico de Gantt a Partir de Dados
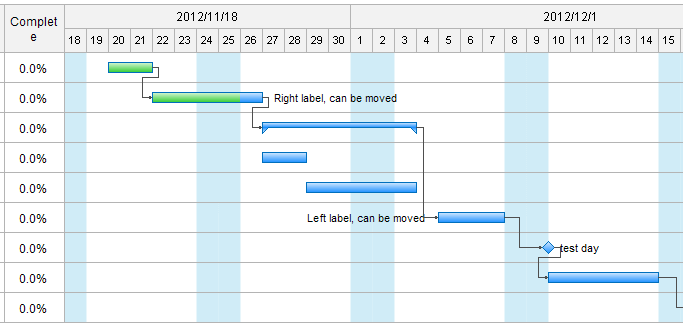
Descubra por que Edraw é a ferramenta perfeita para criar um gráfico de Gantt: Experimente GRATUITAMENTE.
Antes de usar os dados para criar um gráfico de Gantt, você precisa saber o formato de arquivo exigido pelo assistente de Gráfico de Gantt.
Convenientemente, o Gantt Chart Wizard tem uma opção de exportação para que você possa usá-lo, junto com o gráfico de Gantt genérico que você criou acima, para gerar um arquivo Excel.
Em seguida, você pode excluir os dados do arquivo Excel e substituí-los pelos seus.
Etapa 1: Criar um novo documento de gráfico de Gantt
Com o Edraw em execução, use a seleção apropriada do menu Arquivo:
Arquivo > Novo > Gerenciamento de Projeto > Gráfico de Gantt
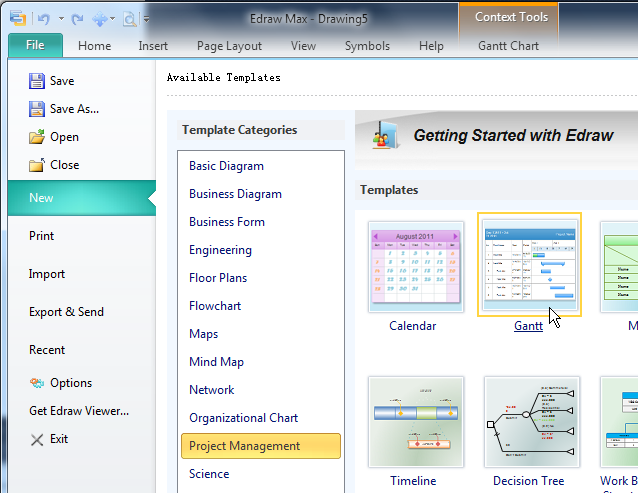
Quando o novo documento de Gráfico de Gantt é aberto, você pode arrastar um modelo de gráfico de Gantt do painel da biblioteca. A caixa de diálogo Opções do Gráfico de Gantt é mostrada abaixo.
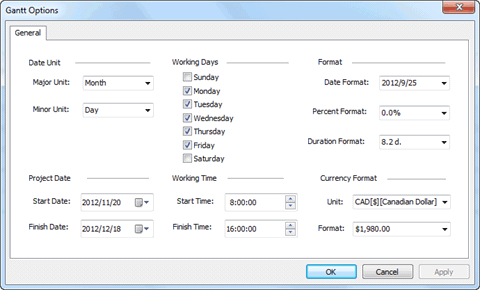
Clique em OK para aceitar os parâmetros padrão e criar um gráfico de Gantt parecido com este:
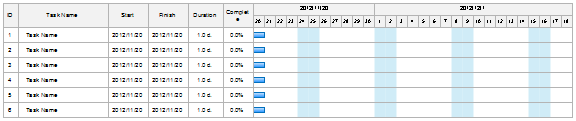
Para criar um arquivo de exportação, selecione Exportar Dados ... no menu Gráfico de Gantt. O arquivo resultante será semelhante a este (há muitas outras colunas à direita):
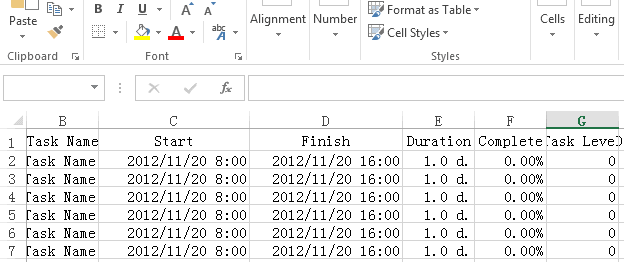
Etapa 2: Crie manualmente um gráfico de Gantt a partir de um arquivo do Excel
Selecione Importar dados ... no menu Gráfico de Gantt. Percorra a sequência de caixas de diálogo mostrada abaixo.
Localize o arquivo Excel e clique em Avançar.
Depois de clicar em Concluir na caixa de diálogo final, o assistente criará uma nova página e inserirá um gráfico de Gantt nela.
Etapa 3: personalize o gráfico de Gantt
Para personalizações avançadas, na guia Gráfico de Gantt, você encontrará diferentes grupos para configurar as tarefas e gerenciar dados.

Adicionar Mais Tarefas ao Gráfico de Gantt
Selecione o gráfico de Gantt e clique no botão Inserir nova tarefa no menu.
Editar Nome da Tarefa
Clique duas vezes no texto no gráfico de Gantt e digite o texto.
Adicionar Marcos ao Gráfico de Gantt
Você pode transformar uma tarefa em um marco, definindo sua duração para 0. Da mesma forma, você pode transformar um marco em uma tarefa definindo a duração como um número positivo.
Criar Dependências Entre Tarefas no Gráfico de Gantt
Primeiro, clique para selecionar a barra de tarefas ou marco a partir do qual deseja vincular e arraste o mouse para a tarefa ou marco dependente.
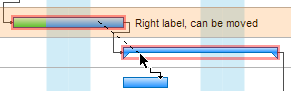
Ou pressione Ctrl e clique para selecionar a tarefa ou etapa dependente (clique na região branca na linha). Clique com o botão direito do mouse em uma das formas e clique em Vincular Tarefas.
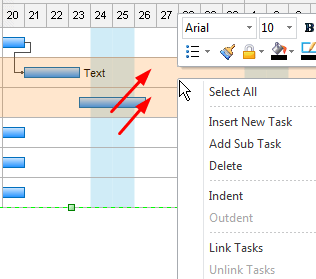
Ajuste a Barra de Tarefas
Você também pode alterar a duração selecionando a barra de tarefas e, em seguida, arrastando a alça de seleção na extremidade direita da barra de tarefas até que se alinhe com uma nova data de término na escala de tempo.