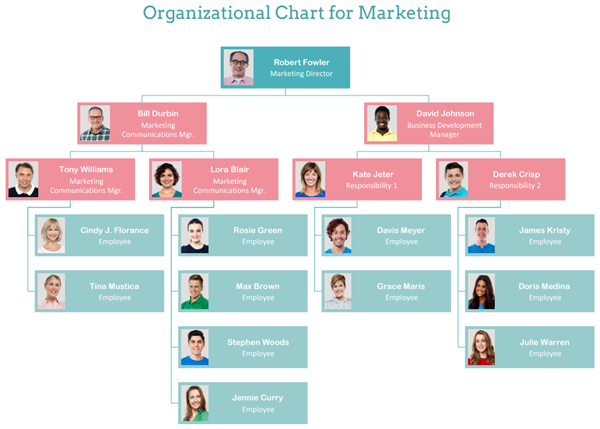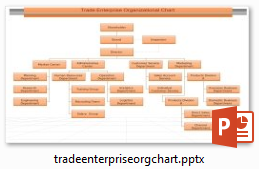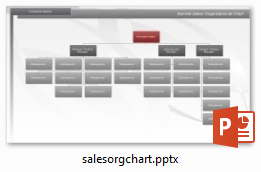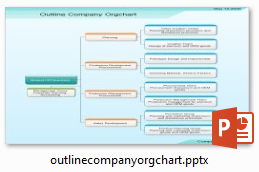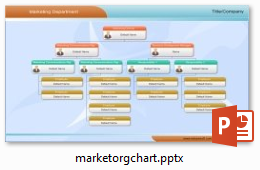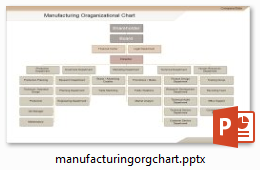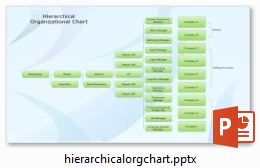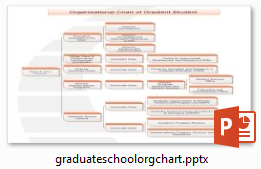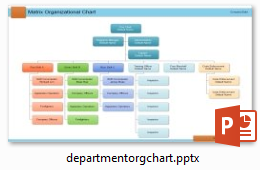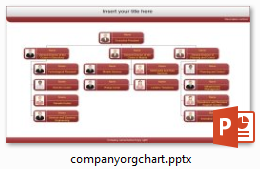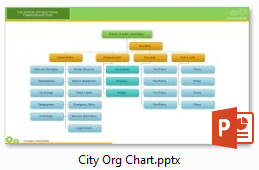How to Create an Organizational Chart in PowerPoint
Without a doubt, charts make any presentation more exciting and easier to understand. Rather than writing down everything in a text format, it is easier to draw a chart and link everything together.
Organizational charts play a vital role, especially while explaining hierarchy and relationships between employees. Org Charts are very helpful in delegating tasks and highlight the reporting line in case of any queries. When the hierarchy is clear and understood, the communication is more effective, and the tasks run smoothly.
How to Make an Org Chart in PowerPoint
How to Create An Organizational Chart With SmartArt
Adding charts to your PowerPoint presentations makes them a lot more interesting. Powerpoint allows you to add in charts using the SmartArt tool. SmartArt has an array of charts you can add to your presentation as per your need.
Follow the following steps to create an organizational chart in PowerPoint:
Open a new PowerPoint file or an existing one, wherever you need to add to an organization chart.
- Go to the Insert tab and click on Illustrations, then select SmartArt.
- Then you will see the Choose a SmartArt Gallery on your screen. You can click on Hierarchy and select any type of chart layout like an Organization Chart.
- Once you press OK, you can now edit your organization chart by adding text and changing the color theme.
- You will be able to add as many new boxes as you want and change their style.
- You can add text or click [Text] in the Text Pane by clicking on each box. If you plan to copy/paste the information in the chart, copy the text and then click on [Text] in the Text pane and paste it.
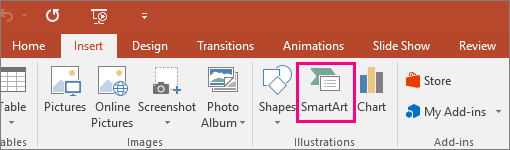
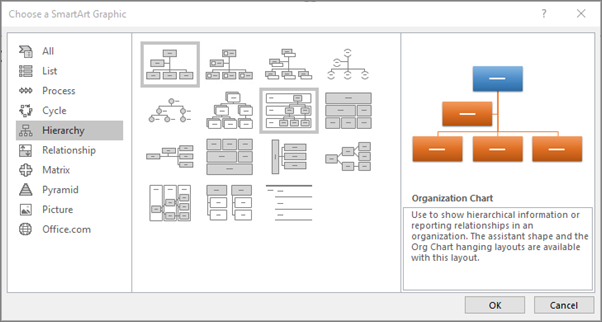
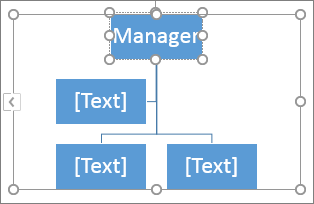
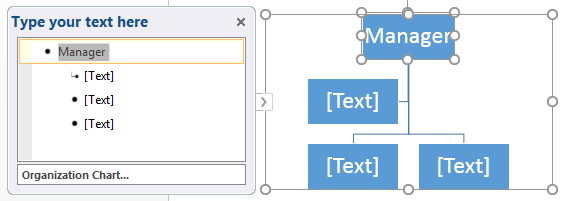
And voila! Your chart is ready!
How to Create An Organizational Chart With Photo
However, if you want your chart to be more colorful and with pictures here’s how you can do it:
- Open Microsoft Powerpoint Go to the Insert tab and from the Illustrations group, click on SmartArt.
- A dialogue box named Choose a SmartArt Gallery will open. Go to Hierarchy from the left pane.
- Select the Picture Organization Chart or Circle Picture Organization Chart and Press OK.
- Your chart will now display on your screen. You can change its color, style and add text too.
- To add pictures, select the box you want to add the picture to. Then click on the picture icon. The dialogue box will open, where you can select the image you want to add. Press Insert.
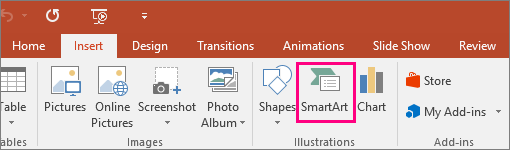
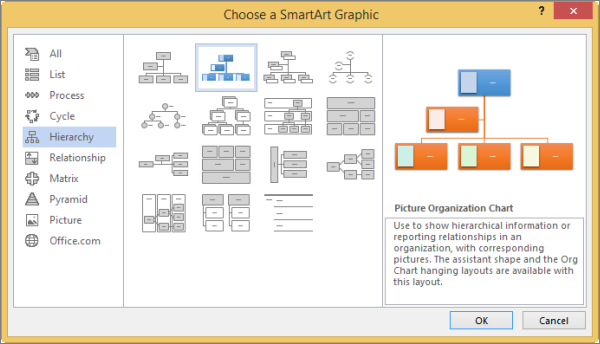
In just a few easy steps, you can add an organization chart anywhere in Powerpoint. You can edit the chart, add text, and style it however you want.
EdrawMax
All-in-One Diagram Software
- Superior file compatibility: Import and export drawings to various file formats, such as Visio
- Cross-platform supported (Windows, Mac, Linux, Web)
How to Make an Org Chart in EdrawMax
Step 1: Open EdrawMax
Download and install EdrawMax on your PC or use EdrawMax Online instead. Select one of the ready-made org chart templates in EdrawMax and open it in the workspace.
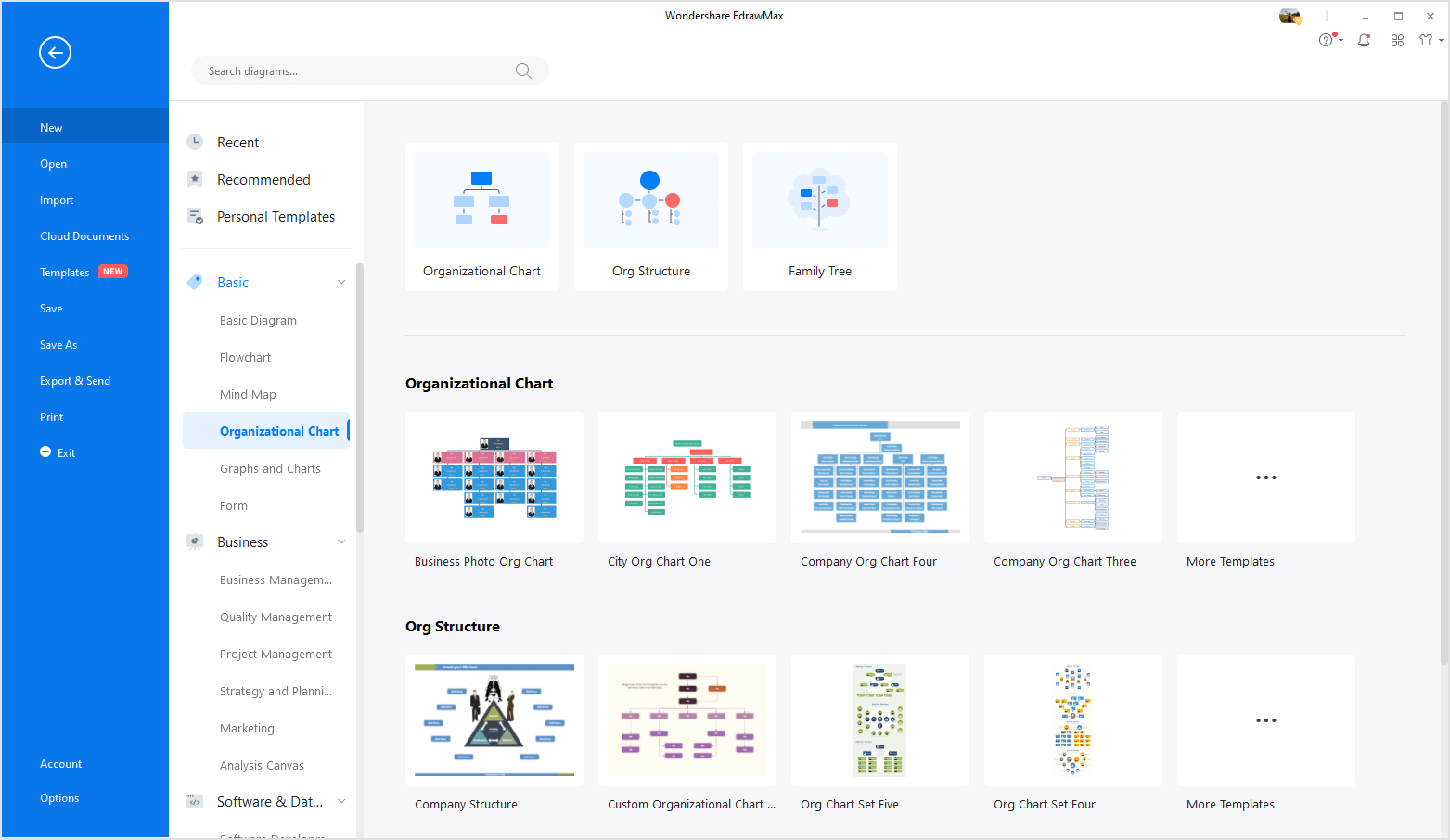
Step 2: Customize the Org Chart Template
You can add photos, change the colors and fill in the staff information in the org chart template. See the panel on the right side. You can change the layout, import the data or add more cards in the org chart.
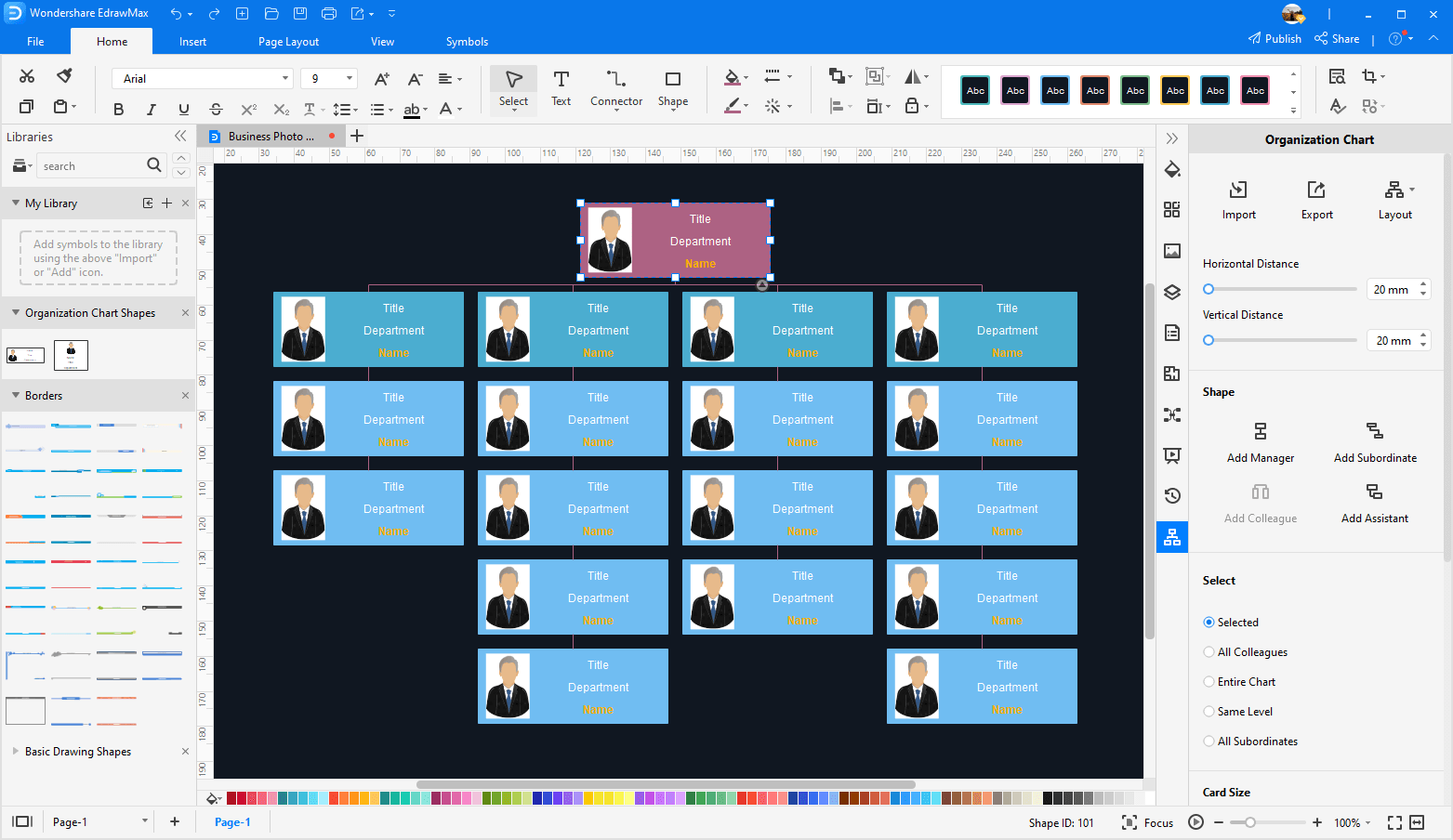
Step 3: Save the Org Chart
When the org chart is complete, you can save the org chart in your computer or in the personal cloud (sign in required).
Step 4: Create an Organizational Chart Template for PowerPoint
Navigate to [File] > [Export & Send] and choose "Export to PowerPoint". Then the org chart you have made with EdrawMax will be converted into an editable PowerPoint file! Here you can get an organizational chart template for PowerPoint.
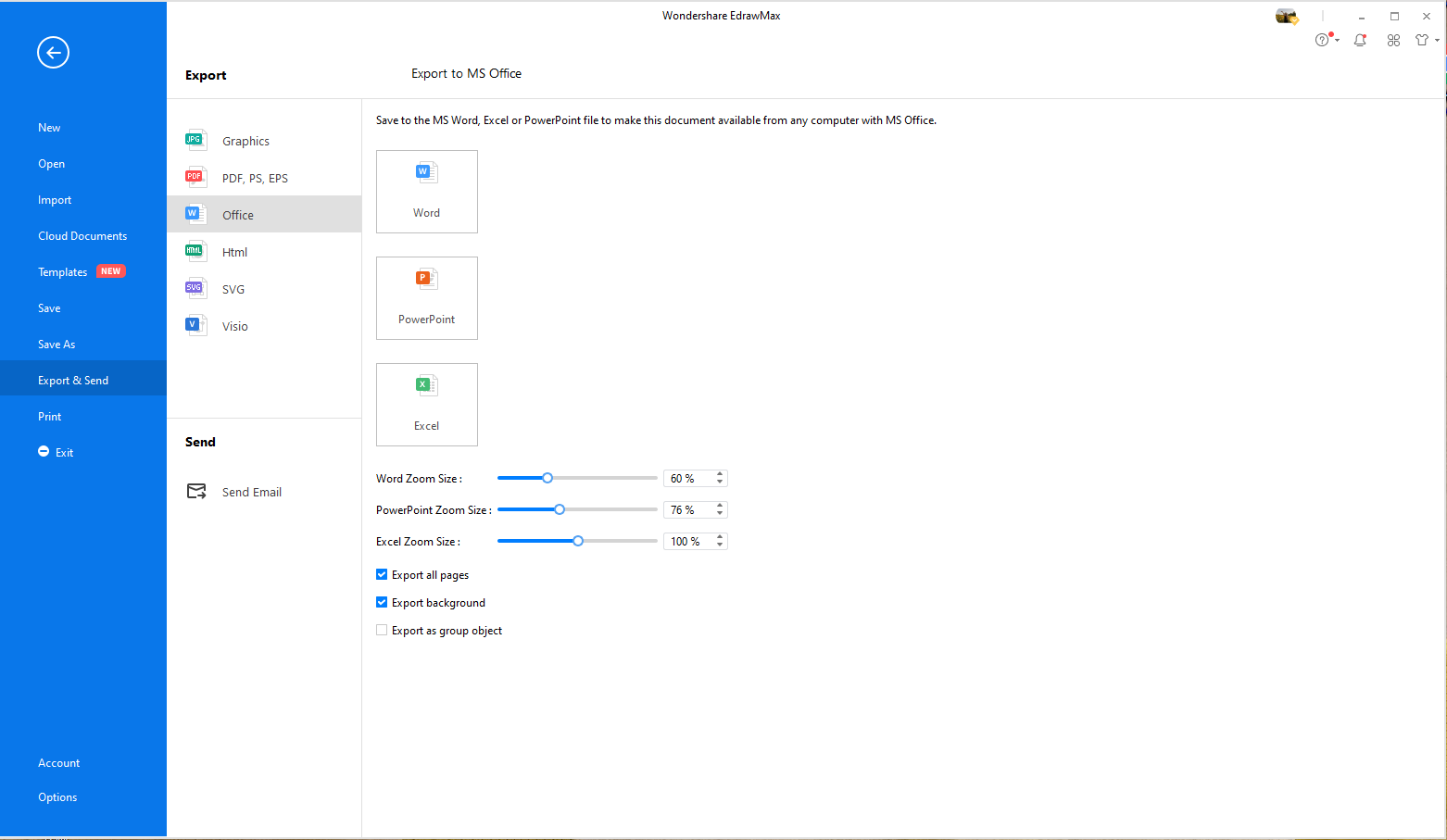
Free Organizational Chart Templates for PowerPoint
The following PowerPoint organizational chart templates were created in EdrawMax. With more than 6000 built-in vector symbols, drawing could not be easier! Create professional quality organizational charts based on free examples and templates while working in an intuitive and familiar Microsoft Office-style environment.
Use EdrawMax for Organizational Chart Creation
Even though SmartArt is an excellent tool if you want to add a few simple charts to your presentation and don’t want to impress your audience. But, if you want to create a good impression and want to create a professional chart, EdrawMax is the right tool.
It is specially designed to fulfill your diagramming needs and create professional-looking charts easily using templates and a wide array of symbols. The interface of EdrawMax is very user-friendly, which allows you to create an organizational chart in half the time and upload it in your PowerPoint presentation.
So, if you are thinking of making an excellent presentation with charts, give EdrawMax a try, and you will know the difference.
More Related
Create Flowchart in PowerPoint