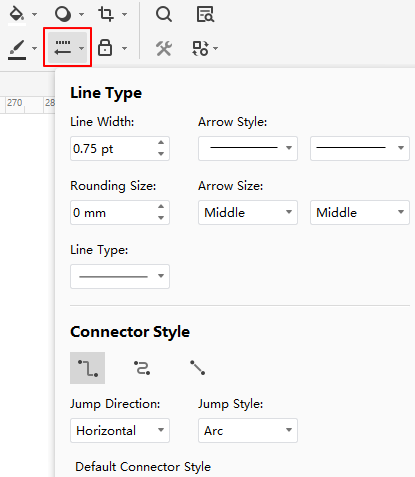Edraw Support Center
Get quick answers and step-by-step instructions in our support center.
Line Format
Users can change line formats through the below ways. Select the line,
- On Home tab, click Line button and choose a fill option that you want.
- On the right sidebar, click Style icon to open Line pane.
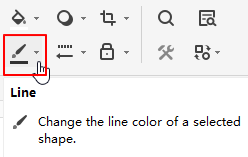
No Line
To set no line, select the line or the shape, then you can
- Click Line button on the ribbon and choose No Line.
- Choose No Line on Style (Line) pane.
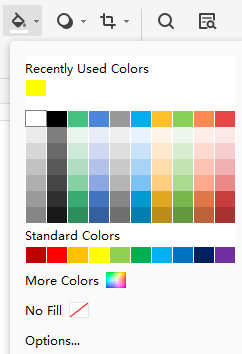
If you choose No line for the selected shape, the shape outline will disappear.
Solid Line
To set a solid line, select the line or the shape and open Style (Line) pane on the right side of the canvas.
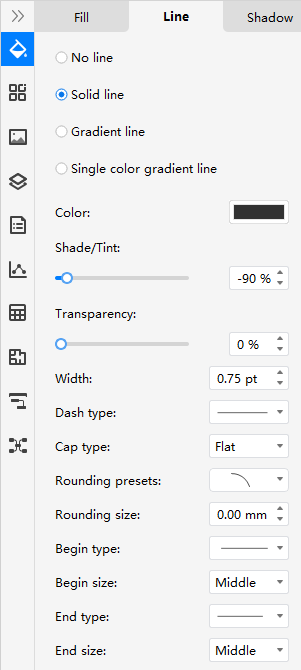
There are a series of options under Solid line of Style (Line) pane to modify a solid line.
- Color: click Color option or click Line Color button on the ribbon, you will see Theme Colors, Standard Colors and More Colors on the option menu. You can quickly select desired colors from the first two color labels. Click More Colors, and you are able to find custom colors in the pop-up window.
- Shade/Tint: The shade/ tint value will be changed accordingly after you choose a color from the color menu. The higher the value is (from 0 to 100%), the lighter the selected color is; while, the lower the value is (from 0 to -100%), the darker the selected color is. You can move the Shade/Tint slider or input numbers in the number box to change the value.
- Transparency: to set how transparent the shape is, move Transparency slider or input numbers in the number box to alter the percentage of transparency from 0 (fully opaque, the default setting) to 100% (fully transparent).
- Width: type numbers or click the triangle arrows in the number box to change the weight of the selected line or shape outline.
- Dash type: choose a desired line type for the selected line or shape outline.
- Cap type: choose a desired cap type for the selected line or shape outline.
- Rounding presets: choose a desired round type for the selected line or shape outline.
- Rounding size: choose a desired round size for the selected line or shape outline.
- Begin/End type: choose a desired begin/end point type for the selected line.
- Begin/End size: choose a desired begin/end point size for the selected line.
Gradient Line
To set a gradient line, select the line or the shape, and open Style (Line) pane on the right side of the canvas.
There are a series of options under Gradient line of the Line pane to modify a gradient line. If you want to find how to customize these options, please refer to Gradient Fill and Solid line.
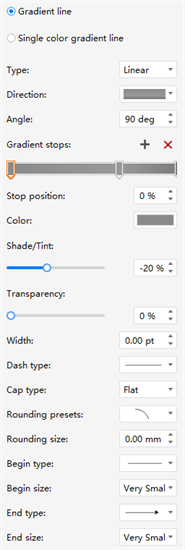
Line Style
To quickly modify line styles, select the line, then click Line Color on the ribbon, and you can
- Change line width, arrow styles, arrow size, rounding size and dash types of the line
- Convert connector styles for the selected connector
- Change jump directions and styles for the cross connectors
- Set default connector themes