독서노트 마인드맵 예시[독서법 끝판왕]
저는 요즘 잠 자기 전 책을 읽고 짧게라도 글을 쓰거나 메모를 하는 습관을 기르기 시작했습니다. 예전에는 저도 책을 많이 읽는 편이었는데 나이가 들고 육아를 하면서 점점 바쁘다는 핑계로 책과 거리두기를 하게 됐는데요. 제가 해외에 거주하게 되면서부터, 한국어를 사용할 일이 인터넷을 쓸 때 말고는 없게 되자 한국어 능력이 정말 빠르게 퇴화하는 것을 느끼고 말았습니다.

언어 능력은 사용하지 않으면 빠르게 쇠퇴한다는 것이 정말이었습니다. 말하고자 하는 단어가 입에서 맴돌고, 언어 능력의 퇴화로 문장 수준이 네 살 아이와 맞먹는 수준에 이르기 시작했는데요. 그도 그럴 것이 환경적으로 한국어를 자주 쓸 여건이 되지 않아 한국어 대화 상대가 네 살 아이뿐밖에 없었기 때문입니다.
이럴 수는 없다 싶어서 최후의 비책으로 꺼내든 것이 바로 독서와 독서 노트 작성하기였습니다. 독후감을 각 잡고 쓰기에는 버겁고 부담스럽지만, 독서 노트는 간단히 몇 줄만 작성하면 됩니다. 그 책을 읽었을 때의 기억을 불러 일으킬 수 있고, 책의 내용 또한 되새김질할 수 있기 때문입니다. 독서 노트를 작성하는 습관을 기르면 읽은 책을 깜빡하고 다시 한 권 더 사는 경험, 다시는 하지 않아도 됩니다.
그래서 오늘은 마인드맵으로 나만의 독서 노트 만드는 법에 대해서 알려드리려고 합니다. 손으로 작성하는 것도 좋지만 디지털 마인드맵 노트를 작성하면 좀더 깔끔하고 예쁘게 작성이 가능하며, 사진이나 이미지를 붙이는 것도 자유롭고, 작성한 마인드맵을 SNS를 통해 다른 사람들과 공유할 수 있습니다. 또한 보관도 쉽기 때문에 저는 디지털 노트를 선호하는 편입니다.
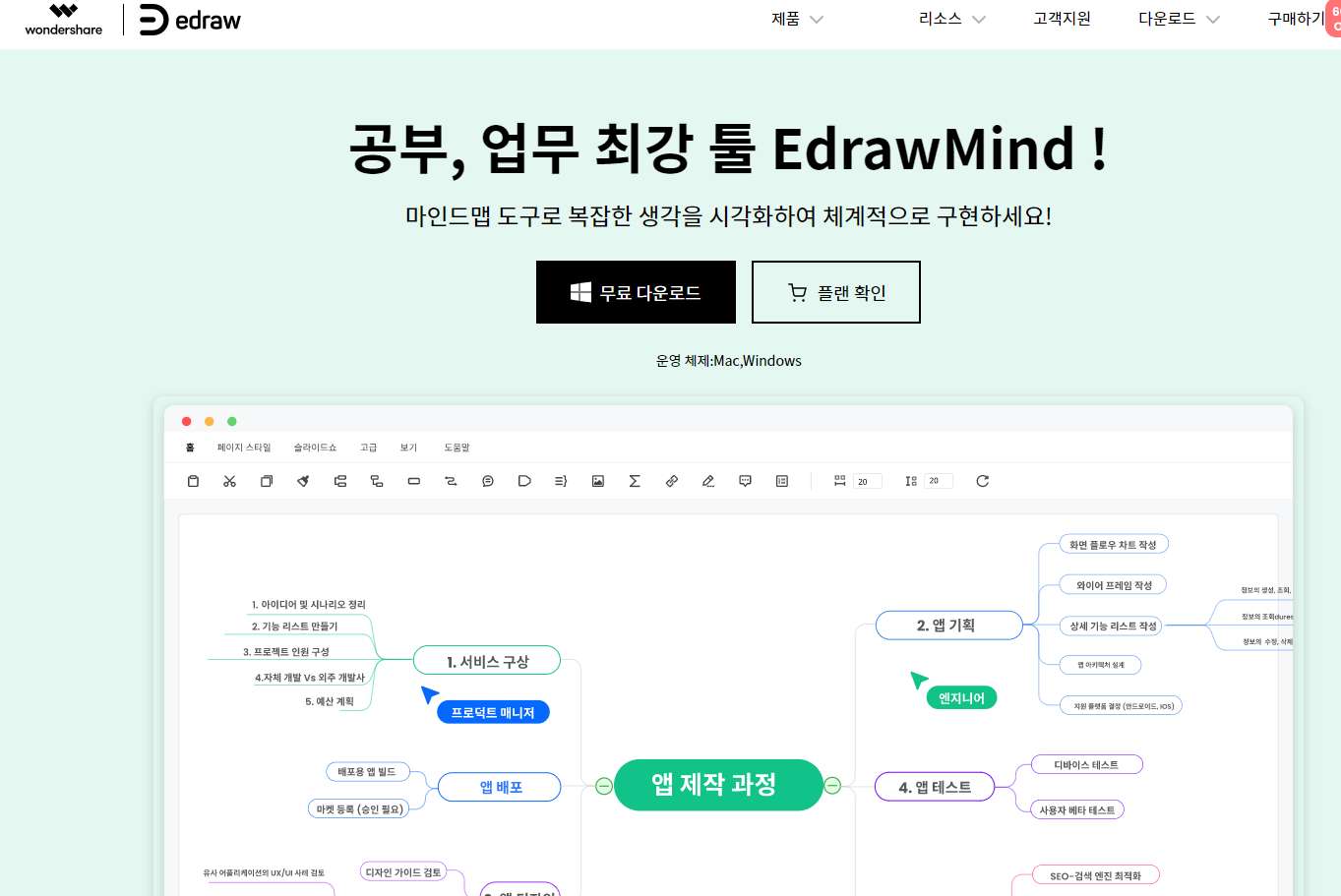
제가 사용할 프로그램은 EdrawMind (이드로우 마인드)라는 마인드맵 프로그램입니다. wondershare그룹에서 새로 출시한 제품인데 무료로 다운받으실 수 있습니다. 다운받은 프로그램을 실행하면 다음과 같은 화면이 나타납니다.
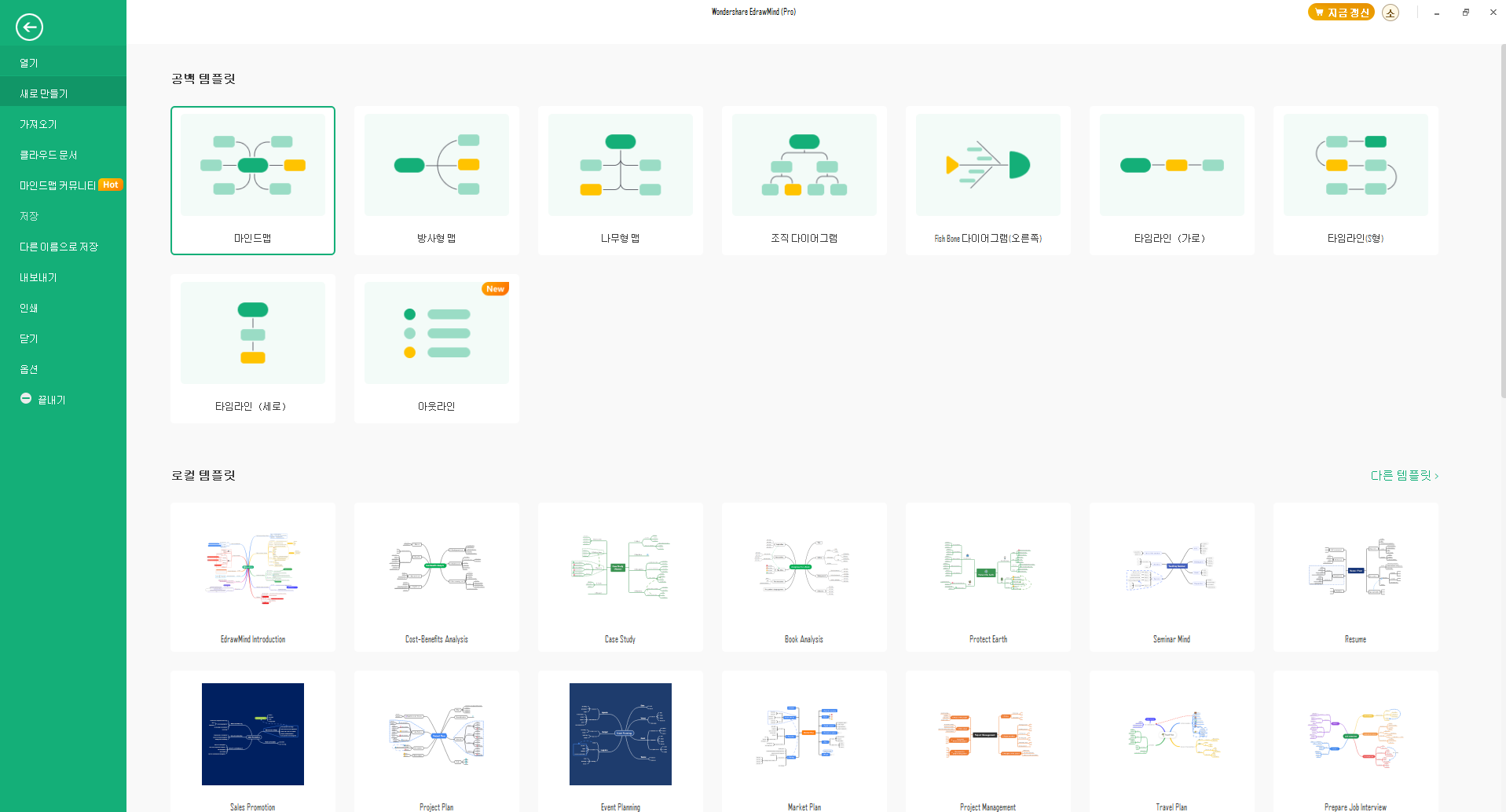
Wondershare EdrawMind(이드로우 마인드) 실행을 하면 다음과 같은 화면이 나타납니다. 빨간색 네모로 표시된 <새로 만들기> 탭 클릭한 뒤 <방사형 맵>을 더블 클릭하여 공백 템플릿을 열어주었습니다. 혹은 이미 만들어진 디자인 템플릿 중에서 마음에 드는 디자인을 골라 불러온 뒤 텍스트를 수정해 주는 방법을 사용하셔도 됩니다.
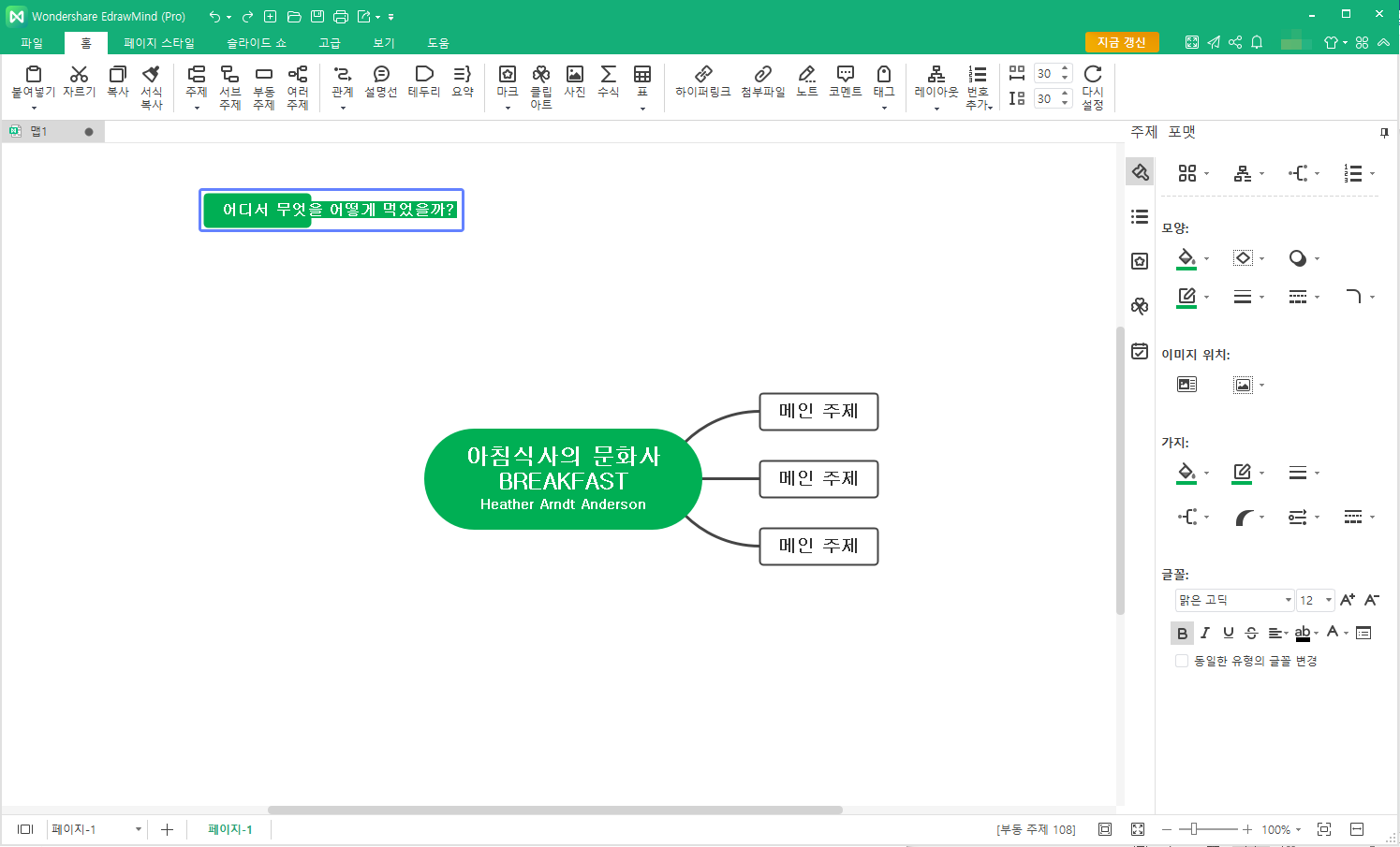
기본 마인드맵 형태가 준비되었습니다. 메인 주제에 읽은 책의 타이틀과 작가 정보를 적어주었습니다. 이후 읽은 챕터의 주제를 가지를 뻗어 정리해 주면 됩니다. Enter 키를 누르면 메인 주제를 추가할 수 있고, CTRL + Enter를 누르면 부주제로 가지를 뻗어 나갈 수 있습니다. 나중에 텍스트 및 버블 색상을 한꺼번에 변경할 수 있으니 마음에 드는 색상이 아니어도 걱정 마세요!
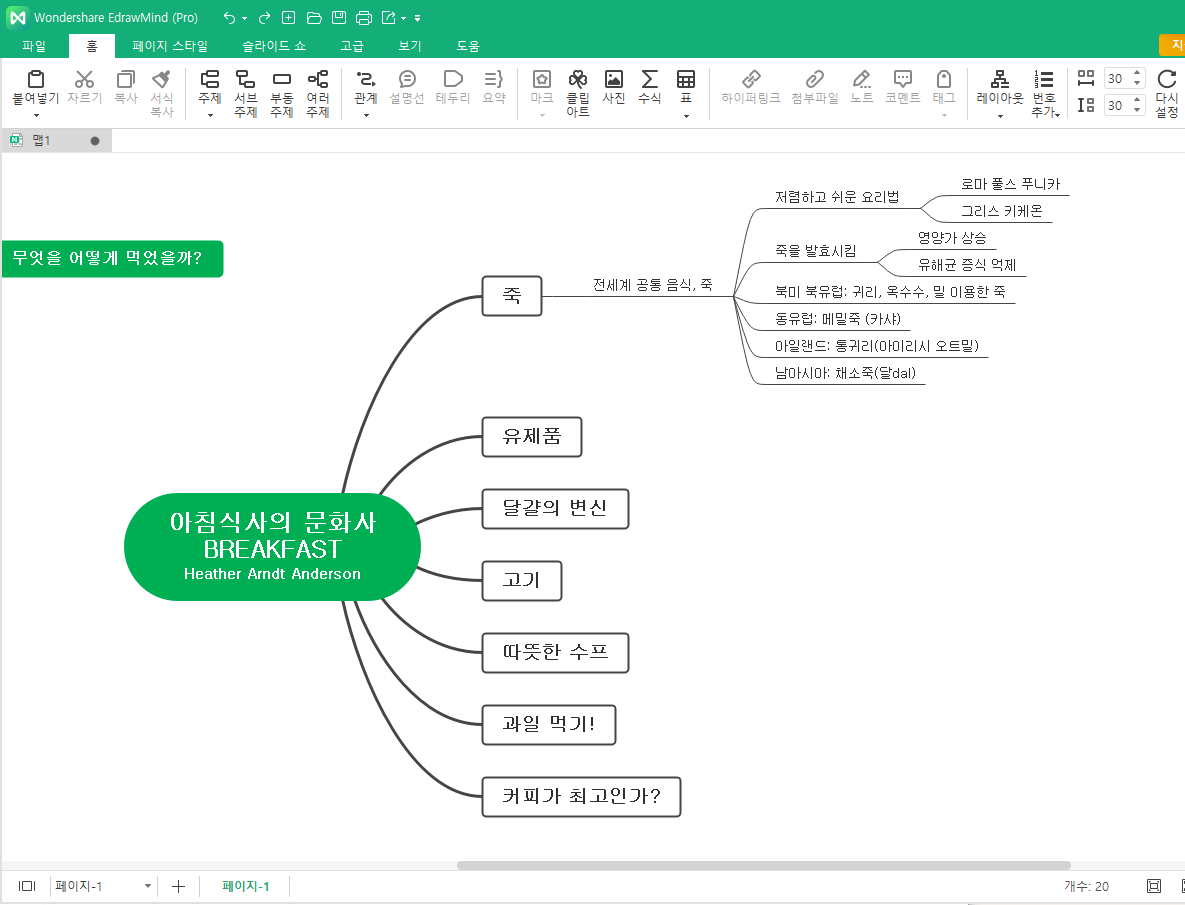
계속해서 그날 읽은 챕터의 내용을 정리해 보았습니다. 책 한 권을 단숨에 끝내는 사람은 그렇게 많지 않겠죠? 저 역시 자투리 시간에 책을 읽을 때에는 챕터 별로 쪼개서 읽는 편입니다. 이렇게 챕터 별로 요점을 정리해 두면 다음 번에 다시 읽을 때 앞 부분 내용이 기억나지 않아 다시 페이지를 뒤적여야 하는 수고를 줄일 수 있습니다.
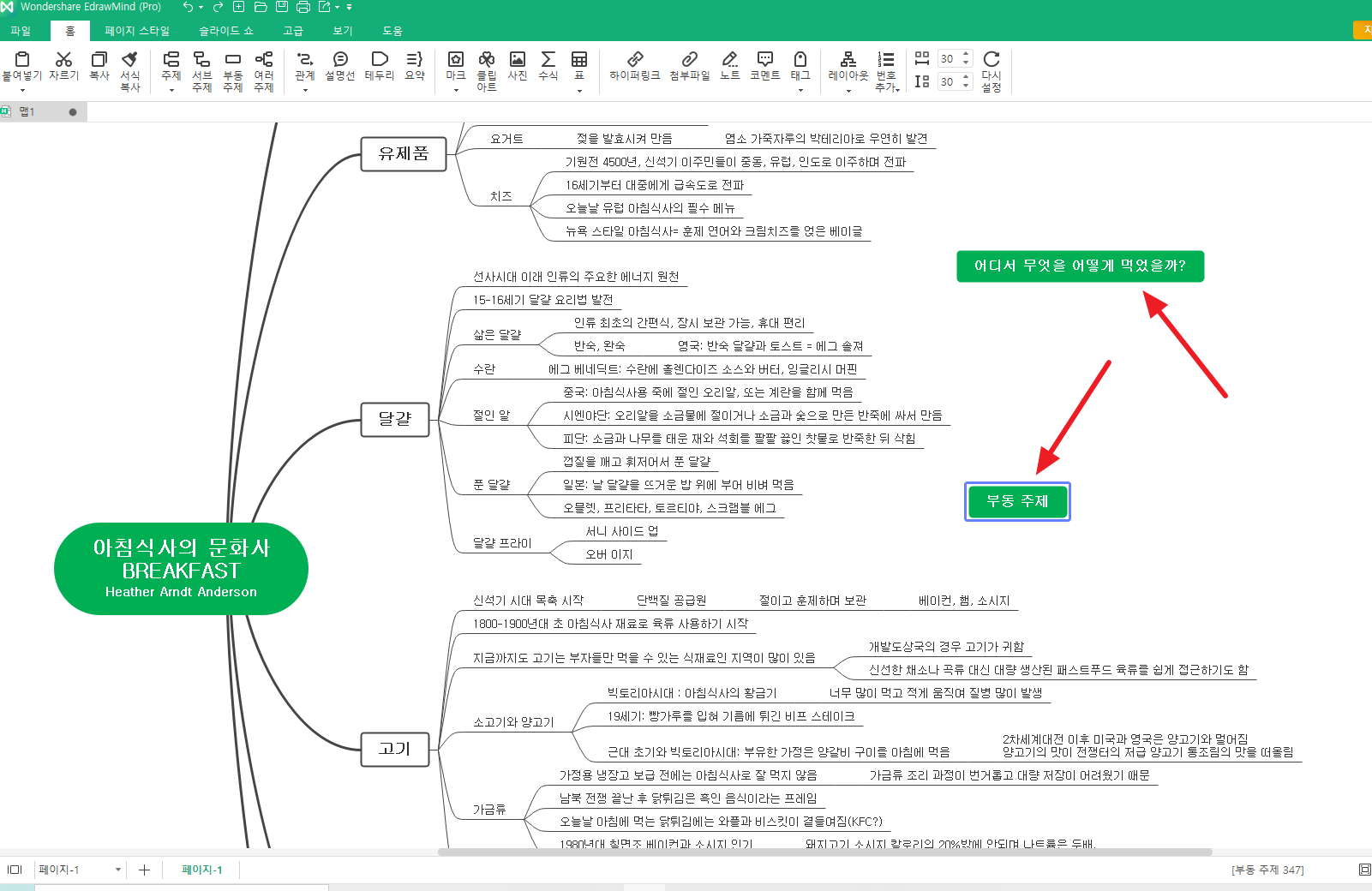
빈 곳을 더블 클릭하면 부동주제를 추가할 수 있습니다. 부동주제를 메모처럼 사용해도 좋습니다. 추가하고 싶은 내용이 있지만 어느 곳에도 관련된 주제가 아니라면 이렇게 부동주제로 추가해보세요. 이렇게 하면 한 눈에 내가 읽은 책이 무엇인지, 어떤 내용을 다루고 있는지를 한 눈에 파악할 수 있습니다.
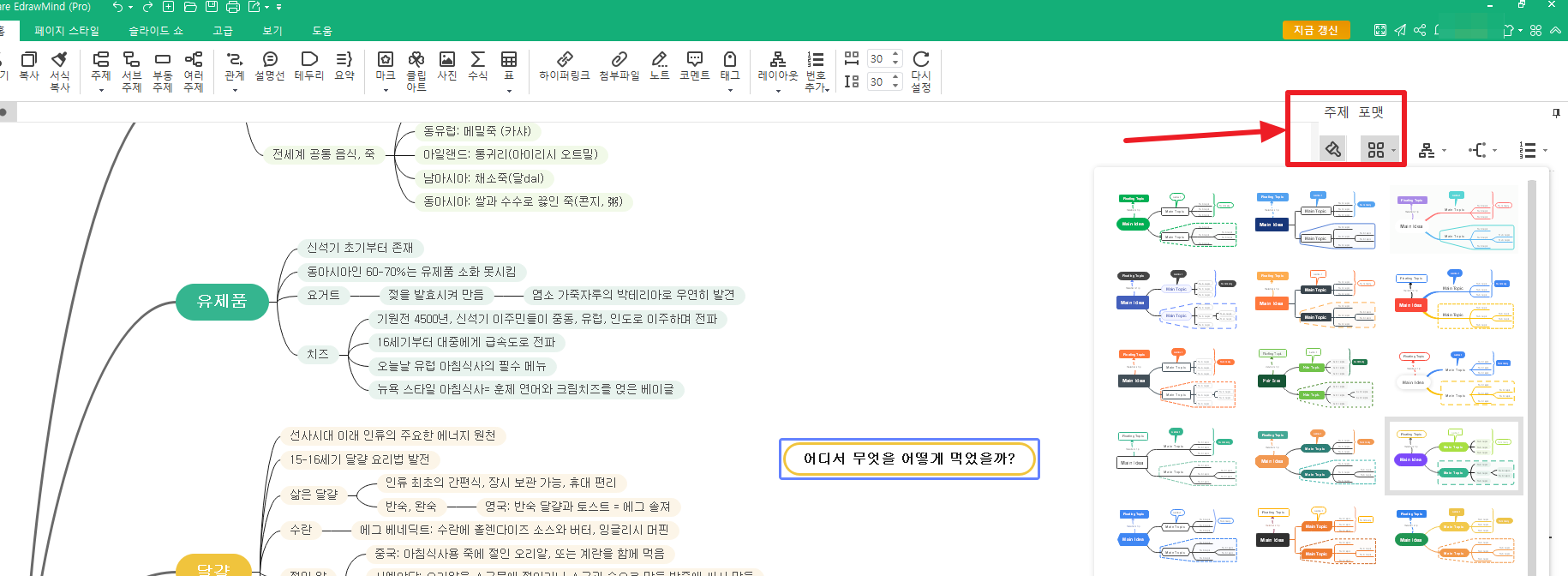
화면 우측에 있는 <포맷> 메뉴에서 마인드맵의 포맷을 변경할 수 있습니다. 클릭 한 번으로 만들어 놓은 마인드맵의 색상과 형태를 변경합니다. 마음에 드는 포맷을 찾아 클릭만 해주면 됩니다. 정말 간단하죠?
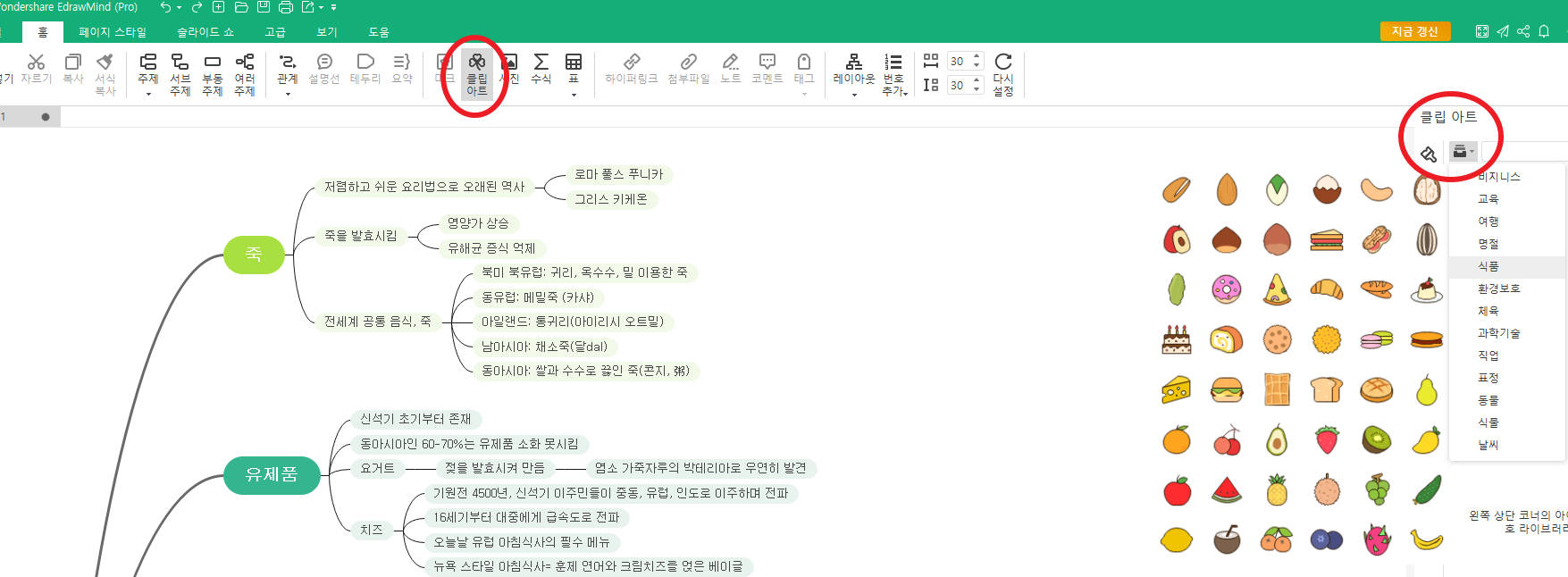
화면 상단의 <홈> 탭에서 <클립아트> 메뉴를 클릭하면 이드로마인드 자체 클립아트를 사용할 수 있습니다. 간단한 클립아트 이미지나 내 컴퓨터에 저장된 이미지를 사용해 마인드맵을 더욱 보기 좋게 디자인할 수 있습니다. 화면 우측에 있는 클립아트 아이콘을 누르면 클립아트 카테고리를 확인하실 수 있습니다. 저는 주제에 맞게 <식품> 카테고리를 추가하여 사용했습니다.
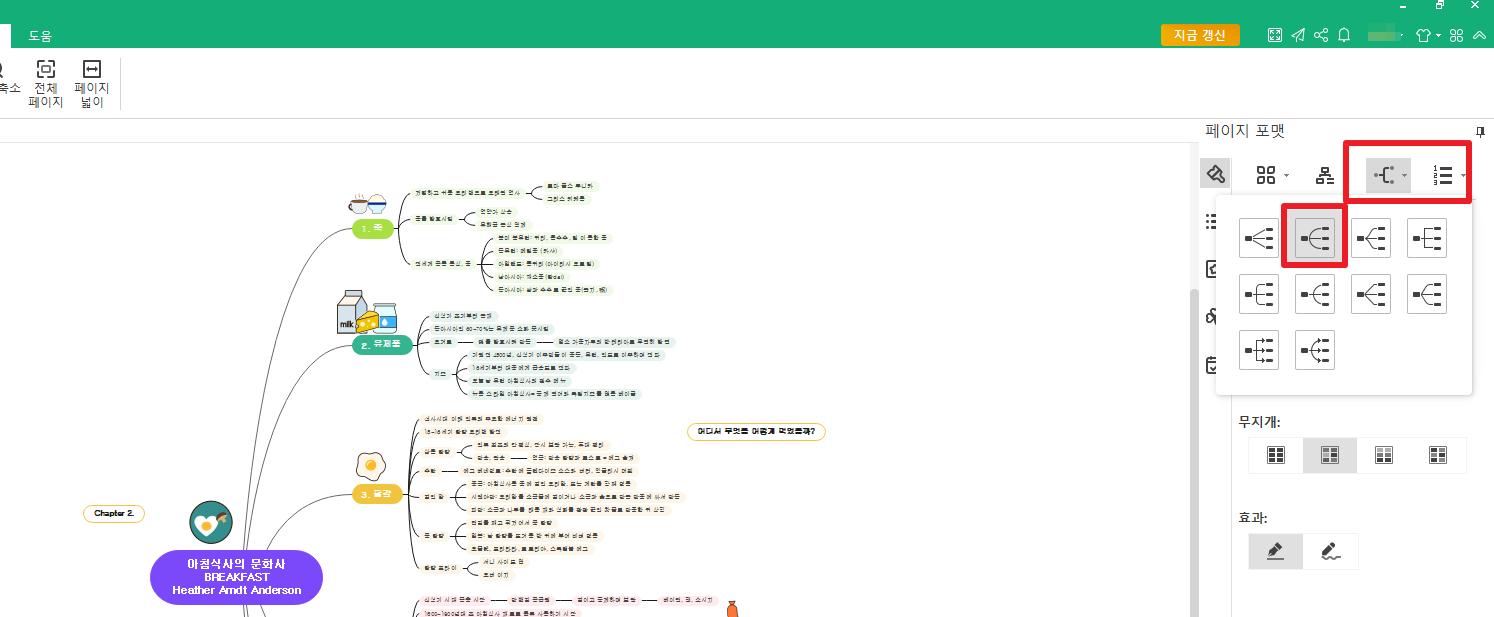
화면 우측의 <포맷> 메뉴에서 마인드맵의 연결선 형태를 변경하거나, 주제별로 넘버링을 할 수 있습니다. 동글동글한 느낌의 선으로 변경하고, 넘버링을 붙여주었습니다.
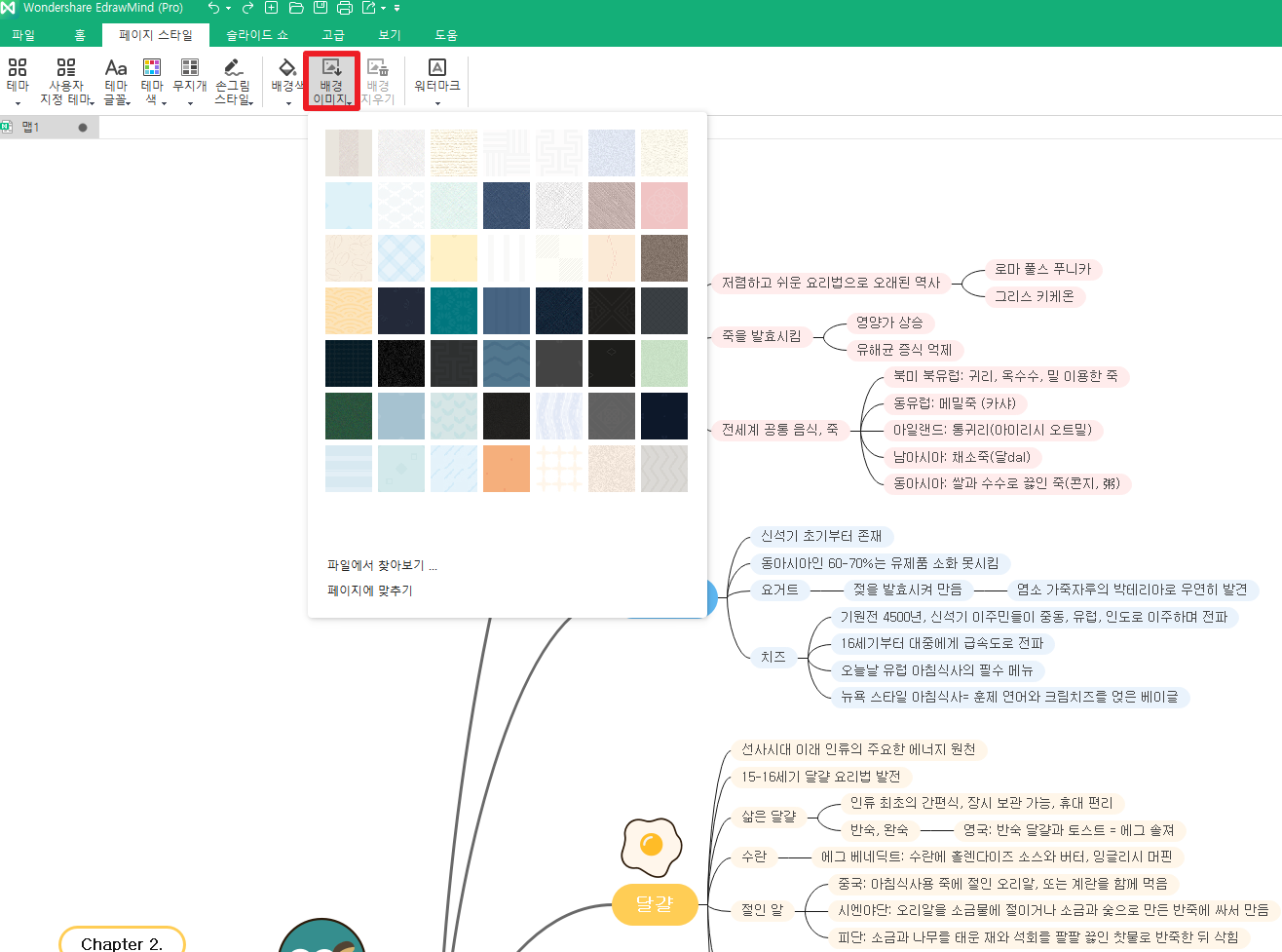
화면 상단의 <페이지 스타일> 탭에서 <배경색> 이나 <배경 이미지>를 클릭하여 배경 색상이나 이미지를 바꿀 수 있습니다. 어울리는 이미지나 배경색을 골라 변경해주세요. 저는 흰 배경색상 그대로 사용했습니다.
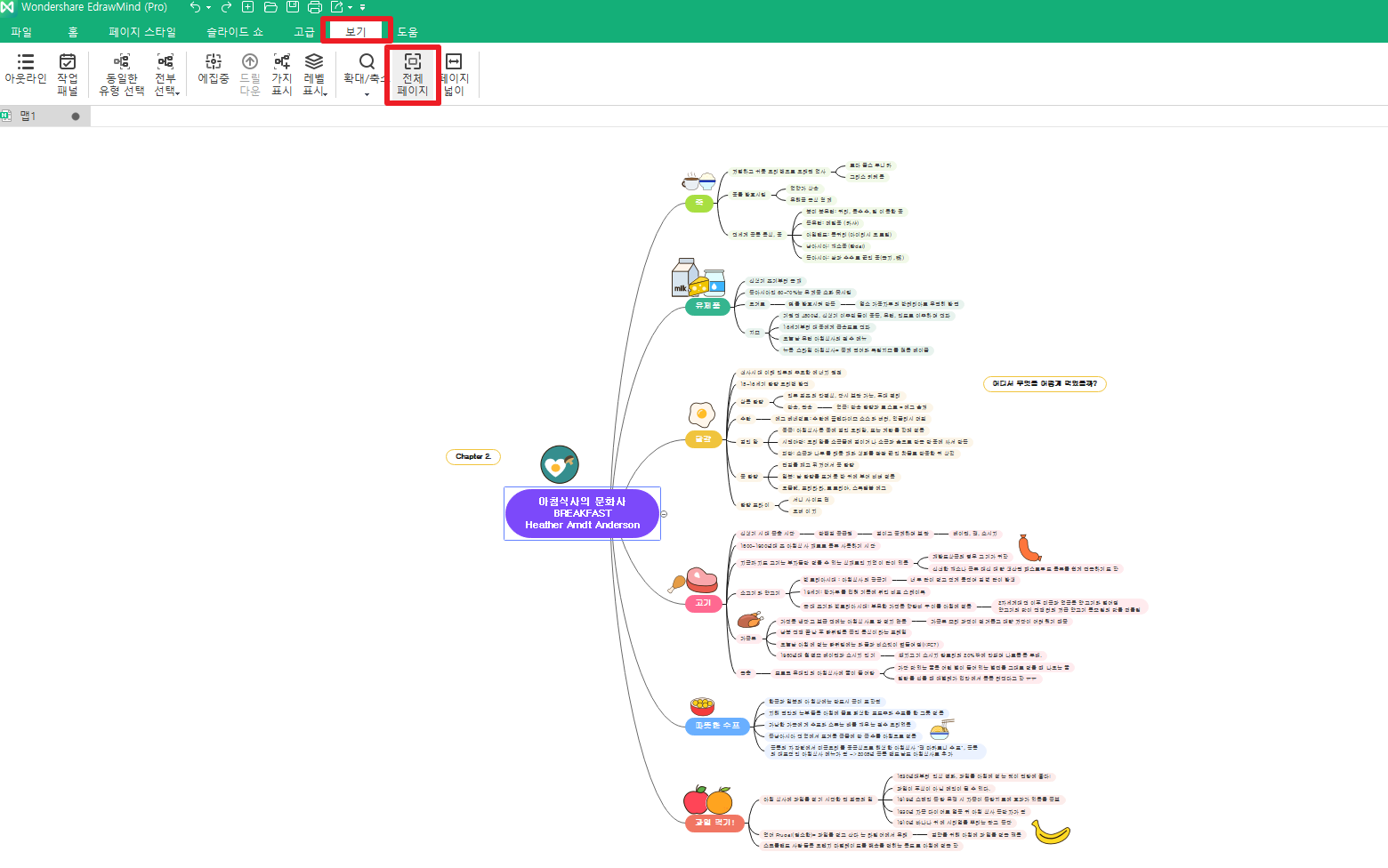
화면 상단의 <보기> 탭에서 <전체 페이지>를 클릭하면 한 눈에 내가 작성한 독서노트 마인드맵을 확인할 수 있습니다. 제법 그럴 듯 한가요? 저장을 하려면 화면 상단의 <파일> 메뉴에서 <저장> 또는 <내보내기>를 하면 됩니다. 저장한 파일을 컴퓨터에 보관하면 잃어버릴 걱정도 없겠죠?
지금까지 독서노트 만드는 법에 대해서 알아보았습니다. 책을 아무리 많이 읽어도 기억력은 한계가 있기 때문에 오래 지나면 그 기억이 희미해지기 마련입니다.
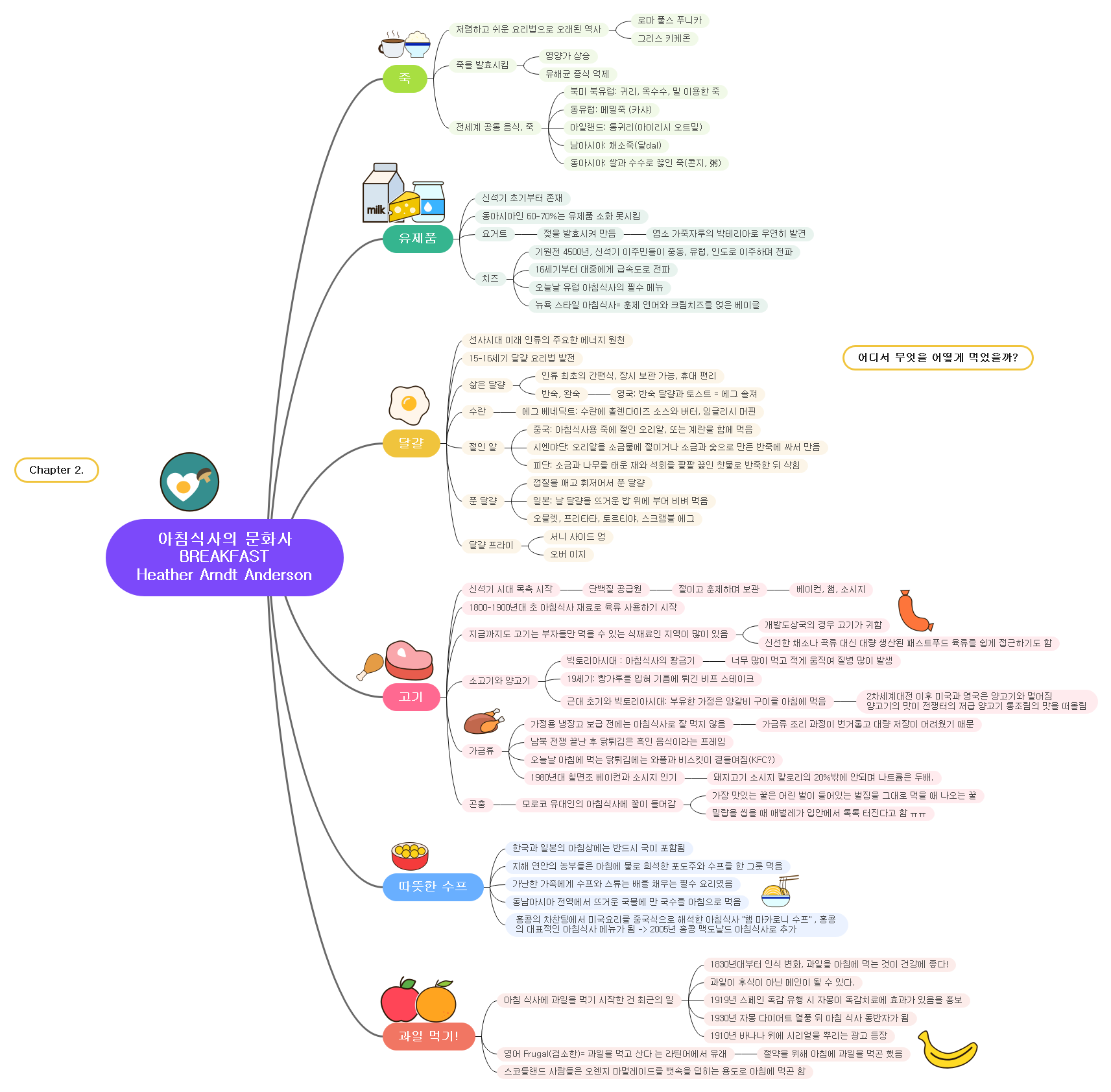
여러분도 책을 읽고 이렇게 독서노트를 작성하여 내가 읽은 책을 기록해보는 습관을 길러보세요! 독서노트를 통해 한 눈에 내가 읽은 책이 무엇인지, 언제 어떤 부분을 읽고 무슨 생각을 했는지 알 수 있으며, 요점 정리가 된 글쓰기 연습을 통해 나의 글쓰기 실력 또한 탄탄하게 다질 수 있는 큰 장점이 있습니다!
이드로우마인드
모든 기능을 갖춘 마인드 매핑 소프트웨어
- 운영체제:Windows, Mac, Linux, 웹, 모바일 모두 지원
- 브레인스토밍 모드와 프레젠테이션 모드
- 그룹 및 실시간 협업 가능