채용 업무 흐름도,순서도 쉽게 그리는 프로그램(feat.무료 템플릿)
업무 흐름도에 대해서 들어보셨나요? 업무 흐름도란 영어로 Functional flowchart로, 플로우차트 또는 알고리즘 순서도라고도 부릅니다. 개인 및 조직이 맡은 업무와 그 절차를 한 눈에 파악할 수 있도록 이미지화 한 것을 말합니다. 업무 흐름도를 사용하면 복잡한 업무의 절차를 빠르고 깊이 있게 이해할 수 있을 뿐만 아니라, 업무 중에 발생할 수 있는 구조적, 논리적 오류를 쉽게 발견해 낼 수 있는 장점이 있습니다.
또한, 업무 흐름도를 정확하게 작성하는 것은 기업의 운영에 많은 도움이 됩니다. 해당 업무를 체계적이고 효율적으로 운영할 수 있기 때문입니다.
오늘은 여러분들께 업무 흐름도, 즉 알고리즘 순서도를 손쉽게 그릴 수 있는 프로그램을 하나 소개해 드리겠습니다. 바로 Wondershare사의 EdrawMax라는 프로그램인데요. 업무 흐름도 이외에도 조직구조도, 다이어그램, 마인드맵, 평면도, 전기회로도, 데이터차트, 인포그래픽 등 280여종의 다이어그램을 손쉽게 만들 수 있는 유용한 프로그램입니다.
컴맹에 가까운 분들이나 디자인에 영 감이 없는 분들도 EdrawMax에서 제공하는 무료 템플릿을 이용하면 높은 퀄리티의 완성품을 만들 수 있습니다.
오늘은 채용 업무 순서도 예시를 함께 살펴보고 그리는 과정을 단계별로 설명하겠습니다 .
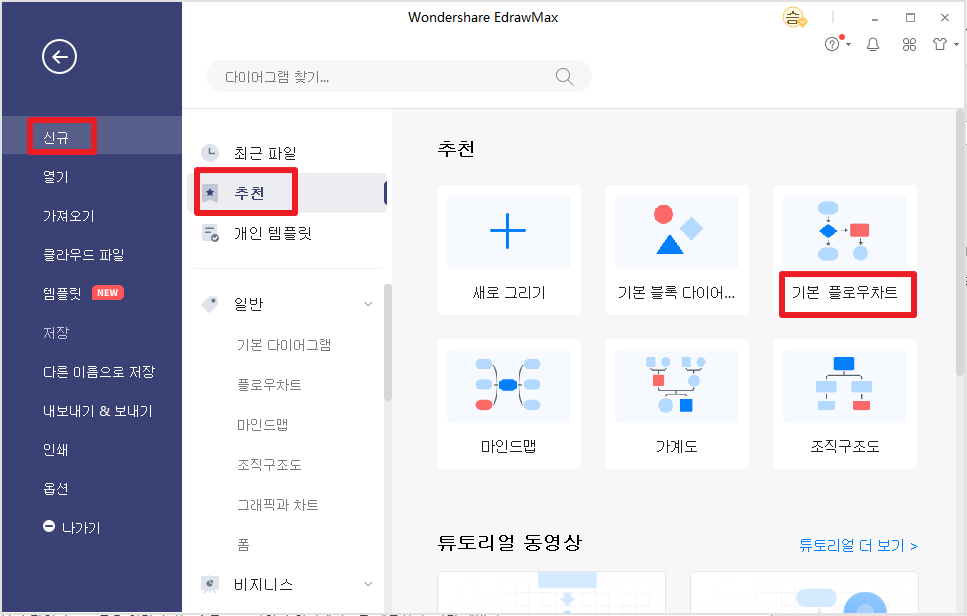
다운받은 프로그램을 실행하면 다음과 같은 화면이 나타납니다. <신규>-<추천>-<기본 플로우차트>를 더블클릭 하면 빈 캔버스가 열립니다. 화면 좌측에 있는 ‘기본 흐름도 모양’ 기호를 마우스로 드래그 하여 빈 캔버스에 삽입할 수 있습니다. 삽입한 기호를 더블클릭 하여 텍스트를 입력합니다.
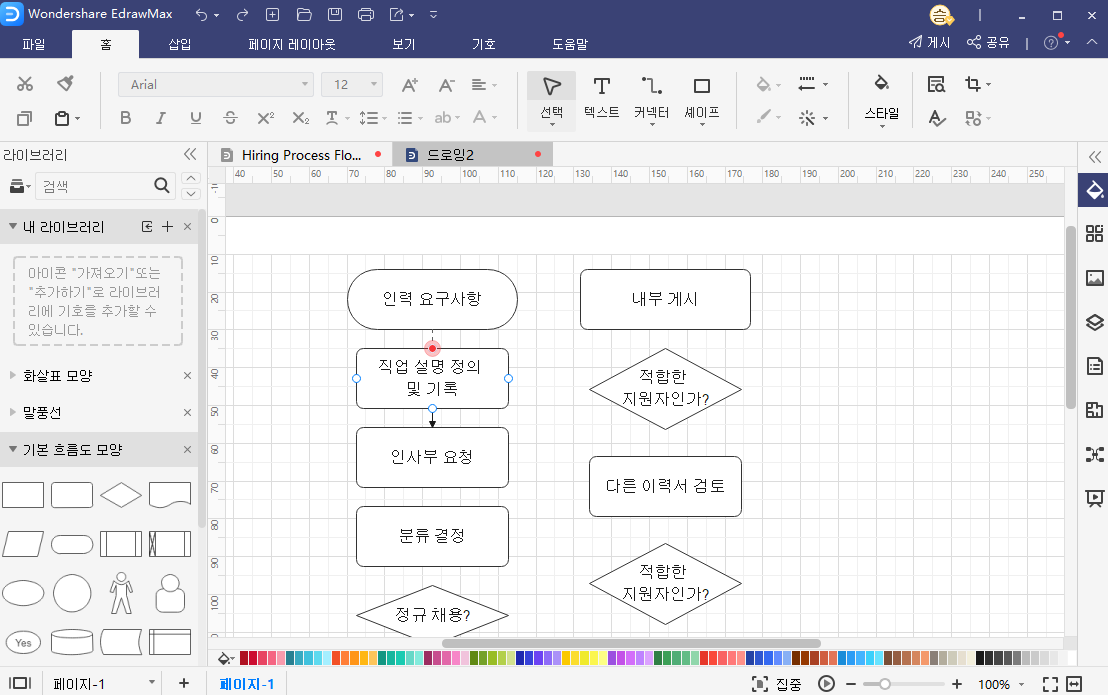
기호 주변에 마우스 커서를 갖다 대면 네 방향으로 회색 화살표가 나타납니다. 마우스로 드래그하여 흐름도를 절차에 맞게 연결해줍니다. 연결된 화살표를 더블클릭하면 YES, NO 등의 선택문을 입력할 수도 있습니다.
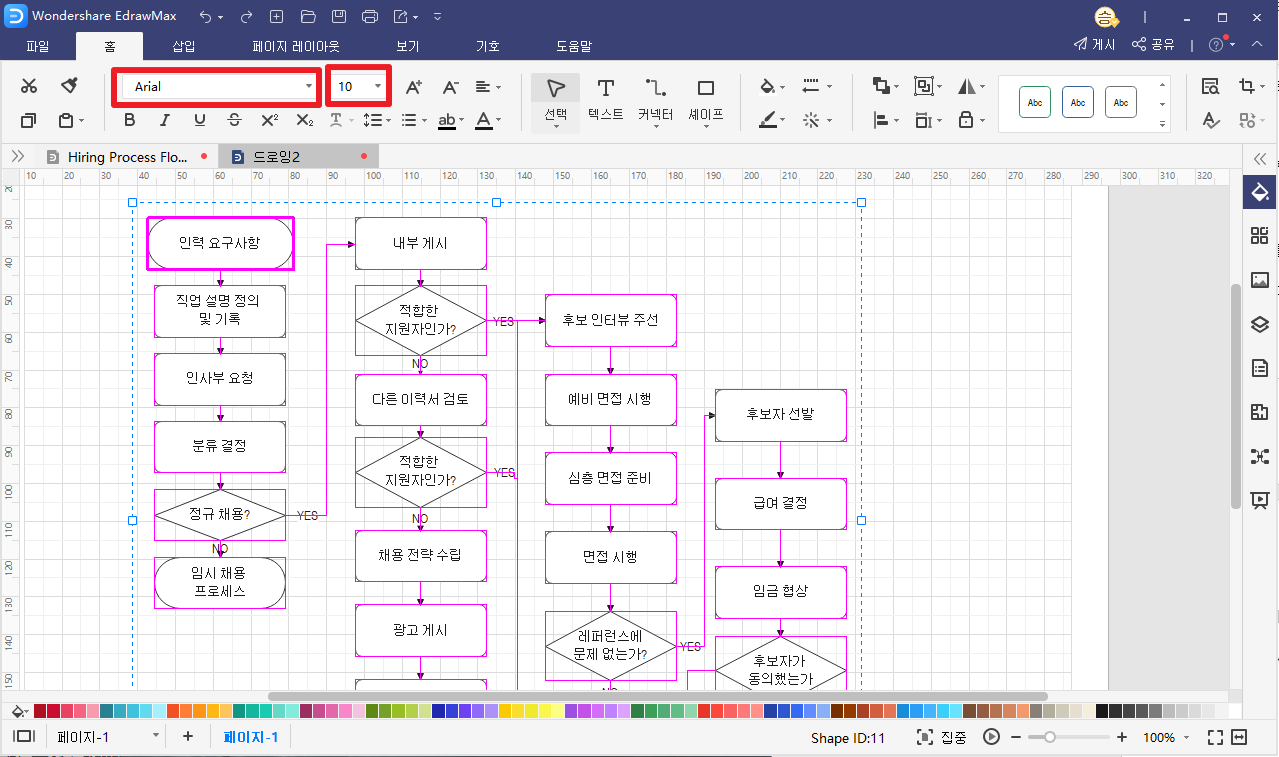
업무 채용 절차에 맞게 기호를 추가하고 텍스트 입력을 완료했습니다. 이후 전체 텍스트와 기호를 마우스로 드래그하여 선택 후 화면 상단의 폰트 설정 아이콘을 눌러 텍스트 크기를 조절해주었습니다.
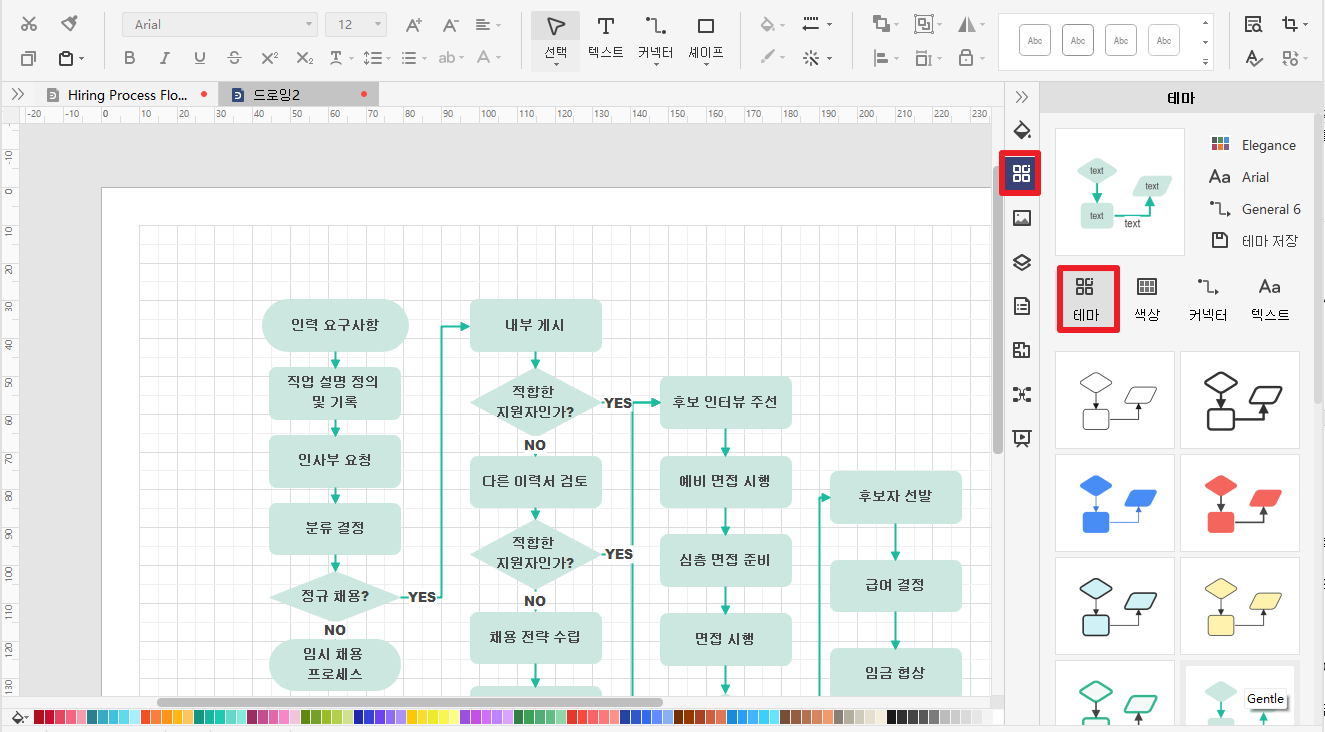
화면 우측 메뉴에 있는 <테마> 탭에서 작성한 플로우차트에 색상 테마를 적용해 주었습니다. 마음에 드는 색상이 없다면 <색상> 아이콘을 클릭하여 마음에 드는 색상을 골라 적용할 수 있습니다. 화면 상단의 <삽입> 메뉴에서 이미지를 삽입하거나 화면 좌측의 <라이브러리> 아이콘에서 클립아트를 추가할 수도 있습니다. 하지만 빠른 정보 전달이 필요한 플로우차트의 특성상, 따로 추가하지는 않았습니다.
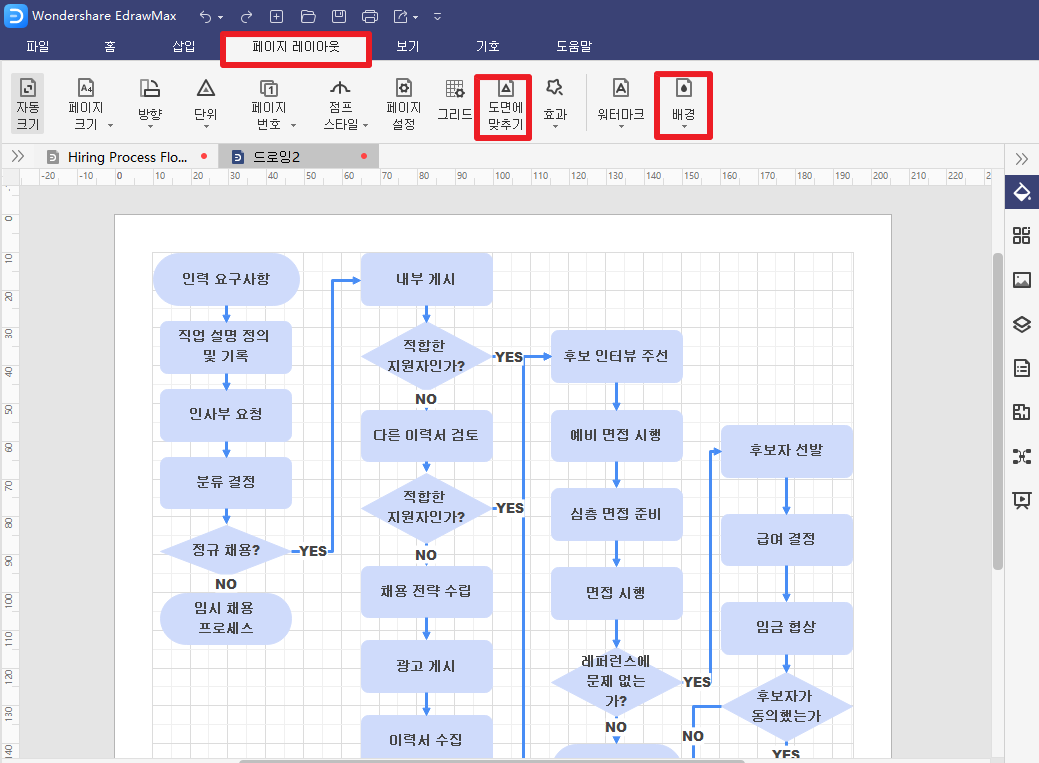
플로우차트가 완성되었습니다! 화면 상단의 <페이지 레이아웃> 탭에서 <도면에 맞추기>를 클릭하면 작성한 차트의 불필요한 여백을 제거할 수 있습니다. <배경>을 클릭해 배경 색상을 지정해주었습니다. 플로우차트 특성에 맞게 깔끔하고 한 눈에 들어올 수 있는 색상으로 지정하는 것이 좋습니다.
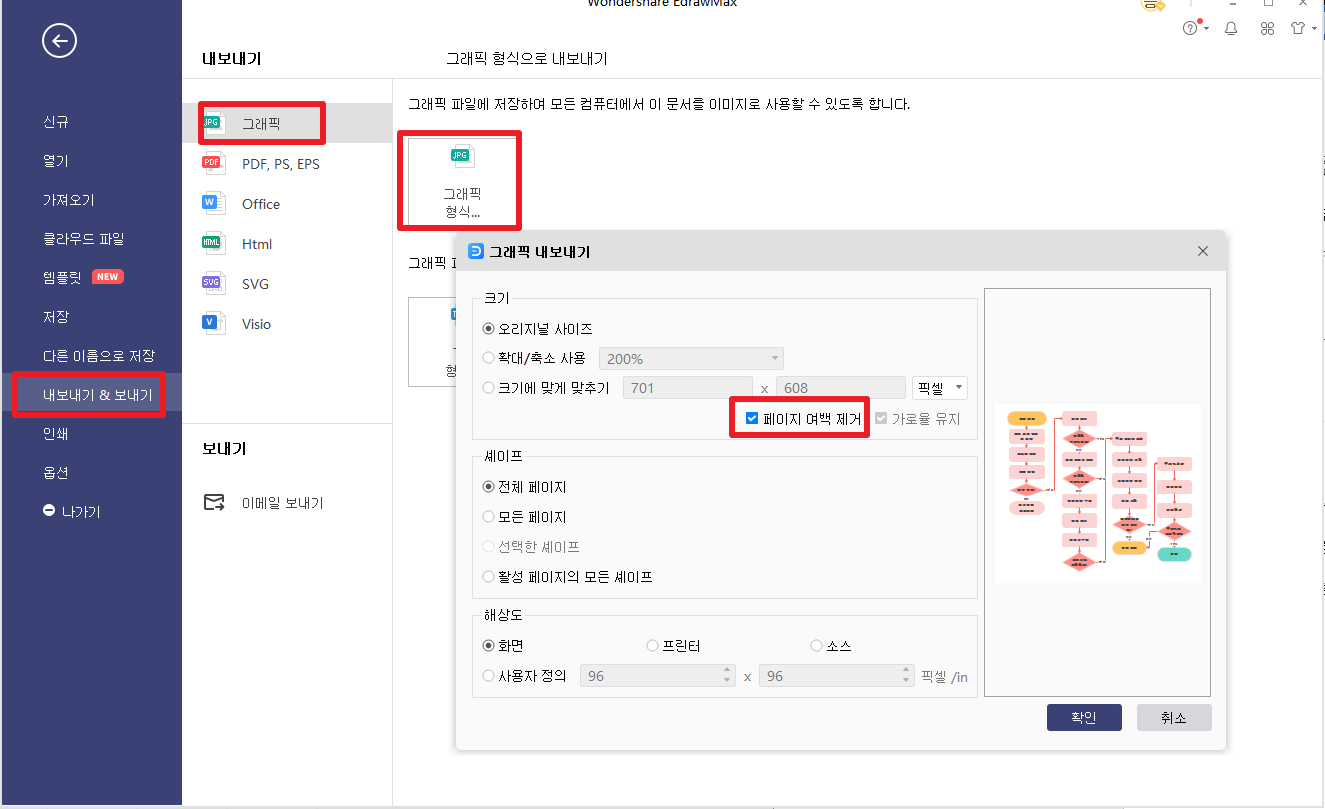
완성한 플로우차트를 이미지 파일 형식으로 저장해주려면 <파일>-<내보내기&보내기> 탭에서 그래픽 형식으로 저장해야 합니다. 이미지 크기와 해상도 설정 후 원하는 형식의 이미지 포맷 형태 선택 후 저장해주었습니다.
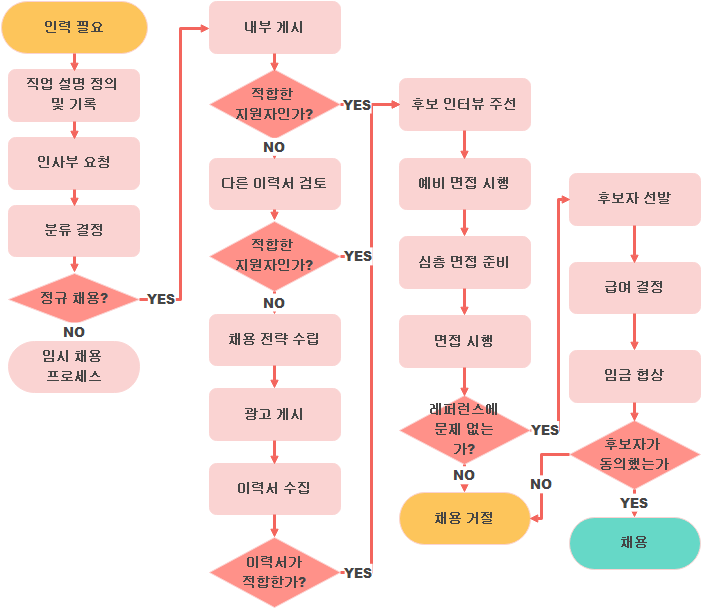
이미지 파일로 저장된 모습입니다. 이렇게 저장된 이미지파일을 손쉽게 문서에 첨부하거나, 조직원들과 공유할 수 있습니다. 정말 간단하죠?
지금까지 업무 흐름도(플로우차트) 만드는 방법에 대해서 알아보았습니다. 마우스 클릭만으로 이렇게 한 눈에 들어오는 깔끔한 채용 업무 흐름도를 만드는 데 들인 시간은 30분이 채 되지 않았습니다. 이후 색상이나 크기, 폰트 등 디자인 적인 요소를 매우 간단히 추가하거나 변경할 수 있기 때문에 매우 편리합니다. 누구나 쉽게 배워 만들 수 있는 플로우차트 프로그램! EdrawMax를 사용하면 적은 노력으로 훌륭한 결과를 얻을 수 있습니다.
이드로우맥스
올인원 다이어그램 소프트웨어
- 강력한 호환성: Visio,MS office 등 파일 호환 가능
- 다양한 운영체제: (윈도우,맥,리눅스,ios,android)