excel로 타임라인 작성하는 방법
업무를 위한 타임라인을 만들고 싶을 때 좋은 도구가 무엇이 있을까요? 바로 excel 문서입니다. 하지만 엑셀로 타임라인을 만들때는 시간이 많이 걸리는 편이라 전문적인 툴에 비해 효율성이 떨어질 수 있겠죠.
1.Excel 로 타임라인(스케줄러) 만들기!
Step 1: 타임라인 그래픽 찾기
먼저 Excel을 켜고 ‘삽입’탭으로 이동한 다음 ‘SmartArt 그래픽 삽입’을 클릭하면 하위 그래픽 창이 열립니다.
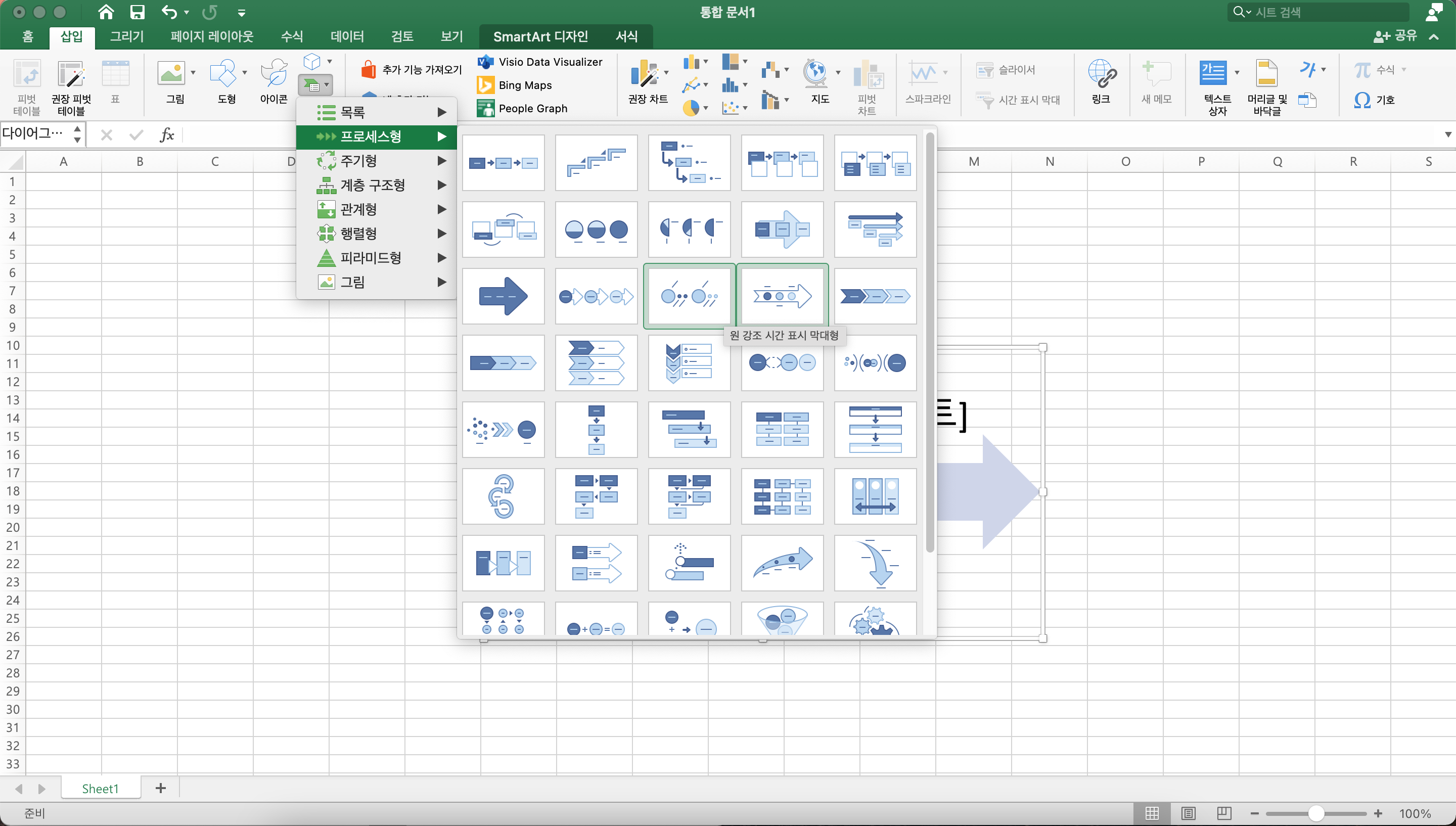
Step 2: 시간 표시형 그래프 삽입하기
‘프로세스형’을 선택하면 SmartArt 그래픽 창에 기본 시간 표시 막대형과 원 강조 시간 표시 막대형 두 유형의 타임라인 레이아웃이 있습니다.
Step 3: 텍스트 편집하기
타임라인(스케줄러) 만들기기본 시간 표시 막대형을 클릭하면 워크시트에 삽입됩니다. 그래픽에서 [텍스트]를 클릭하거나 ‘SmartArt 텍스트’ 창에서 편집할 수 있습니다.
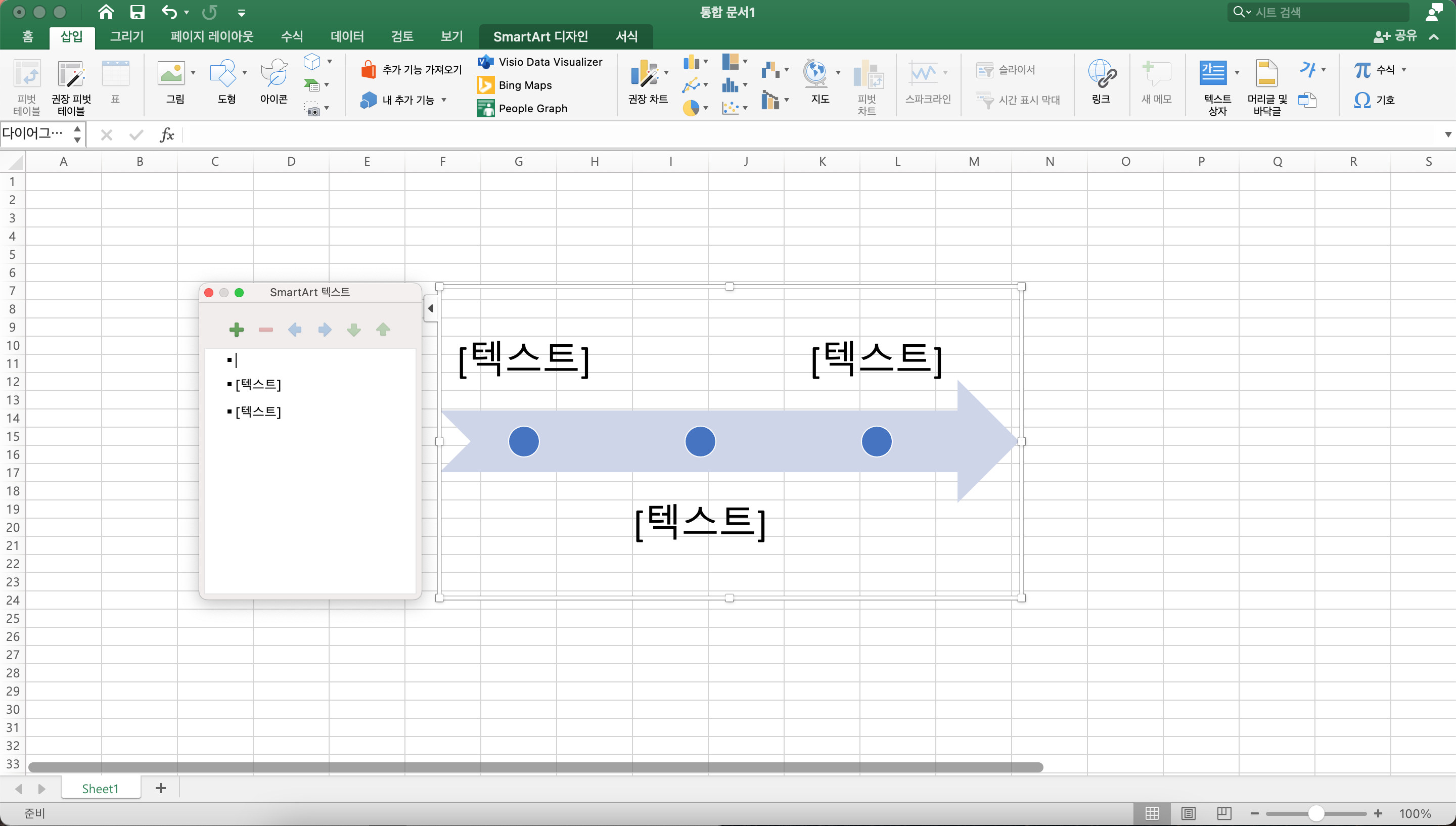
Step 4: 도형 편집
도형을 편집하는 방법은 여러 가지입니다.
- 작업3뒤에 새 작업을 추가하려면 작업 3을 나타내는 타원을 선택합니다.
‘SmartArt 디자인’ 탭에서 도형 추가를 선택하여 도형을 추가할 수 있습니다.
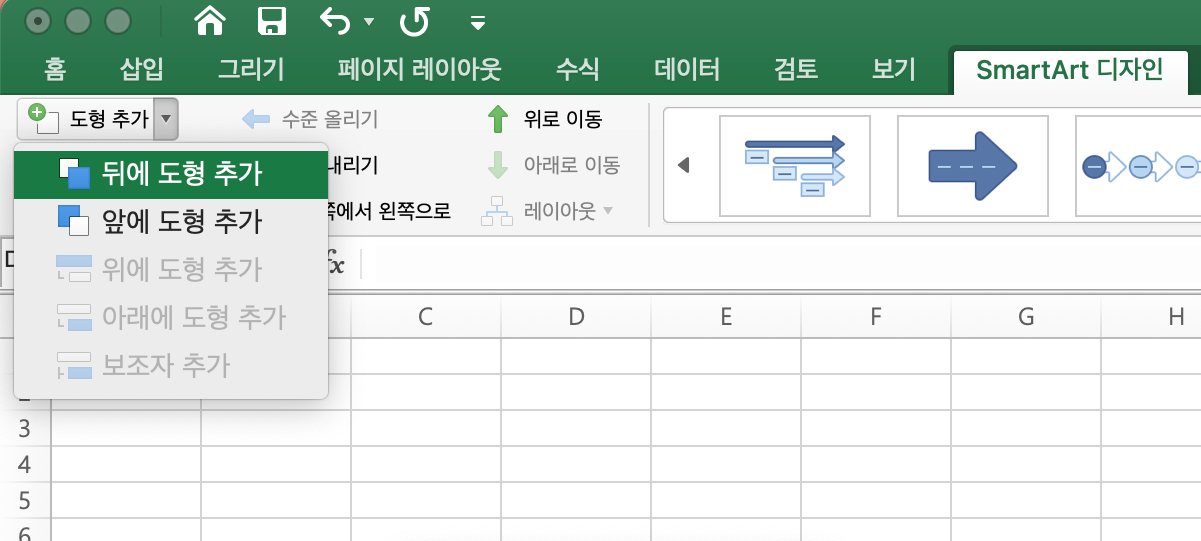
- 도형 추가 옆의 파란 화살표‘수준 올리기’를 누르면 도형을 추가할 수 있습니다.
- ‘SmartArt텍스트’ 탭에서 ‘추가’버튼을 클릭하여 간편하게 추가할 수도 있습니다.
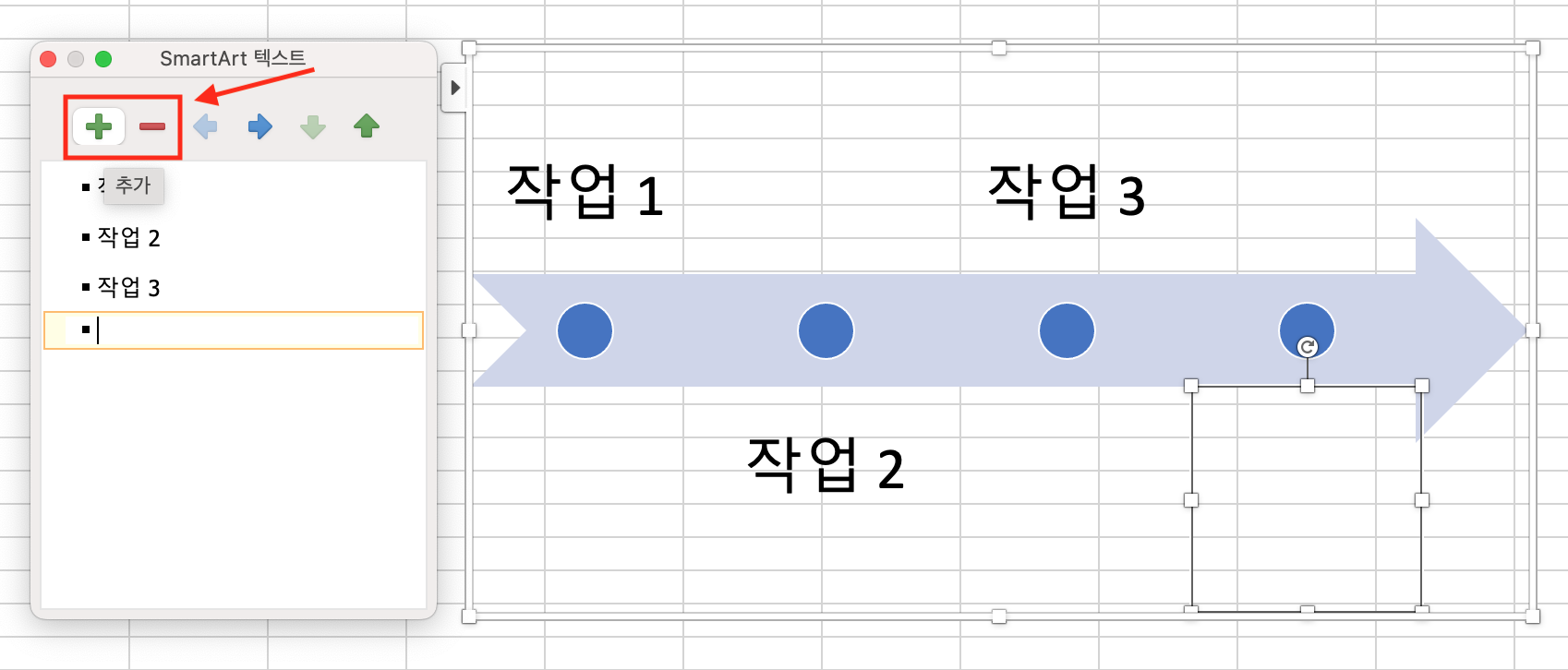
도형을 삭제할 때에는 ‘수준 내리기’ 혹은 SmartArt 텍스트 탭에서 삭제 버튼을 누르면 손쉽게 작업을 취소할 수 있습니다.
작업 순서를 변경하기 위해서는 ‘SmartArt 디자인’ 탭에서 위로/ 아래로 이동을 선택하여 이동하거나 ‘SmartArt 텍스트’ 창에서 초록색 화살표를 통해 이동할 수 있습니다.
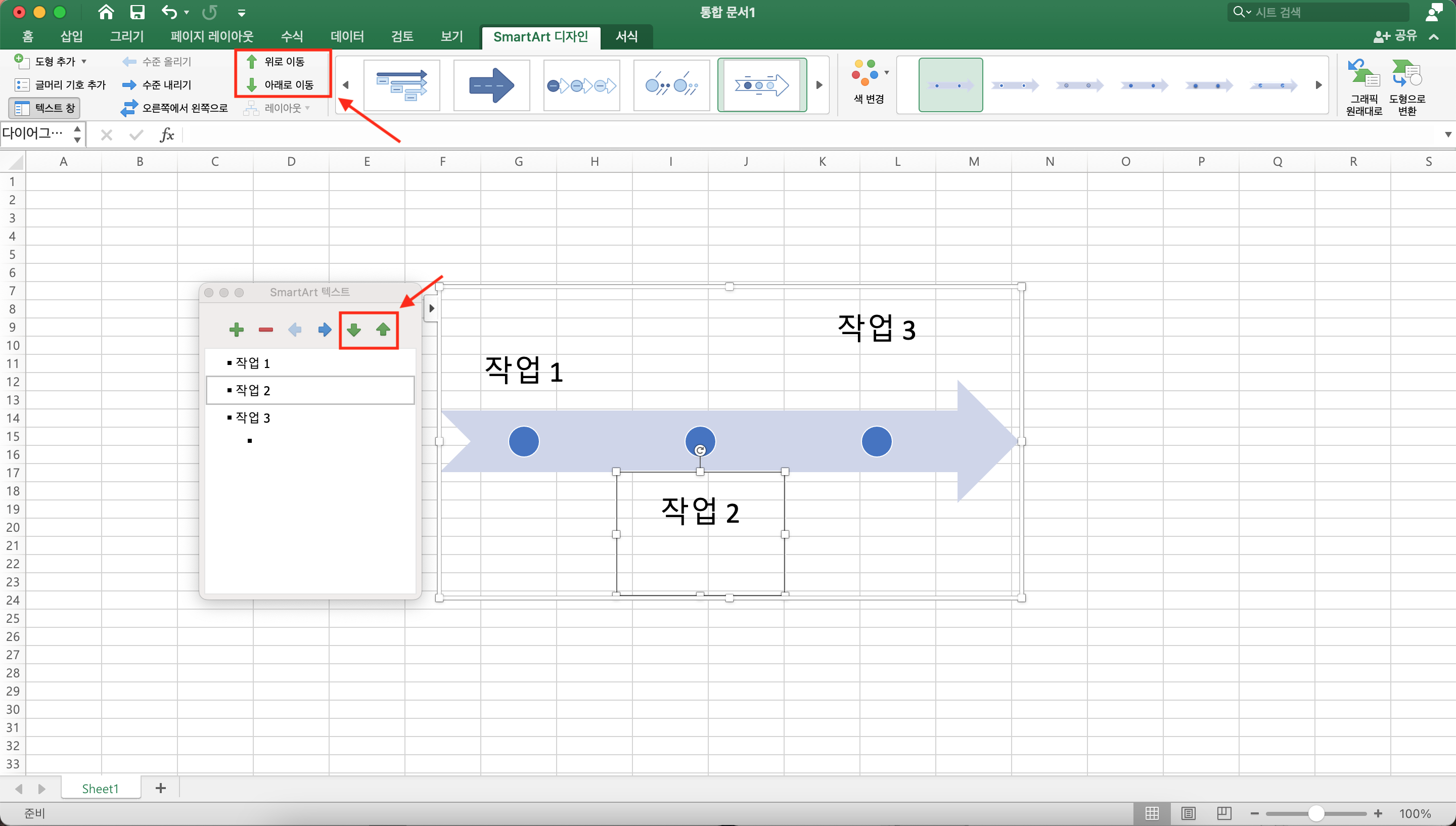
Step 6: 레이아웃 변경하기
레이아웃을 변경하고 싶다면 그래픽을 선택하고 ‘SmartArt 디자인’ 탭에서 원하는 스타일의 레이아웃을 선택합니다. 선택하는 즉시 워크시트의 그래픽이 변경됩니다.
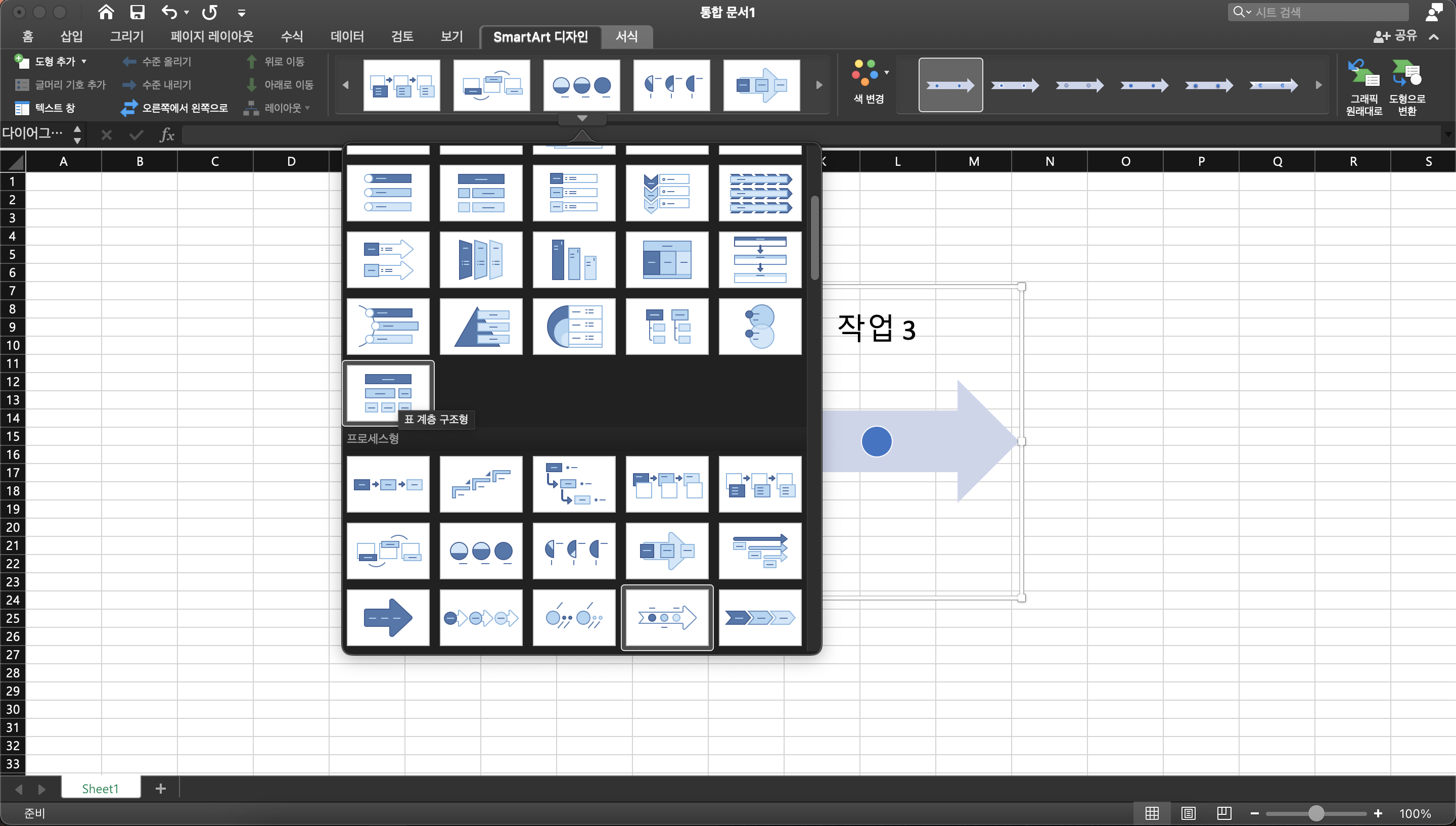
색상을 변경하려면 그래픽을 선택하고 ‘색변경’ 탭에서 원하는 색상 테마를 선택합니다.
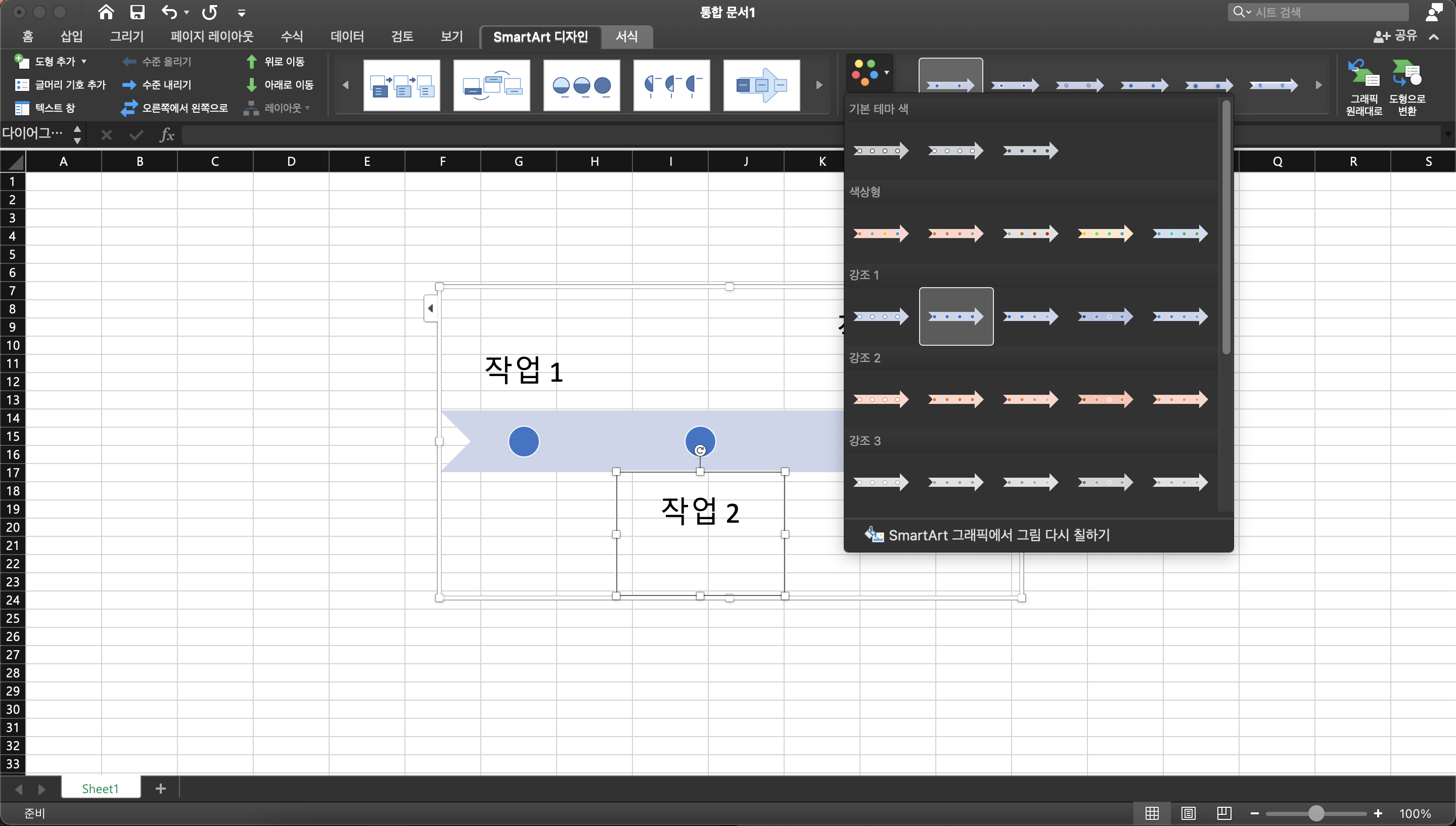
또한 Excel말고, 다른 방법은 타임라인 템플릿을 사용하고 이를 기반으로 자신만의 스케줄러를 그리는 것입니다.
Excel에서 최상단의 ‘파일’탭에서 새로 만들기를 클릭하고 검색창에 ‘일정’을 입력합니다. 관련 템플릿 중 하나를 더블 클릭하여 자신의 스케줄러로 재창조할 수 있습니다.
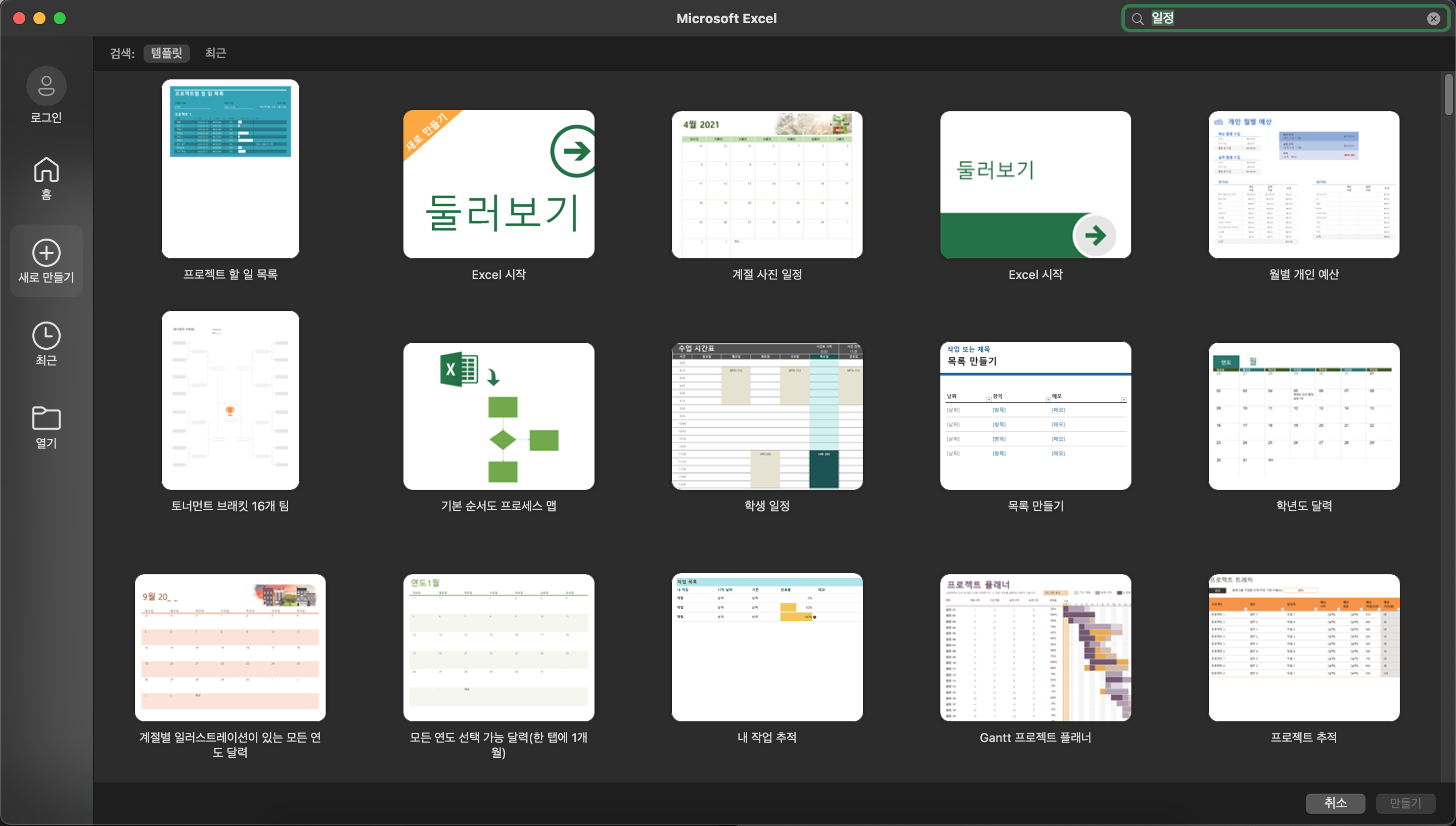
2.EdrawMax로 타임라인(스케줄러) 만들기
이드로우 맥스
올인원 다이어그램 소프트웨어
- 강력한 호환성: Visio,MS office 등 파일 호환 가능
- 다양한 운영체제: (윈도우,맥,리눅스,ios,android)
직접 타임라인을 만들거나 혹은 미리 만들어진 템플릿을 사용하는 방법을 사용해 엑셀에서 타임라인을 만들 수 있습니다. 하지만 두 가지 방법 모두다 초보자에겐 다소 까다롭고 시간이 많이 걸릴 수 있는 방법인데요. 그래서 Edraw Max를 사용하여 간단하게 타임라인을 만들 수 있는 방법에 대해 소개할까합니다.
Step 1: 템플릿 선택하기
Edraw Max의 홈화면에서 비즈니스의 하위 카테고리인 타임라인을 선택하면 템플릿이 많이 표시됩니다. 이러한 템플릿 중 하나를 선택하여 자신만의 타임라인을 만들 수 있습니다.
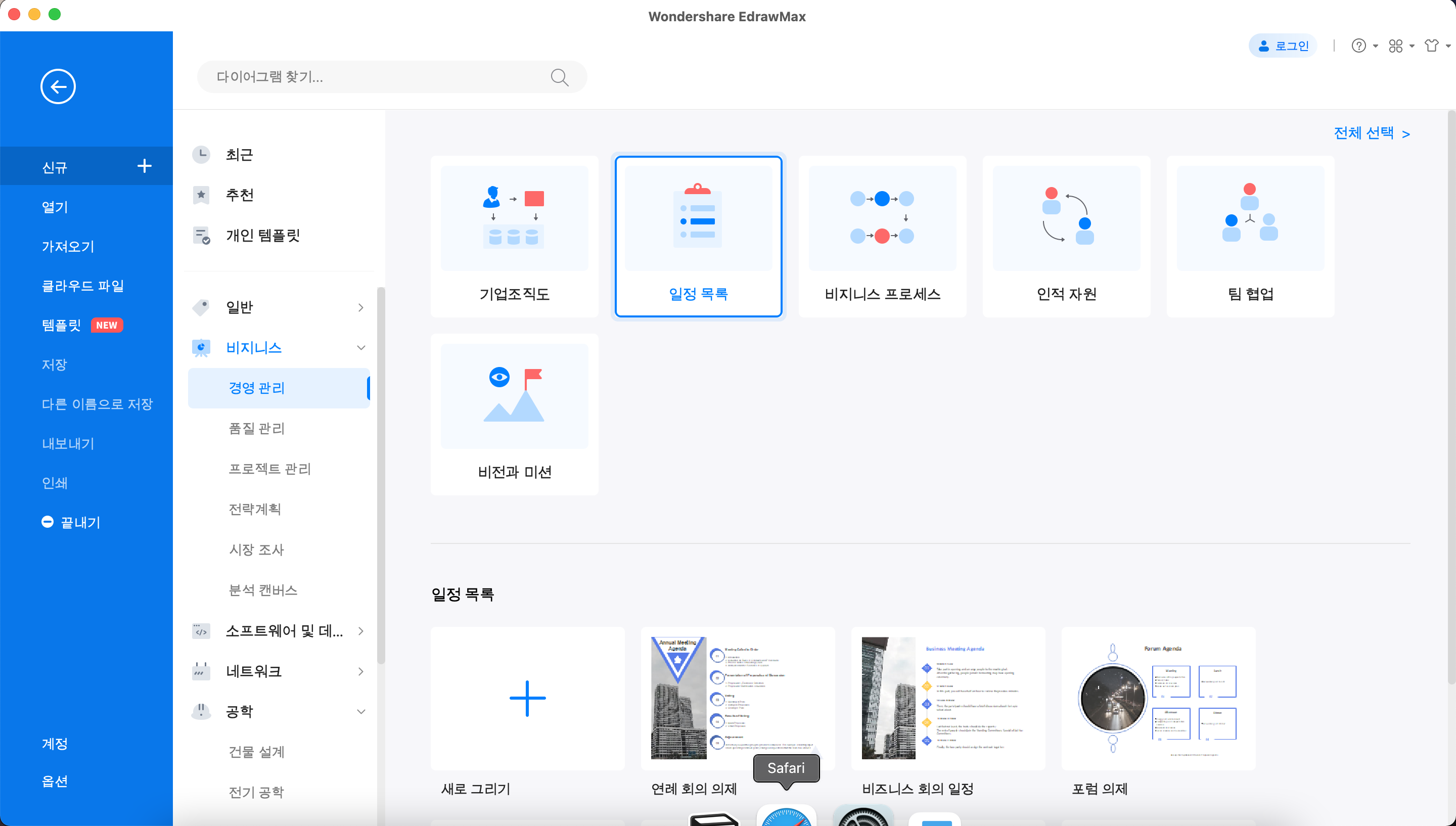
혹은 템플릿 갤러리 상단 컬렉션에서 타임라인을 선택하면 전세계 이용자들이 공유한 템플릿들을 확인할 수 있습니다.
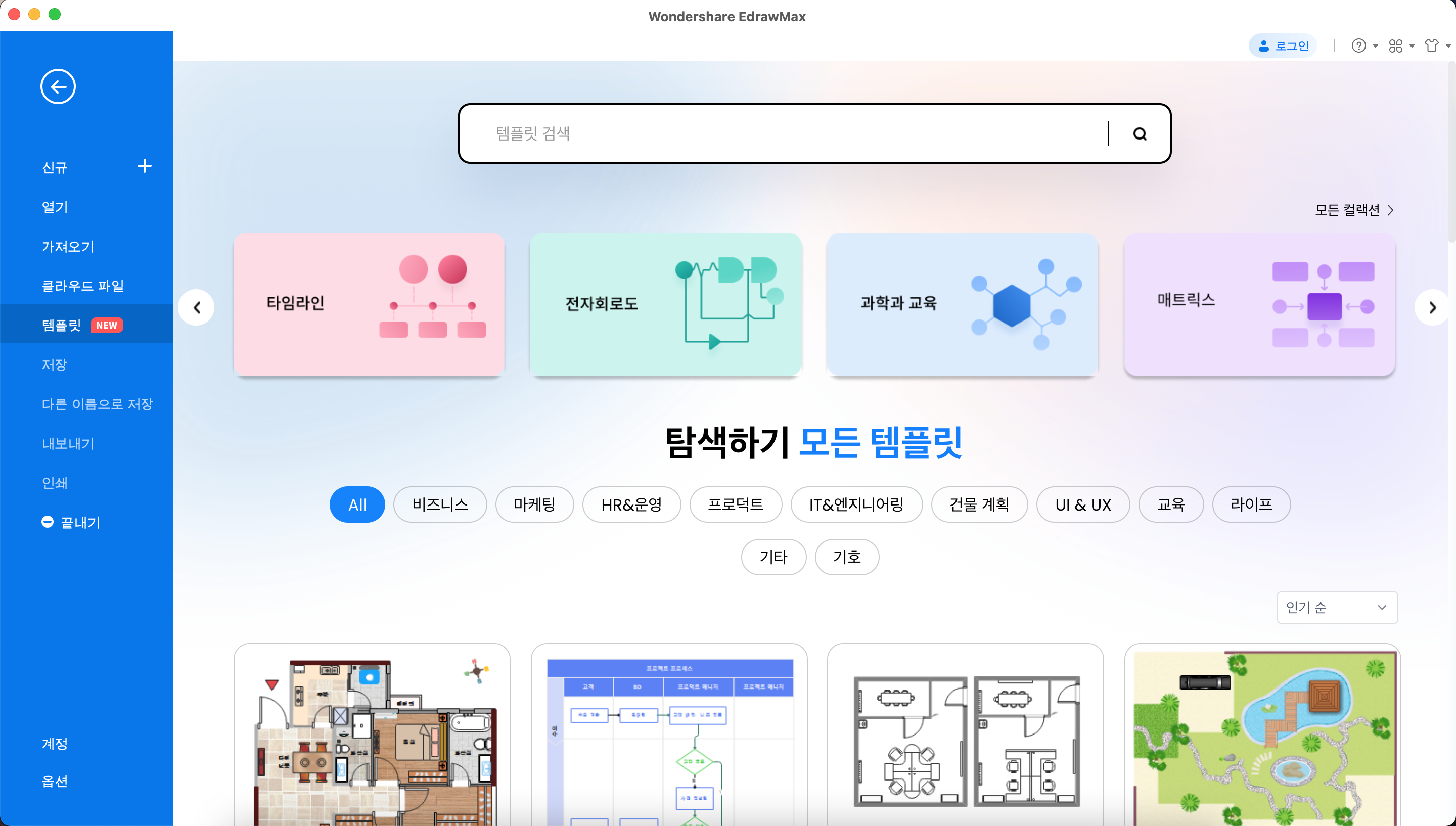
Step 2: 나만의 타임라인 만들기
EdrawMax 홈화면에서 원하는 템플릿을 선택하거나, [+] 버튼을 클릭하면 빈 캔버스가 뜹니다. 왼쪽 라이브러리 창에 타임라인에 관련한 기호들이 자동으로 추가되어 있는 것을 확인할 수 있습니다. 텍스트 창을 더블 클릭하면 손쉽게 수정할 수 있습니다.
Step 3: 색상 변경하기
그래픽 색상을 변경하려면 도형이나 기호를 선택한 다음 오른편의 채우기/선/그림자 창을 열어야 합니다.
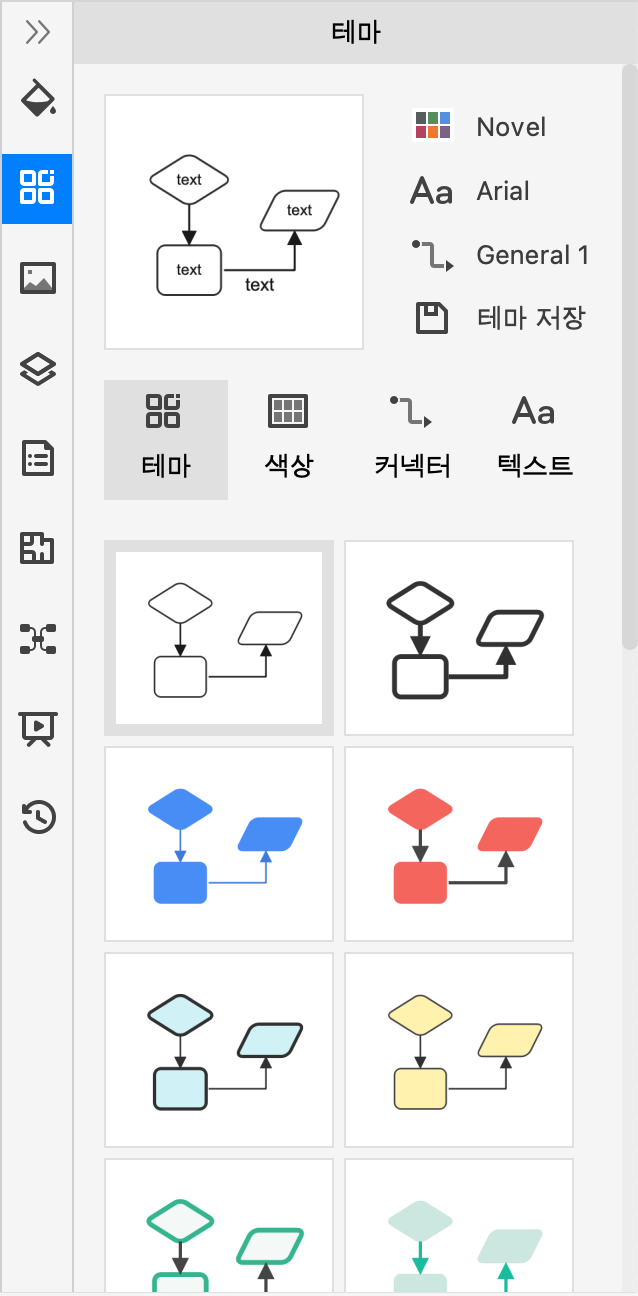
채우기 창에서 솔리드 채우기를 그라데이션 채우기, 패턴 채우기 또는 채우기 없음으로 변경할 수 있으며, 드롭 다운 색상 메뉴에서 색상을 선택하여 선택한 도형의 색상을 변경할 수 있습니다.
선 및 그림자 창에서 선 색상과 그림자 효과를 변경할 수 있습니다.
테마 창에서는 원하는 테마 구성표, 테마 색상, 커넥터 스타일(그린 경우) 및 글꼴 스타일을 선택할 수 있습니다. 내장된 테마 중 하나를 선택하면 전체 타임라인의 스타일 변경이 가능합니다.
3. EdrawMax 스케줄러 Excel 파일로 저장하는 법
EdrawMax에서 스케줄러를 완성한 후 단축키 Ctrl + S 혹은 기본 인터페이스의 오른쪽 상단 모서리에 있는 버튼을 클릭하여 문서를 저장할 수 있습니다. 문서를 저장하기 전 확장자를 선택해 Excel 파일로 저장할 수 있습니다.
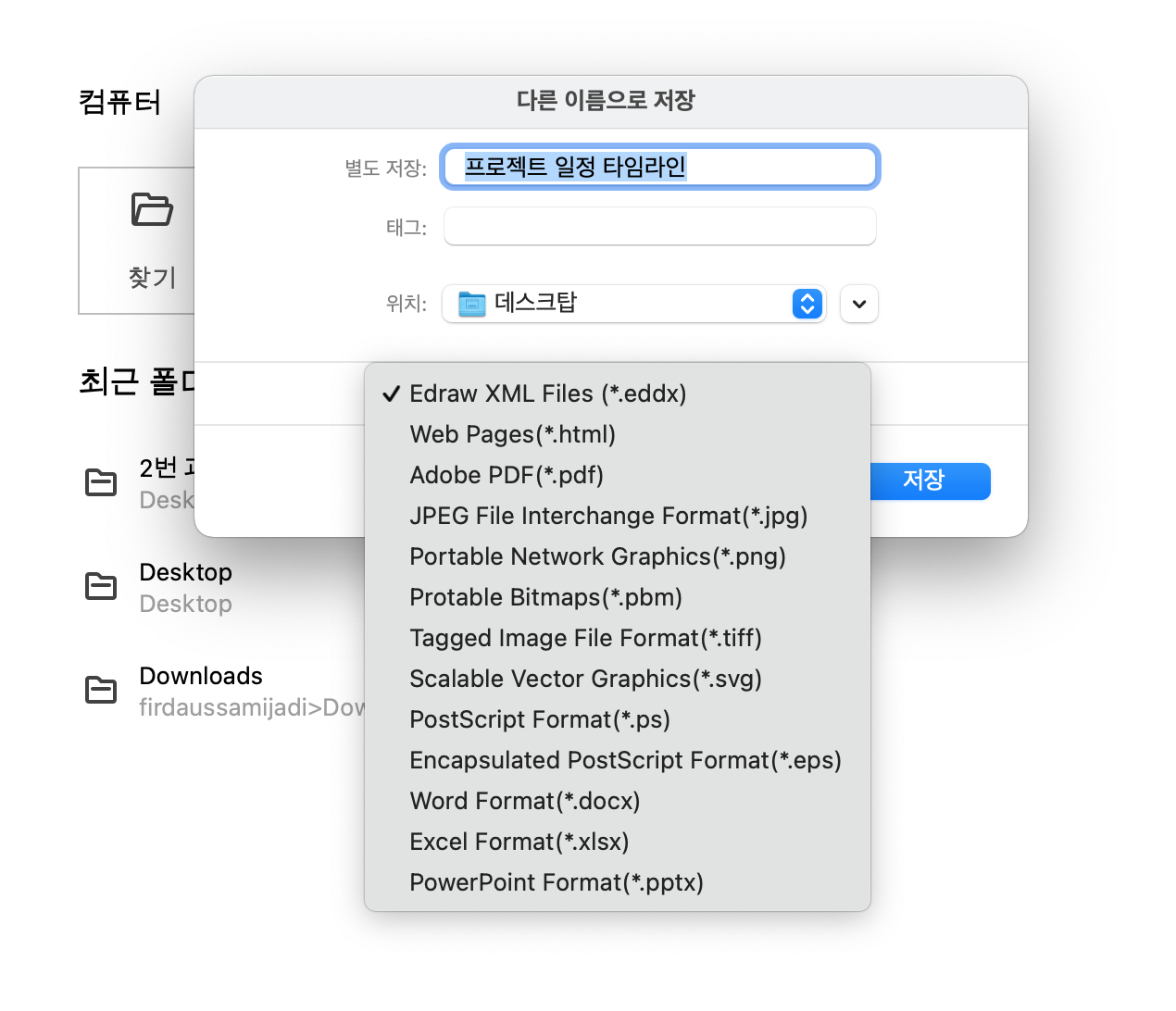
또한 Edraw Max는 사용자가 다이어그램이나 차트에 워터마크를 삽입할 수 있도록 지원하여 창작물과 디자인을 보호할 수 있습니다.
아울러 타임라인을 다른 사용자와 공유하려면 메인 인터페이스의 오른쪽 상단 모서리에 있는 공유 버튼을 클릭할 수도 있습니다. 그러면 다음 공유창이 나타나고 공유 방법 중 하나를 선택할 수 있습니다.
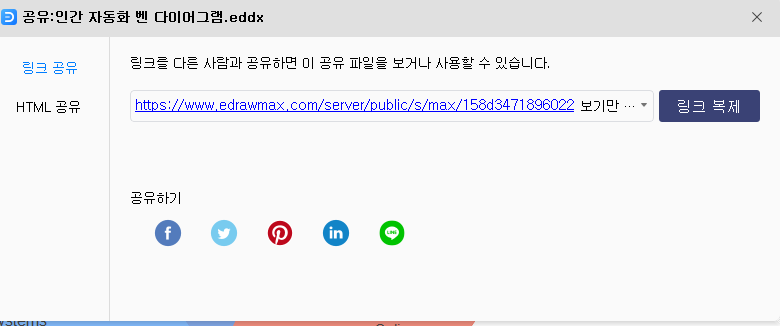
자, 그럼 EdrawMax로 쉽고 빠르게 타임라인을 한 번 만들어보세용~