이드로우맥스 도형,텍스트,커넥터 추가 방법 설명!
오늘은 이드로우맥스의 가장 기본 중의 기본 기능-도형, 텍스트, 커넥터를 추가하고 스타일을 편집하는 방법에 대해 설명해드리겠습니다. PC에 설치한 이드로우 맥스(EdrawMax)를 실행하고 신규 드로잉 페이지를 열어주세요.
1.도형
도형 추가
상단 메뉴 [홈] → [셰이프]를 눌러 원하는 도형을 선택하고 드로잉 페이지에 그립니다. 사각형, 타원, 선, 베지에 기본 도형을 그릴 수 있습니다.
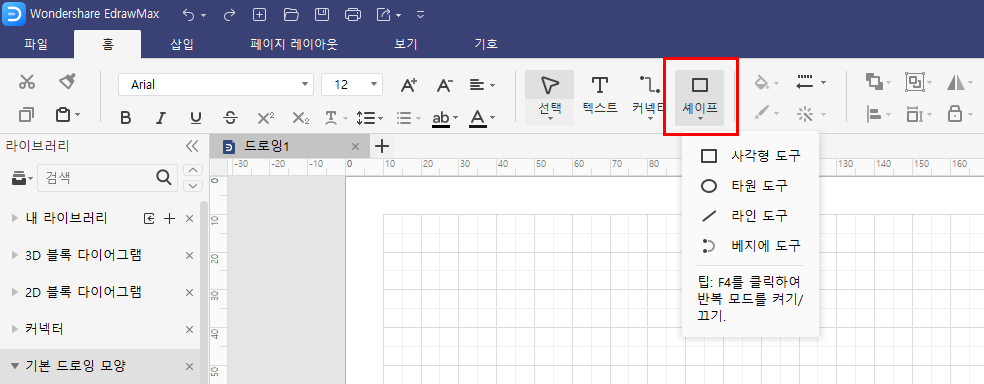
드로잉 페이지에 눈금이 있기 때문에 비율에 맞춰 그리기 용이하며, 도형을 1:1 비율로 그리려고 하면 대각선 표시가 자동으로 나타나기 때문에 편리합니다.
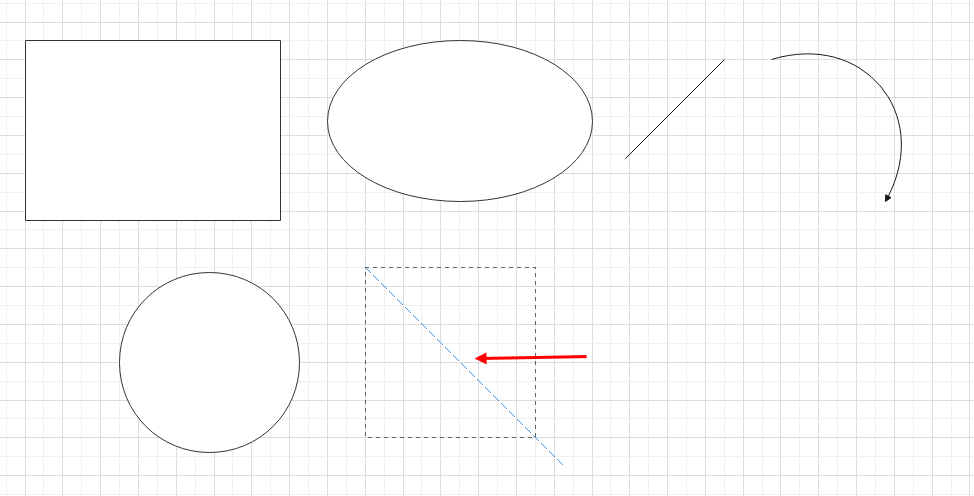
베지에를 추가해서 구불구불하게 변형할 수 있습니다. 베지에를 그리고 선택되어진 상태에서 노란 점을 잡고 움직이면 원하는 대로 변형할 수 있습니다.
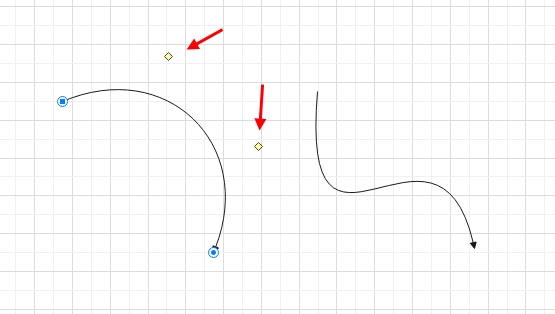
Tip. 왼쪽에 라이브러리에서 다양한 도형을 추가할 수 있습니다. “기본 드로잉 모양” 섹션에서 원하는 도형을 드로잉 페이지에 끌어 놓고 원하는 대로 모양을 다듬으면 됩니다. 또한 라이브러리 위젯 좌측 상단에 있는 보관함 아이콘을 누르면 다양한 서식 도구를 불러올 수 있어서 도형 외에도 다양한 모양을 추가할 수 있습니다.
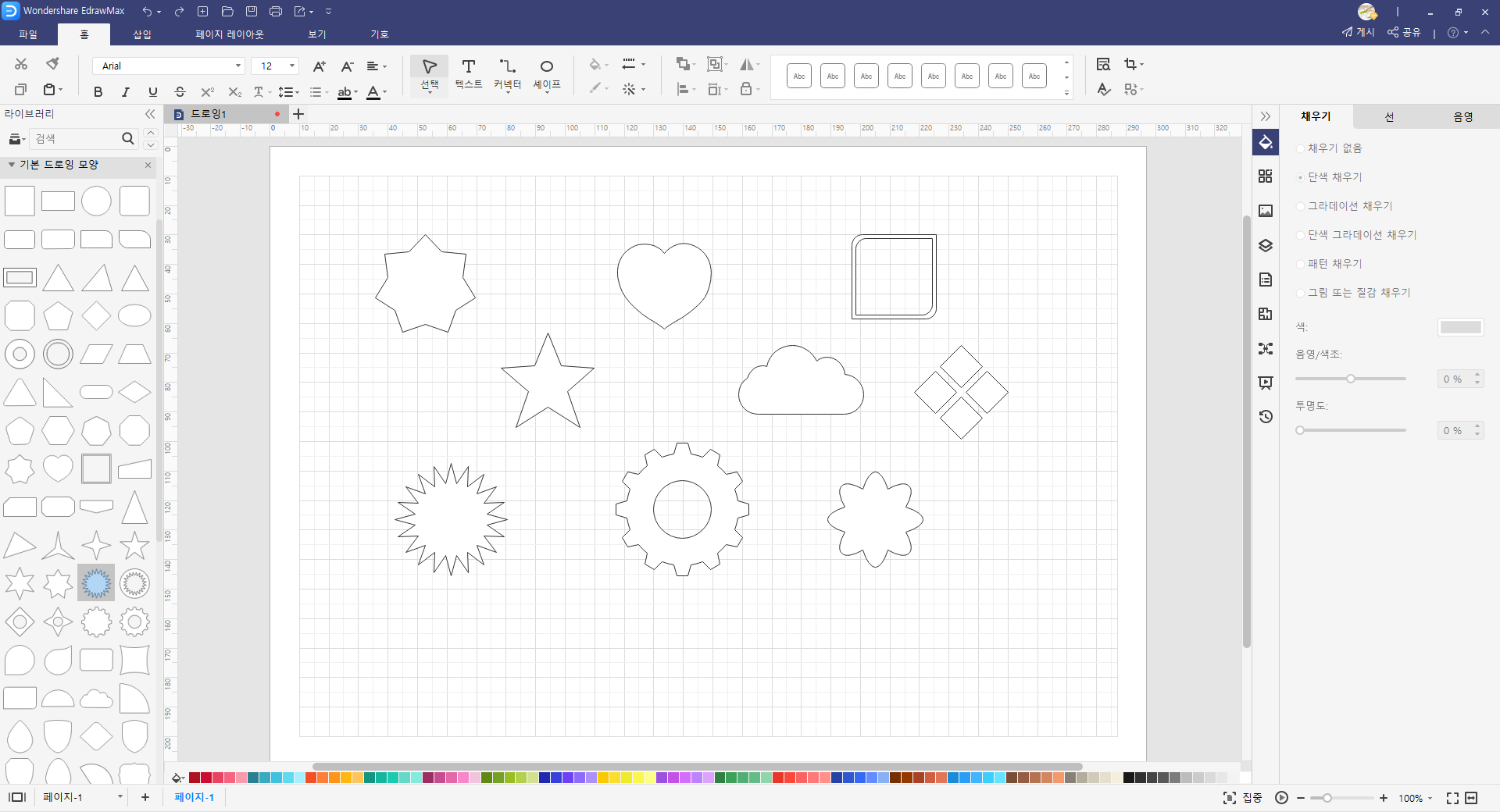
도형 스타일 편집
오른쪽 서식 도구 위젯에서 채우기, 선, 음영 스타일을 편집할 수 있습니다. 도형에 색 채우거나 테두리 두께를 조정하거나 음영을 넣거나 원하는 대로 디자인해서 멋진 스타일로 만들어 보세요.
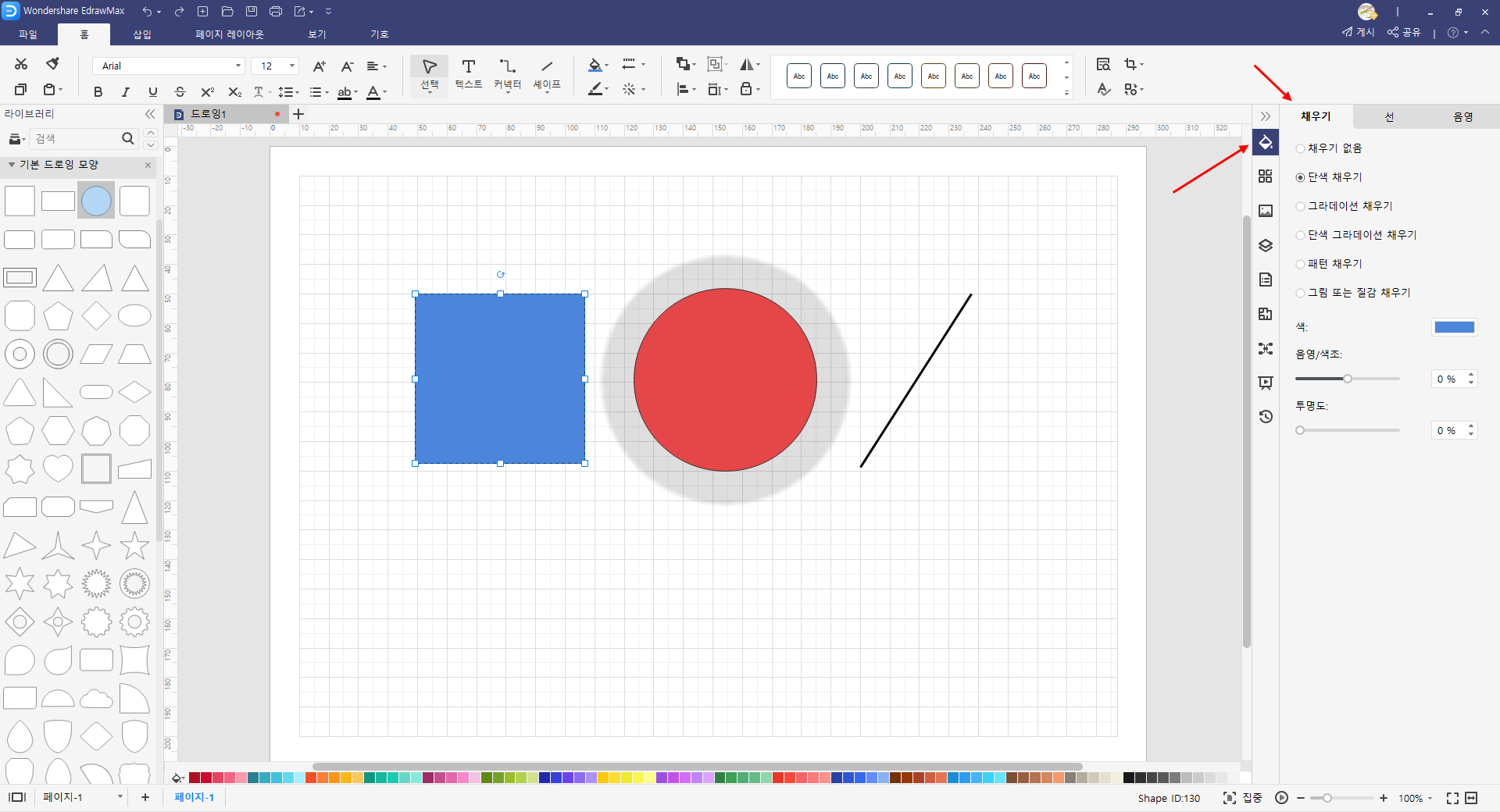
2.텍스트
텍스트 추가
상단 메뉴 [홈] → [텍스트]를 눌러 드로잉 페이지에 텍스트 박스를 그리고 텍스트를 추가합니다.
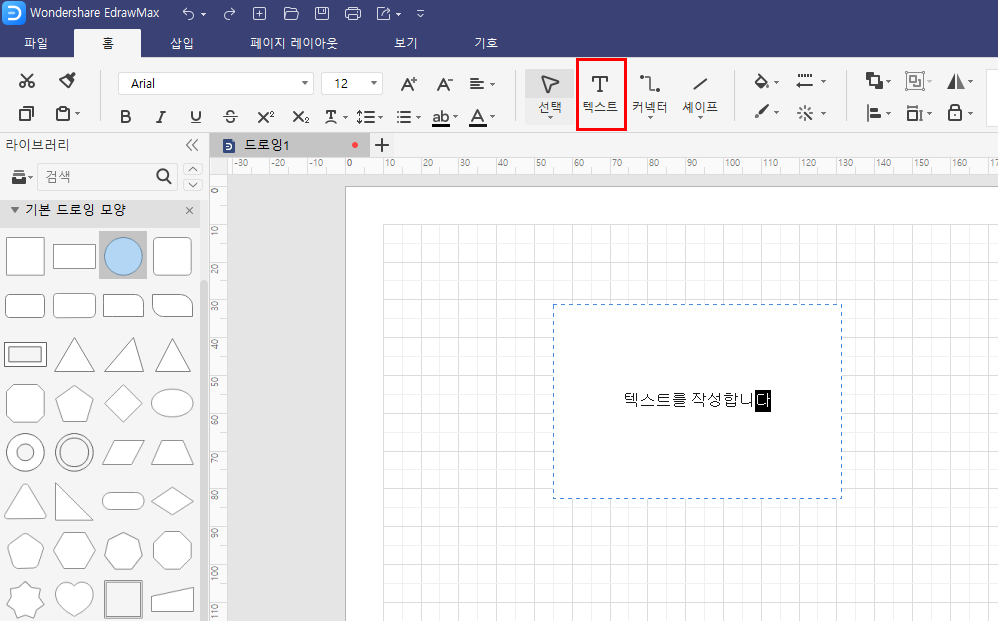
왼쪽에 라이브러리에서 도형을 드로잉 페이지를 끌어 놓고 바로 텍스트를 작성하면 텍스트가 추가됩니다. 도형에서 텍스트 블록을 조정하고 싶다면 상단 메뉴 [기호] → [텍스트 도구] → [텍스트 블록 조정 도구]를 눌러 조정하면 됩니다.
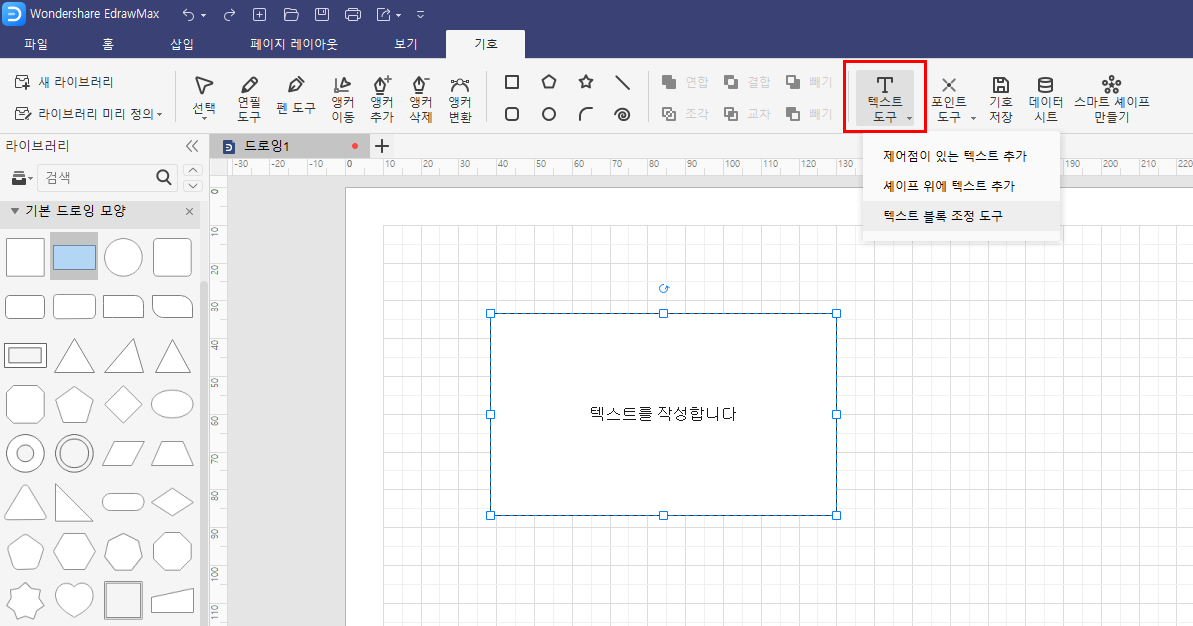
텍스트 스타일 편집
상단 메뉴 [홈]에 있는 텍스트 서식 도구로 글꼴을 변경하거나 글자 크기를 조정하거나 정렬을 변경하거나 원하는 대로 텍스트 스타일을 편집할 수 있습니다.
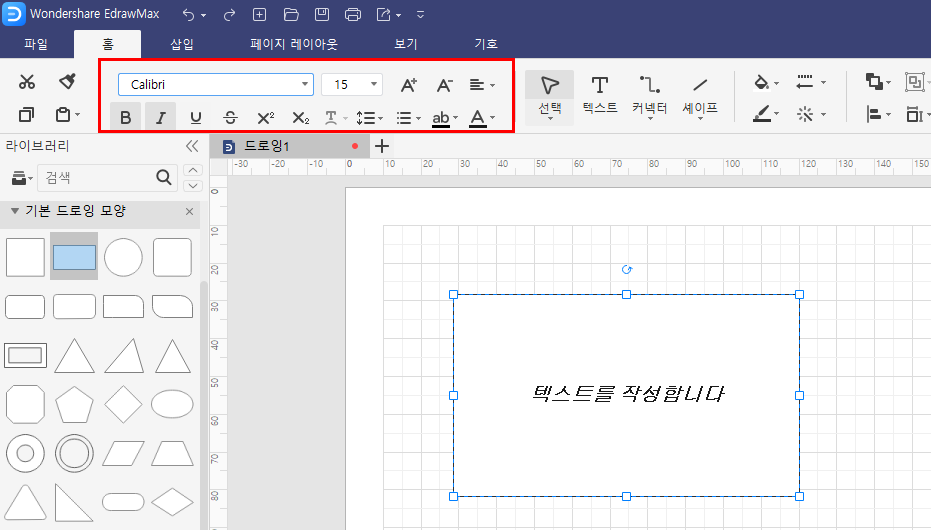
3.커넥터
커넥터 추가
커넥터는 도형과 도형 사이를 연결해줍니다. 커넥터 종류엔 직각 커넥터, 곡선 커넥터, 직선 커넥터, 자유형 커넥터가 있으며 원하는 유형으로 커넥터를 추가할 수 있습니다. 또한 연결 지점 도구로 도형에 새로운 커넥터 지점을 추가하여 커넥터를 그릴 수 있습니다.
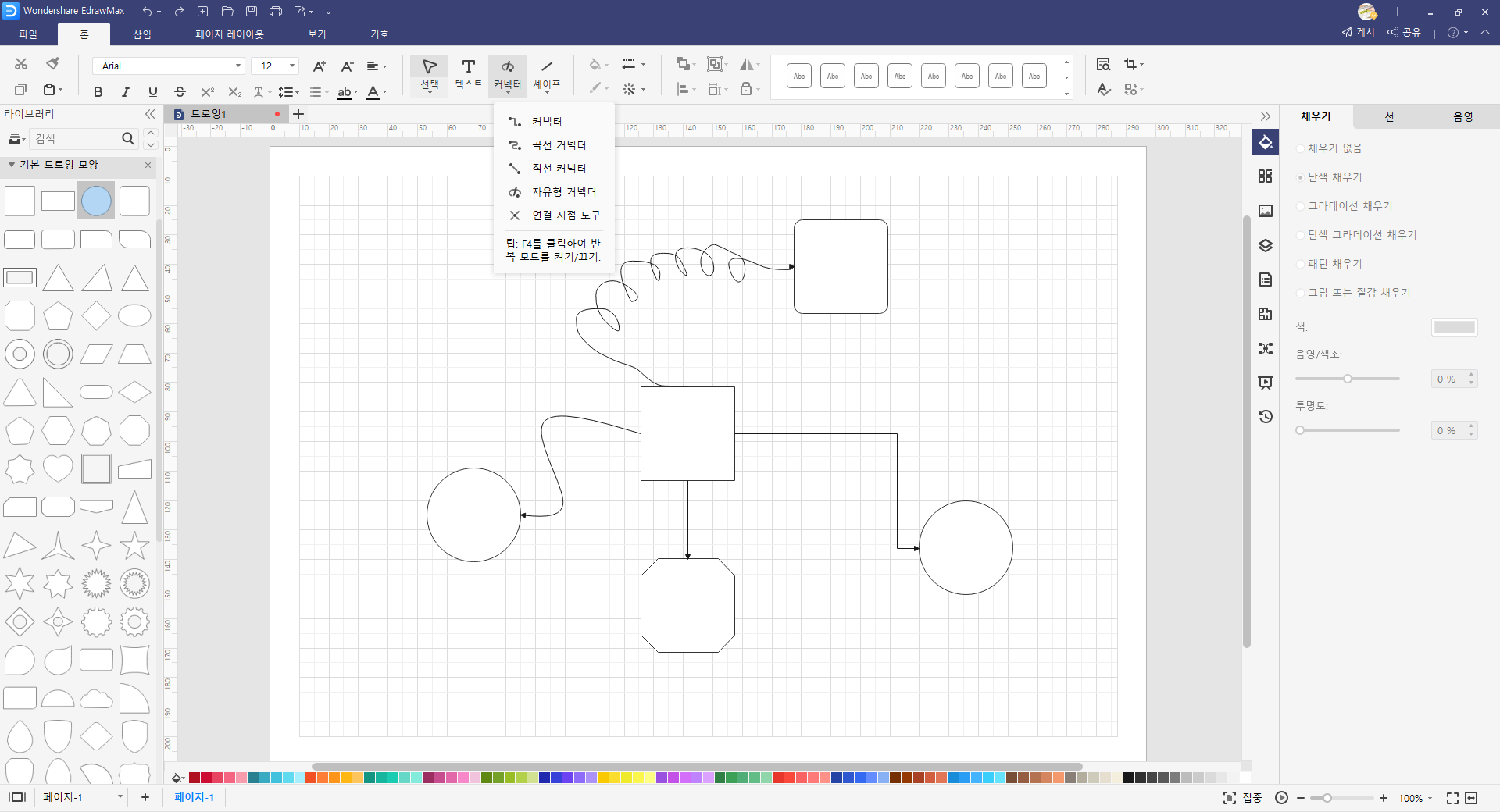
커넥터를 추가하려는 도형을 선택해보면 커넥터 지점이 보일 겁니다. 정방향으로 사방에 있는 점이 ‘기본 커넥터 점’이고, 그 중간에 있는 점이 ‘유동 커넥터 점’입니다. 점에 커서를 갖다 되면 빨간색으로 변합니다. 원하는 곳의 빨간 점을 끌어서 다른 도형의 빨간 점에 이어주면 커넥터가 생깁니다.
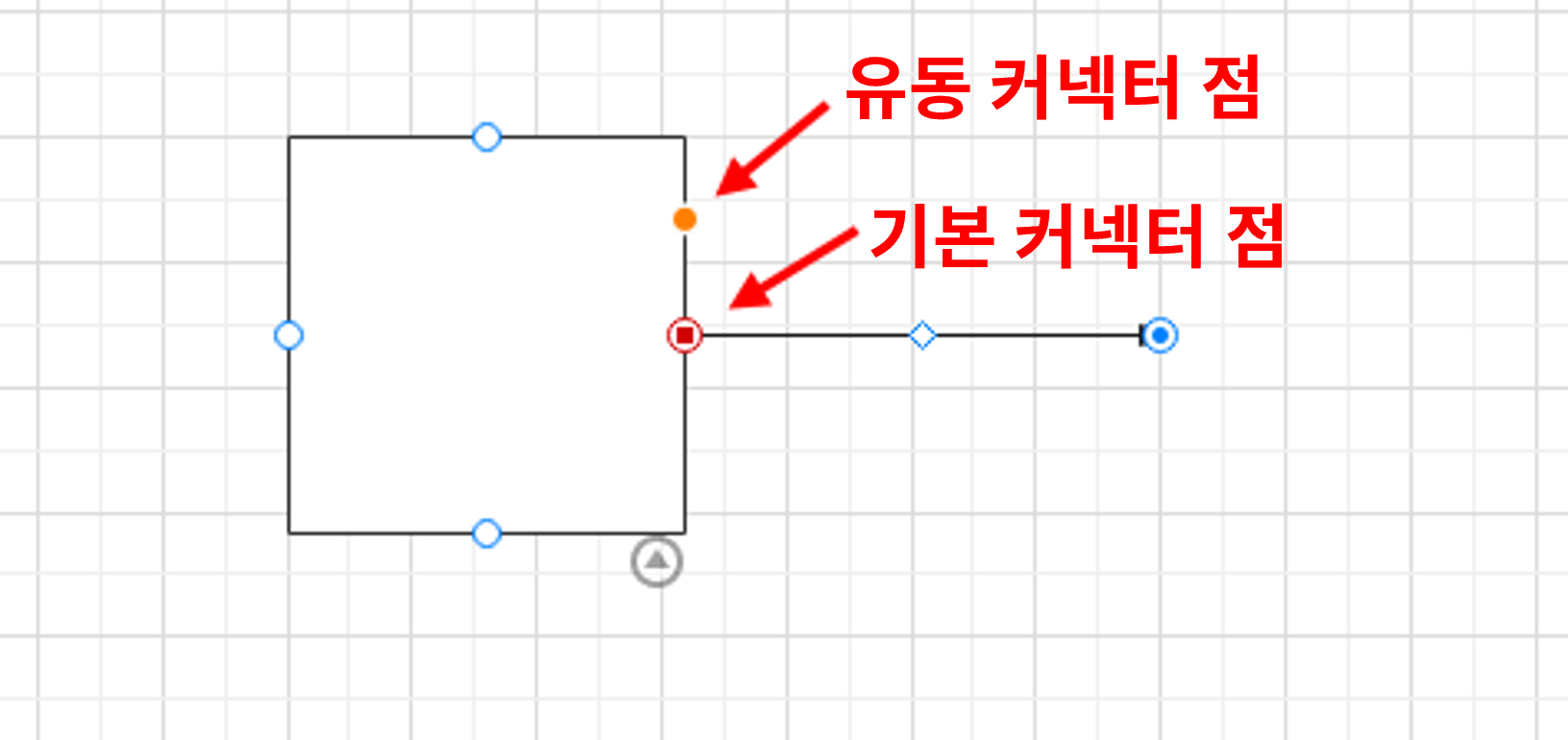
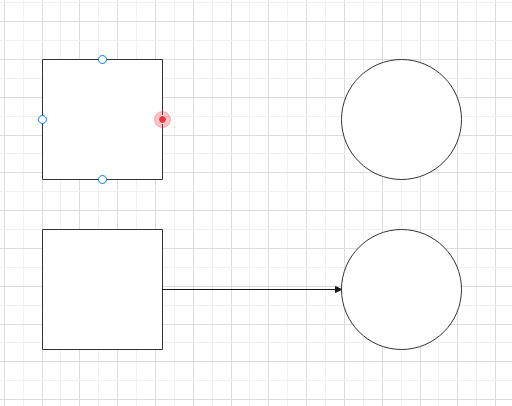
기본 커넥터 점과 유동 커넥터 점 외 다른 점을 지정하여 커넥터를 그리고 싶다면, 상단 메뉴 [기호] → [포인트 도구] → [연결 지점 도구]를 활용하세요. 연결 지점 도구를 누른 후 도형에 새로운 점을 원하는 대로 만들면 됩니다. 도형 내부에도 커넥터 점을 만들 수 있습니다.
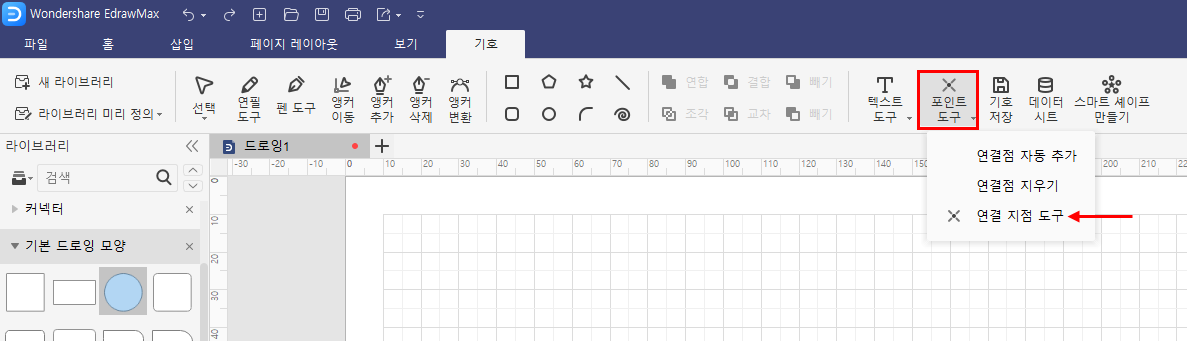
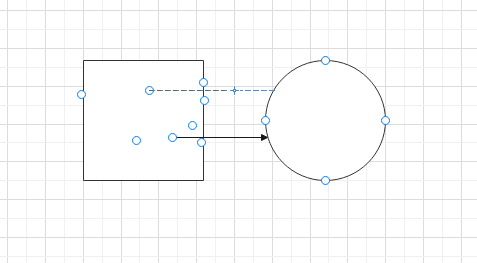
커넥터로 이어진 도형을 잡아 다른 곳으로 옮기더라도 커넥터는 끊어지지 않고 자동으로 커넥터가 조정됩니다. 지정한 커넥터 종류에 따라 직각, 곡선, 직선 형태를 유지해서 변형됩니다.
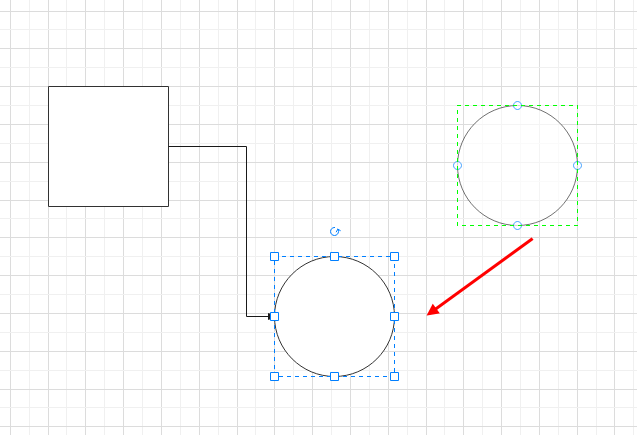
커넥터 스타일 편집
오른쪽 서식 도구 위젯에서 커넥터 스타일을 편집할 수 있습니다. 선 두께를 조정하거나 색상을 변경하거나 유형을 설정하거나 원하는 대로 디자인해서 스타일을 변경해보세요.
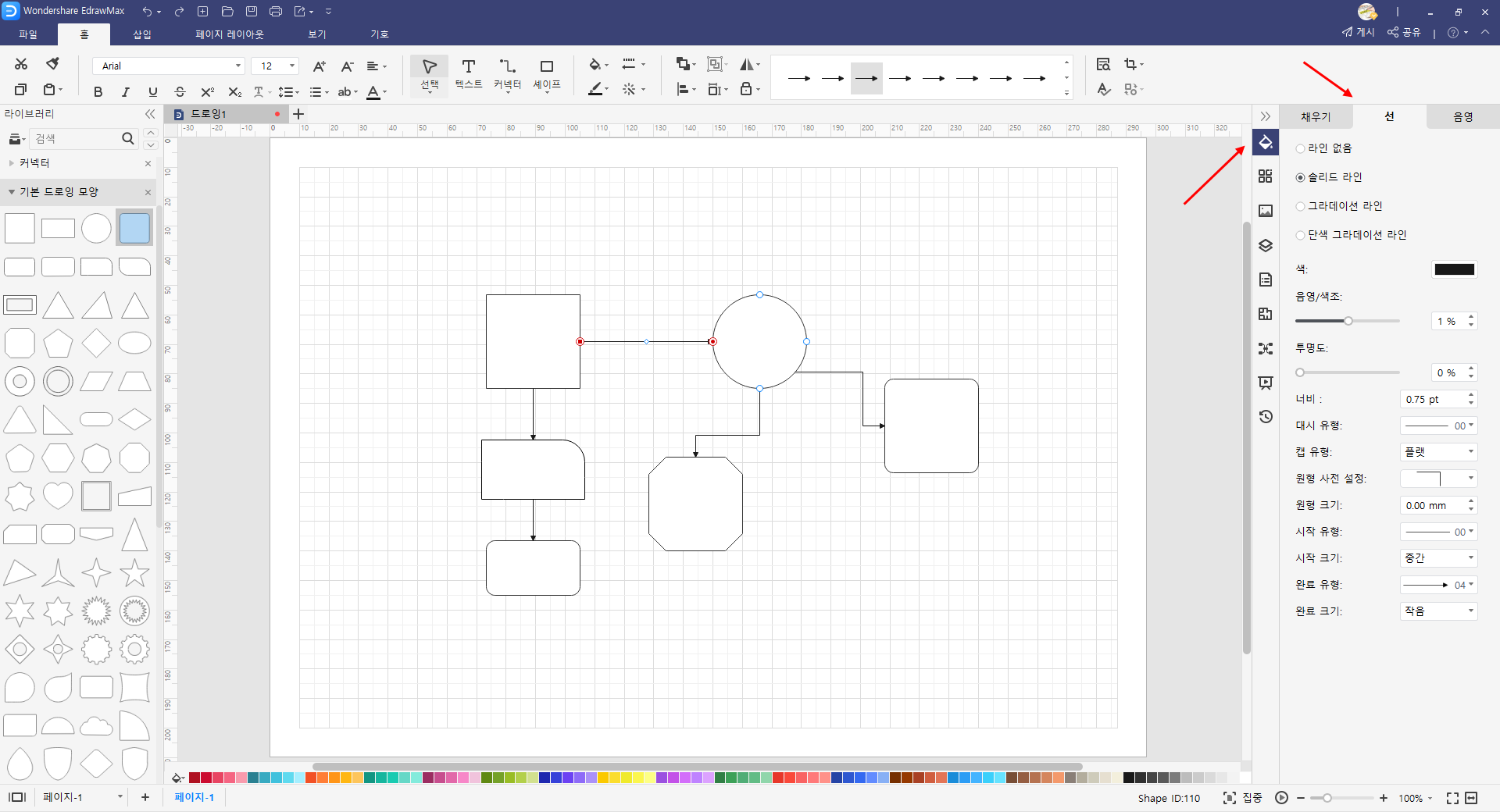
상단 메뉴 [홈] → [선 타입] 아이콘을 눌러서도 스타일을 편집할 수 있고 커넥션 유형도 변경 수 있습니다.
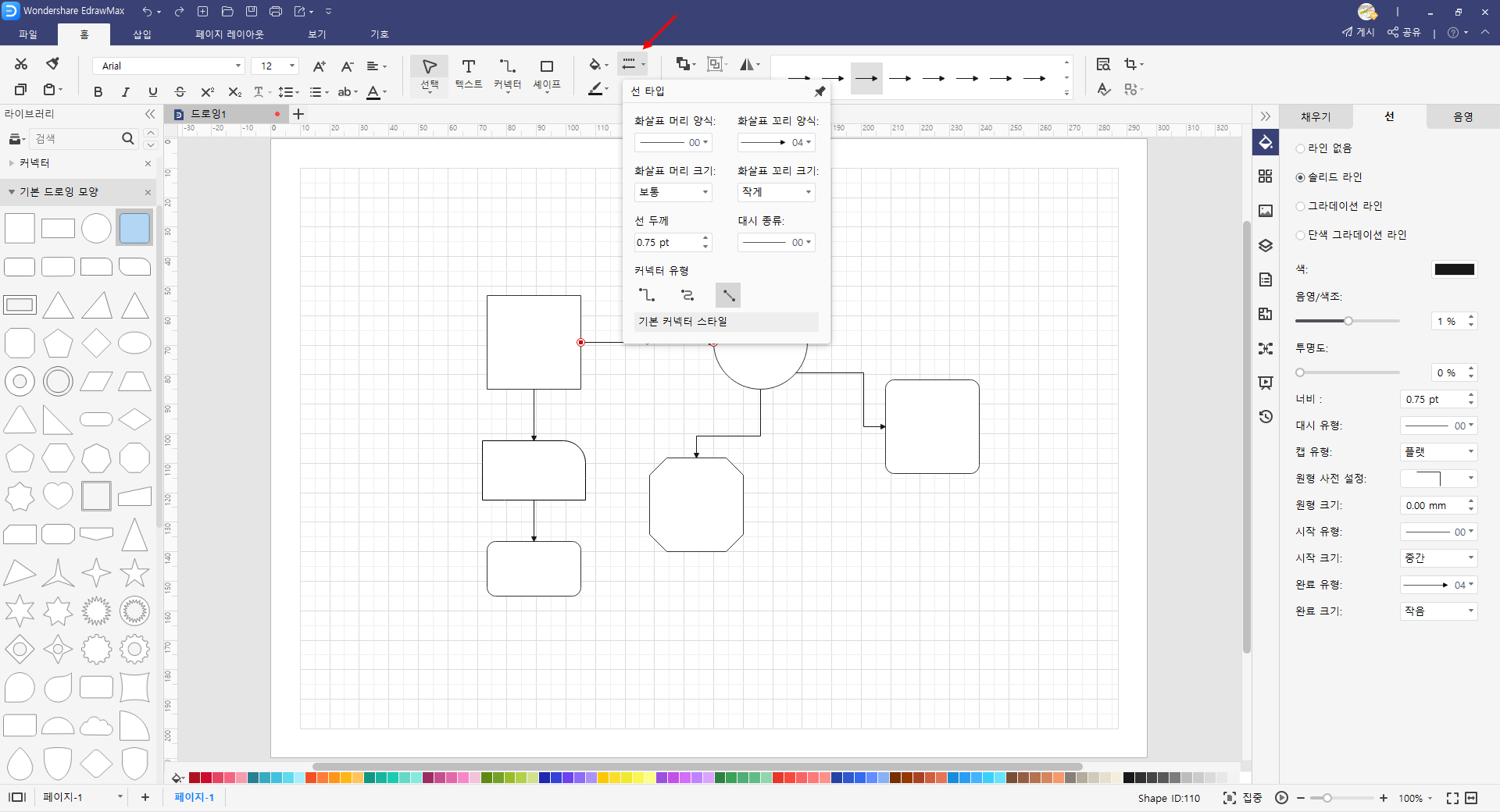
이드로우맥스
올인원 다이어그램 소프트웨어
- 강력한 호환성: Visio,MS office 등 파일 호환 가능
- 다양한 운영체제: (윈도우,맥,리눅스,ios,android)