무료로 쉽게 전단지 만드는 법
안녕하세요. 오늘은 전단지 제작과 전단지 제작에 큰 도움을 줄 수 있는 이드로우 맥스(EdrawMax) 프로그램과 제작과 관련한 사용방법에 대해 여러분께 소개해드리겠습니다. 여러분들 중 주변 동네에 돌아다니면서 수많은 전단지를 보았던 경험이 있으실 겁니다. 물론 관할 사무소 허가를 받아 직접 전단지를 제작하고 부착해보신 분도 계실 거라고 생각됩니다. 이처럼 전단지는 우리 생활속에서 아주 흔히 접할 수 있는 제작물입니다. 그래서 손쉽게 전단지를 제작하고 활용하기 위한 다양한 프로그램이 있는데요 그 중 필자가 추천하는 이드로우맥스를 이용해 전단지를 제작하는 방법까지 알려드리겠습니다.
전단지
우선 전단지는 선전하거나 광고하는 글이 적힌 종이입니다. 전단지 작성의 목적 또한 선전과 광고이죠. 그래서 각기 다른 목적의 전단지는 그 모양과 형식에도 큰 차이가 있습니다. 선전을 목적으로 하는 전단지에는 선전문구와 삽화가 포함됩니다. 과거 세계대전 시기 미국의 “I Want You” 선전문구를 예로 들 수 있겠습니다. 광고를 목적으로 하는 전단지에는 제품이나 회사의 대한 간략하고 명확한 문구와 사진이 포함됩니다.
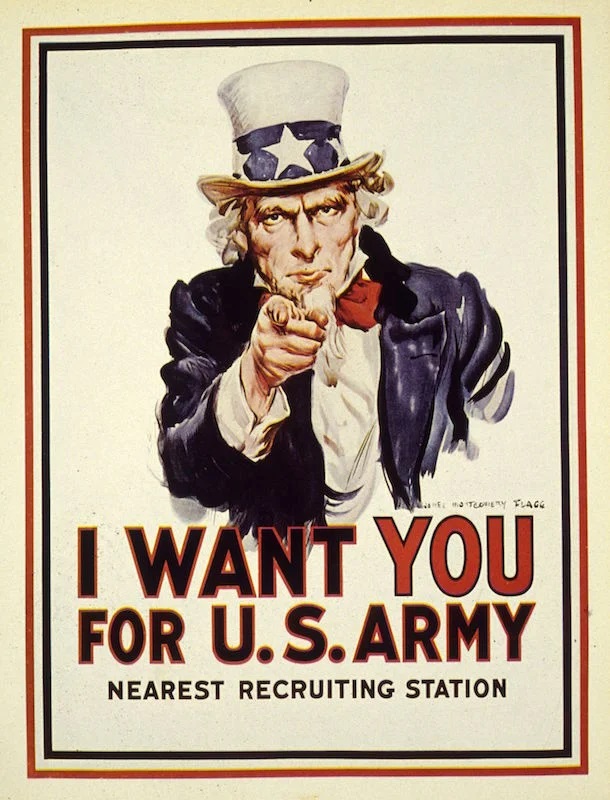
이드로우맥스 전단지 예시 및 템플릿
이드로우맥스 프로그램에서는 전단지 제작에 도움을 줄 수 있는 다양한 전단지 예시를 찾아볼 수 있습니다. 먼저 아래 링크를 통해 이드로우맥스 프로그램을 다운로드 받아야 합니다.
이드로우맥스 프로그램을 처음 실행하면 다음과 같은 화면이 표시됩니다. 여기에서 ‘신규’ – ‘디자인’ – ‘그래픽 디자인’을 차례로 클릭하면 ‘전단’ 템플릿이 보이는 것을 확인할 수 있습니다.
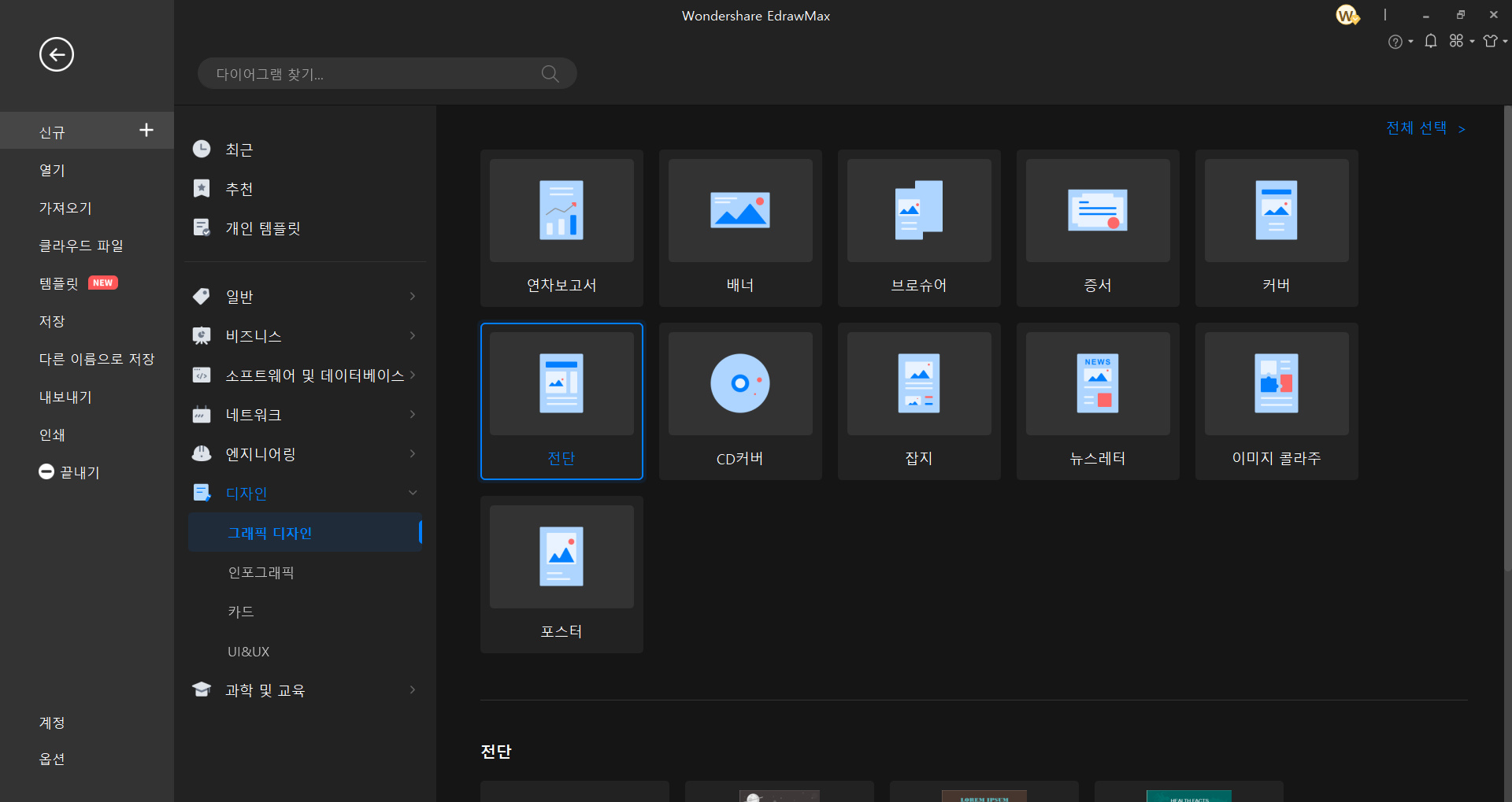
‘전단’ 클릭 후 아래로 스크롤해서 내려가보면 기본으로 제공하는 6개의 전단지 예시를 확인할 수 있습니다.
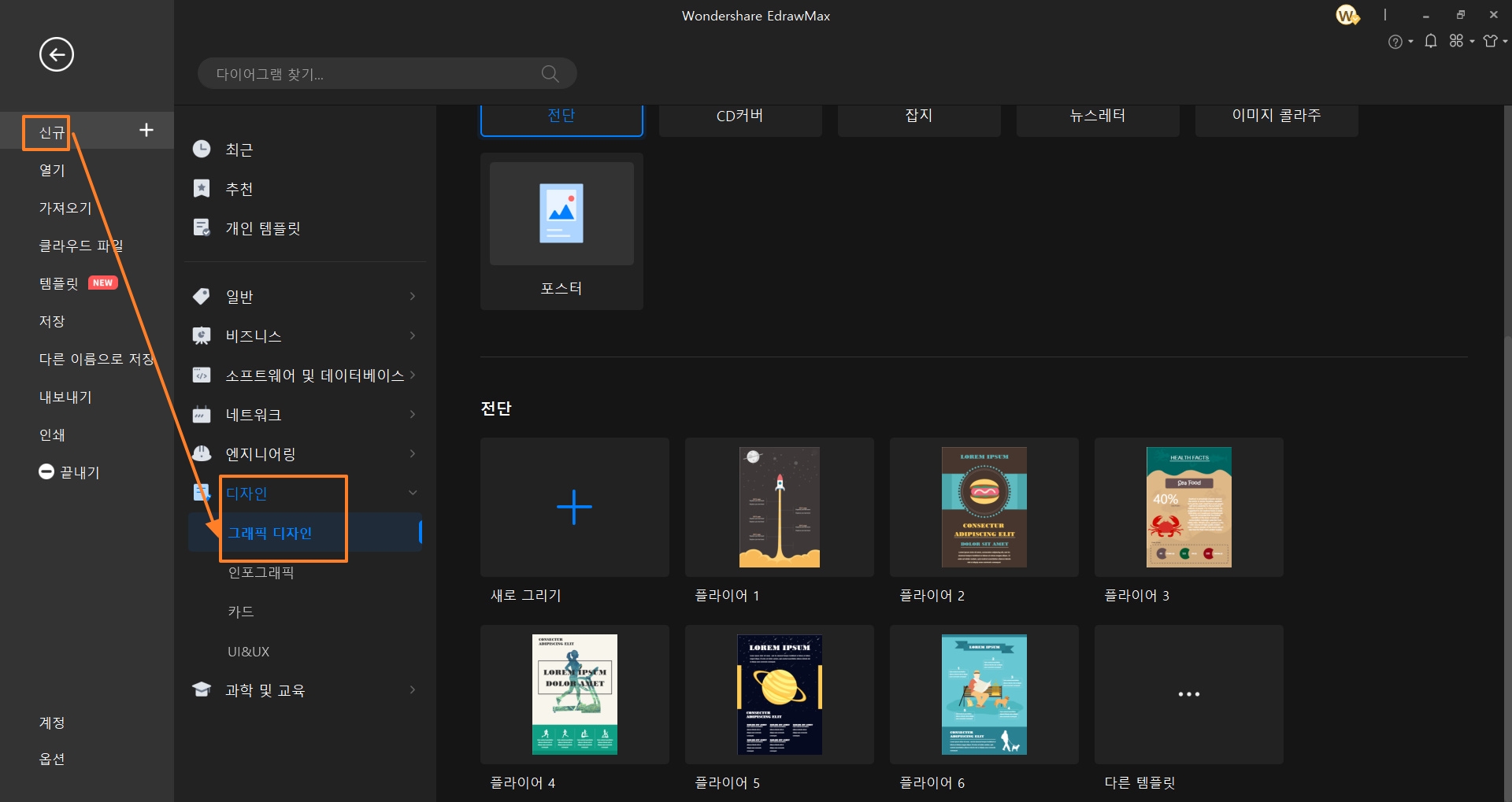
각각의 예시를 클릭해서 보면 운동, 식단, 과학 등과 같은 다양한 목적에 부합하는 전단지의 양식을 포함하고 있는 점을 확인할 수 있습니다.
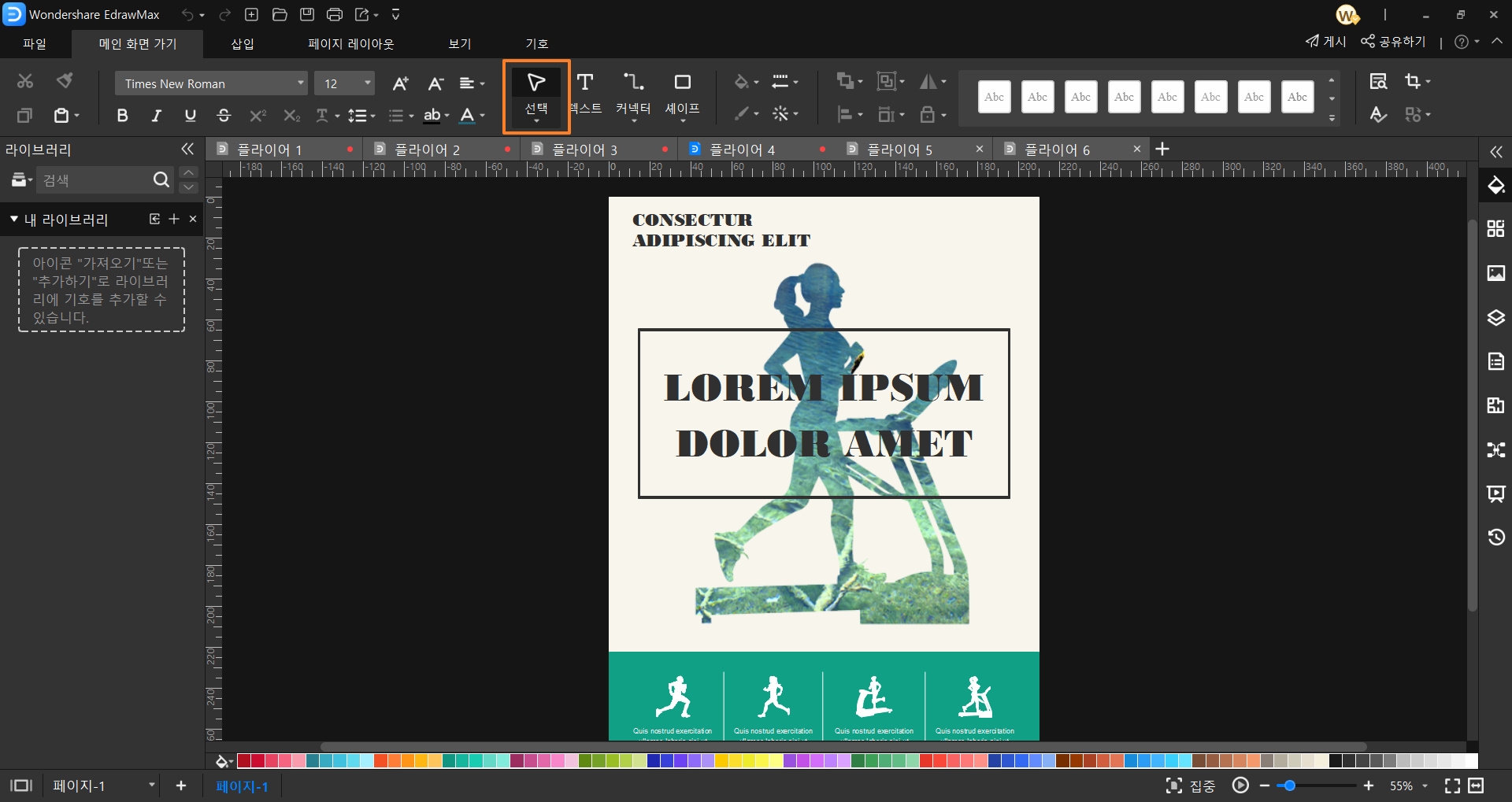
이드로우맥스에서 제공하는 전단지 예시들은 모두 사용자의 목적에 맞게 수정할 수 있도록 여지를 남겨두고 있습니다. 각각의 예시를 클릭하여 편집창으로 이동하면 텍스트와 기호 그리고 색상까지 사용자의 입맛에 맞게 수정할 수 있는 것을 확인할 수 있습니다. 각각의 예시에는 사용된 기호 라이브러리를 확인할 수 있기 때문에 전단지 제작에 참고할 수 있습니다.
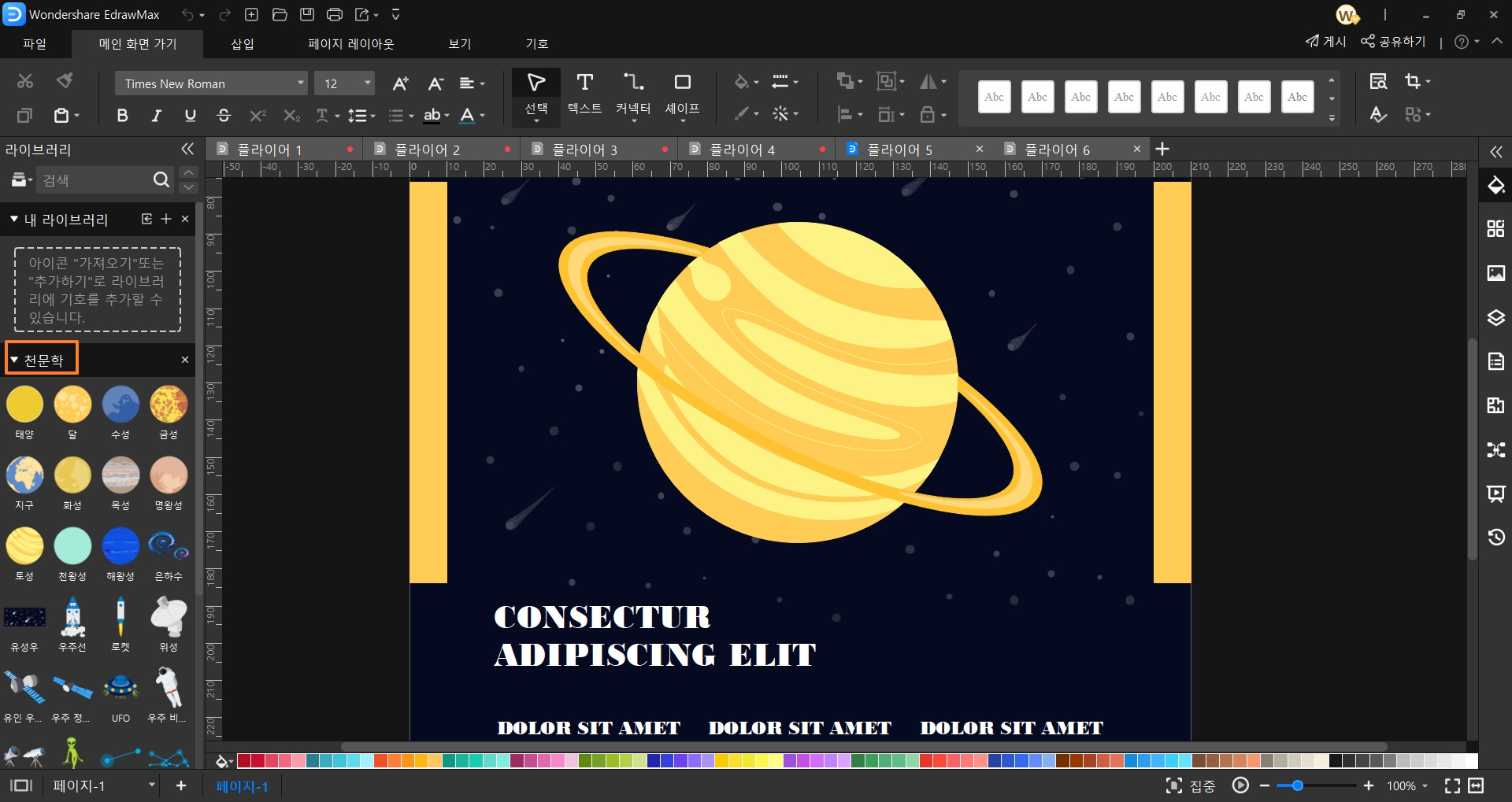
이드로우맥스 전단지 템플릿 사용 방법
이드로우맥스 프로그램을 활용해 본격적으로 전단지를 제작하는 방법을 알려드리겠습니다. 우선 위에서 설명한 ‘전단’ 템플릿을 두 번 연타하면 바로 편집창이 나타납니다. 물론 예시 옆에 있는 ‘새로 그리기’를 클릭해서도 편집창으로 이동할 수 있습니다.
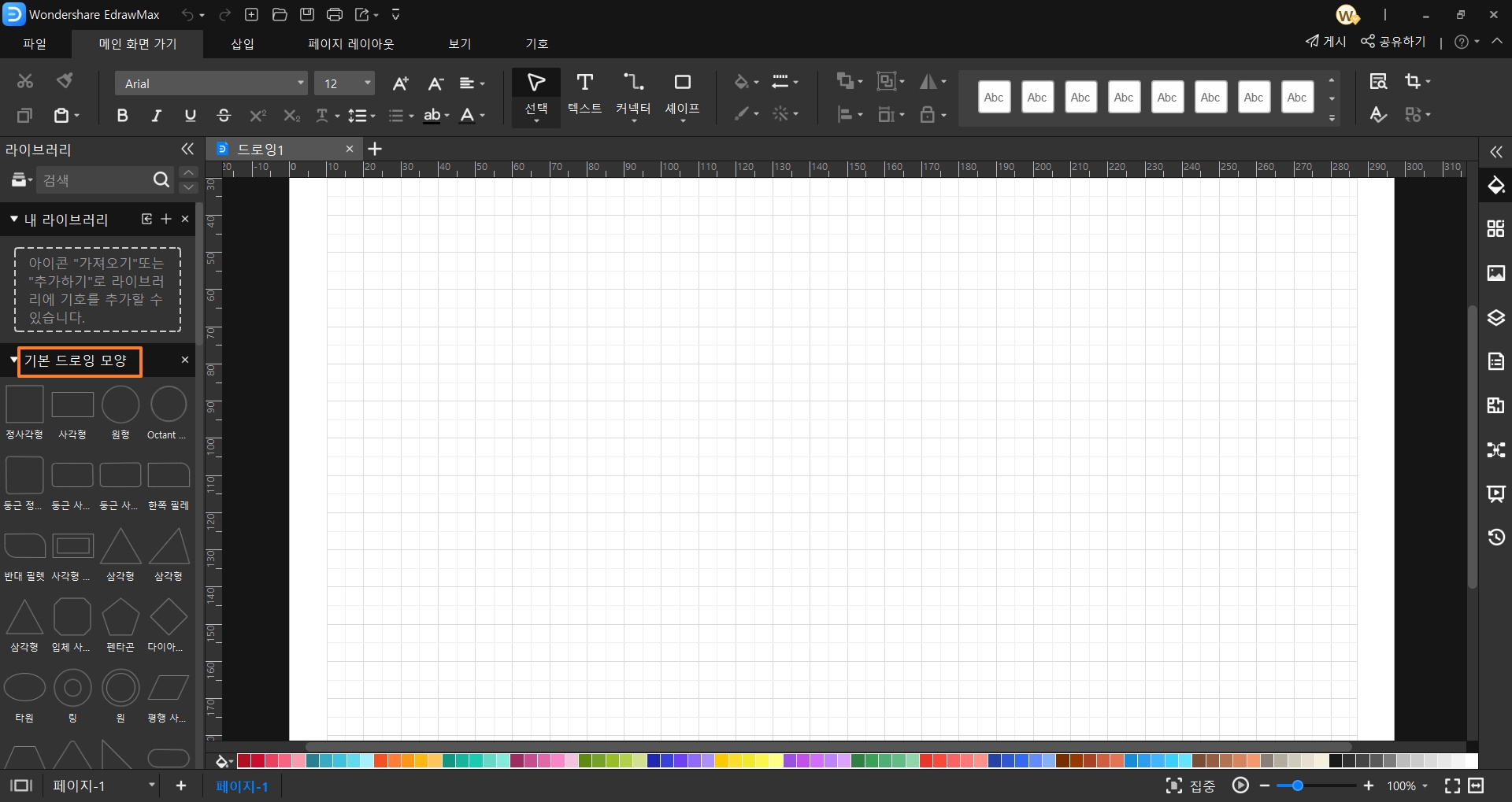
먼저 배경을 설정할 수 있는데요 편집창 상단 메뉴바에 ‘페이지 레이아웃’을 클릭하면 ‘배경색’, ‘배경사진’을 확인할 수 있습니다. 여기서 배경색은 단색으로 설정해줄 수 있고 배경사진은 이미지 첨부가 아닌 배경 패턴입니다. 여기서 다양한 패턴을 선택해줄 수 있고 다시 ‘배경색’으로 돌아가 패턴에 색상을 입혀줄 수도 있습니다.
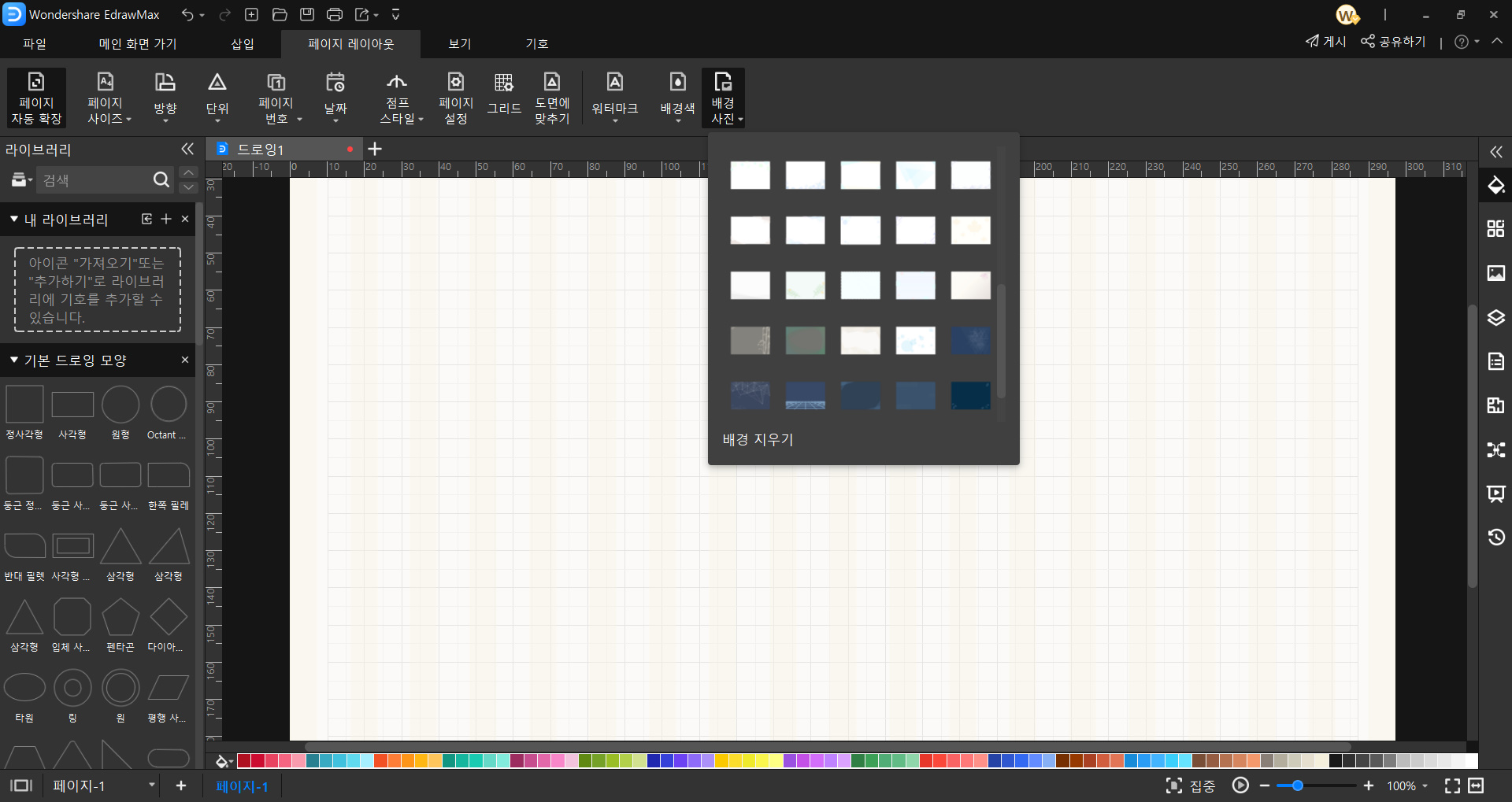
진짜 사진 이미지를 배경으로 설정하기 위해서는 상단 메뉴바에 ‘삽입’ - ‘사진’을 클릭하면 원하는 사진을 삽입해서 배경으로 활용할 수 있습니다.
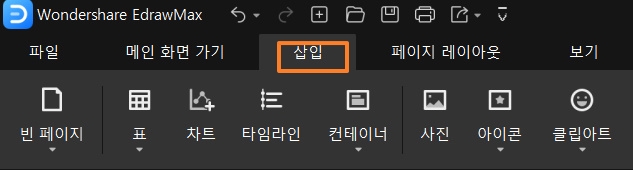
본격적으로 편집창을 채우려면 텍스트가 빠질 수 없죠. 텍스트를 삽입하는 방법은 편집창에 두 번 연타를 하면 바로 텍스트 입력이 가능합니다. 텍스트 편집은 상단 메뉴바에 ‘메인 화면 가기’를 클릭해서 글꼴, 크기, 형태, 라인 간격 등 흔히 워드프로세서에서 볼 수 있는 편집 옵션들을 활용해서 가능합니다.
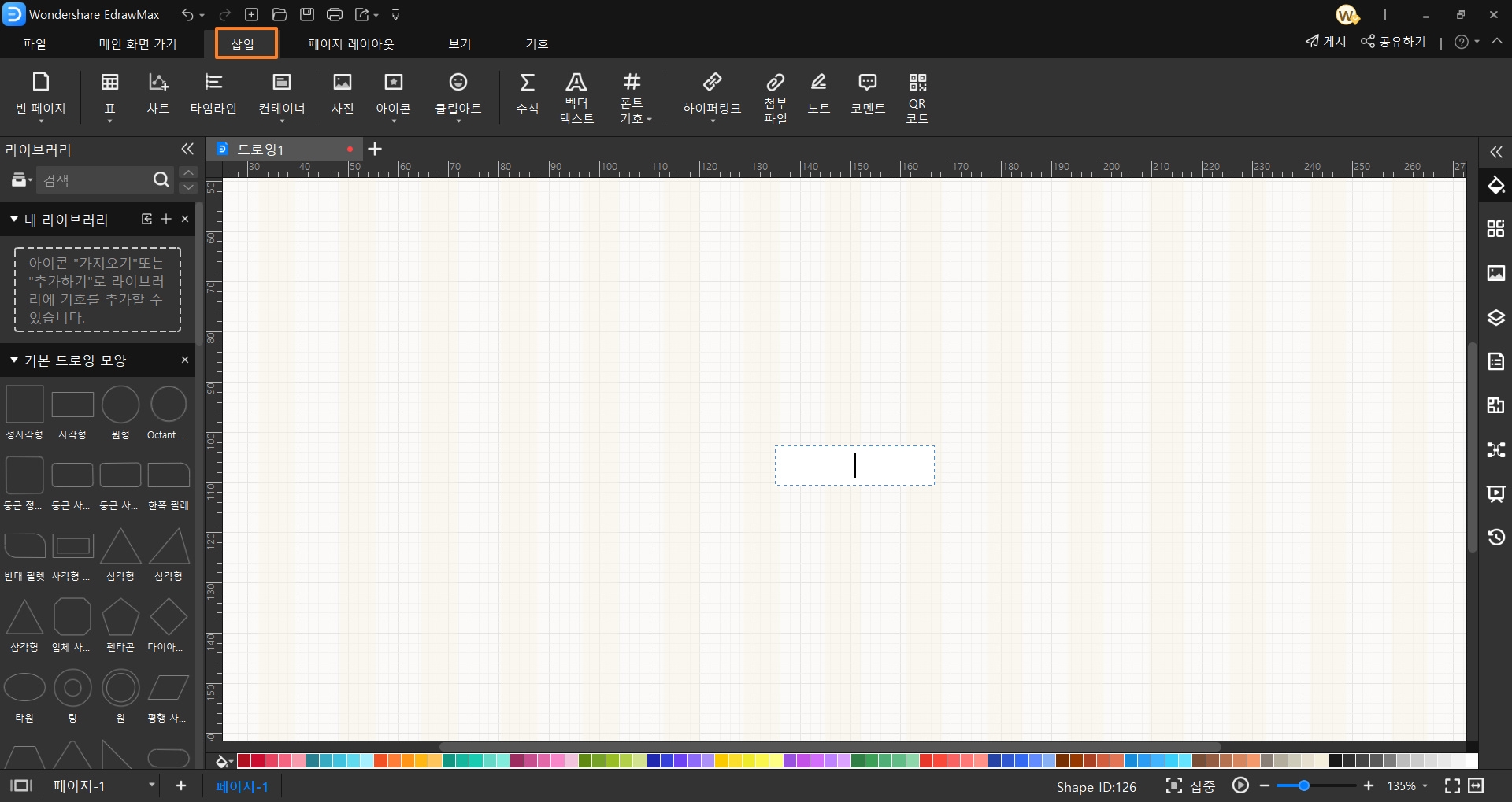
필자가 편집하는데 가장 중요하게 생각하는 것은 바로 기호입니다. 기호를 이용하는 방법은 세가지로 정리할 수 있습니다.
첫번째는 좌측 라이브러리에서 직접 기호 라이브러리를 선택해 편집창에 적용시키는 방법입니다. 편집창의 좌측 편집상자에서는 라이브러리들을 관리해줄 수 있는데요 ‘라이브러리’ 밑에 있는 작은 아이콘을 클릭해서 다양한 기호가 포함되어 있는 라이브러리들을 확인할 수 있습니다. 물론 ‘전단’ 템플릿을 클릭하면 기본으로 제공하는 ‘기본 드로잉 모양’ 라이브러리도 위에 설명한 아이콘에서 직접 찾을 수 있습니다. 라이브러리를 추가하고 포함된 기호를 드래그 앤 드롭으로 편집창으로 옮기면 바로 편집에 사용할 수 있습니다.
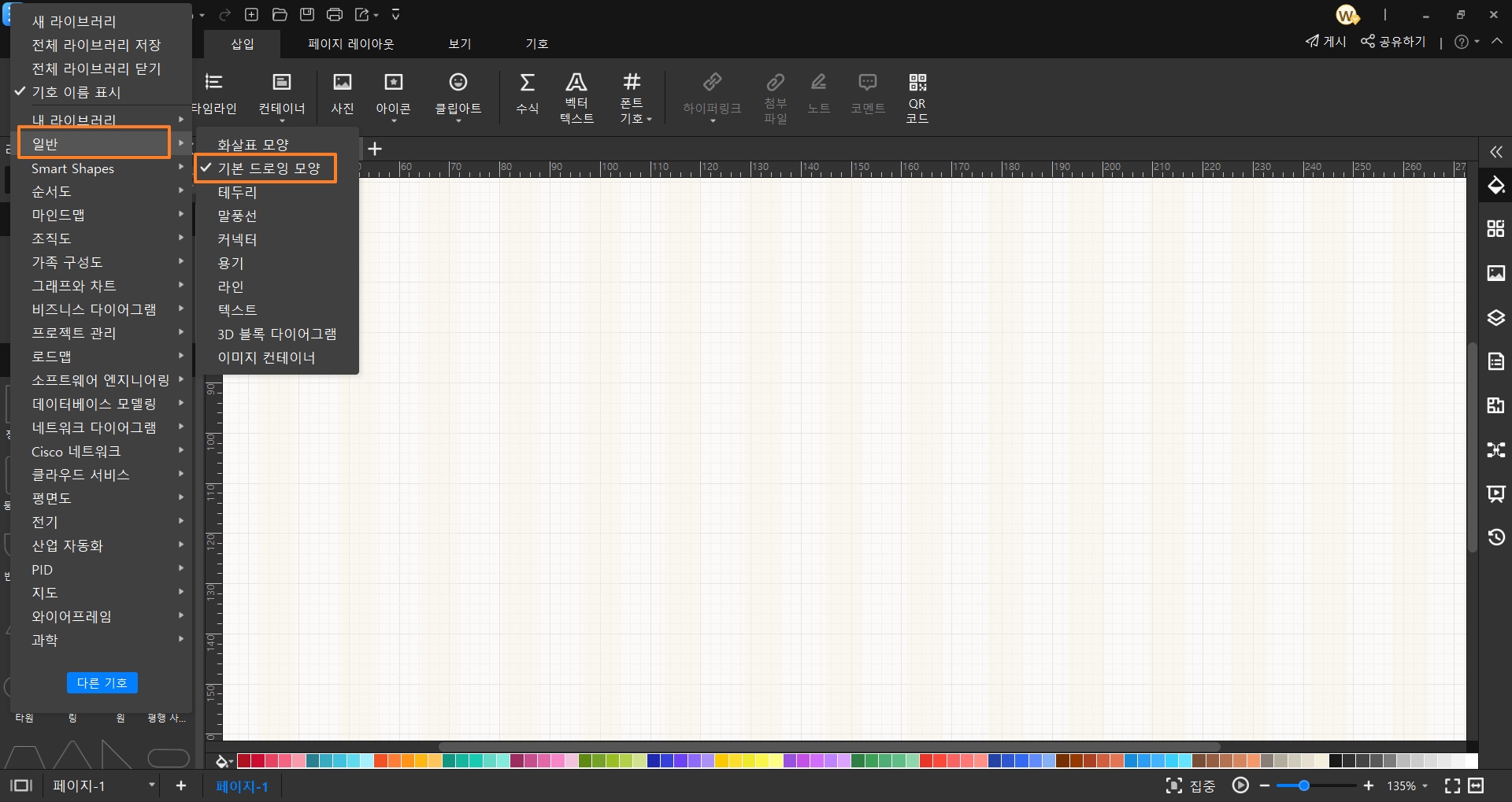
두번째는 좌측 라이브러리에서 직접 검색하는 방법입니다. 위에 설명 드린 ‘라이브러리’ 밑에 있는 작은 아이콘을 클릭하는 것이 아닌 직접 원하는 기호를 검색해서 찾는 방법입니다. 여기서 전단지 제작 목적에 부합하는 가호를 검색해서 선택하면 동일하게 드래그 앤 드롭으로 편집창으로 옮겨서 편집할 수 있습니다.
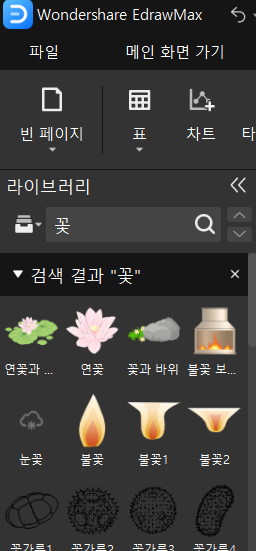
세번째는 편집창의 상단바에서 아이콘과 클립아트를 고르는 방법입니다. 상단 메뉴바에 ‘삽입’을 클릭하면 편집상자에 추가해 넣을 수 있는 다양한 요소들을 확인할 수 있는데요 여기서 ‘아이콘’이나 ‘클립아트’를 선택할 수 있습니다. 아이콘과 클립아트에서도 다양한 기호들을 제공하기 때문에 필요 시 활용할 수 있습니다. 여기서도 역시 드래그 앤 드롭으로 사용하면 됩니다.
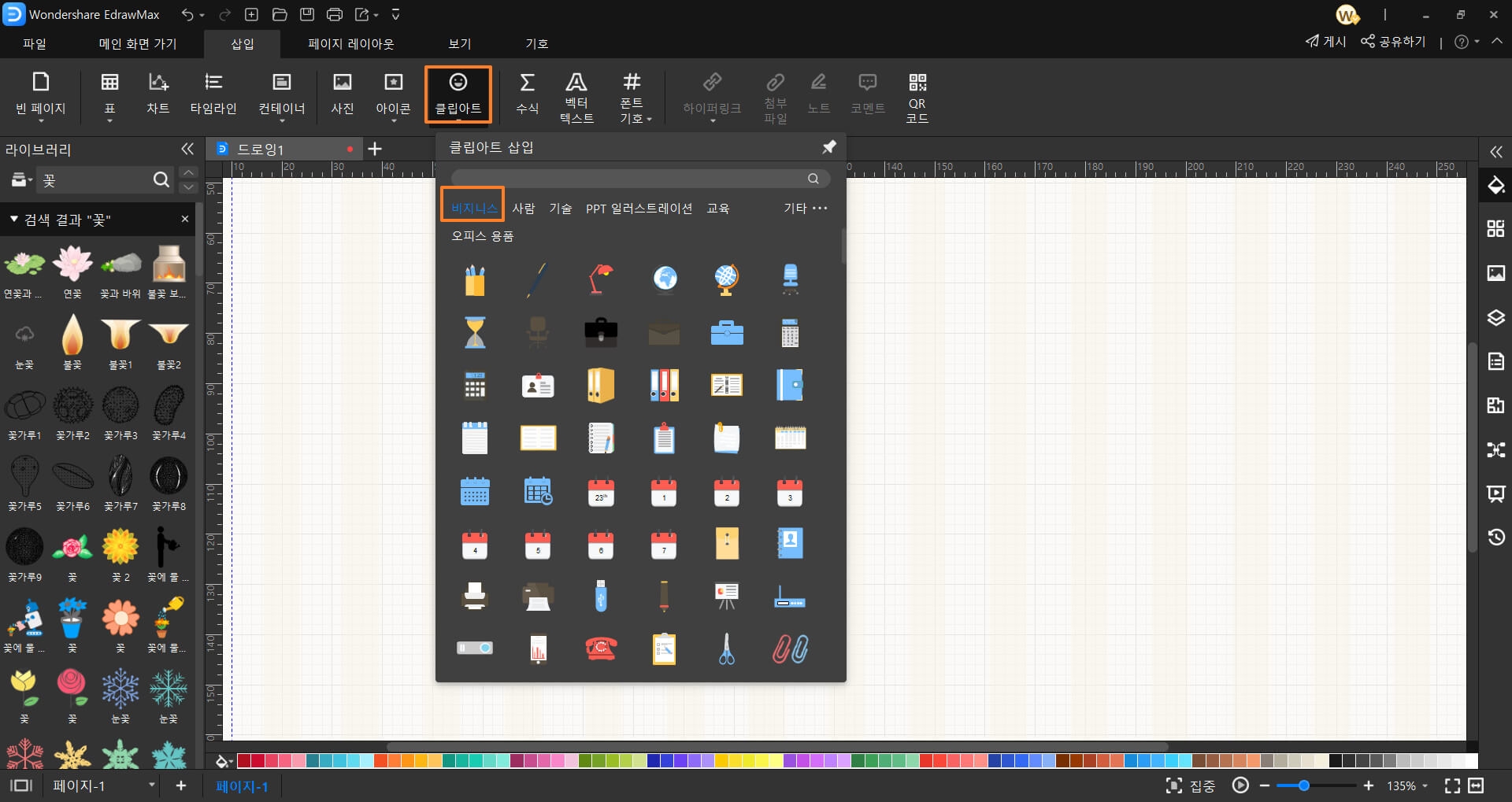
이렇게 배경, 텍스트, 기호 이 세가지만 확실하게 익히면 이드로우맥스 프로그램으로 전단지를 제작하는데 큰 어려움 없이 원하는 모양으로 만들 수 있습니다.
결론
이렇게 전단지 제작과 전단지 제작에 큰 도움을 줄 수 있는 이드로우맥스 프로그램과 제작과 관련한 사용방법에 대해 여러분께 소개해드렸습니다. 이드로우맥스 프로그램에서는 전단지 제작에 필요한 템플릿 뿐만 아니라 순서도, 평면도, 전기회로도, 조직도 등 280여 종의 다이어그램을 직관적으로 손쉽게 만들어볼 수 있습니다. 그리고 Visio, PDF, Microsoft Office, 이미지 등과 같은 다양한 파일 형식도 가져오고 공유할 수 있어서 파일 제작 및 공유 모두 가능한 올인원 프로그램이라고 할 수 있겠습니다. 그래서 필자는 전단지 제작에 이드로우맥스를 강력히 추천합니다.
이드로우맥스 프로그램을 활용해서 여러분의 삶의 질이 훨씬 나아지기를 바랍니다. 여러분의 알차고 실속 있는 여정을 응원합니다.