선그래프 이드로우 맥스로 깔끔하게 쉽게 만들기
Edraw Content Team
선그래프 이드로맥스로 깔끔하게 쉽게 만들기
본문을 통해 선그래프 만드는 방법에 대해 알아보세요. 이드로우 맥스(EdrawMax)는 AI 기능을 탑재하고 있어 차트를 더욱 간편하게 작성 할 수 있습니다. 지금 바로 EdrawMax AI 기능을 이용하여 차트를 작성해 보세요!
이드로우맥스
올인원 다이어그램 소프트웨어
- 강력한 호환성: Visio,MS office 등 파일 호환 가능
- 다양한 운영체제: (윈도우,맥,리눅스,ios,android)
선 그래프는 시간의 흐름에 따라 변화하는 데이터를 나타내는데 활용되는 차트 유형입니다. 수직 좌표에 시계열 값을, 수평 좌표에는 시계열에 따른 자료점들을 찍고 그 점들을 선으로 연결하여 완성합니다. 꺾은 선형 차트 혹은 선플롯이라고도 합니다.
언론의 경제면에 나오는 차트가 대부분 선그래프입니다. 경제 성장세, 판매량의 변화, 영업부서의 매출 실적, 전염병의 진행 추세 등을 시각적으로 표현할 때 사용됩니다. 날짜의 변화에 따른 값의 변화를 한 눈에 파악할 수 있어 상황에 대한 명확한 인식을 가능하게 하는 효과가 있습니다.
선그래프는 다양한 도구를 사용해 만들 수 있습니다. Word를 활용하면 템플릿을 수동으로 만들어서 선그래프를 그릴 수 있습니다. 이드로우 맥스(EdrawMax)를 활용하면 선그래프 템플릿이 내장되어 있어 보다 간편하게 만들 수 있습니다. Word를 이용해 수동으로 만드는 방법과 이드로우 맥스로 간편하게 만드는 방법에 대해 안내해 드리겠습니다.
Part 1: Word에서 선그래프 만드는 방법
1단계: MS Word를 실행합니다.
MS Word를 실행하여 새로 만들기나 빈페이지를 선택하면 빈 MS Word 문서가 나타납니다.
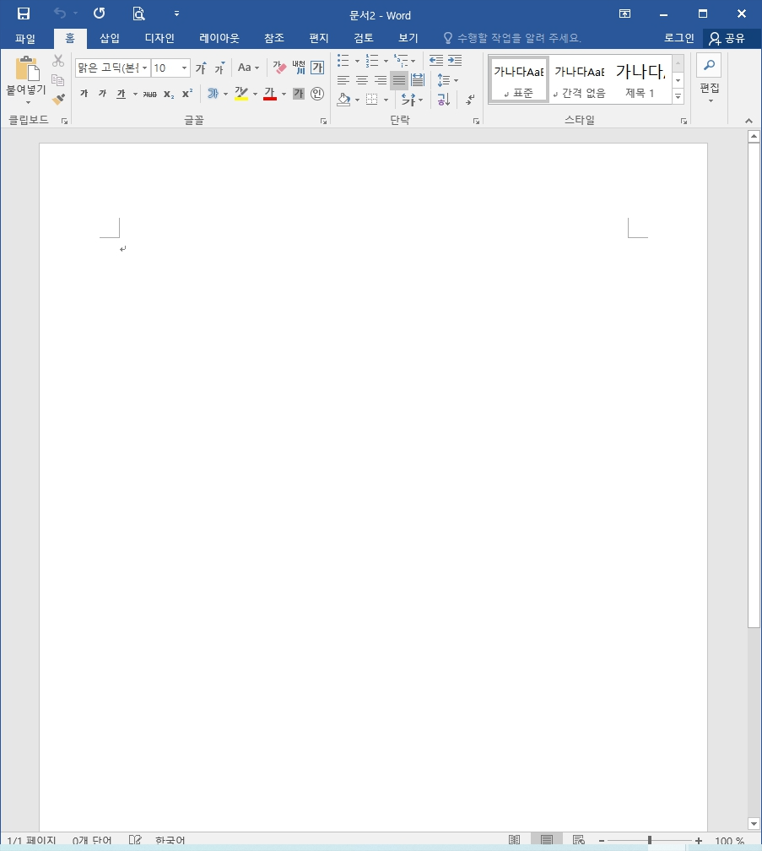
2 단계: 차트를 선택합니다.
MS Word 문서 중 상단에 있는 삽입 아이콘을 누르면 사용할 수 있는 도구들이 나타납니다. 그 중에 아래 화면에서 붉은색 네모를 쳐 둔 부분에 있는 차트를 클릭합니다.
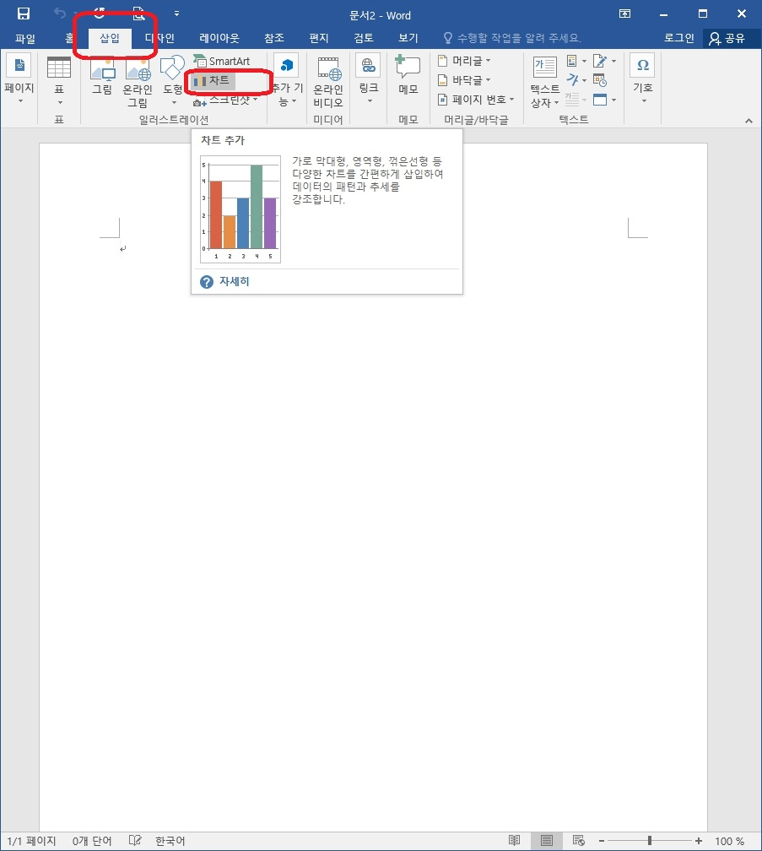
3단계: 꺽은선형 차트를 선택합니다.
차트에서 꺽은 선형 차트를 선택해서 원하는 유형을 하나 클릭합니다. 버전에 따라 다를 수 있어 찾아 보셔야 합니다.
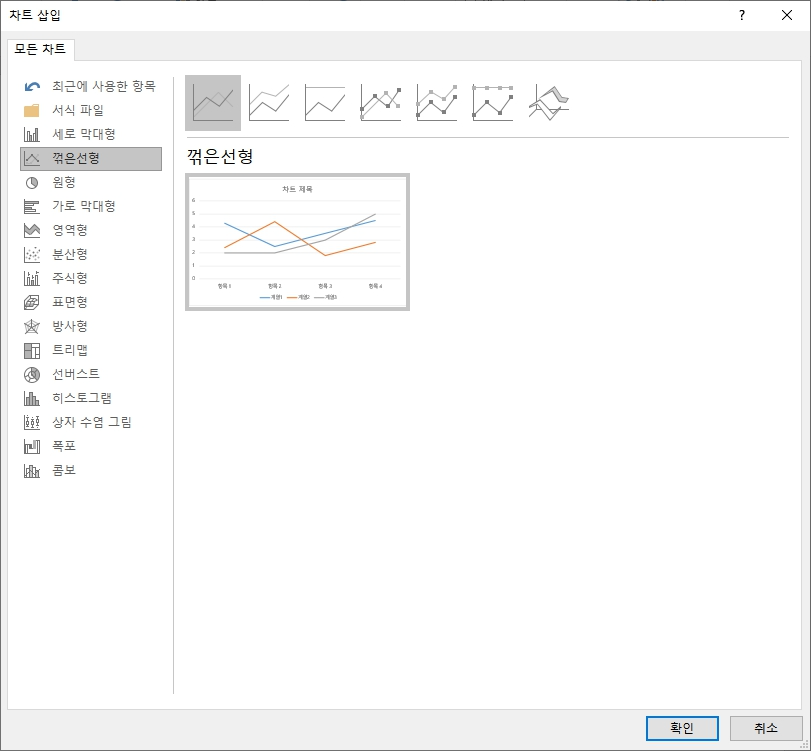
4단계: 꺽은선형 그래프가 만들어집니다.
꺽은선형 그래프를 선택하면 빈 문서에 꺽은 선형 그래프가 만들어집니다. 그래프 아래에는 차트 내용을 입력할 수 있는 테이블이 나타납니다. 항목명, 계열명, 데이터 값을 입력할 수 있습니다.
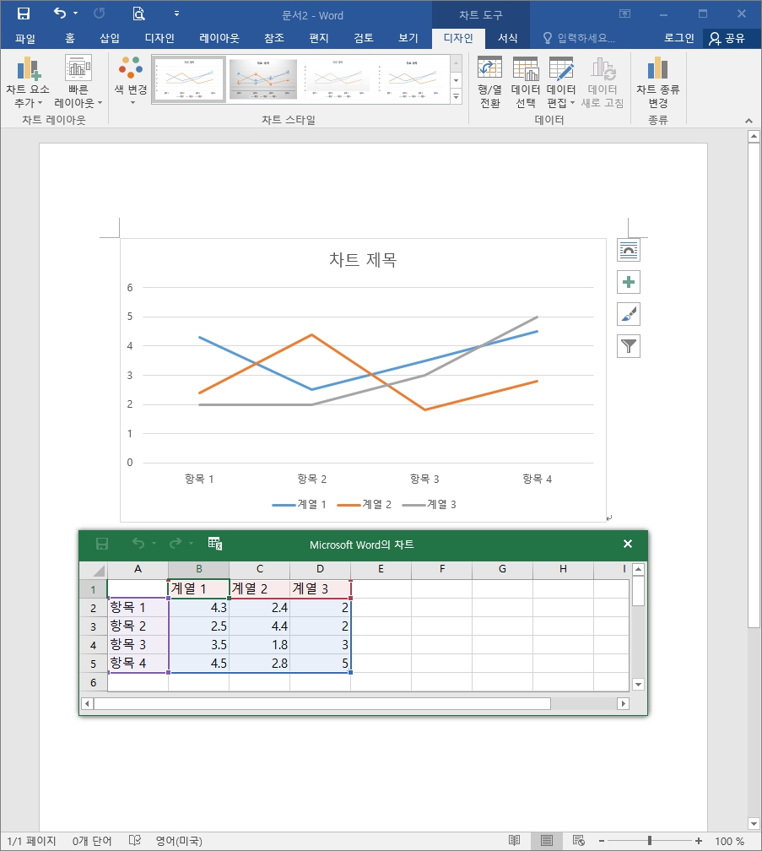
5단계: 꺽은선형 그래프가 완성됩니다.
차트제목을 입력하고 항목 1,2,3,4와 계열명 1,2,3을 넣고 데이터를 입력하면 아래와 같은 선 그래프가 완성이 됩니다.
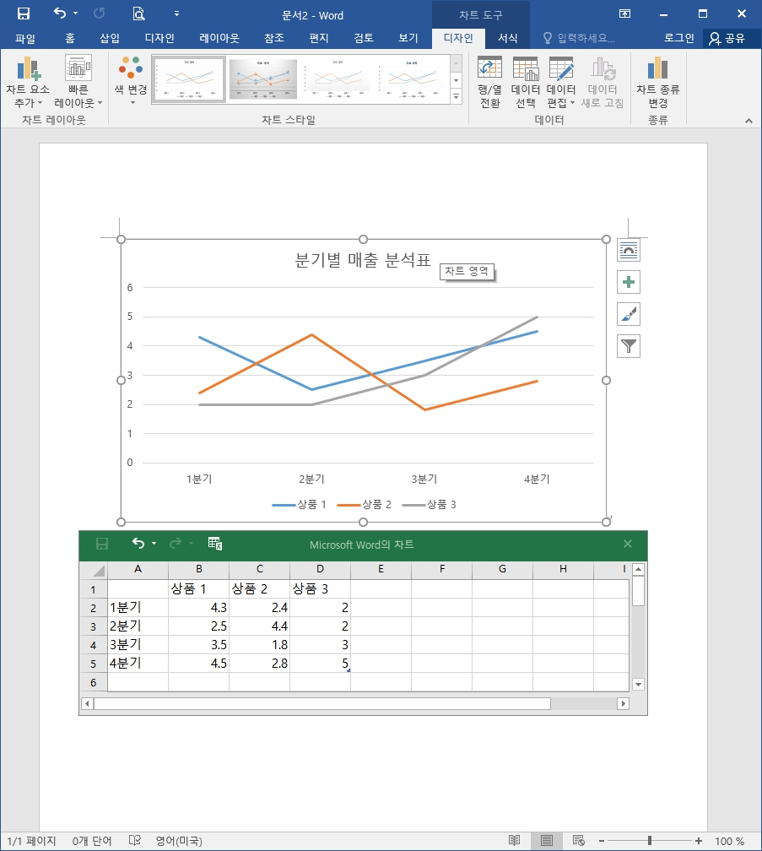
6단계: 변경 과정을 시도합니다.
차트 영역에 커서를 놓고 누르면 그래프 오른쪽에 아이콘이 생성됩니다. 레이아웃 옵션, 차트 요소, 차트 스타일, 차트 필더 아이콘입니다. 해당 아이콘을 누르면 변경을 시도할 수 있습니다.
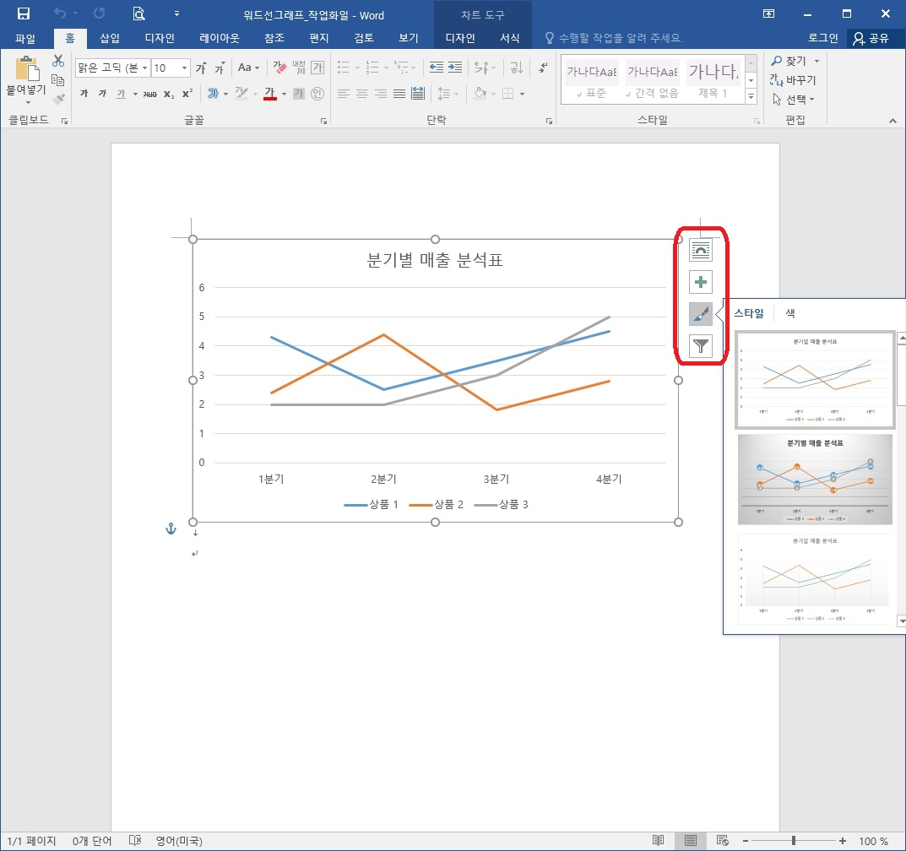
7단계: 선그래프를 완성 합니다.
아이콘을 활용해 레이아웃 변경, 차트 제목, 눈금선, 막대, 차트 스타일 변경, 선그래프색 변경, 계열이나 항목을 표시하거나 숨기는 등의 작업을 하여 꺽은선형 차트를 완성합니다.
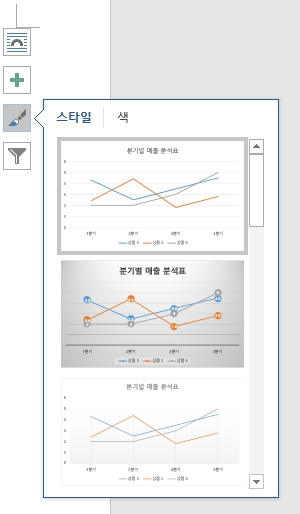
Part 2: 이드로우 맥스를 이용한 선 그래프 만드는 방법
1. 이드로우 맥스란?
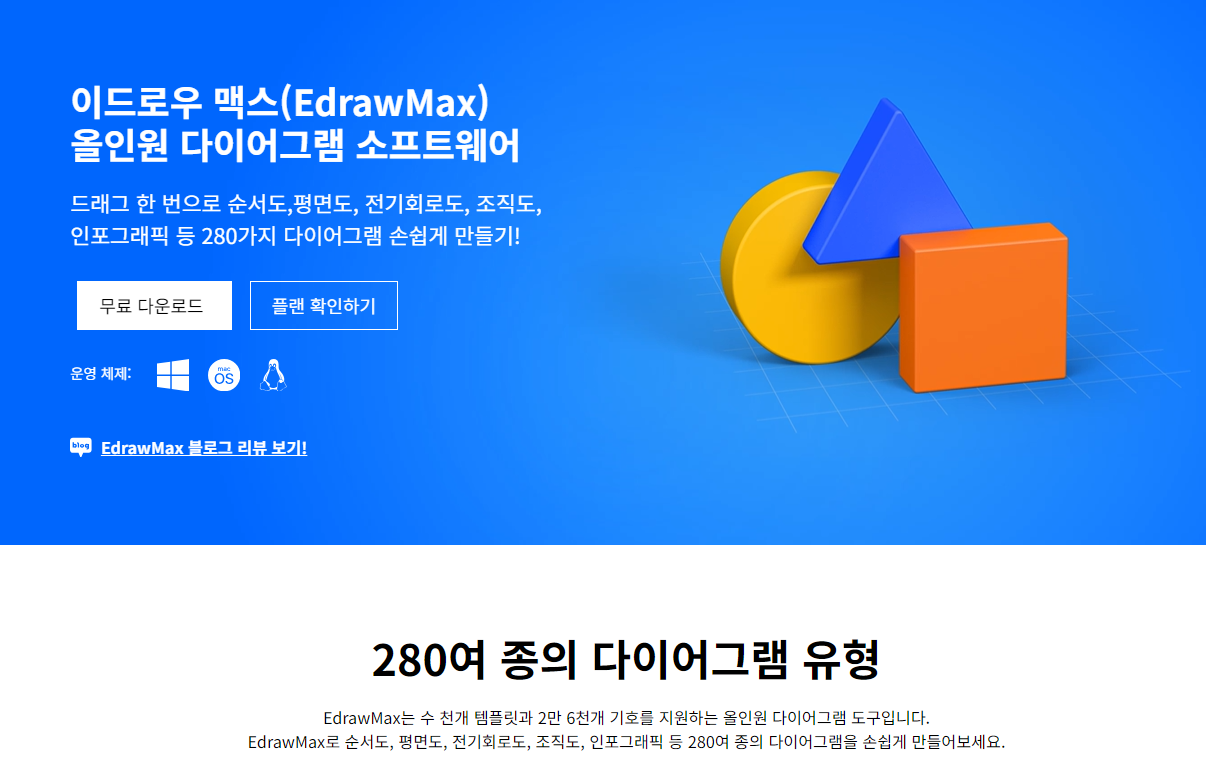
이드로우 맥스(Edrawmax)는 선그래프인 꺽은선형 차트를 손쉽게 만들 수 있는 강력한 도구입니다. 각종 유형의 차트와 다이어그램을 생성할 수 있는 템플릿이 280여종이 있습니다. 조직도, 평면도 등 필요에 따라 선택하여 사용할 수 있는 다양한 기본 템플릿도 2,000개 이상 제공 되어 무엇이든 간편하고 빠르게 만들 수 있습니다. 모양과 기호가 26,000개 이상 내장되어 있어 정보의 명확한 시각화 작업에 매우 유용합니다.
2. 이드로우 맥스로 선그래프 만드는 방법
이드로우 맥스는 시각적 콘텐츠를 제작할 수 있는 편리한 온라인 도구를 무료로 제공합니다. 선그래프와 기타 기술 다이어그램을 만드는 사용할 수 있는 도구입니다. 온라인 도구를 사용하려면 이드로우 맥스 온라인을 방문하세요. 무료 버전도 제공하고 있습니다. 도구를 활용하는 방법을 모를 경우 아래에 소개한 가이드를 따라 시행해 보시면 됩니다.
1단계 : 이드로우 맥스(EdrawMax) 를 실행합니다.
브라우저에서 이드로우맥스를 실행하여 초기화면에서 그래프 및 차트를 클릭하면 아래와 같은 화면이 나옵니다. 선은 줄로 표현이 되어 있어 줄을 클릭하여 원하는 유형의 선그래프를 선택합니다.
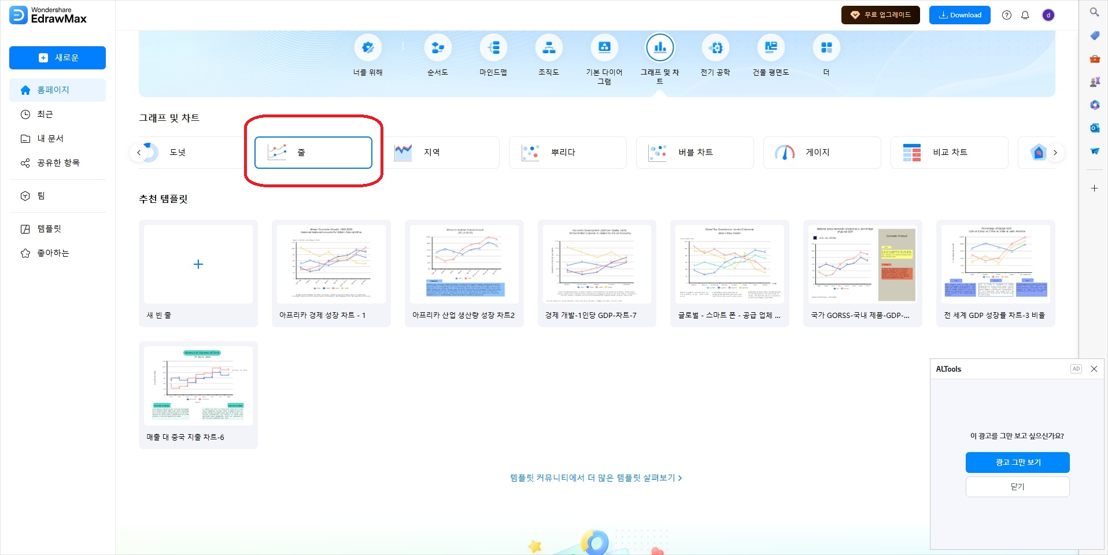
2단계 : 원하는 유형의 선 그래프를 선택합니다.
기본 선그래프와 흡사한 다른 유형의 다른 종류의 템블릿도 내장되어 있습니다. 화면 좌측에서 원하는 차트를 선택을 하시면 됩니다. 확인을 하면 빈 페이지에 선그래프 템블릿이 삽입이 됩니다.
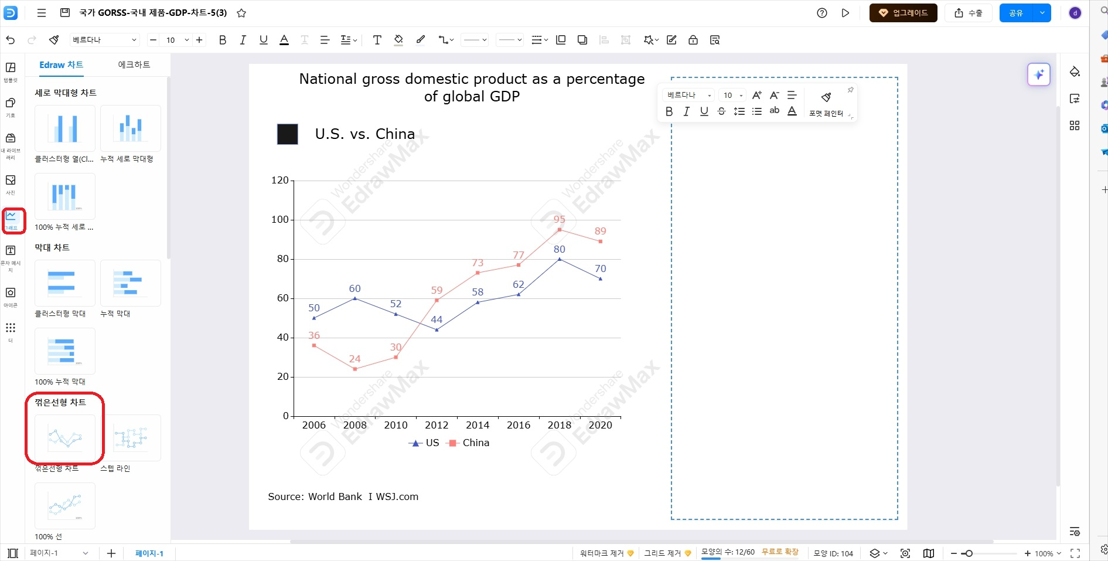
3단계 : 데이터를 입력을 합니다.
선그래프 위에 커셔를 두고 마우스를 누르면 데이터를 삽입할 수 있는 테이블이 나타납니다. 샘플 데이터는 삭제를 하고 필요한 데이터를 입력합니다. 엑셀에서 시트를 가져와도 되고 Word에서 데이터를 복사하여 붙여 넣기를 해도 됩니다. 데이터를 입력하면 왼쪽의 선그래프가 자동적으로 업데이트되어 나타납니다.
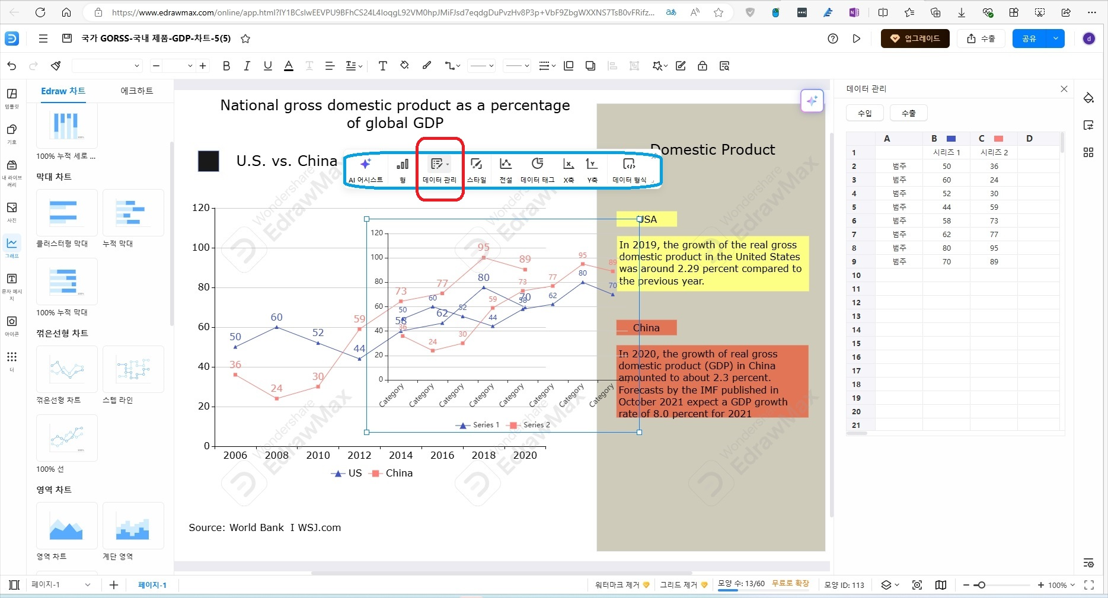
4단계 : 사용자 지정을 합니다.
이드로우 온라에서는 다양한 편집 및 서식 도구를 제공합니다. 도구를 사용하여 모양, 크기, 색상, 정렬 및 기타 세부 사항을 사용자 지정으로 변경할 수 있습니다. 유용한 도구들이 많이 있어 모두 활용하시면 시각화 작업에 매우 도움이 됩니다. 완료가 되면 파일을 저장합니다.
5단계 : 내보내기를 합니다.
이드로우 맥스로 만든 차트는 다양한 파일 형식으로 내보내기를 할 수 있습니다. Word 파일로 저장을 할 수도 있습니다. 이드로우맥스 온라인에서 내보내기를 한 파일은 MS 오피스 파일은 해당 프로그램으로 편집도 할 수 있습니다. 다양하게 이용이 가능합니다.
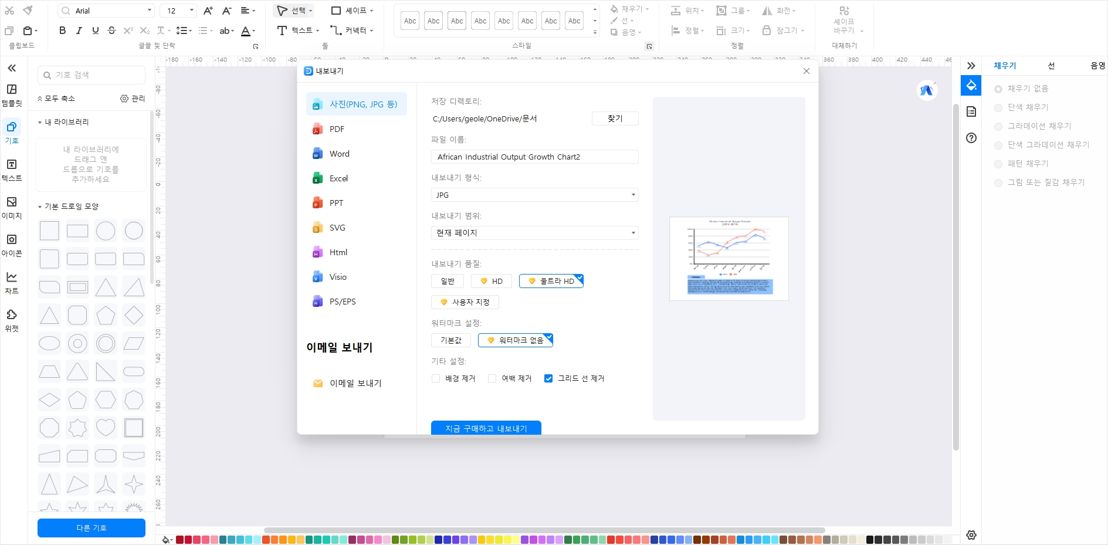
선그래프를 Word로 만드는 방법과 이드로우맥스(EdrawMax) 온라인 도구를 사용해서 만드는 방법을 소개해 드렸습니다. 선그래프는 경제 분야에서부터 많은 영역에 활용되고 있습니다. 기본 템플릿이 제공되는 이드로우맥스를 이용하신다면 시간을 절약하고 더 깔끔하게 만들 수 있습니다.
이드로우맥스(EdrawMax)는 구글 드라이브 및 드롭박스에 저장할 수도 있도록 지원합니다. 파일을 클릭하면 다른 이름으로 클라우드 위치에 저장할 수 있습니다. 업무에 효율성을 더해 주는 이드로우맥스를 만나보시길 바랍니다.
질문1. 꺽은 점과 선의 굵기를 다르게 표현하는 방법이 있나요?
이드로우 맥스를 활용하시면 선이 꺽어지는 지점과 선의 굵기에 변화를 줄 수 있습니다. 색상과 스타일에 변형이 가능해 시각화를 통한 인사이트 제공에 유용합니다.
질문2. 깔끔하면서도 빠르게 만들 수 있는 방법이 있나요?
이드로우맥스는 기본 템플릿이 제공되기 때문에 템플릿을 선택한 후 데이터만 입력하면 선그래프가 완성이 됩니다. 각종 도구를 사용해 보시고 익숙해지시면 깔끔한 선그래프를 빠르게 만들 수 있습니다. 익숙해지는 과정을 두려워하지 마시고 도전해보시길 바랍니다. 월등한 지점에 도달할 수 있습니다.

