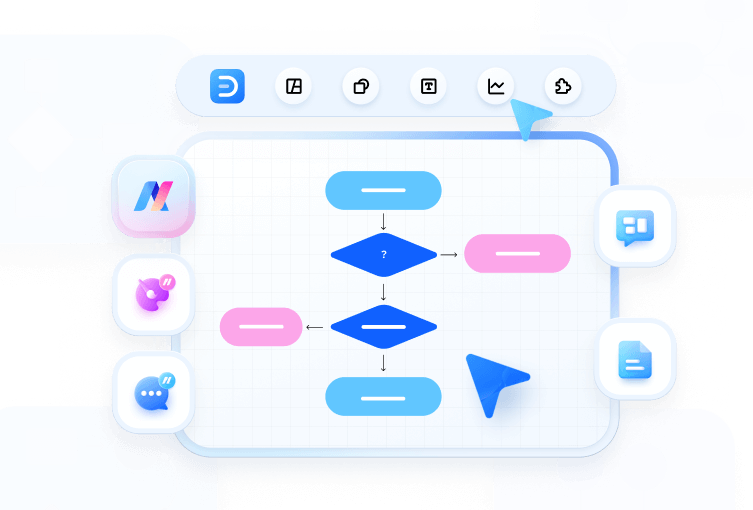오늘은 psim 시뮬레이션의 작업 환경, 즉 인터페이스를 소개하려고합니다.
다음 그림은 PSIM 작업 환경의 화면 표시입니다. 그림에서는 예를 들어 설명하기 위해 두 개의 PSIM 회로 파일이 열려 있습니다.
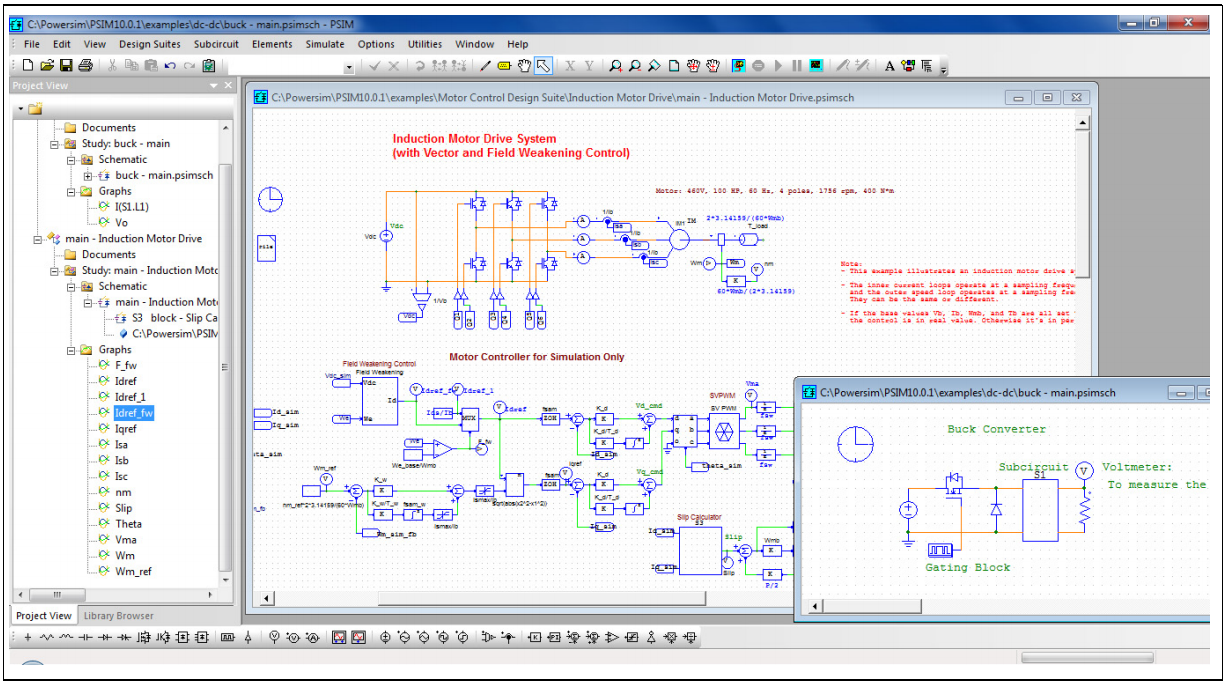
기본적으로 메뉴 모음과 표준 도구 모음은 창 상단에 표시되고 자주 사용되는 요소 모음은 하단에, 프로젝트보기는 왼쪽에 표시됩니다. 오른쪽에는 디자인 창이 있습니다.
사용자가 시뮬레이션 회로도를 작성하고 편집 할 수있는 그래픽 편집기입니다. 사용자는 디자인 창에서 타일 (위 그림 참조) 또는 탭 (아래 그림 참조)에서 회로도를 정렬 할 수 있습니다.
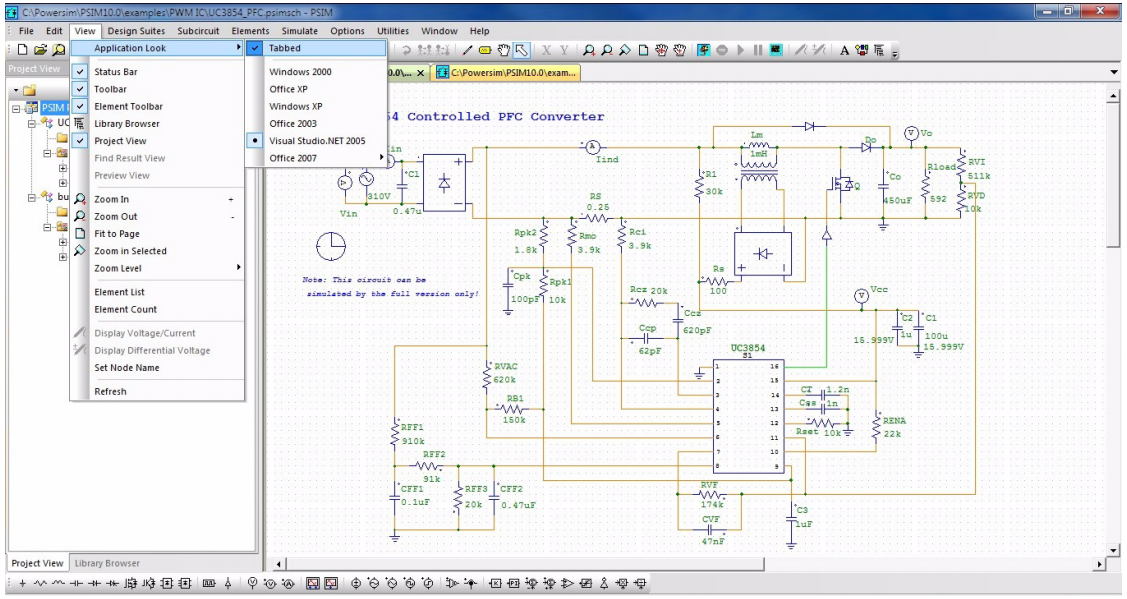
프로젝트보기 창은 시뮬레이션 결과 그래프뿐만 아니라 사용자의 프로젝트 및 관련 파일에 대한 체계적인 트리보기를 제공합니다. 각 PSIM 회로는 프로젝트로 취급됩니다. 다음 콘텐츠가 프로젝트보기의 스태킹 계층에 표시됩니다.
프로젝트 이름 : 일반적으로 이것은 최상위 레벨 PSIM 회로 파일 이름과 동일합니다.
문서 : 프로젝트와 관련된 모든 파일 (예 : 문서, 데이터 시트 등)
스터디 : 스터디 이름 회로도 : PSIM 회로도 파일, 최상위 및 하위 회로.
그래프 : PSIM 회로도의 모든 프로브가 그래프 목록에 포함됩니다.
다음은 프로젝트 뷰의 예제를 보여줍니다.
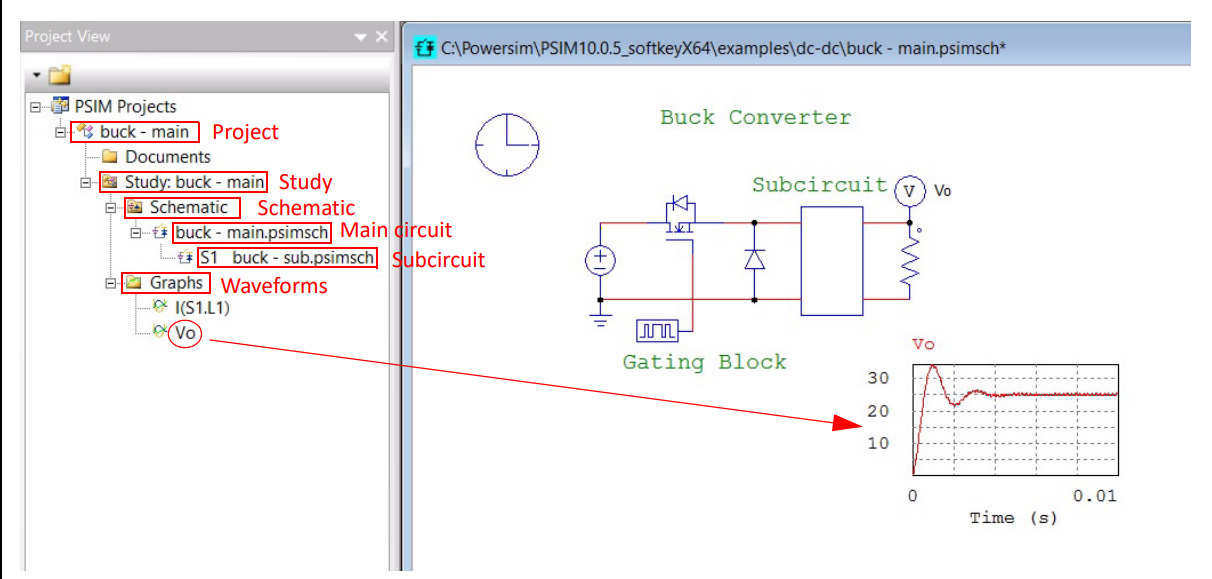
이 예에서 프로젝트는 벅 컨버터입니다. 하나의 연구가 포함되어 있습니다. 주 회로는 "buck-main.psimsch"이고 보조 회로는 "buck-sub.psimsch"입니다. 시뮬레이션 파형에는 I (S1.L1) 및 Vo가 있습니다. 프로젝트 연구 주 회로 하위 회로 파형 회로도.
시뮬레이션이 완료된 후 파형 I (S1.L1) 및 Vo는 프로젝트보기에서 파형 이름을 두 번 클릭하여 SIMVIEW에로드 할 수 있습니다. 파형을 회로도로 끌어서 회로도에 포함 할 수도 있습니다. 예를 들어, 위 그림은 회로도에 포함 된 Vo 파형을 보여줍니다.
프로젝트에는 여러 연구가 포함될 수 있습니다. 예를 들어, 부하 필터 또는 스위칭 주파수가 다른 벅 컨버터 회로를 연구 할 수 있습니다. 기존 스터디에서 다른 스터디를 생성하려면 기존 스터디 "buck-main"을 마우스 오른쪽 버튼으로 클릭하고 Create Study copy를 선택합니다. 새 스터디 이름을 정의하고 서브 회로의 사본을 만들 것인지 결정할 수있는 대화 창이 아래와 같이 나타납니다.
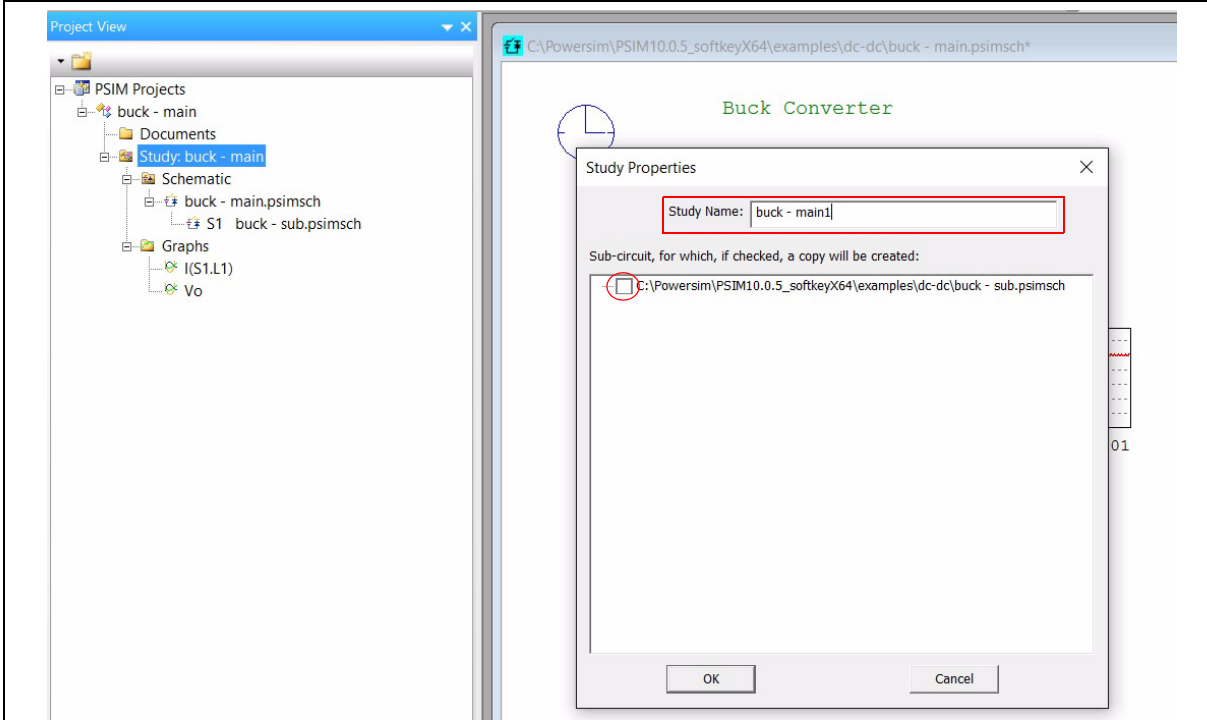
이 예에서는 "buck-main1"이라는 새 스터디를 만들고 하위 회로의 복사본을 만듭니다. 확인 후 아래와 같이 새 스터디가 생성됩니다. 새 파일 "buck-main1.psimsch"및 "buck-sub.psimsch"는 새로 생성 된 폴더 "buck-main \ buck-main1"에 배치됩니다.
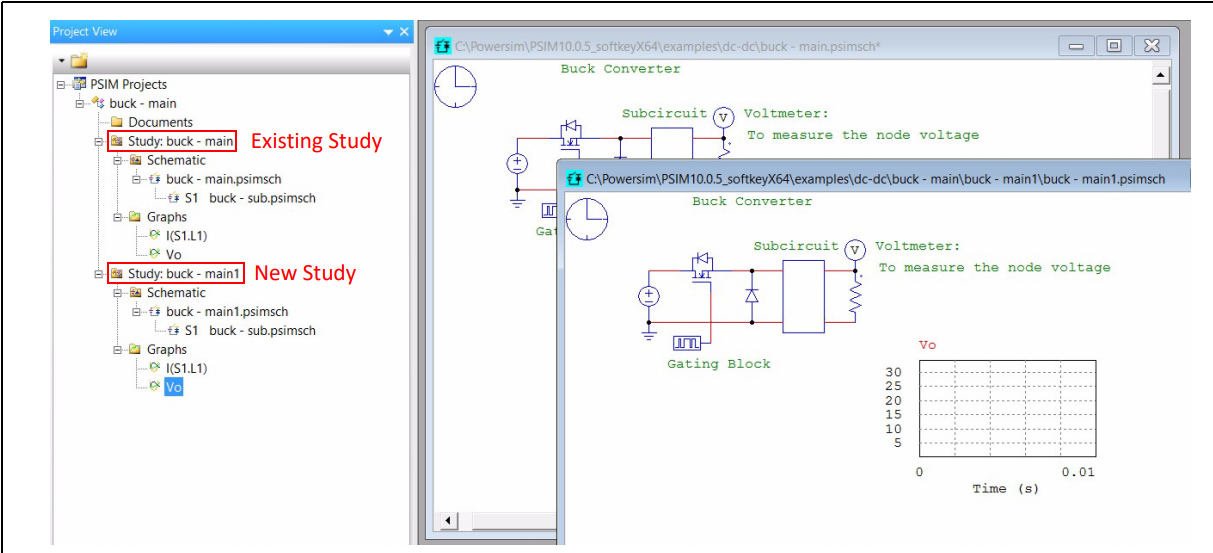
기존 회로도 파일을 다른 스터디로 프로젝트에 추가하려면 프로젝트 "buck-main"을 마우스 오른쪽 버튼으로 클릭하고 스터디 추가를 선택합니다. 프로젝트를 저장하려면 "buck-main"프로젝트를 마우스 오른쪽 버튼으로 클릭하고 프로젝트 저장을 선택합니다.