워드로 인포그래픽 만드는법?
워드에서 인포그래픽을 만드는 것은 매우 쉽고 간단한 과정이며, 특히 여러 다이어그램을 제공하는 마이크로소프트 워드 자체의 도구인 스마트 아트의 도움으로 매우 쉽고 간단합니다. 아래에 주어진 간단한 가이드를 따라 마이크로소프트 워드에서 인포그래픽을 만들어보세요.
1단계: 스마트 아트 그래픽 박스로 이동
MS 워드를 실행하거나 빈 문서를 클릭하여, 이전에 만든 docx 파일에 인포그래픽을 만들려면 기존 문서를 여는 경우 상단의 삽입 메뉴로 이동하여 스마트 아트 아이콘을 클릭합니다.
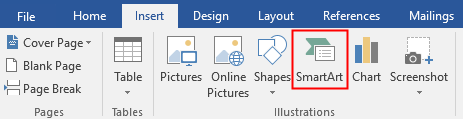
메뉴의 다른 섹션에서 사용할 수있는 다른 모양을 사용하여 사용자 지정 인포 그래픽을 만들 수 있지만, 스마트 아트는 그래픽 표현을 그리려는 거의 모든 시나리오에 대한 사전 빌드 및 즉시 사용 가능한 다이어그램을 가지고있습니다.
2단계: 선호하는 스마트 아트그래픽 선택
스마트 아트 그래픽 선택 상자의 왼쪽 창에서 인포그래픽을 통해 표시할 정보의 범주를 선택하고(여기서 데모를 위해 관계가 선택됨), 중앙 창에서 그래픽 유형을 선택합니다. '확인'을 클릭하여 선택한 다이어그램을 워드 문서에 삽입합니다.
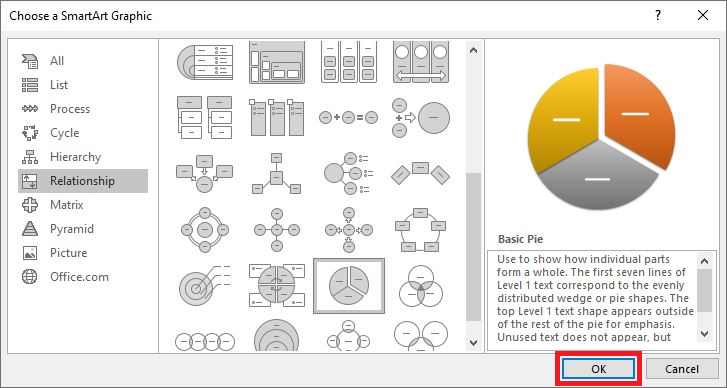
참고: 상단에 있는 스마트 아트 도구디자인 탭에서 선호하는 스타일을 선택하여 색상과 다이어그램 스타일을 사용자 지정하여 제작할 수 있습니다.
3단계: 인포그래픽 텍스트 편집
인포그래픽 다이어그램 왼쪽의 'Text Pane'에서 첫 번째 값의 자리 표시자를 클릭하고 필요에 따라 텍스트를 편집합니다. 다이어그램에 다른 텍스트를 추가하는 과정을 반복합니다.
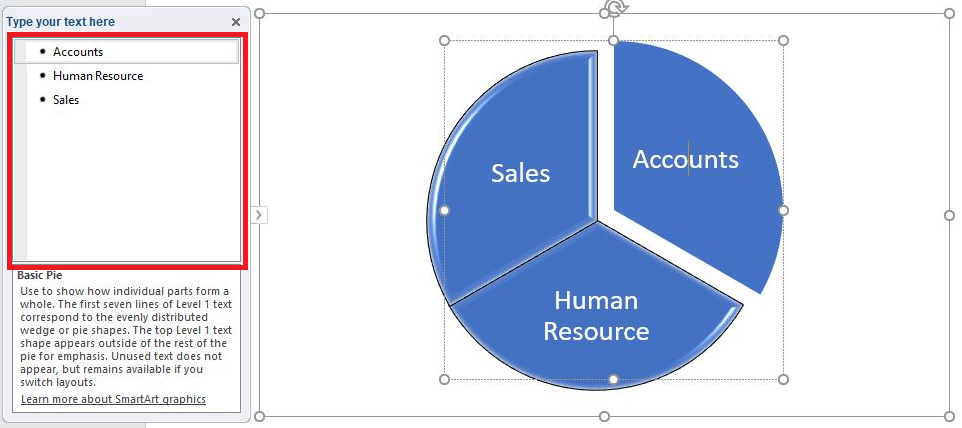
다이어그램 외부의 어느 곳을 클릭하여 크기 조정 핸들, 테두리 및 텍스트 창을 자동으로 숨길 수 있습니다. 인포그래픽을 다시 선택하면 이러한 옵션이 다시 나타납니다.
참고: 어떤 이유로 텍스트 창이 표시되지 않으면 ,다이어그램을 마우스 오른쪽을 클릭하고 컨텍스트 메뉴에서 텍스트 창 표시를 클릭할 수 있습니다.
워드에서 인포그래픽을 만들면 일반 절차를 따라 문서를 저장하거나 PDF, XPS 문서, 웹 페이지 등과 같은 다른 형식으로 파일을 내보낼 수 있습니다.
EdrawMax에서 인포그래픽 만드는 방법?
워드에서 인포그래픽을 만드는 기본 제공 도구는 유용하지만, 기본 인포그래픽을 만드는 데만 사용할 수 있는 옵션이 제한되어 있습니다. 공유하려는 정보가 복잡하고 자세한 정보가 있는 경우 자세한 인포그래픽 다이어그램을 만들기 위해 강력한 기능이 있는 전용 도구가 필요합니다.
EdrawMax는 인포그래픽을 보다 쉽고 적은 시간으로 만들 수 있는 전문 드로잉 도구입니다. 인포그래픽말고도 순서도, 조직도, 평면도,간트차트, 마인드맵 등 다양한 다이어그램을 그릴 수 있습니다. 아래 단계를 따라 EdrawMax를 사용하여 인포그래픽을 만들 수 있습니다.
2단계: 프로그램 열기
프로그램을 실행하고 좌측 다이어그램 종류 메뉴에서 '인포그래픽'을 선택합니다. 그러면 아주 많은 템플릿이 나오는데요. 그 중 편집하고 싶은 템플릿을 클릭합니다.
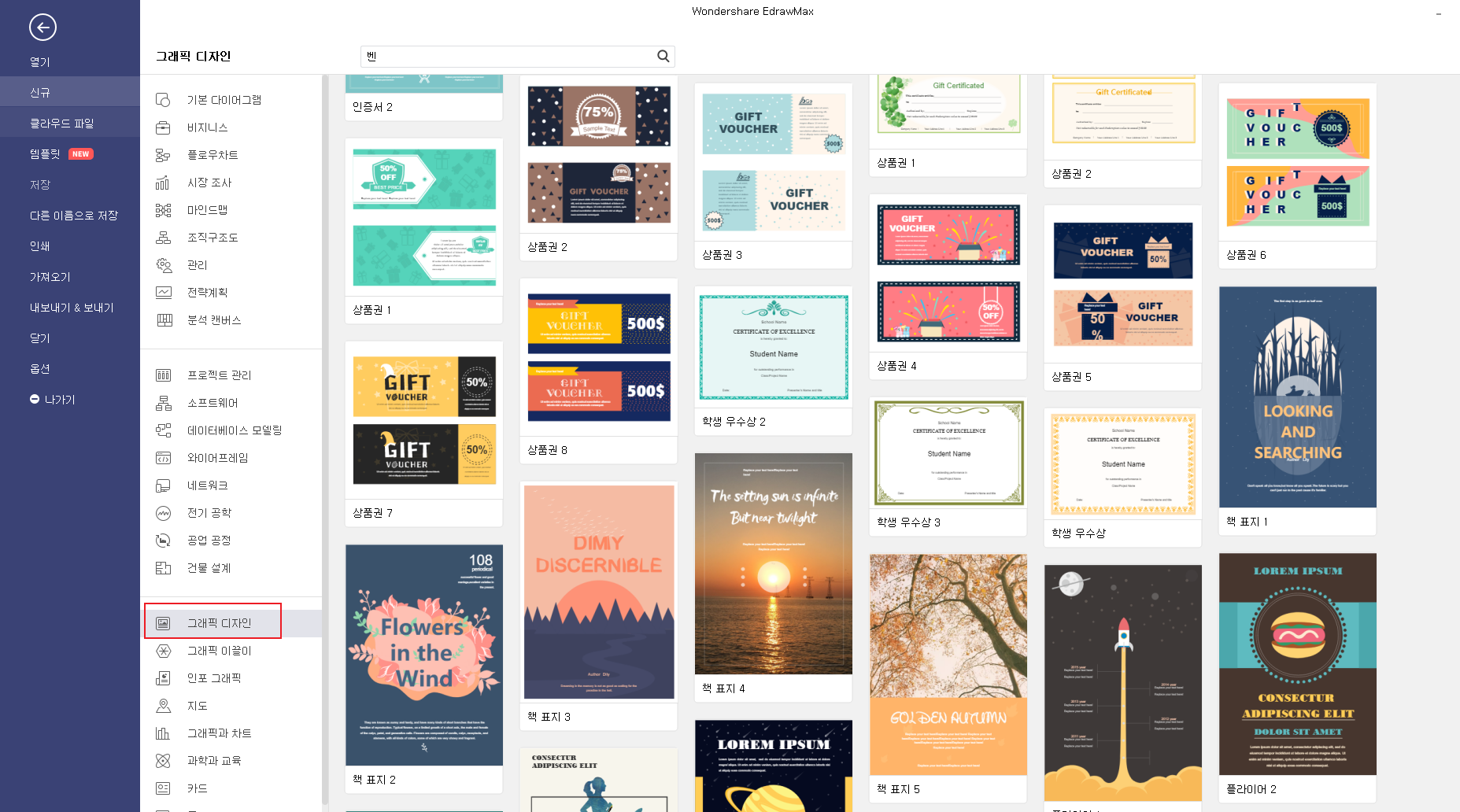
3단계: 템플릿으로 시작(또는 새 파일 만들기)
인포그래픽 섹션에서 사용 가능한 템플릿을 클릭하여 기존 모양과 다이어그램이 있는 미리 저장된 문서에서 인포그래픽을 만듭니다. 이는 상당한 시간을 절약 할 수 있습니다.
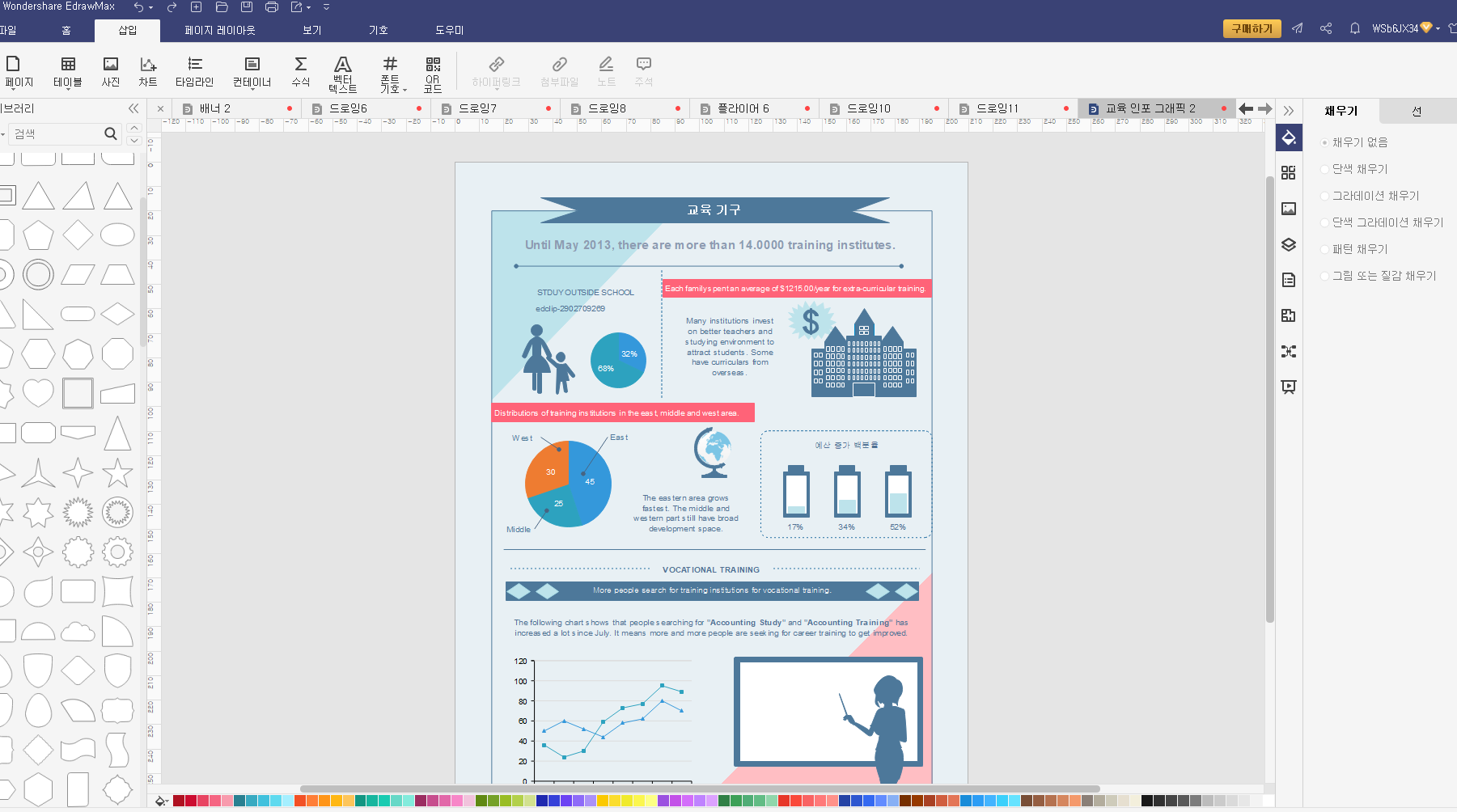
4단계: 인포그래픽 데이터 추가
텍스트 상자를 두 번 클릭하고, 샘플 텍스트를 대체합니다. 색상이나 폰트도 바꿀 수 있고요, 큐알코드도 삽입 가능합니다.
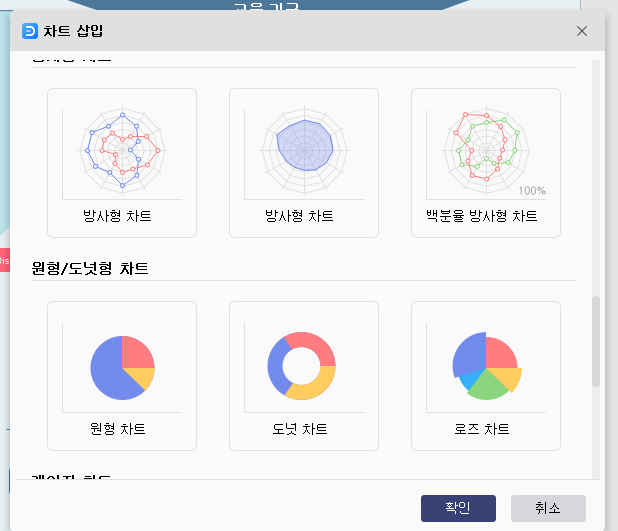
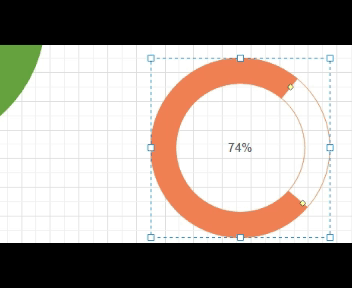
참고: 인포그래픽에 필요하지 않은 다이어그램, 기호 또는 텍스트 상자를 제거하거나 왼쪽의 기호 라이브러리에서 추가하십시오.
EdrawMax 인포그래픽을 저장하는 방법
EdrawMax는 다양한 파일 형식으로 내보낼 수 있습니다. 또한, SNS에 파일을 공유하고 저장할 수도 있습니다.
PDF,word,excel,ppt,Visio,svg,html등 모든 형식을 지원합니다.
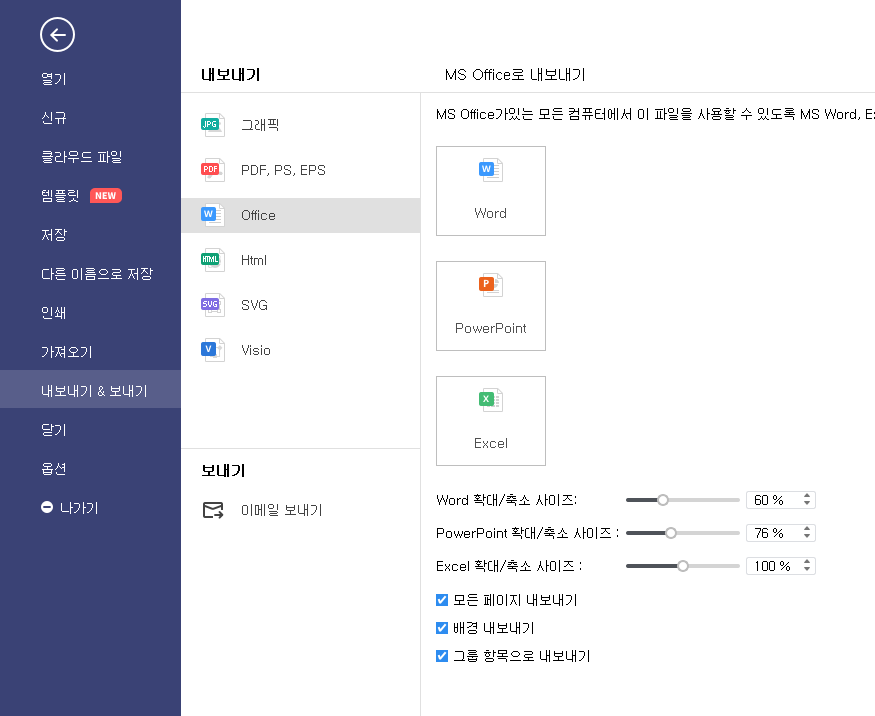
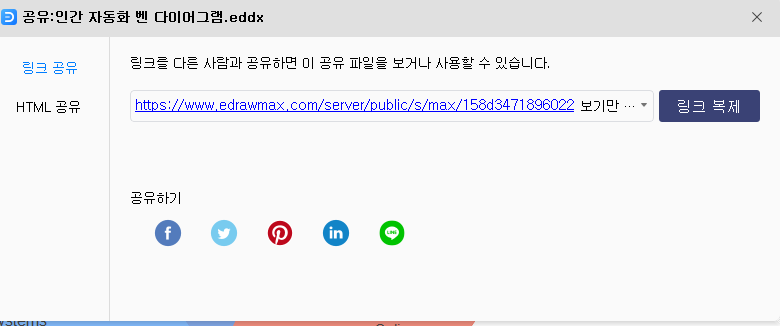
이드로우 맥스
올인원 다이어그램 소프트웨어
- 강력한 호환성: Visio,MS office 등 파일 호환 가능
- 다양한 운영체제: (윈도우,맥,리눅스)