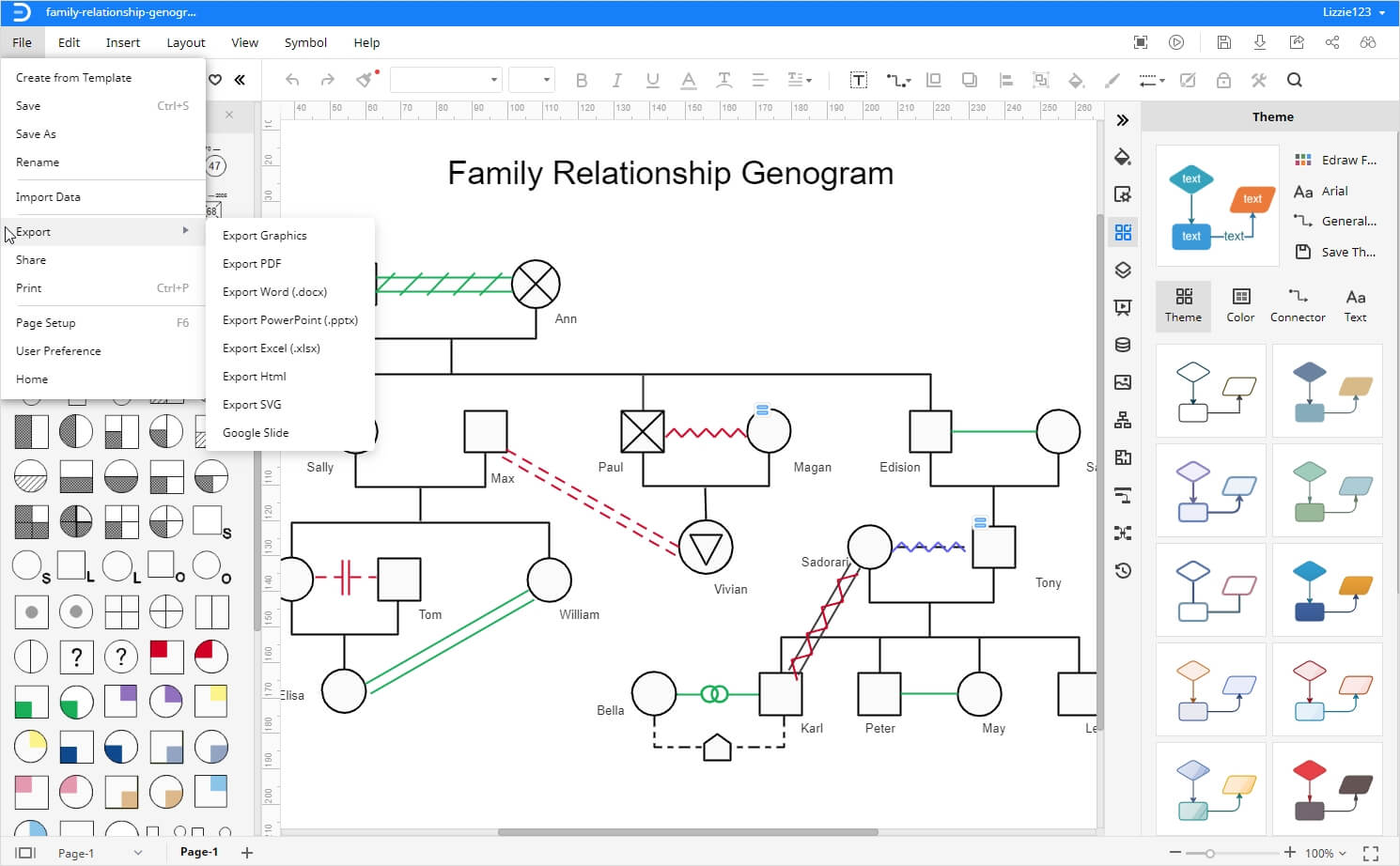가계도/제노그램(genogram) 그리는 2가지 방법?
제노그램 genogram (가계도)을 만들기 위해 전문 소프트웨어나 앱을 사용할 수 있습니다. 하지만 그 중 어느 것도 모른다면 어떻게 해야 할까요? Microsoft Word를 사용하여 간단히 그릴 수 있습니다.
1단계: MS Word 열기
먼저 MSword로 이동하여 바탕 화면에서 앱을 시작하고 빈 문서를 엽니다.
2단계: 제노그램 생성
도구 모음의 삽입 메뉴로 이동하여 "Smartart" 옵션을 클릭하여 Smart art 갤러리를 엽니다. 여기에는 목록, 주기, 관계, 계층 구조, 행렬 및 피라미드와 같은 다양한 옵션이 표시됩니다. 원하는 목록으로 이동하고 준비된 여러 아트 그래픽을 확인합니다. 원하는 유형을 선택하고 확인을 클릭합니다. 차트가 페이지에 표시됩니다.
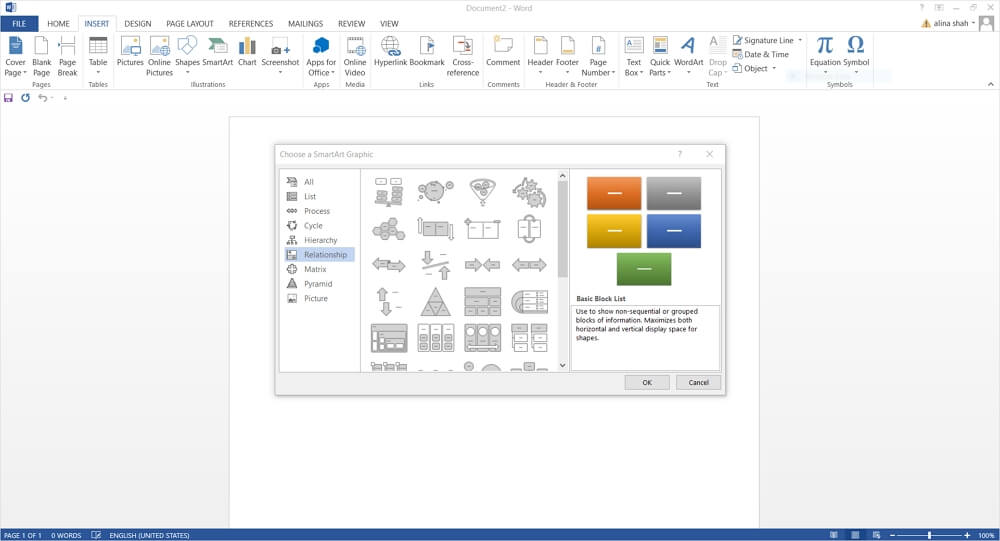
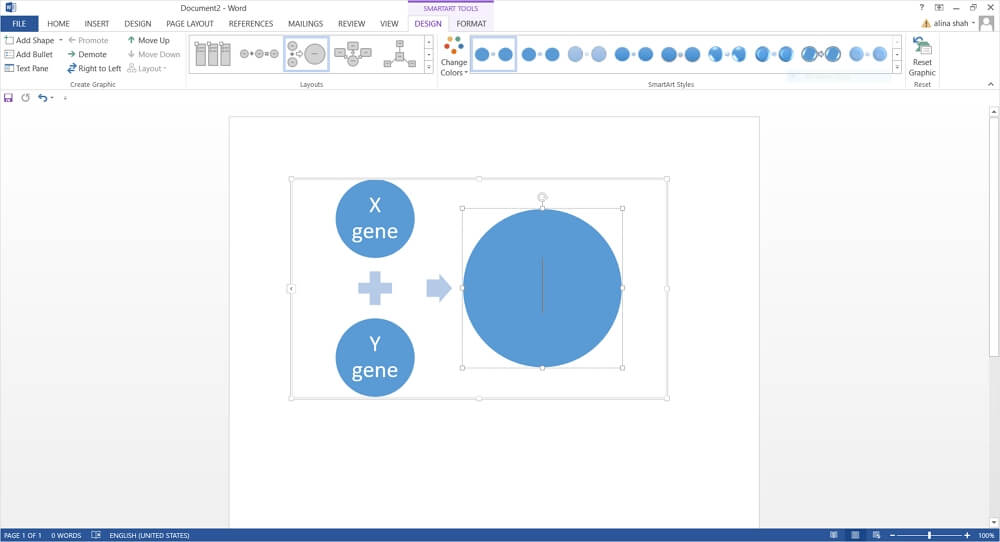
3단계: 텍스트 추가
이제 필요에 따라 텍스트 및 기타 그래픽 기호를 추가하십시오. 필요한 경우 도형을 더 추가할 수도 있습니다. 삽입 탭의 도형에서 수직선과 수평선을 추가하여 제노그램을 완성합니다.
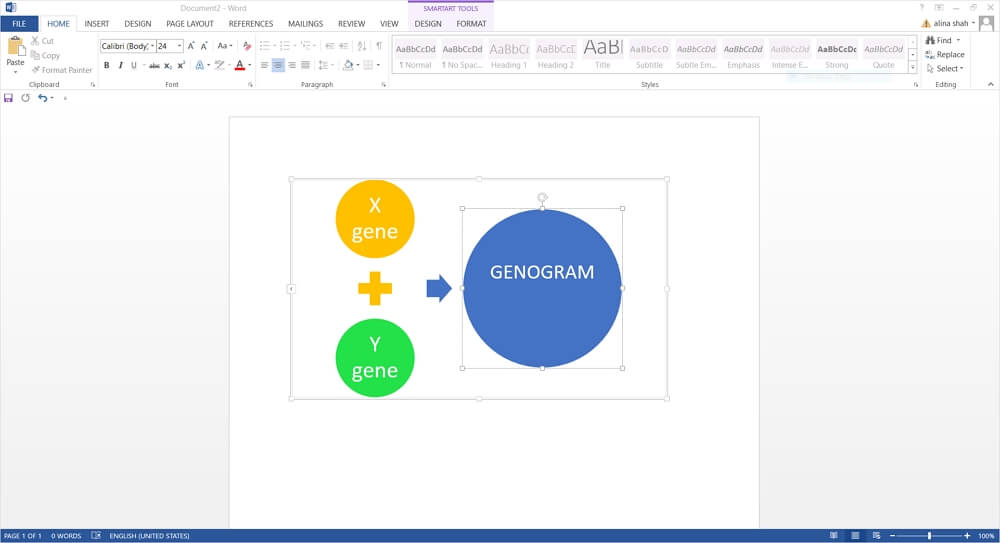
4단계: 파일 저장
제노그램이 완성되면 파일 탭으로 이동한 후 다른 이름으로 저장 을 클릭하여 Mac에 저장할 수 있습니다.
제노그램을 보다 효율적으로 만드는 방법
제노그램은 Mac에서 Edraw Max 온라인 이라는 고급 그리기 도구를 사용하여 더 효율적으로 만들 수 있습니다. 제노그램을 포함한 모든 유형의 다이어그램과 차트를 만들 수 있는 무료 웹 사이트입니다. Edraw Max 온라인은 무제한 무료 템플릿 클라우드 스토리지 서비스 교차 플랫폼 지원 및 다양한 툴과 같은 다양한 기능을 제공합니다.
Edraw Max 온라인을 이용하여 Mac에서 제노그램을 만드는 방법을 알고 싶다면, 아래에 언급된 다음 단계를 따르십시오.
1단계: Edraw Max 열기
Mac에서 브라우저를 시작하고 다음 URL을 입력하여 Edraw max 를 엽니다.https://www.edrawsoft.com/kr/edraw-max/.
2단계: 제노그램 생성
Mac에서 제노그램을 처음부터 만들려면 기호 라이브러리로 이동한 후 "기호 라이브러리" 옆에 있는 아이콘을 클릭합니다. 기호 라이브러리의 팝업 창이 화면에 나타납니다. 이제 가족 구성도로 스크롤하여 "제노그램"을 선택하여 라이브러리에 기호를 입력합니다.
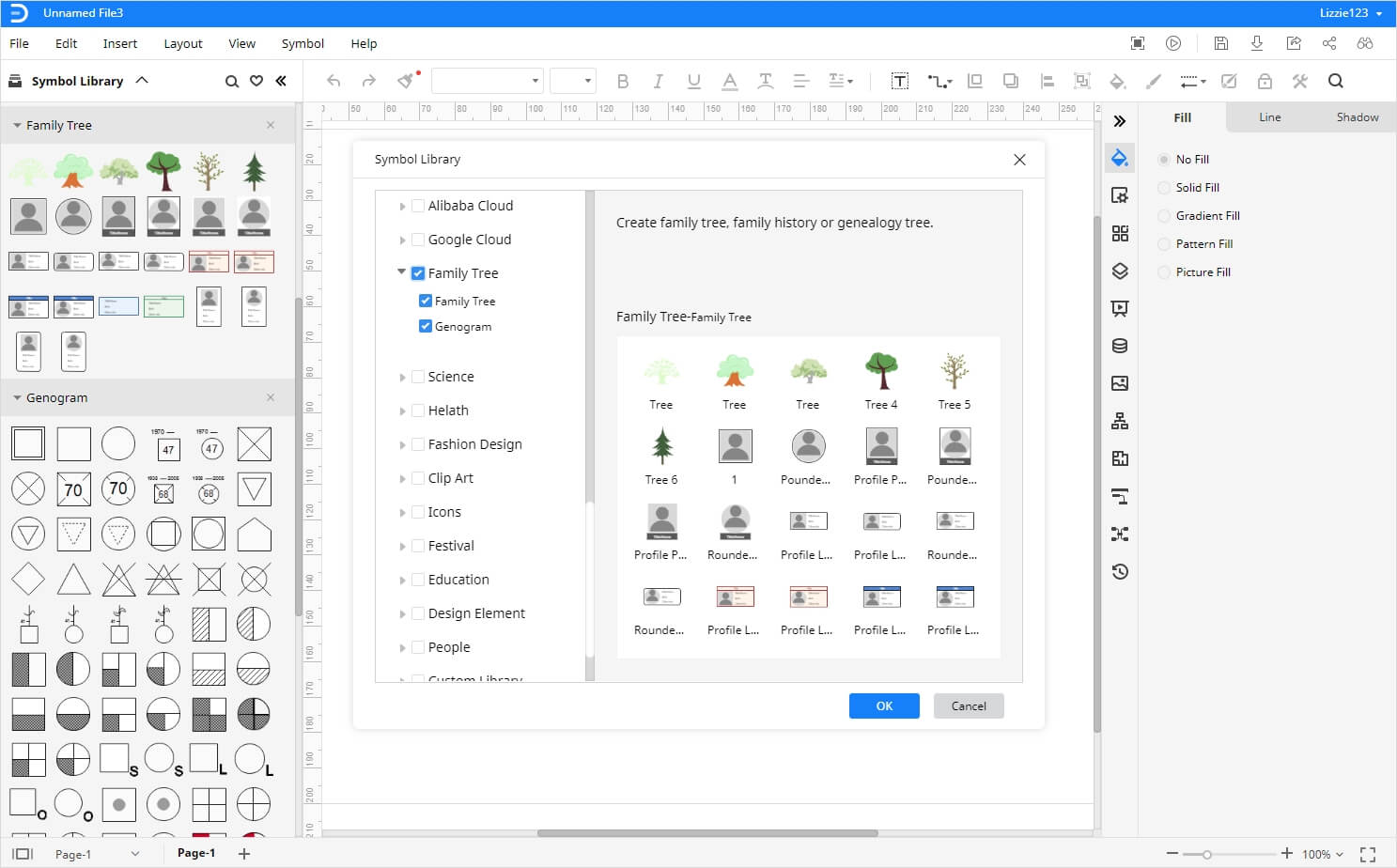
이제 기호를 사용하여 제노그램을 만들 수 있습니다. 기호를 선택한 후 시트로 드래그 하십시오. 기호들을 원하는 대로 배열하고 메뉴 리본의 "커넥터" 옵션에서 커넥터를 입력합니다.
3단계: 제노그램 사용자 지정
제노그램에 텍스트를 추가하고 편집합니다. 제노그램 레이아웃을 만든 후에는 화면 오른쪽에 있는 형식 탭에서 색상, 스타일 및 기타 고유한 세부 정보를 추가하여 해당 레이아웃을 향상시킬 수 있습니다.
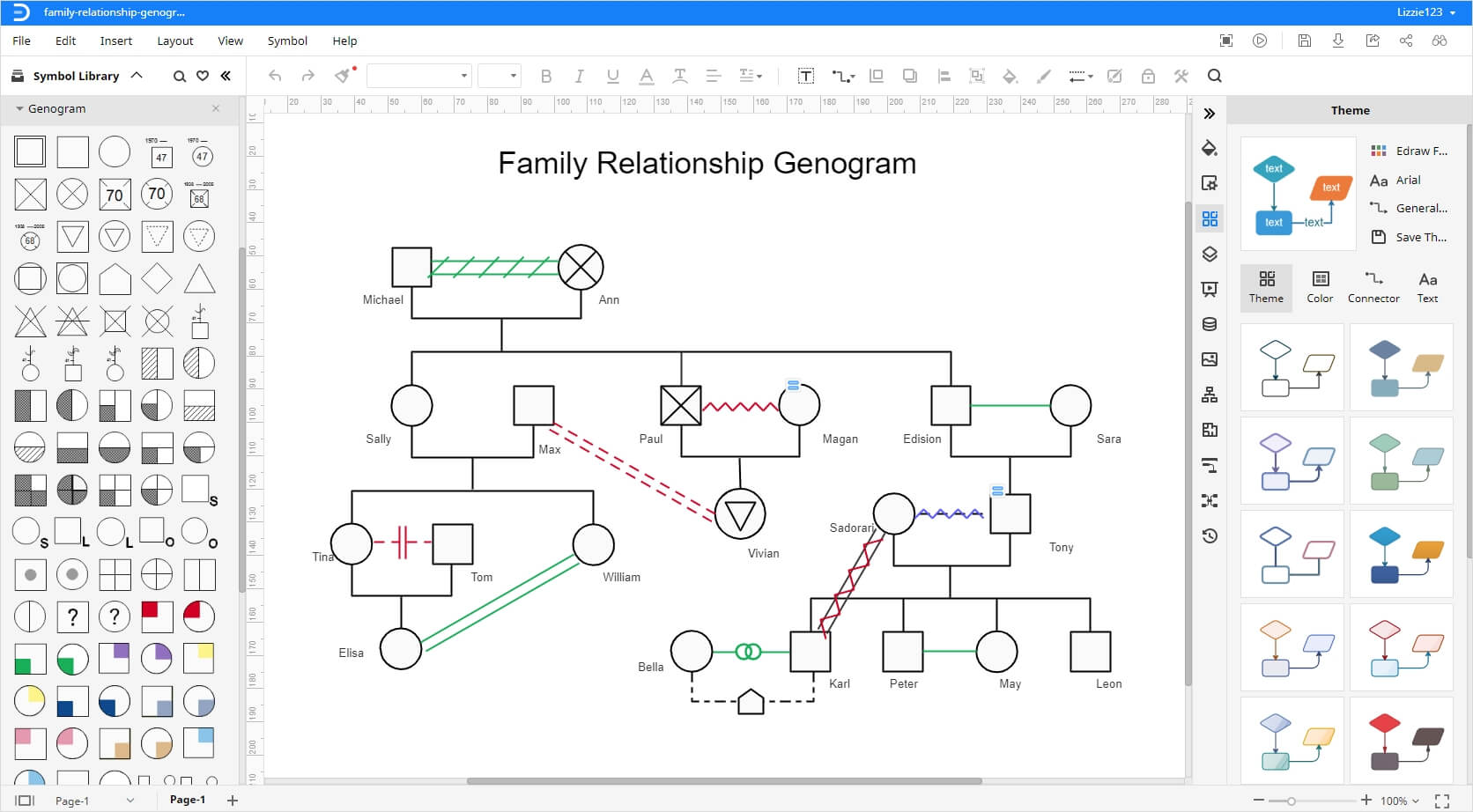
제노그램 저장 및 내보내기
Edraw Max Online은 파일 탭 아래에 뛰어난 저장 및 내보내기 기능을 제공합니다. 제노그램을 Mac에 저장하려면 저장 옵션을 클릭하십시오. 올바른 경로를 입력한 후 바탕 화면에 파일을 영구적으로 저장할 수 있습니다.
다른 옵션은 Google Drive 및 Dropbox와 같은 클라우드 스토리지 서비스에 제노그램을 저장하는 것입니다. 이 경우 파일 탭 아래에 지정된 다른 이름으로 저장 옵션을 클릭해야 합니다.