구글 문서로 간트차트 만드는 방법은?
업무를 위한 간트차트를 만들고 싶을 때 좋은 도구가 무엇이 있을까요? 바로 구글 문서입니다. 하지만 구글 문서는 간트차트를 만들때는 시간이 많이 걸리는 편이라 전문적인 툴에 비해 효율성이 떨어질 수 있겠죠.
구글문서에서 간트차트를 만드는 방법
1단계: 새 스프레드시트를 엽니다.
브라우저에서 구글시트를 검색하고 클릭하여 새로운 스프레드시트를 만듭니다.
2단계: 필요한 프로젝트의 데이터를 입력합니다.
새 스프레드시트에서 제목을 입력하거나 붙여넣기하고 날짜를 시작하고 간트 차트를 만들기 위해 월/일/연도의 순으로 필요한 데이터를 입력해야합니다.
간트 차트를 만들려면 구글 시트의 기간 데이터가 필요하며, 이는 각 작업을 완료하는 데 걸리는 실제 총 기간입니다.
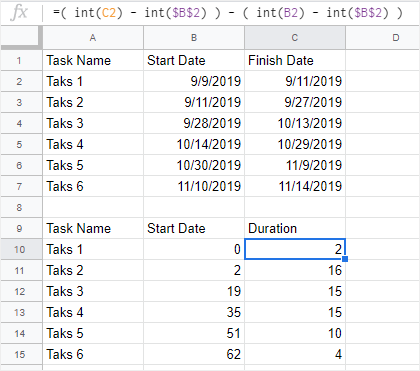
이 예에서는 지속 기간을 계산하기 위해 위와 같은 공식을 사용합니다.
=( int(C2) - int($B$2) ) - ( int(B2) - int($B$2) )이 수식은 작업 기간 = 완료 날짜 및 시작 날짜를 의미합니다.
한편, 시작일의 열 계산을 위한 공식(B10 : B15)은int(B2) - int($B$2)만약 이 열을 작성하는데 어려움이 있다면 다음 단계로 나아가기 어려운데요.
여기서 우리는 새로운 표(A9: C15)를 준비합니다. 이 표는 구글시트에서 간트 차트를 만들기 위해 필요한 실제 데이터입니다. Excel에서 간트 차트를 만드는 것과는 다릅니다.
3단계: 막대 그래프를 삽입합니다.
새 표를(A9 : C15)를 선택하고 삽입 탭으로 이동하여 드롭다운 메뉴의 차트를 클릭하면 스택된 막대 그래프와 스프레드시트에 표시된 차트 편집기 창이 표시됩니다.
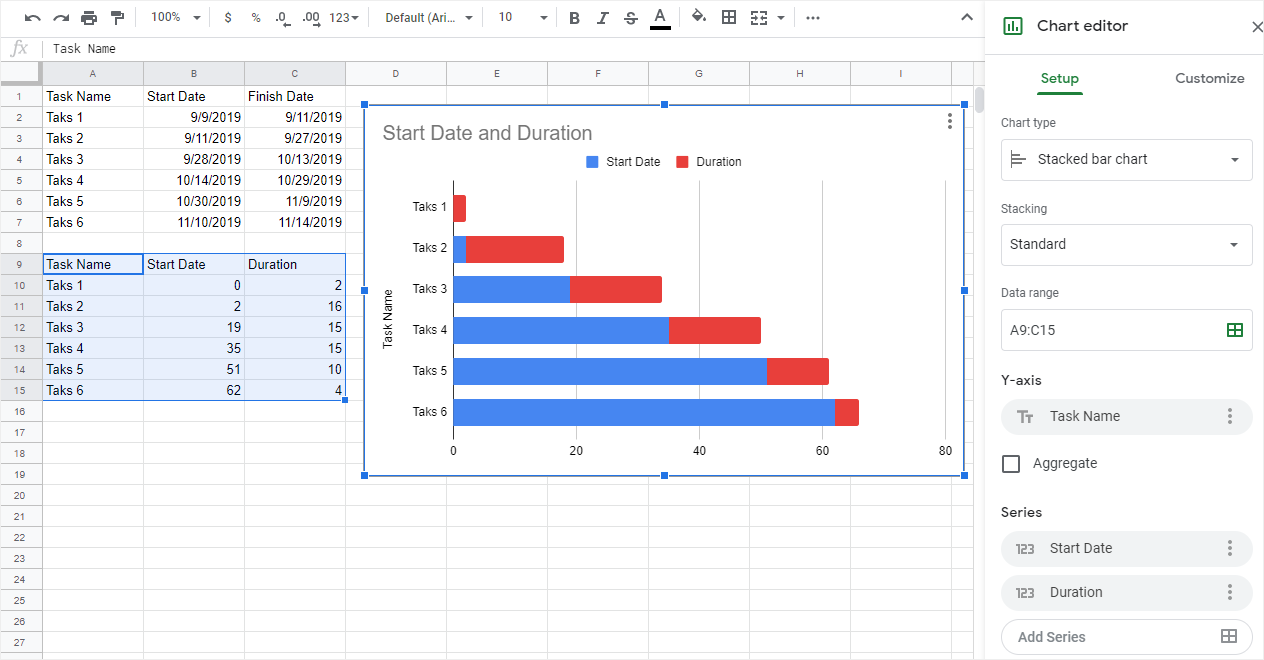
4단계: 막대 그래프를 간트 차트로 변환해줍니다.
막대 그래프의 시작 날짜 막대(파란색 막대)를 모두 선택하면, 차트 편집기 창이 자동으로 사용자 지정 탭으로 직접 지정되며 그룹 아래에있는 막대 색상을 변경할 수 있습니다.
형식 옵션 에서 색상버튼을 클릭하고 색상들중에 색상 없음을 선택합니다.
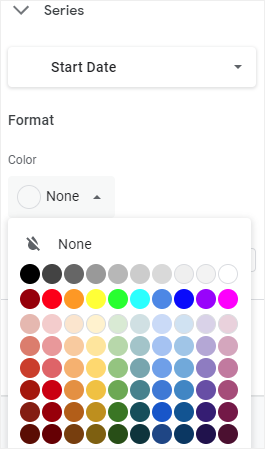
자 완성된 간트 차트의 모습입니다.
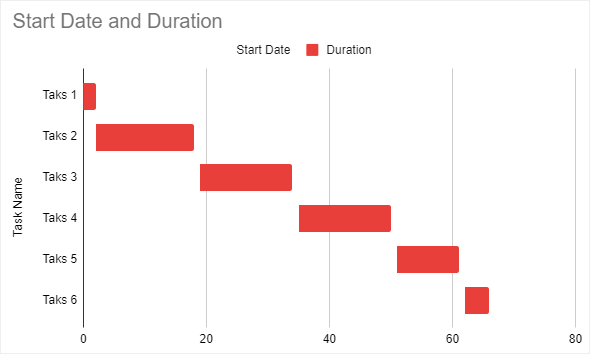
구글시트에서 템플릿 갤러리를 열고 프로젝트 관리에서 간트차트 템플릿을 찾습니다.
템플릿을 열 때, 썸네일을 클릭하면 프로젝트 정보와 프로젝트 데이터를 이 템플릿에 입력하여 간트차트를 만들 수 있습니다.
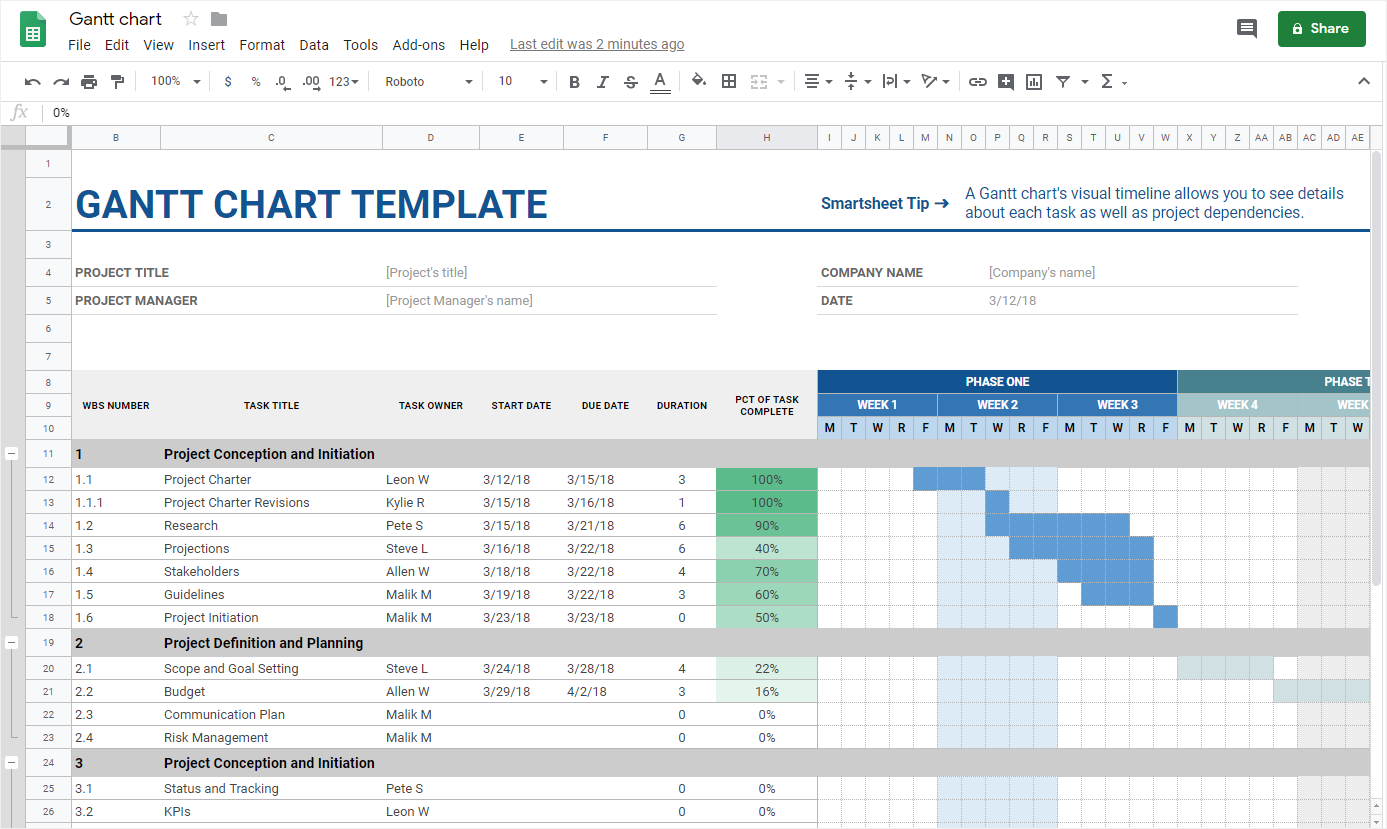
Edraw Max에서 5분만에 간트차트를 만드는 방법
직접 차트를 만들거나 혹은 미리 만들어진 템플릿을 사용하는 방법을 사용해 구글시트에서 간트 차트를 만들 수 있습니다. 하지만 두 가지 방법 모두다 초보자에겐 다소 까다롭고 시간이 많이 걸릴 수 있는 방법인데요. 그래서 Edraw Max를 사용하여 간단하게 간트차트를 만들 수 있는 방법에 대해 소개할까합니다.
1단계: 마음에드는 간트차트 템플릿을 선택합니다.
보시다시피 Edraw Max에서는 다양한 템플릿을 사용자에게 제공합니다. 원하는 템플릿을 찾을 수없는 경우 직접 검색해서 원하는 템플릿을 찾는것도 가능합니다. 저는 "간트"를 키워드로 검색하고 그 중 원하는 템플릿을 선택하고 바로 편집하겠습니다.
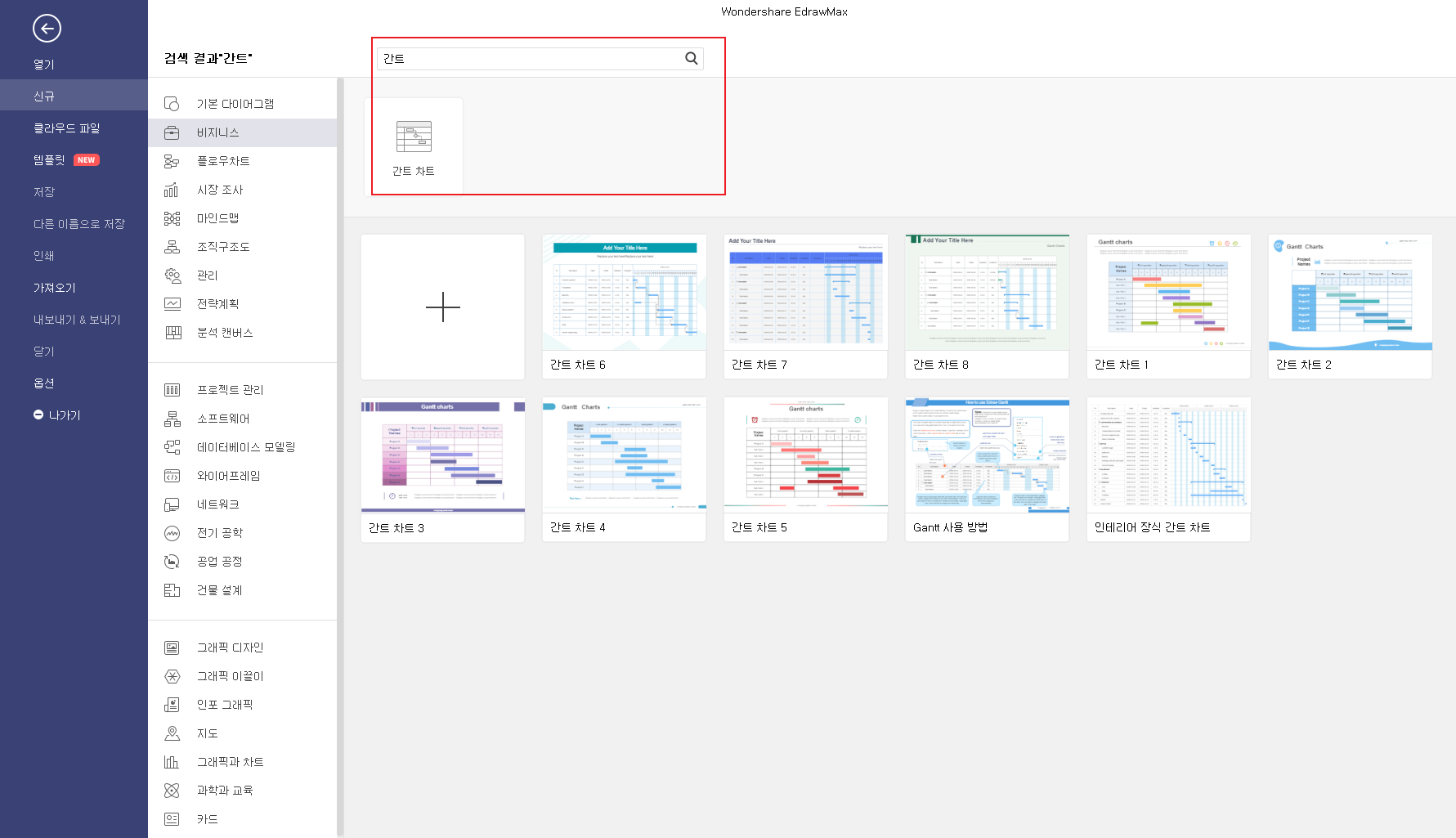
2단계: 간트 차트 템플릿을 엽니다.
템플릿의 썸네일을 클릭하면 자동으로 템플릿이 열립니다. 그러면 바로 편집이 가능한데요. 텍스트를 바꾸거나, 컬러 변경도 모두 가능합니다.
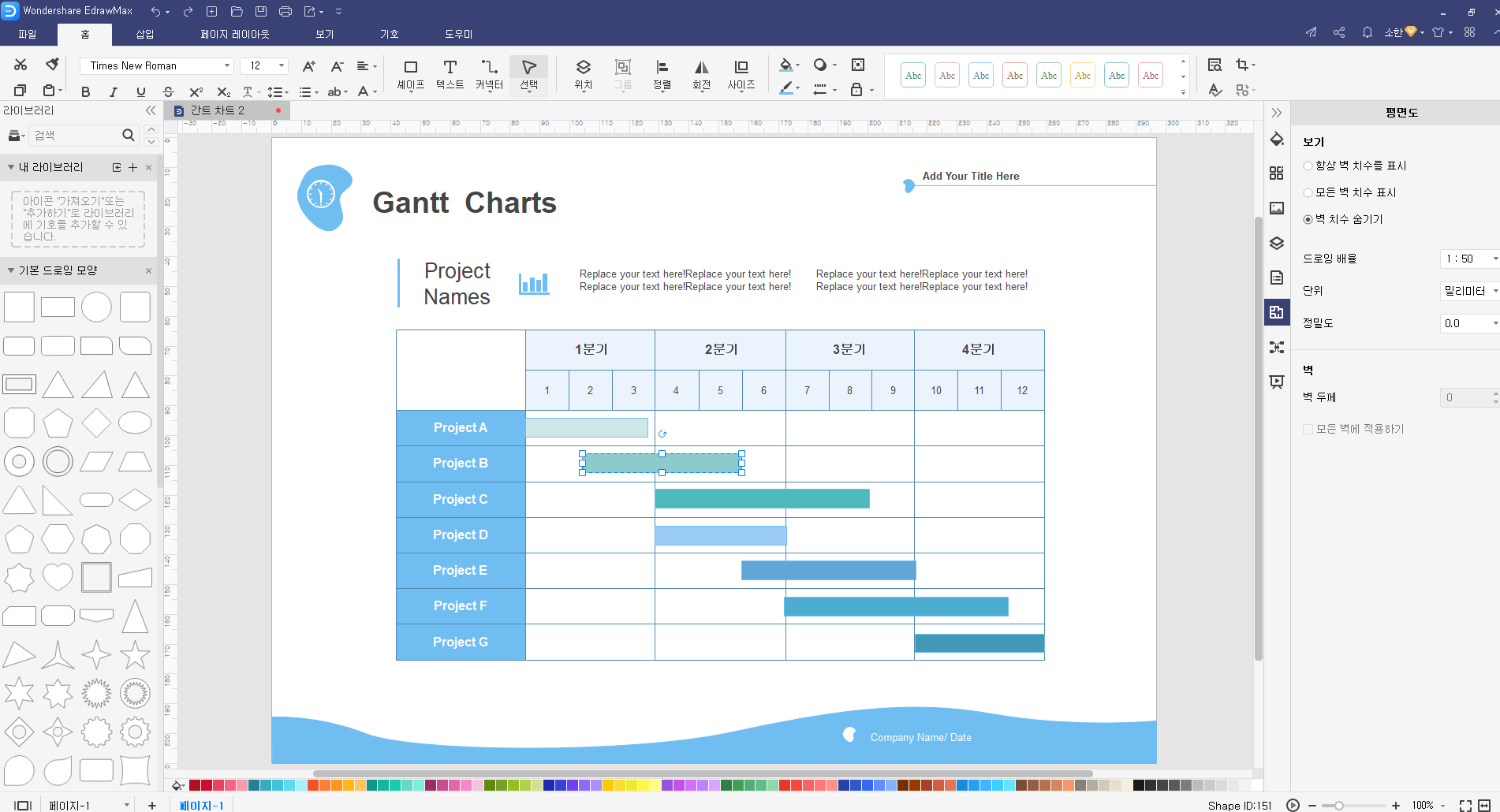
3단계: 프로젝트 데이터 가져오기
Edraw Max에서 간트 차트를 만드는 또 다른 방법은 프로젝트 데이터를 가져오는 것인데요. 작업 이름, 시작 날짜, 완료 날짜, 기간 일 등의 데이터를 입력해 간트 차트를 자동으로 생성하는 것입니다.
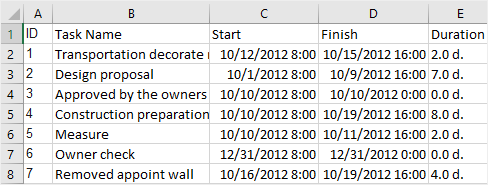
빈 템플릿을 열고 간트 차트 아이콘을 클릭합니다.![]() 오른쪽 사이드바에서 간트 차트 창의 가져오기 버튼을 클릭합니다.
오른쪽 사이드바에서 간트 차트 창의 가져오기 버튼을 클릭합니다.
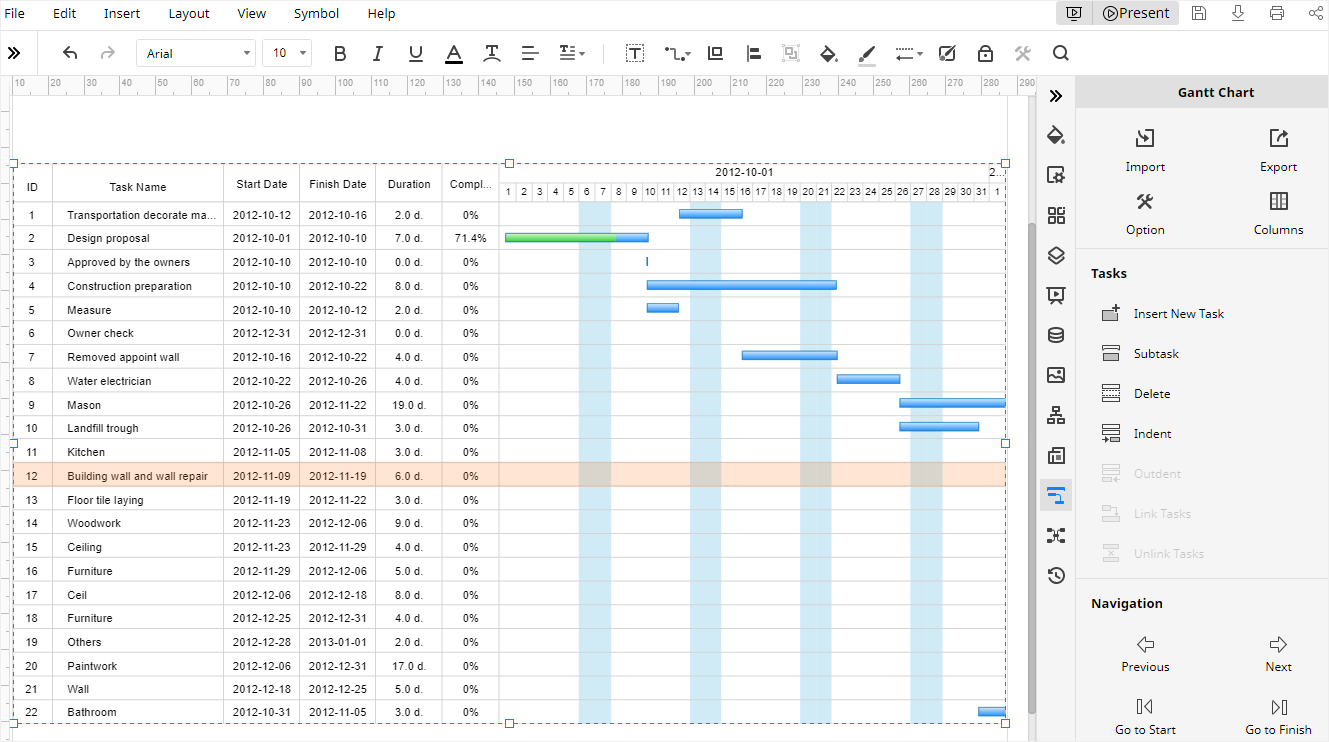
4단계: 간트 차트 사용자 지정
템플릿을 사용하는 경우 채우기/선/그림자 창에서 서식 도구를 사용할 수 있습니다.![]() ) 페이지 설치 창 (
) 페이지 설치 창 (![]() ) 및 테마 창 (
) 및 테마 창 (![]() ) 색상, 배경 및 테마를 변경합니다.
) 색상, 배경 및 테마를 변경합니다.
프로젝트 데이터를 가져오기 위해 간트 차트 창으로 이동하여 작업 정보를 수정하고 차트에 표시된 열 및 데이터 형식을 변경할 수 있습니다.
이러한 서식 도구를 사용하면 원하는 대로 모든 종류의 간트 차트를 만들 수 있습니다.
간트 차트를 엑셀로 내보내는 방법
구글 시트에서는 간트 차트를 여러 파일의 형식으로 다운로드할 수 있습니다. 파일 탭으로 이동해서 드롭 다운 메뉴에 다운로드를 클릭하고 메뉴에서 마이크로 소프트 엑셀을 선택할 수 있습니다, 그러면 간트 차트를 엑셀 파일로 내보내는 것이 가능합니다.
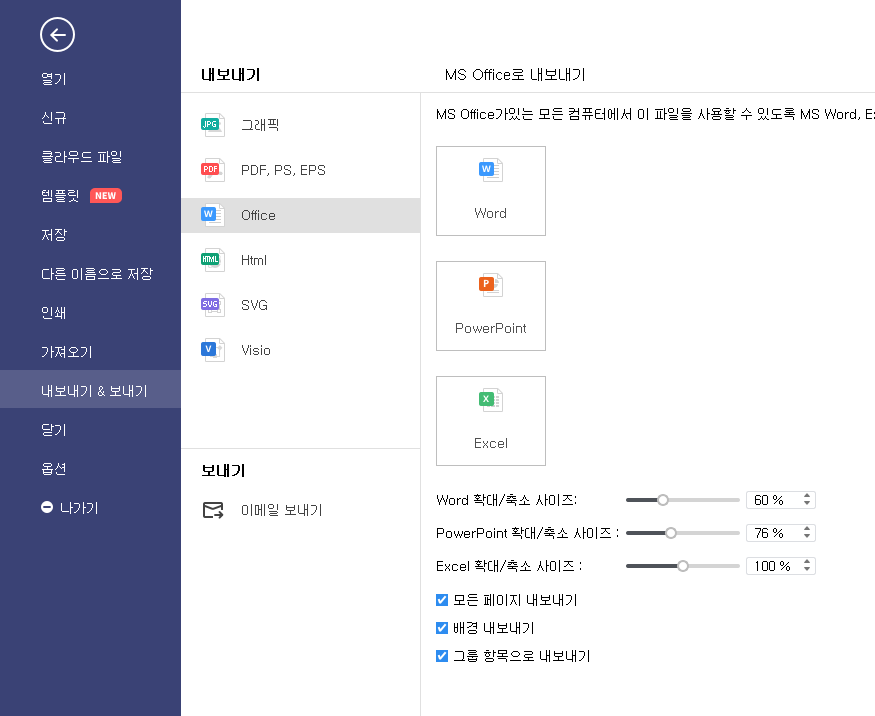
Edraw Max에서 파일 탭으로 이동하여 내보내기를 클릭하면 간트 차트를 그래픽, PDF, 워드, 엑셀, 파워포인트,SVG,VISIO등과 같은 다양한 파일의 유형으로 내보내고 다운로드할 수 있습니다.호환성이 아주 좋죠.
아울러 간트 차트를 다른 사용자와 공유하려면 메인 인터페이스의 오른쪽 상단 모서리에 있는 공유 버튼을 클릭할 수도 있습니다. 그러면 다음 공유창이 나타나고 공유 방법 중 하나를 선택할 수 있습니다.
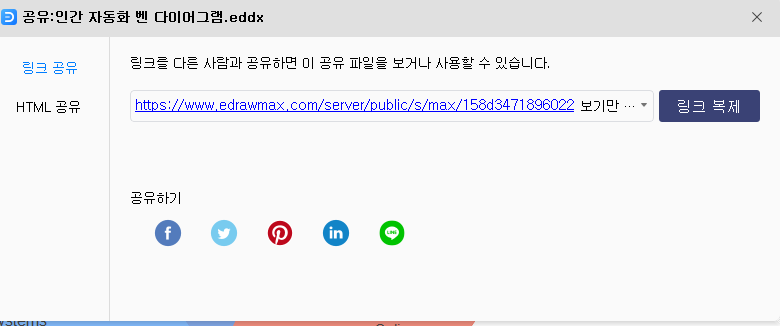
이드로우 맥스
올인원 다이어그램 소프트웨어
- 강력한 호환성: Visio,MS office 등 파일 호환 가능
- 다양한 운영체제: (윈도우,맥,리눅스)