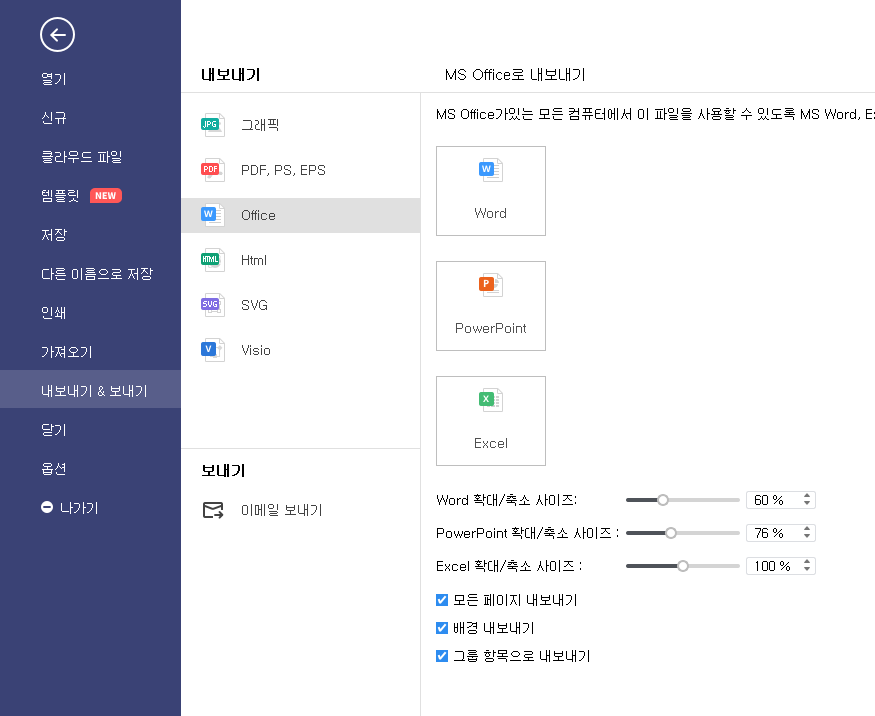워드로 배너 제작하는 법
오늘은 먼저 워드로 배너 제작하는 법을 설명하고 그 보다 더 쉬운 방법-EdrawMax프로그램으로 배너 제작하는 법도 같이 소개하겠습니다.
Part 1: 템플릿을 사용하여 배너만들기
1단계: 마이크로소프트 워드 열기
컴퓨터에서 워드를 열고 워드 편집기의 왼쪽 상단 모서리에 있는 파일 탭을 클릭하여 인터페이스의 왼쪽에서 새로운 탭을 찾을 수 있습니다.
2단계: 배너 템플릿 검색
검색 표시줄을 사용하여 배너에 대한 템플릿을 찾습니다. 배너 템플릿을 찾으려면 검색 표시줄에 배너를 입력합니다. 아래 그림의 검색 결과에서 배너 템플릿을 볼 수 있습니다. 검색 표시줄을 사용하여 배너에 대한 템플릿을 찾습니다. 배너 템플릿을 찾으려면 검색 표시줄에 배너를 입력합니다. 아래 그림에서 검색 결과에서 배너 템플릿을 볼 수 있습니다.
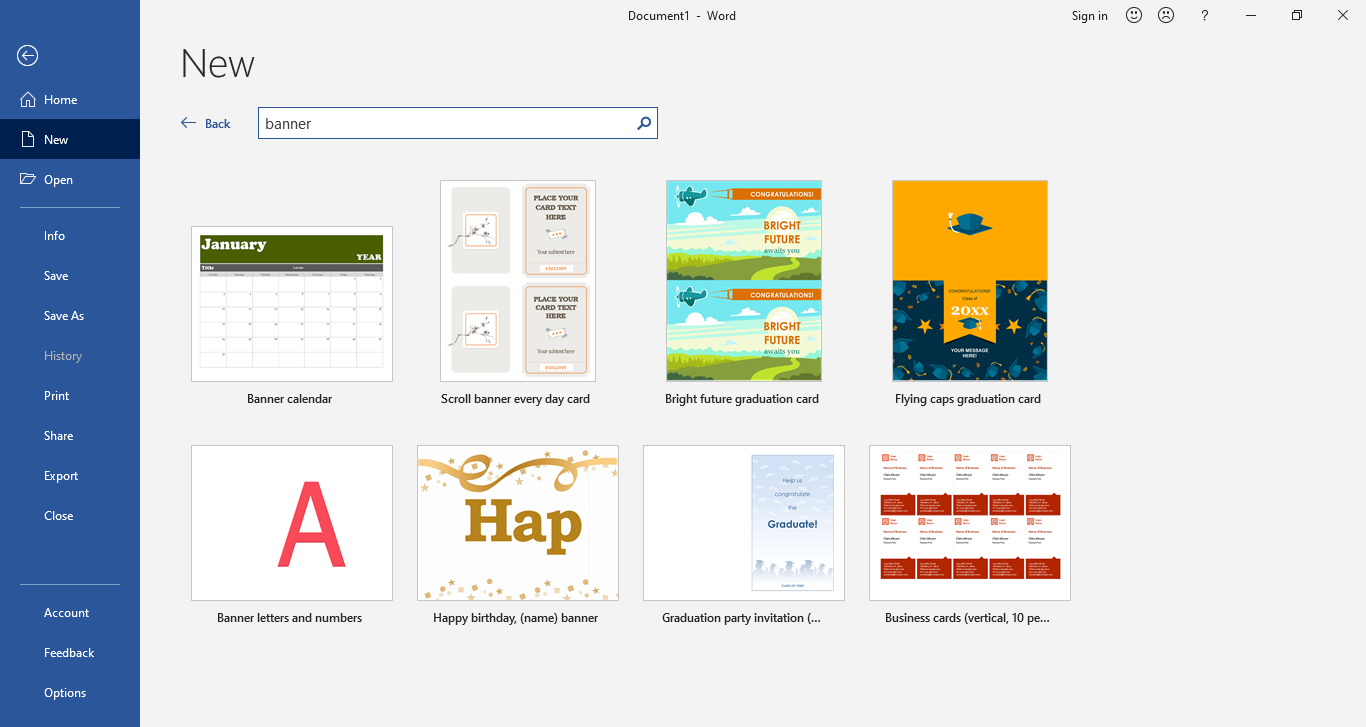
3단계: 템플릿 열기
사용하려는 배너 템플릿을 클릭합니다. 배너 템플릿은 검색 결과의 오른쪽에 있는 미리 보기 섹션에 표시됩니다. 템플릿을 사용하려면 템플릿을 클릭하고 'Create' 버튼을 탭해야 합니다. 템플릿은 아래 이미지와 같이 새 창에서 Word에서 열립니다.
4단계: 템플릿 편집
대학에서 사용되는 배너를 만들려면 템플릿중에서 선택하거나 워드에서 배너를 처음부터 만들 수 있습니다. 배너 템플릿이 새 창에서 열리면 템플릿의 콘텐츠를 편집할 수 있습니다. 자리 표시자 텍스트를 클릭하고 제목, 하위 텍스트, 슬로건 또는 원하는 대로 대체합니다.
배너에 사진을 추가하려면, 삽입 탭으로 이동하여 'Picture'버튼을 클릭한 다음 삽입 그림창에서 배너에 추가할 이미지를 선택합니다.
템플릿의 텍스트를 편집하여 배너에 콘텐츠를 추가할 수도 있습니다. 폰트 메뉴에서 원하는 대로 글꼴 크기, 스타일, 색상 및 모양을 선택합니다.
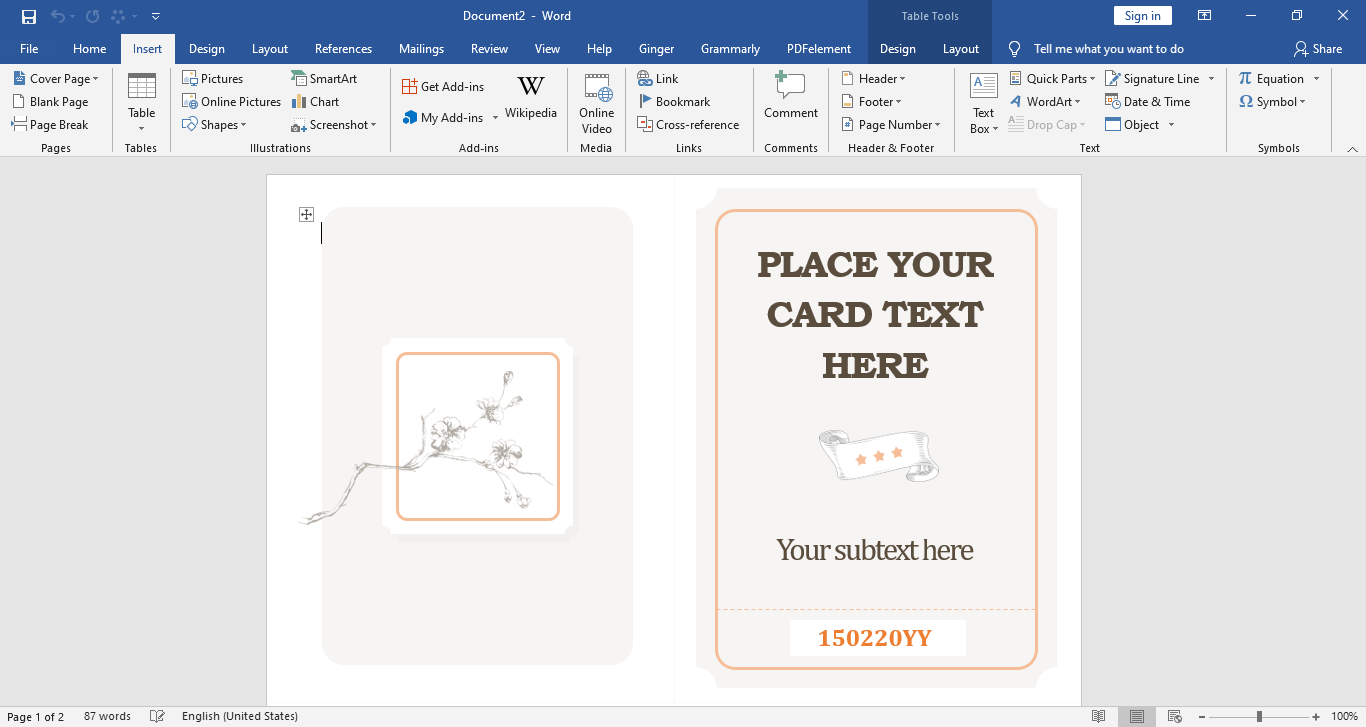
5단계: 배너 저장
배너 템플릿을 편집한 후 파일을 컴퓨터 저장소에 저장할 수 있습니다. 워드 왼쪽 상단 모서리에 있는 빠른 액세스 도구 모음에서 '저장' 기호를 클릭하고 배너를 저장할 위치를 선택합니다.
Part 2: EdrawMax에서 배너를 만드는 방법
1단계: EdrawMax 무료 다운로드하기
이드로우맥스
올인원 다이어그램 소프트웨어
- 강력한 호환성: Visio,MS office 등 파일 호환 가능
- 다양한 운영체제: (윈도우,맥,리눅스,ios,android)
2단계: 배너 템플릿 찾기
배너를 만들려면, 그래픽 디자인 섹션을 열고 오른쪽에서 원하는 배너 양식을 선택합니다.
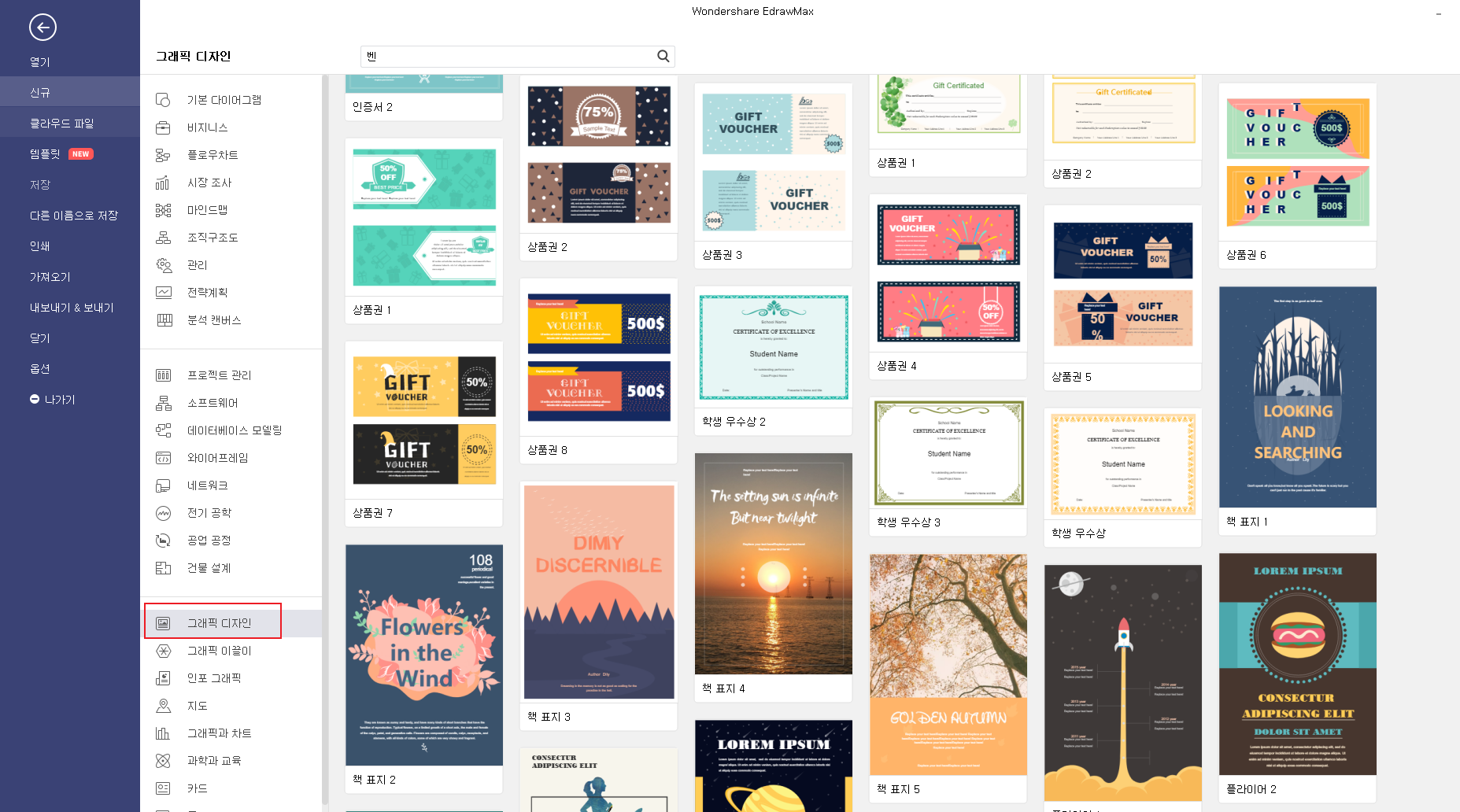
3단계: 템플릿 열기
미리 만들어진 배너 템플릿을 사용하는 것은 훌륭한 선택이며, 많은 시간을 절약하는 데 도움이 될 수 있습니다.
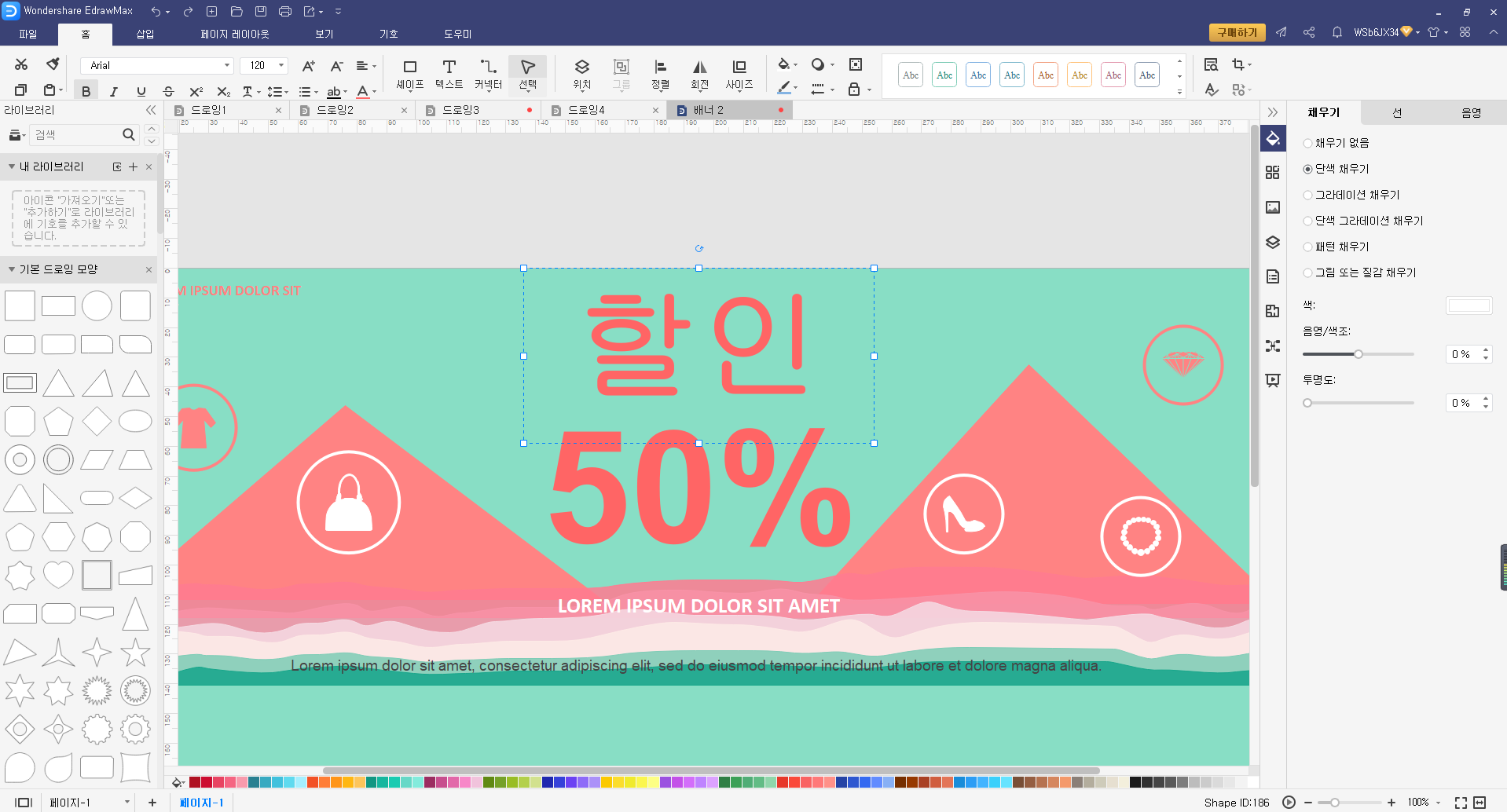
4단계: 템플릿 사용자 지정하여 제작하기
편집 및 서식 도구를 사용하여 템플릿을 사용자 지정하고 콘텐츠를 원하는 대로 바꿀 수 있습니다. 또한 기호 라이브러리에서 배너를 그리기 페이지에 복사 붙여넣기 하고 원하는 대로 배너를 디자인할 수 있습니다.
마지막 ! 다양한 포맷으로 배너 저장하기
EdrawMax에서 배너를 만든 후 파일을 다른 형식으로 저장할 수 있습니다. 배너를 워드 형식으로 유지하려면 파일 탭으로 이동하여 내보내기 메뉴를 선택합니다. 내보내기의 하위 메뉴에서 워드로 보내기(.docx)를 선택하고 배너를 컴퓨터에 편집 가능한 워드 파일로 저장합니다.
또한 EdrawMax를 사용하면 구글 드라이브 및 Dropbox와 같은 클라우드 스토리지를 사용하여 파일을 가져오고 내보낼 수 있습니다.