LucidChart로 ER다이어그램 그리는 방법?
오늘은 LucidChart를 활용하여 ER다이어그램을 그리는 방법에 대해 알아보도록 하겠습니다.
먼저 LucidChart사이트에 접속합니다. 회원 가입을 하거나, 아래의 구글, 오피스365 혹은 야휴의 계정을 활용하여 쉽게 로그인이 가능합니다 + New를 클릭한 후, Lucidchart Document를 선택합니다. 이제 본격적으로 ER다이어그램을 작성해보도록 하겠습니다.
먼저 왼쪽의 Shapes패널에서 Shapes를 클릭합니다. 검색창에서 ERD를 검색하면 [Standard Libraries]에 Entity Relationship과 UML shapes이 나옵니다. 두개 모두 선택한 후 Use Selected Shapes를 클릭하면 ER다이어그램을 작성하는데 필요한 shapes를 왼쪽 패널에서 볼 수 있습니다. 사진 1에 ERD shapes을 추가하는 화면을 표시하였습니다.
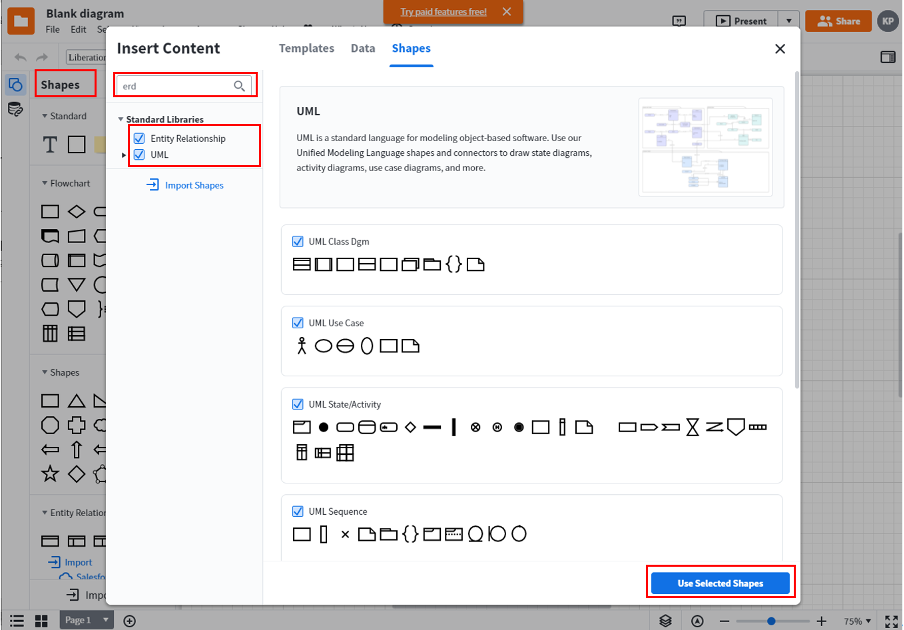
예제로 학생 개체와 과목 개체 그리고 수강 속성의 ER다이어그램을 작성해보도록 하겠습니다. 먼저, 학생이라는 개체를 하나 만들어 보겠습니다. 사각형을 드래그&드롭 합니다. 클릭을 한 후, 학생이라고 입력합니다. 학생 개체의 글꼴은 12개에서 선택이 가능하며, 안타깝게도 한글 글꼴은 제공되지 않습니다.
개체는 굵게 및 기울기를 선택하여 속성 등과 구별되게 표시합니다. 개체의 사각형을 노란색으로 채우고, 테두리 윤곽선은 파란색으로 설정합니다.
정해진 것은 없지만, 개체와 관계를 구분하기 위해 나만의 스타일을 정의하고 My Saved Shapes에 등록하면, 추후에 삽입되는 개체는 반복되는 서식 설정을 할 필요없이, 바로 서식이 적용된 개체 도형을 삽입할 수 있습니다.
My Saved Shapes에 추가하려면, 개체에 서식을 완료하고, 오른쪽 마우스를 클릭하면 메뉴가 나옵니다. 메뉴에서 Add to Custom Shape Library->My Saved Shapes을 선택하면, 왼쪽 Shapes패널에 My Saved Shapes에 개체 사각형이 추가됩니다.
아래 사진에는 My Saved Shapes에 추가하는 메뉴를 표시하였습니다. 추후에는 My Saved Shapes의 개체 사각형을 드래그&드롭하면 바로 개체를 추가 및 편집할 수 있습니다.
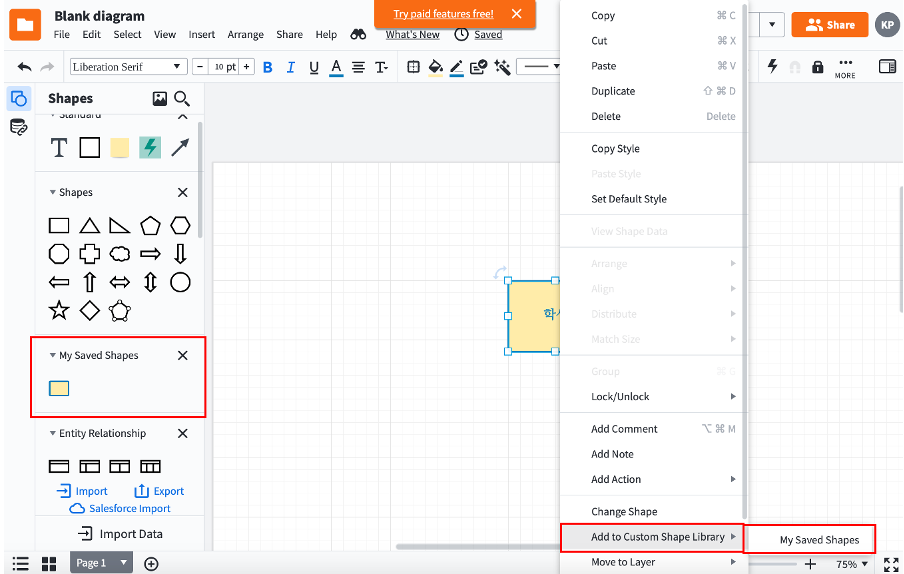
학생 개체를 삽입하였으니, 학생의 속성을 추가해보도록 하겠습니다. 타원 개체를 선택하여 드래그&드롭한 후, 학생번호를 입력합니다. 속성 개체 서식은 글자색은 진회색으로, 타원 채우기 색은 연회색으로 하고 윤곽선 색은 연한회색으로 설정합니다.
개체와 같은 방법으로 My Saved Livrary에 추가하기 위해, 오른쪽 마우스를 클릭하고 메뉴에서 Add to Custom Shape Library->My Saved Shapes에 추가합니다. 이제 학생이름 속성은 My Saved Library에서 드래그&드롭하고 글자만 수정하면 바로 편집이 가능합니다.
동일한 방법으로 학년, 전화번호, 집주소 속성을 추가합니다. LucidChart에서는 My Saved Library 기능을 제공하여 사용자화 된 Shapes 객체를 관리하여 보다 빠르고 쉽게 편집할 수 있는 기능을 제공합니다.
서식이 추가된 타원을 Shapes에 추가하지 않고, 간단하게 속성을 추가하는 방법으로는 복사해서 붙여넣기 기능을 활용하면 됩니다. 타원을 선택한 후, Control+C키를 눌러 복사하 후, Control+V 키를 눌러 붙여넣기를 하면 동일한 타원 속성 객체가 복제됩니다.
글자만 변경하면 간단하게 여러 개의 속성 객체를 추가할 수 있습니다. 사진3에 학생의 속성을 복사하여 붙여넣은 결과물을 표시하였습니다.
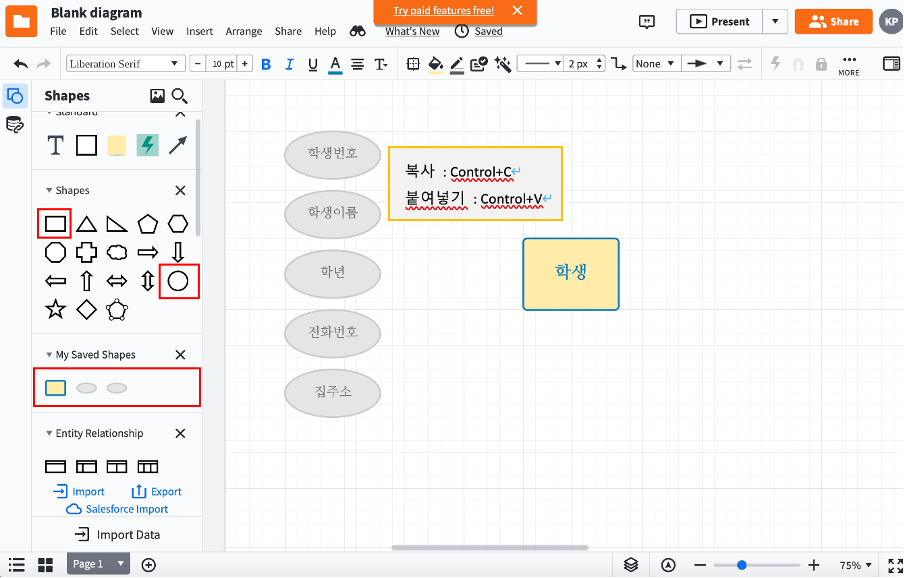
이제 개체와 속성을 연결하는 작업을 해보도록 하겠습니다. 연결선은 Standard 라이브러리의 화살표를 드래그&드롭하여 학생 개체와 학생번호 속성을 연결하면 됩니다. 연결선은 학생 개체에 화살표의 시작점을 드래그하여 연결합니다.
화살표의 끝점은 학생번호 속성에 드래그하여 연결합니다. 같은 방법으로 학생이름, 학년, 전화번호, 집주소 속성을 학생 개체에 연결합니다. 사진 4에는 학생 개체와 학생 개체의 속성을 연결선으로 연결한 그림을 표시하였습니다.
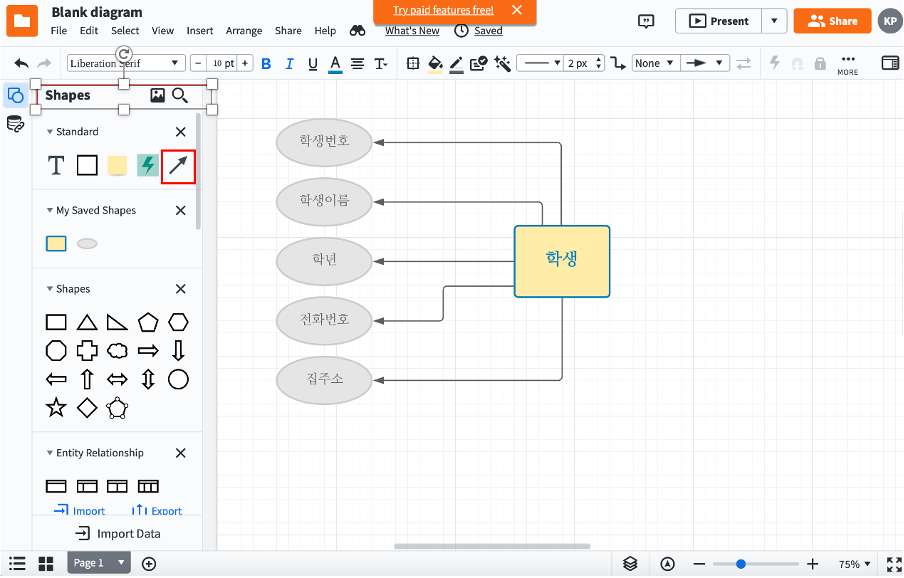
동일한 방법으로 과목 개체를 작성합니다. My Saved Libraries에서 Entity 사각형 객체를 드래그&드롭하고 이름을 과목으로 입력합니다. Attribute 타원 객체를 드래그&드롭하고 과목번호를 입력합니다. 동일한 방법으로 과목이름, 과목학점을 작성합니다. 사진 5에는 과목 개체와 속성을 작성한 결과를 표시하였습니다.
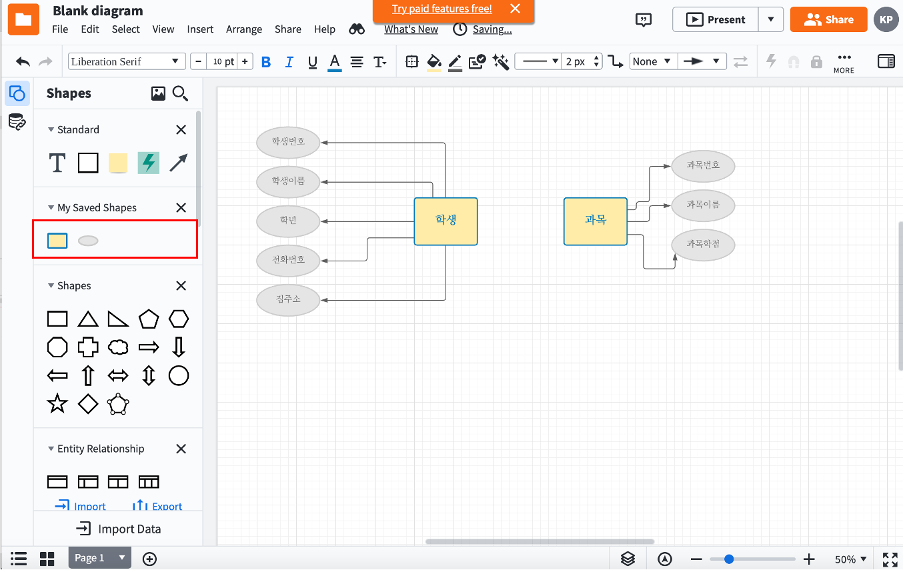
이제 학생 개체와 과목 개체의 관계를 설정하는 수강 관계를 작성하겠습니다. Shapes에서 마름모 객체를 드래그&드롭합니다. 마름모 도형의 글자크기는 13, 글자색은 붉은색으로 설정하고, 마름모 도형의 색은 옆은 파란색으로 채우고, 윤곽선은 옅은 주황색으로 설정합니다.
My Saved Libraries에 추가합니다. 수강 관계의 속성을 추가합니다. My Saved Libraries에서 Attribute 타원 객체를 드래그&드롭하고, 성적 이름을 입력합니다. 그리고 연결선으로 수강 관계와 성적 속성을 연결합니다.
마지막으로 학생 개체와 수강 관계에 연결선을 연결합니다. 그리고 연결선을 더블클릭하여 M을 입력하여 1:M관계를 설정합니다. 동일한 방법으로 과목 개체와 수강 속성을 연결선으로 연결합니다. 연결선을 더블클릭하여 N을 입력하여 1:N관계를 설정합니다.
아래 사진에 학생 개체와 과목 개체에 수강 관계에 대한 ER다이어그램을 작성해 보았습니다.
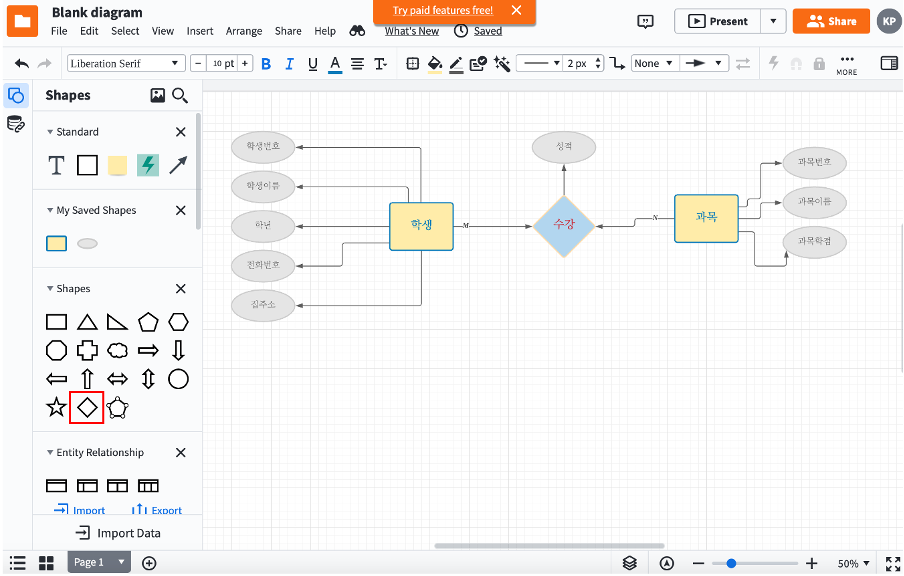
마지막으로 LucidChart에서는 파일을 저장할 뿐 아니라, Export기능을 제공하여 다양한 파일 유혀으로 내보내기 기능을 제공합니다. 내보내기 유형으로 PDF, PNG, JPEG, SVG, CSV of Shape Data, Visio, Visio 2010 등으로 내보내기를 할 수 있습니다. 아래 사진에는 내보내기 예제를 도시하였습니다.
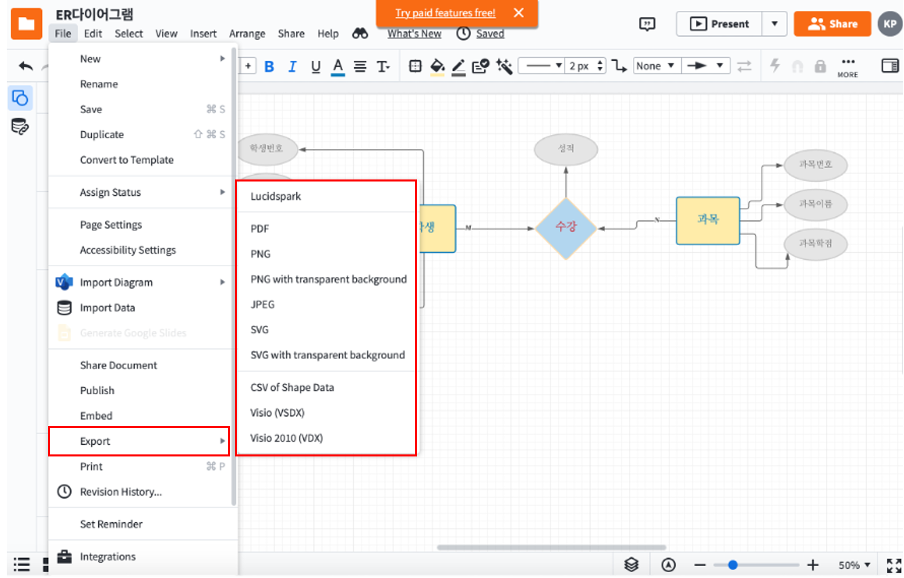
LucidChart의 내보내기 기능에서 PNG로 파일 유형을 설정한 화면은 사진8과 같으며 다운로드 버튼을 클릭하면 내 컴퓨터에 PNG유형의 파일이 다운로드됩니다.
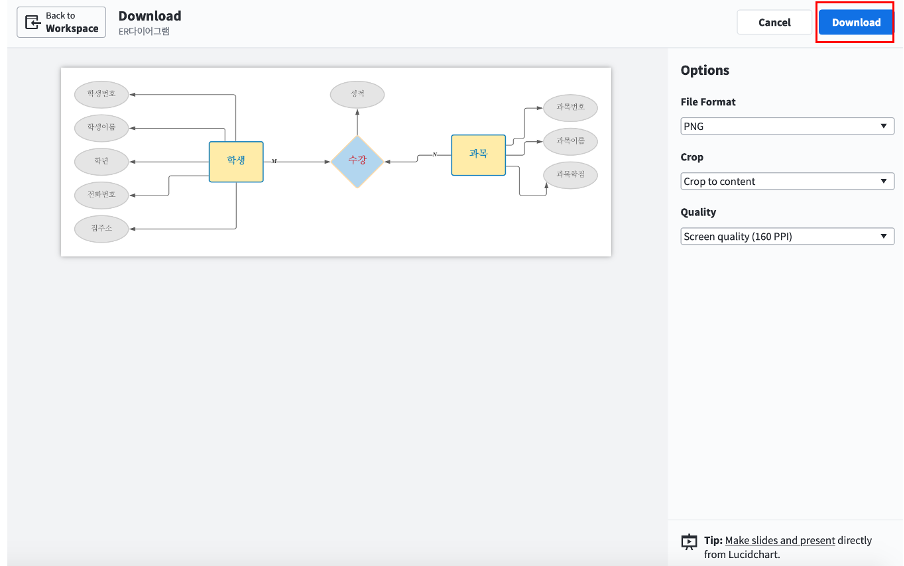
이상 루시드차트에서 ER다이어그램 만드는 방법을 설명해보았습니다. 루시트 차트는 온라인 기반 다이어그램 툴인데요. 만약 프로그램형 다이어그램 툴을 원하시면 EdrawMax도 강력 추천합니다. 이 프로그램은 특히 한국어가 지원되어서 편리합니다. 조작법은 비지오랑 비슷합니다.
이드로우맥스
올인원 다이어그램 소프트웨어
- 강력한 호환성: Visio,MS office 등 파일 호환 가능
- 다양한 운영체제: (윈도우,맥,리눅스,ios,android)