약도 만들기 어플 추천! PPT와 이드로우맥스로 쉽게 제작하기
약도는 행사나 장소를 안내할 때 빠르고 효과적으로 위치 정보를 전달할 수 있는 중요한 도구예요. 특히, 비즈니스 미팅이나 행사 초대장, 블로그 게시물 등에 삽입하면 참석자들이 더 쉽게 목적지를 찾을 수 있죠. 그런데 막상 약도를 직점 그리려고 하면 어디서부터 시작해야 할지 막막하게 느껴질 수 있어요. 손으로 직접 그리는 건 깔끔하지 않고, 전문 디자인 프로그램은 다루기가 복잡하죠.
그래서 오늘은 누구나 쉽고 빠르게 깔끔한 약도를 만들 수 있는 두 가지 약도 만들기 어플을 소개해드리려고 해요. 바로 우리에게 친숙한 PPT(파워포인트)를 활용하는 방법과 약도 만들기에 최적화된 템플릿과 기능을 제공하는 이드로우맥스를 활용하는 방법인데요, 한가지씩 차근차근 알려드릴게요. 함께 따라 해 보세요!
Part 1: PPT로 약도 만드는 방법
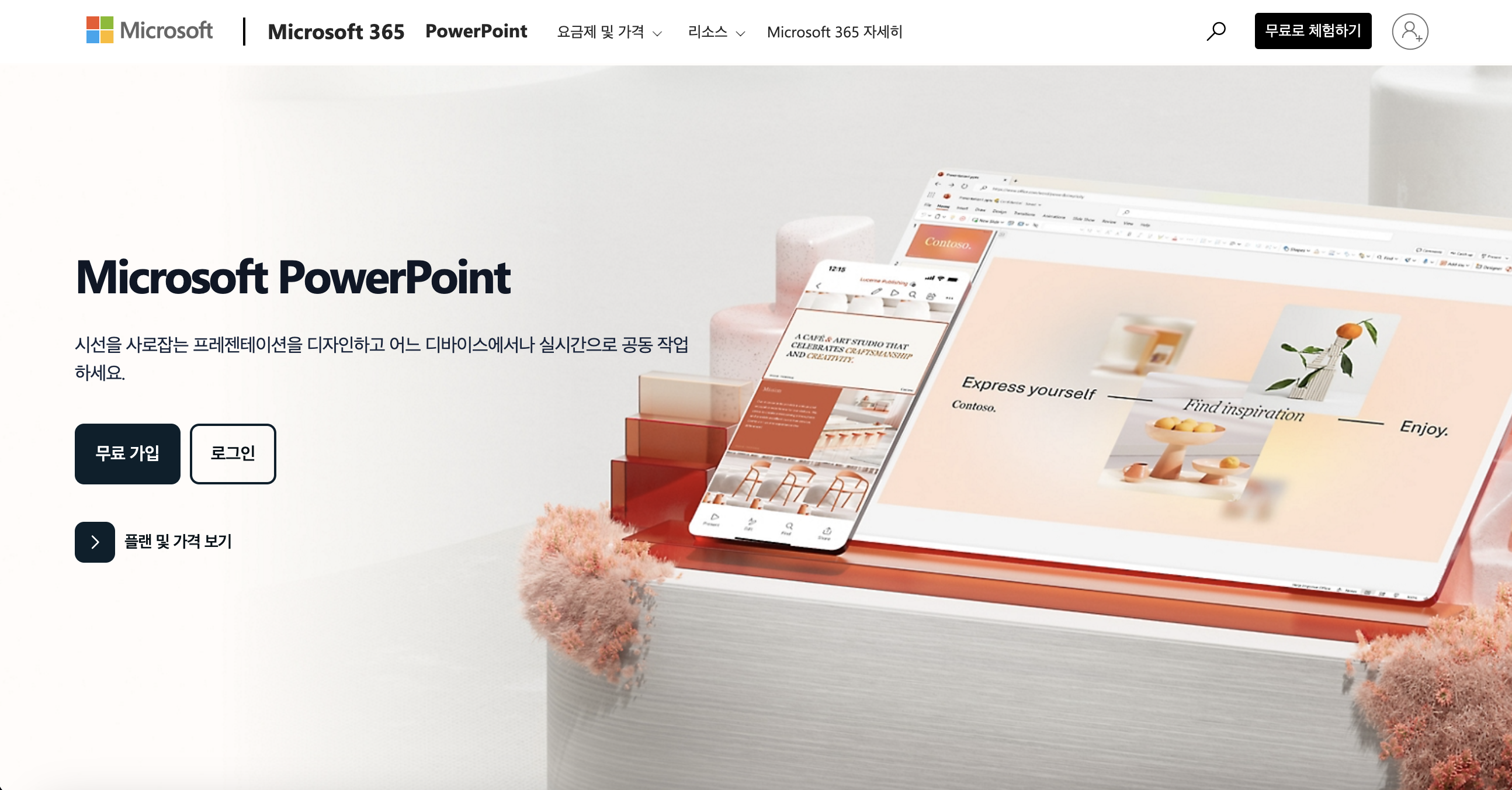
PPT, 누구나 한 번쯤 사용해본 프로그램이죠? 발표 자료를 만들 때 주로 사용하지만, 간단한 약도 만들기 어플로도 충분히 활용할 수 있습니다. 직관적인 인터페이스와 다양한 도형 및 선 옵션을 활용하면, 특별한 디자인 스킬 없이도 깔끔한 약도를 만들 수 있어요.
그럼 지금부터 PPT로 약도를 만드는 과정을 단계별로 알아볼까요?
Step1 슬라이드 설정하기
먼저, PPT를 열고 새 슬라이드를 추가합니다. 약도를 그릴 공간이 넉넉하도록 슬라이드 레이아웃을 빈 화면으로 설정하세요. 이렇게 하면 불필요한 요소 없이 약도에만 집중할 수 있답니다.
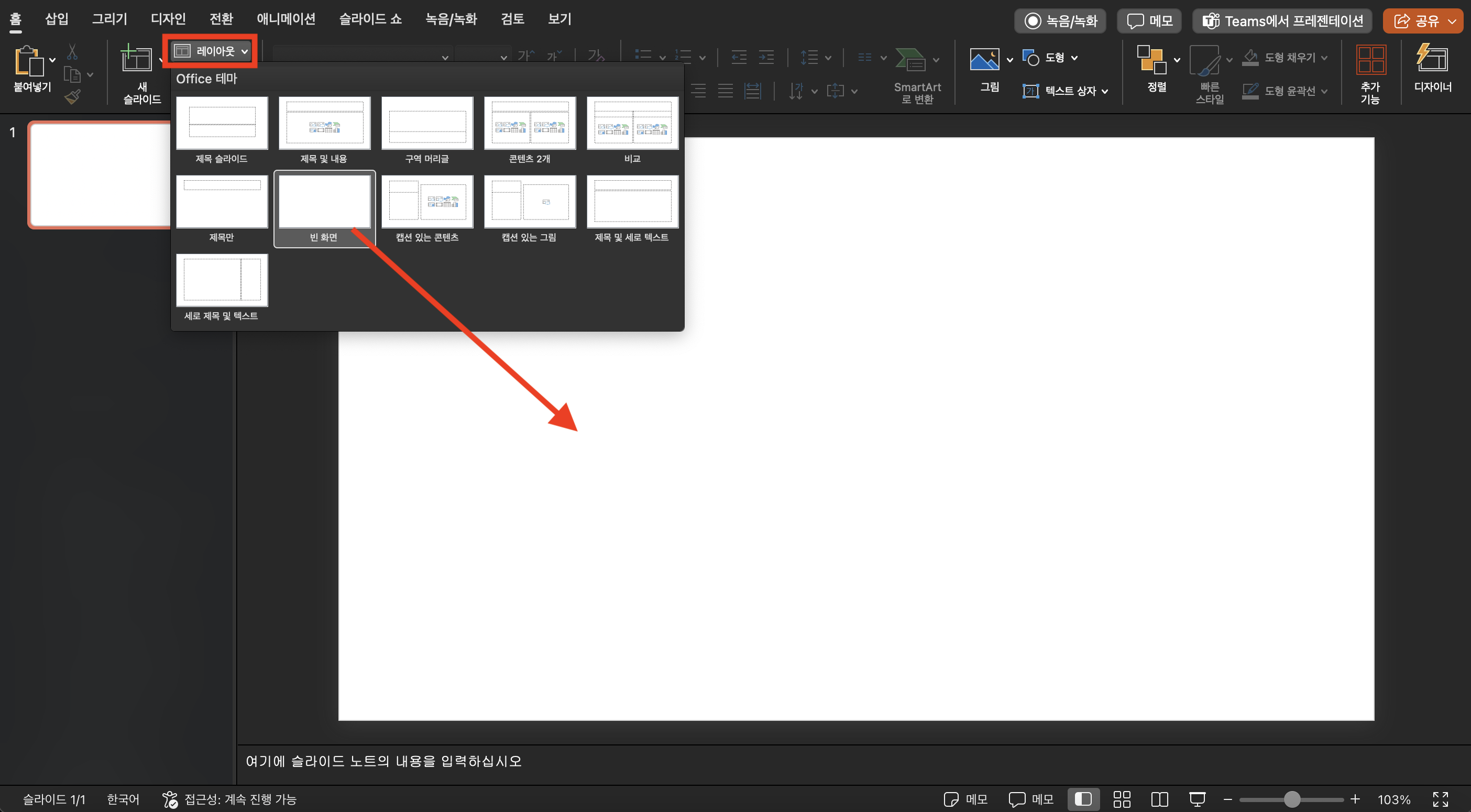
Step2 배경 지도 추가하기
약도의 기본 틀을 만들기 위해 지도 이미지를 추가합니다. 네이버 지도, 카카오맵, 구글 지도 등 원하는 지도 서비스에서 목적지 주변의 지도를 캡처하여 이미지 파일로 저장하고, PPT 슬라이드에 삽입하세요. 삽입된 지도의 크기와 위치를 조정해 약도에 필요한 부분만 잘 보이게 설정합니다.
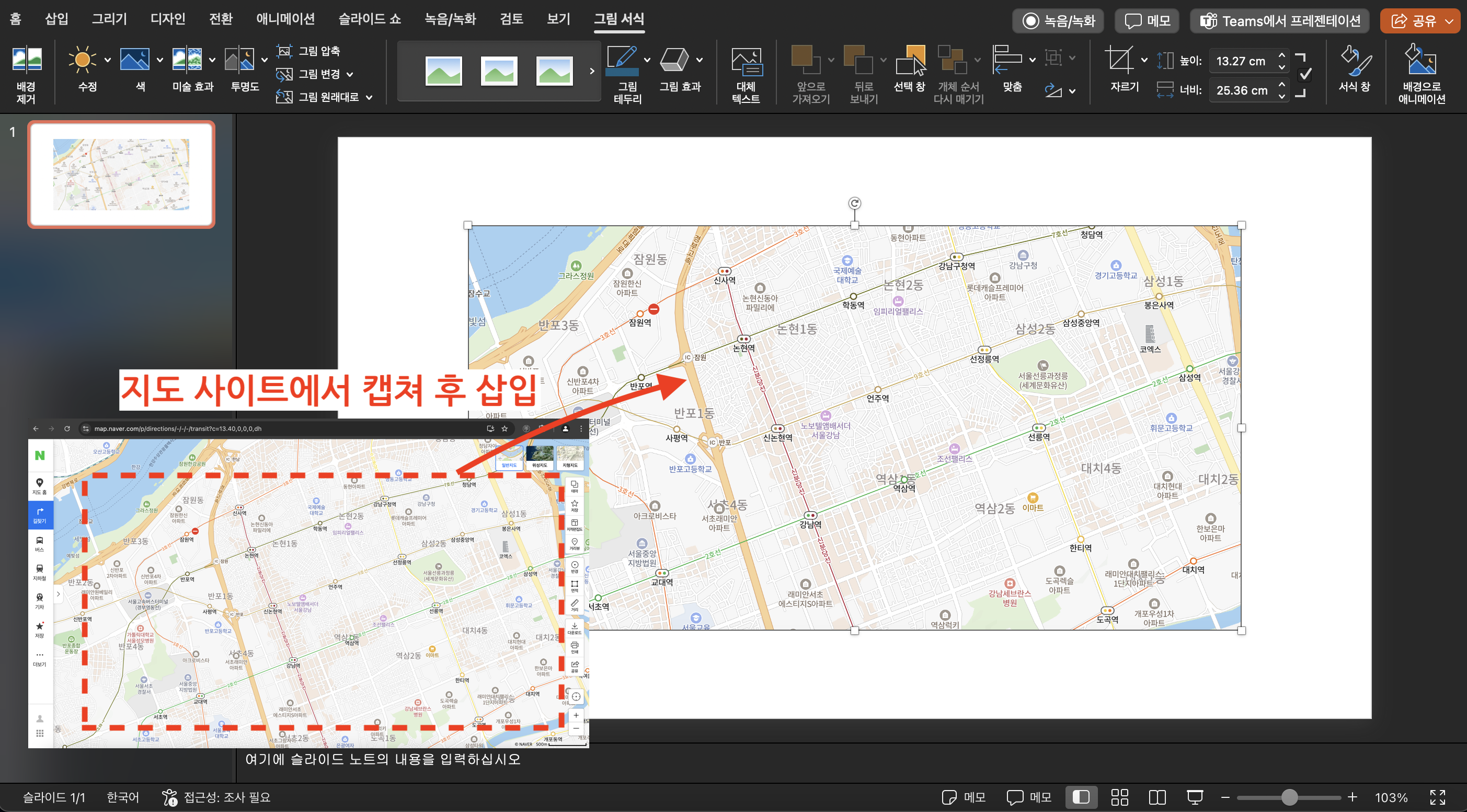
Step3 도형과 선으로 길 안내하기
이제 [삽입] 탭에서 [도형]을 클릭하여 주요 건물이나 지점을 표시할 도형을 선택합니다. 예를 들어, [기본 도형] 카테고리에서 액자형을 이용해 목적지를 표시하고, 길을 나타낼 때는 [블록 화살표] 도형을 사용해 간단한 경로를 그려주면 됩니다. 선의 색상과 두께를 조정해 더 명확하게 표시할 수도 있어요.
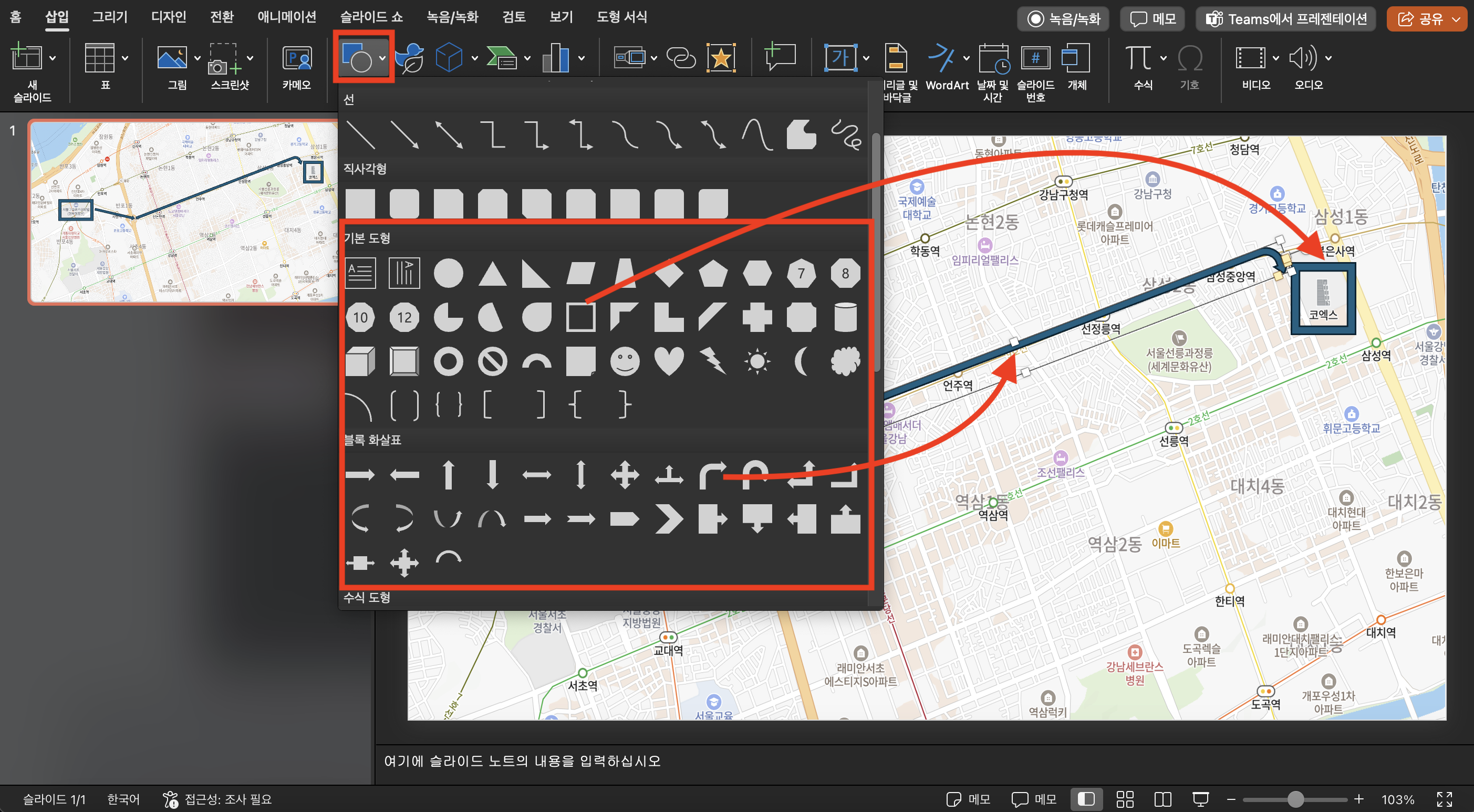
Step4 텍스트로 세부 정보 추가하기
마지막으로, [홈] 탭에서 [텍스트 상자]를 선택하여 약도에 필요한 텍스트를 입력합니다. 목적지의 이름, 주소, 전화번호, 운영 시간 등의 정보를 추가할 수 있습니다. 글꼴과 크기를 적절히 조정해 보기 쉽게 만들어주세요.
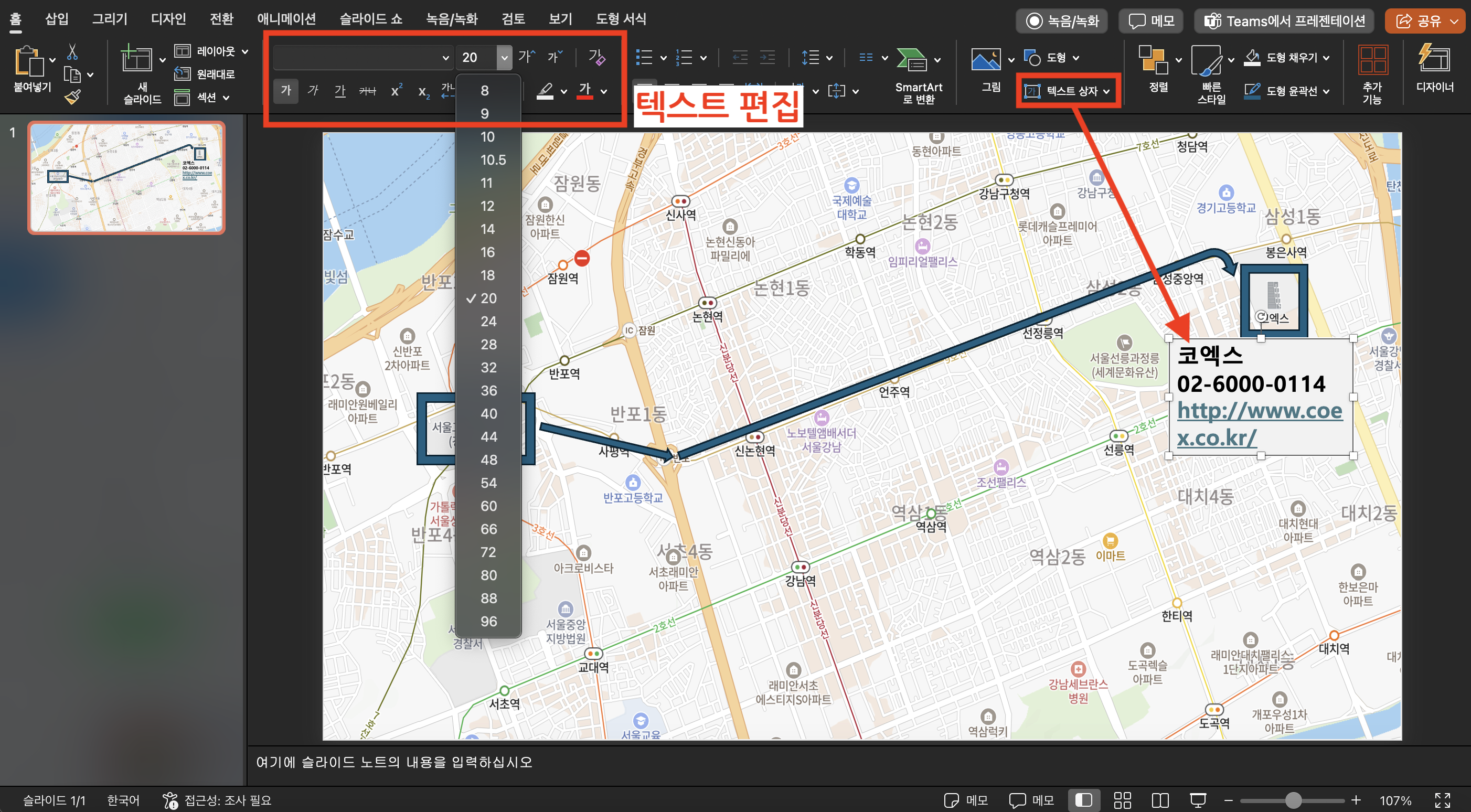
이렇게 하면 PPT로도 충분히 멋진 약도를 만들 수 있답니다. 다음은 좀 더 전문적인 약도 제작을 도와주는 이드로우맥스에 대해 알아볼까요?
Part 2: 약도 템플릿과 이드로우맥스로 약도 만드는 방법
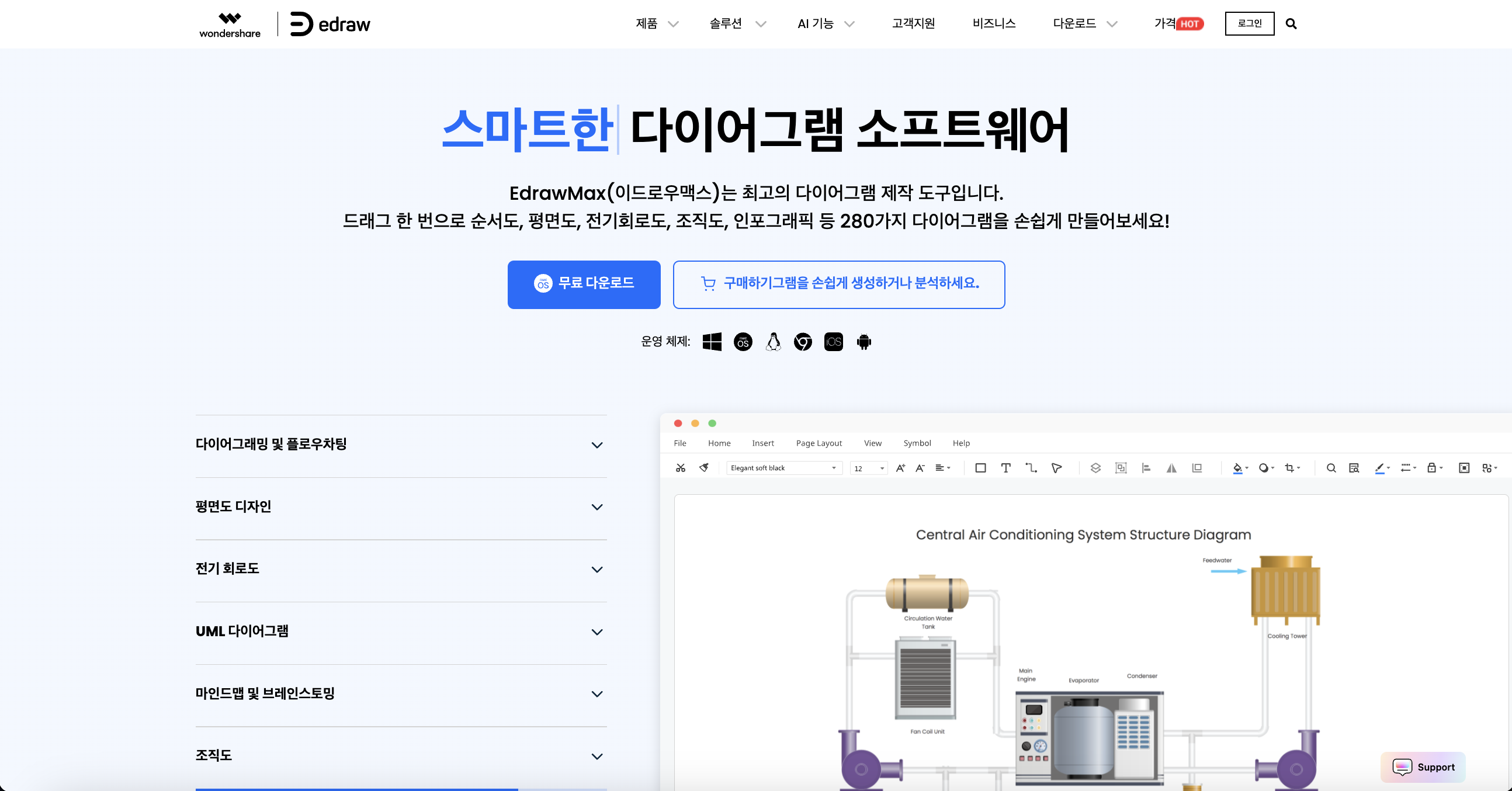
PPT도 훌륭하지만, 약도 만들기에 더 최적화된 도구가 있다면 더욱 편리하겠죠?
바로 이드로우맥스가 그런 도구입니다. 이드로우맥스(EdrawMax)는 풍부한 기호 라이브러리와 직관적인 사용자 인터페이스를 제공해, 약도를 쉽고 빠르게 만들 수 있게 도와주는 최고의 약도 만들기 어플 중 하나입니다.
특히 이드로우맥스는 다양한 약도 템플릿을 제공하는데요, 이러한 템플릿들은 기본적인 레이아웃과 요소들이 미리 설정되어 있어 시간과 노력을 절약할 수 있습니다.
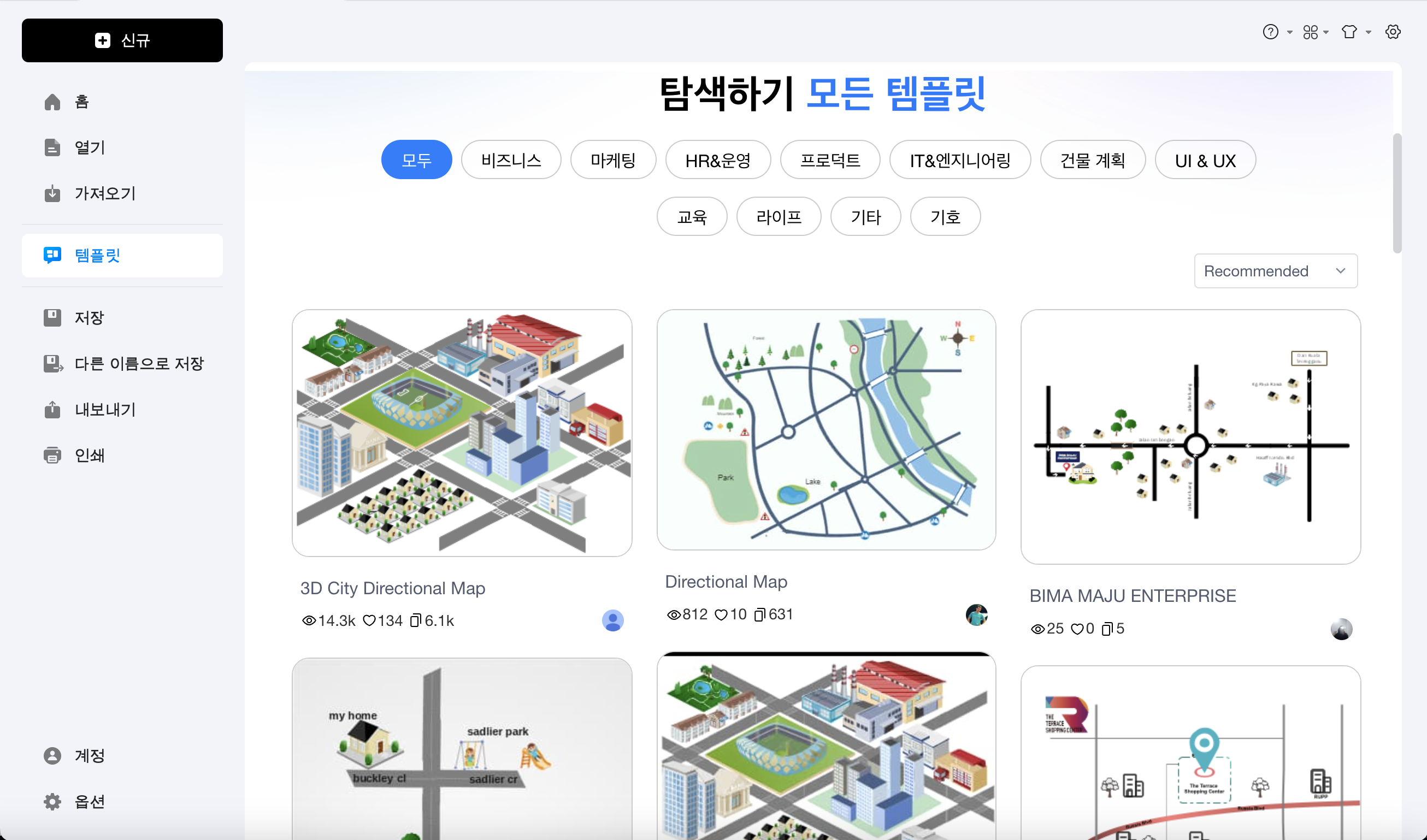
이드로우맥스의 약도 템플릿은 직관적이고 사용하기 쉬워, 약도를 처음 만드는 분들도 부담 없이 사용할 수 있죠. 또한, 각 템플릿은 커스터마이징이 가능해, 필요에 따라 색상, 도형, 아이콘 등을 자유롭게 변경할 수 있습니다.
이제 이드로우맥스의 템플릿을 활용해 약도를 만드는 과정을 단계별로 알아보겠습니다.
Step1 이드로우맥스 실행
먼저 이드로우맥스 공식 웹사이트에서 이드로우맥스 온라인 버전을 실행하거나, 데스크탑 버전을 다운받아 설치하고 실행합니다. 이드로우맥스는 언제 어디서나 약도를 만들고 수정할 수 있답니다.
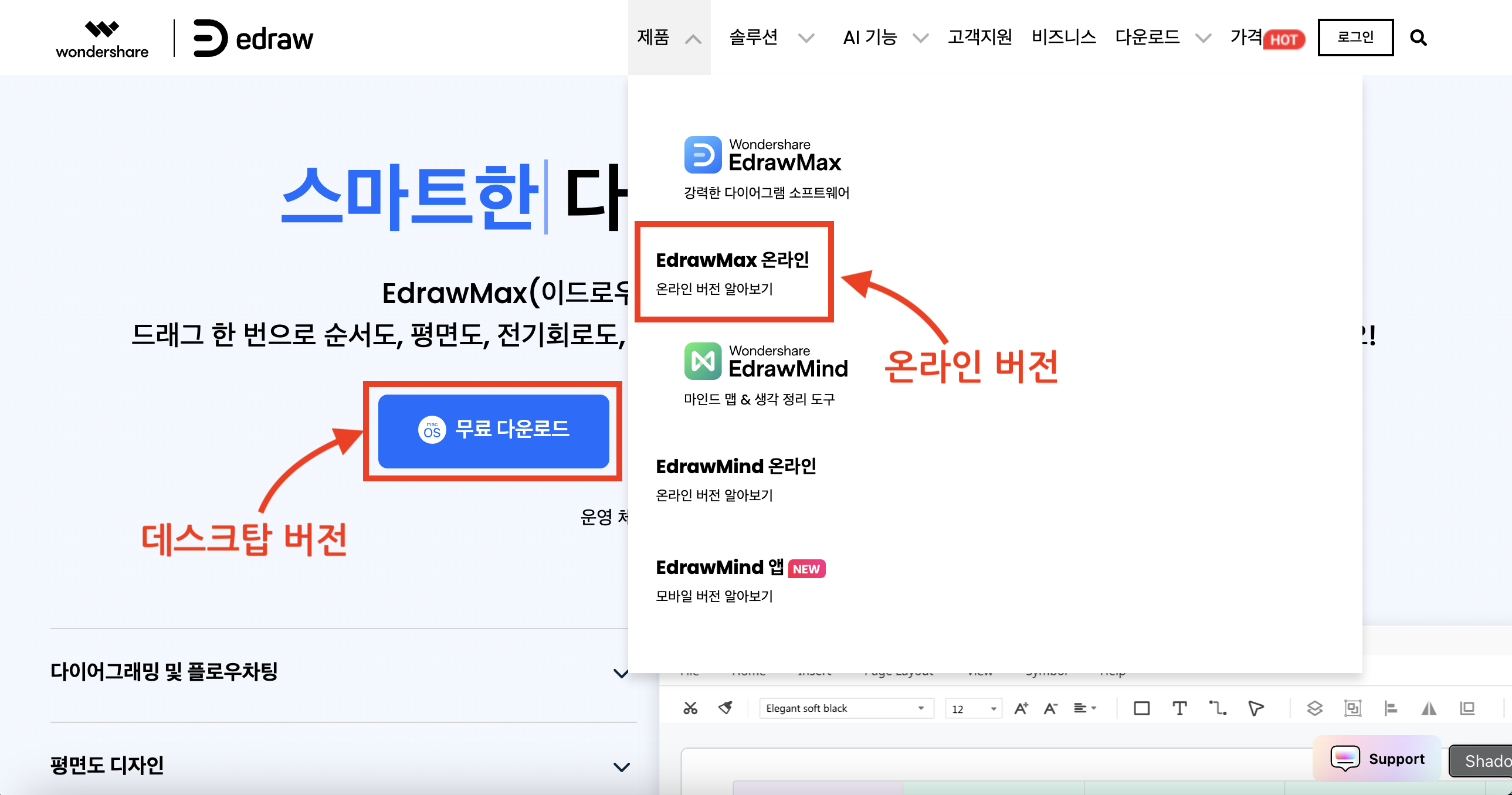
Step2 약도 템플릿 선택
이드로우맥스를 실행한 뒤, 홈 화면에서 [엔지니어링-맵]을 차례로 클릭 후, [방향 지도] 카테고리에서 필요에 맞는 약도 템플릿을 선택합니다. 이미 마련된 템플릿을 활용하면 기본 틀을 빠르게 설정할 수 있어요. 혹은 빈 템플릿으로 시작할 수도 있습니다. 원하는 템플릿을 클릭하면 새로운 작업 창이 열리며 약도 제작이 시작됩니다.
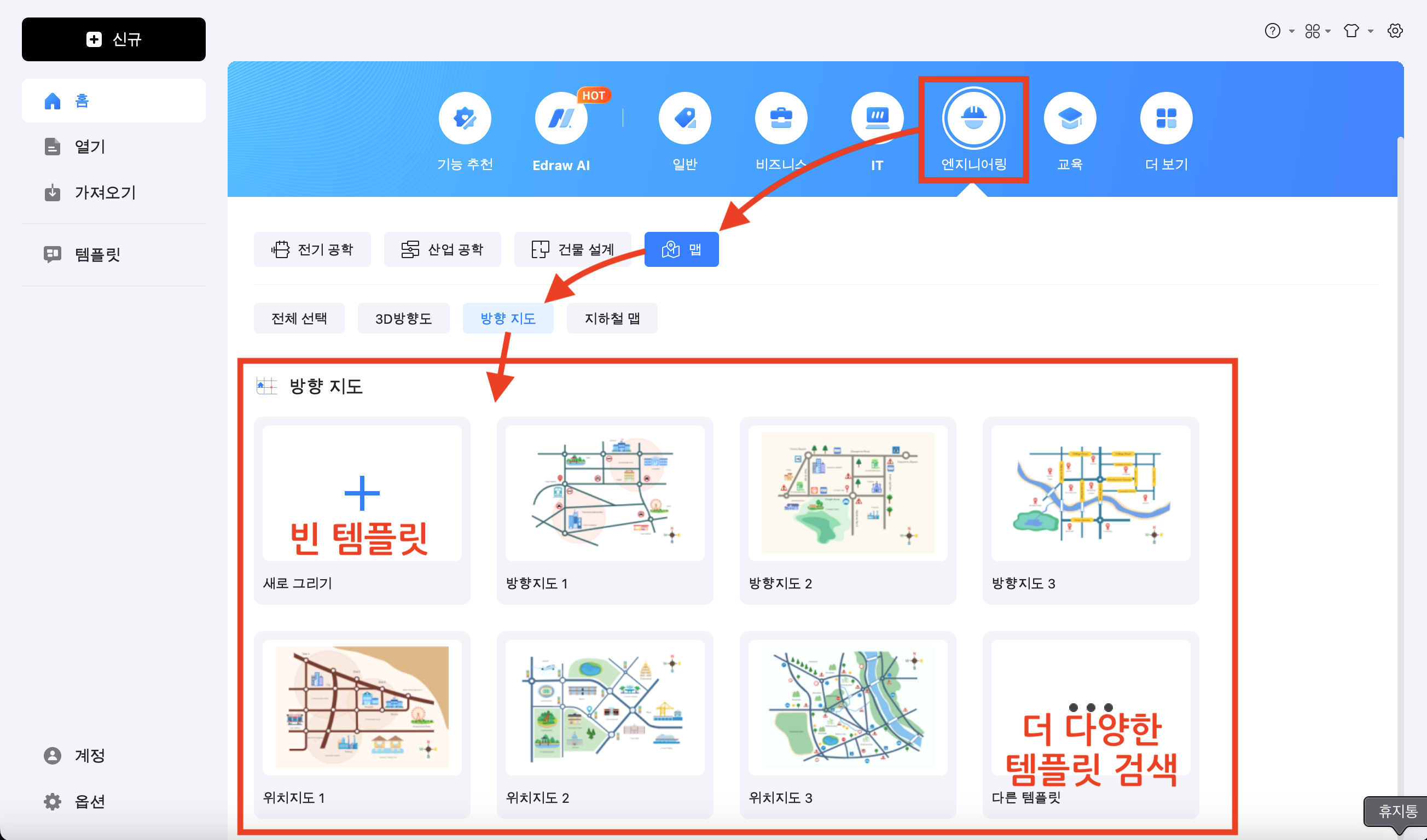
Step3 약도 구성 요소 추가하기
템플릿에 기본 요소가 배치되어 있지만, 도형 추가 도구를 이용해 필요한 요소를 추가하고 필요 없는 요소는 삭제합니다. 예를 들어, 좌측의 [기호 라이브러리]에서 제공하는 26,000개 이상의 다양한 아이콘과 도형을 활용해 주요 지점과 목적지 새로운 건물 등을 표시할 수 있습니다. 모든 요소는 클릭만으로 크기, 색상, 위치를 조정할 수 있어요.
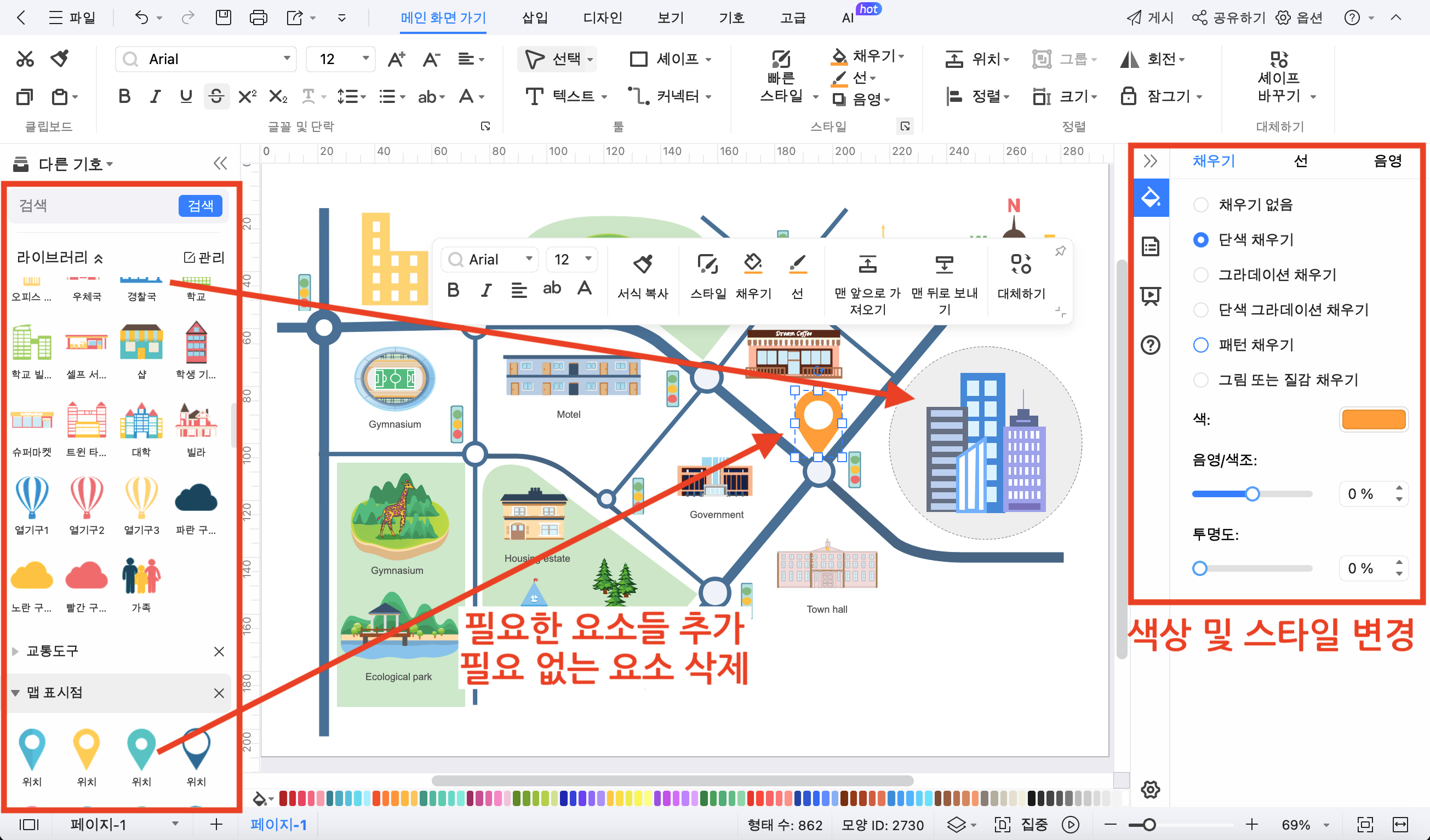
Step4 경로 및 텍스트 추가하기
[기호 라이브러리]의 2D 방향맵 도구를 이용해 원하는 경로를 그리거나, 기존의 도로 기호의 색상이나 스타일을 변경해 더 명확하게 경로를 표시합니다.
또한, [텍스트] 메뉴를 사용해 목적지의 이름, 주소, 전화번호, 웹사이트 등의 정보를 추가할 수 있죠. 필요에 따라 텍스트의 글꼴, 크기, 색상 등을 조정해 가독성을 높일 수 있습니다.
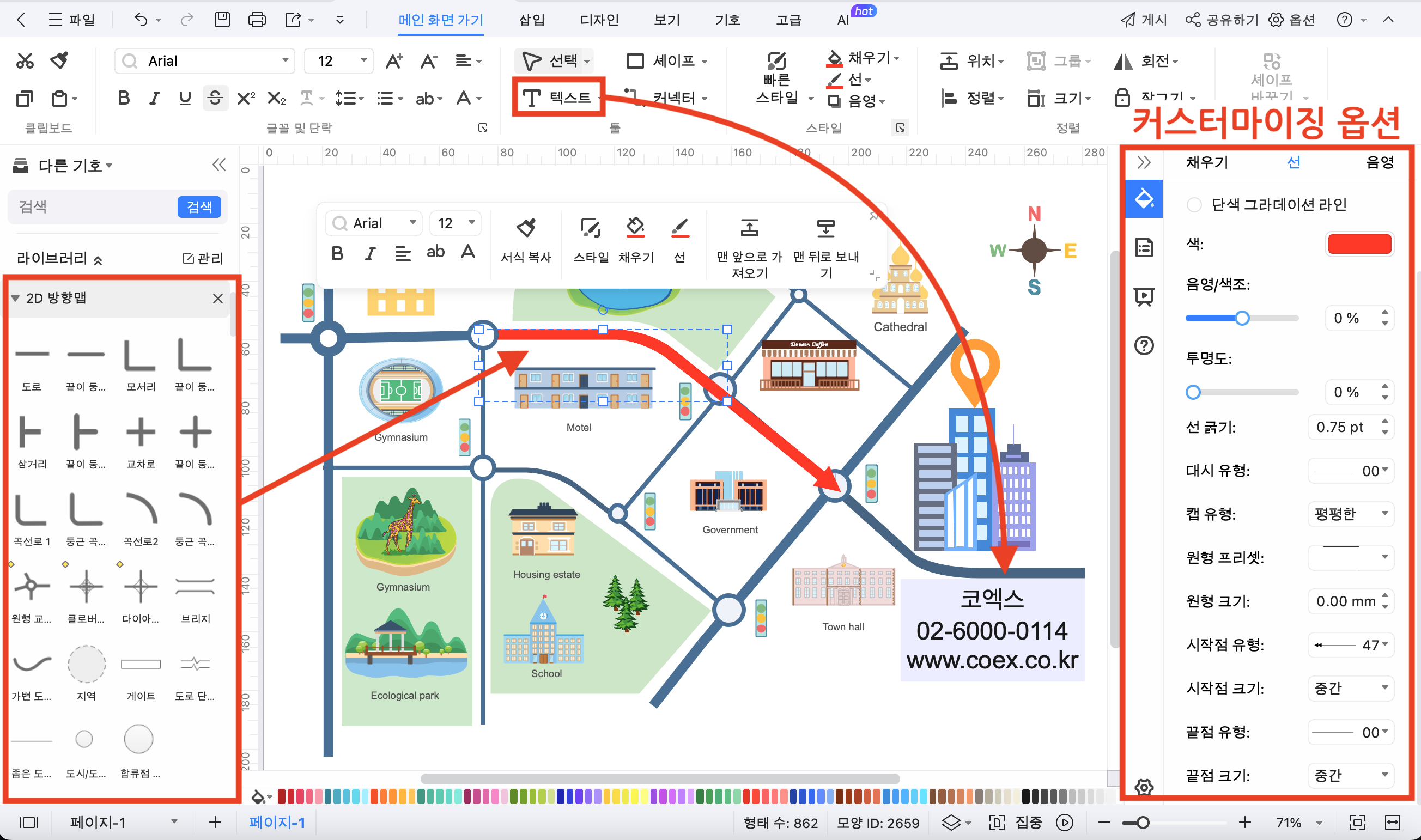
Step5 약도 저장 및 공유하기
약도 제작이 완료되면, [내보내기] 메뉴에서 PDF, 이미지 파일 등 다양한 형식으로 저장할 수 있습니다. 저장한 약도는 이메일로 보내거나 인쇄하여 사용할 수 있어, 약도를 공유하는 과정도 간편합니다.
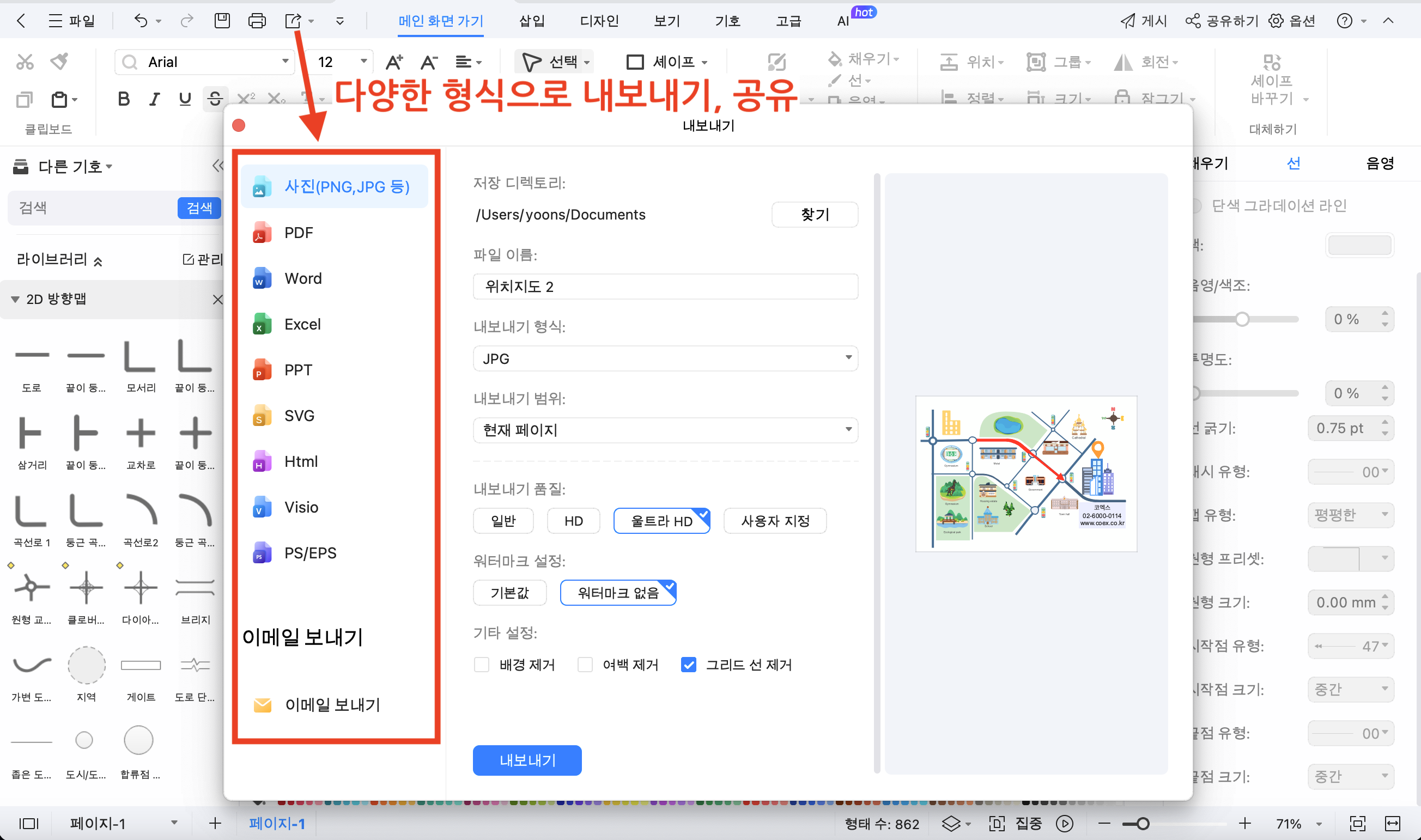
이드로우맥스의 약도 템플릿을 활용하면 누구나 전문가처럼 멋진 약도를 만들 수 있습니다. 이제 여러분도 약도 제작이 더 이상 어렵지 않겠죠? 약도를 만들어야 한다면, 이드로우맥스를 한 번 사용해 보세요!
약도를 만드는 과정은 생각보다 간단하면서도 창의력을 발휘할 수 있는 작업입니다. PPT는 기본적인 도구로 약도를 빠르게 만들어야 할 때 유용하지만, 이드로우맥스를 사용하면 더 많은 기능과 템플릿을 활용해 보다 정교하고 전문적인 약도를 손쉽게 제작할 수 있습니다.
약도를 만들 때 중요한 점은 사용자 편의성과 효율성입니다. 이드로우맥스는 이러한 두 가지 요소를 모두 충족시키며, 초보자부터 전문가까지 누구나 쉽게 사용할 수 있도록 설계된 약도 만들기 어플입니다.
앞으로 약도가 필요할 때는 이드로우맥스를 한 번 사용해 보세요. 여러분의 작업을 더 간단하고, 더 빠르게, 그리고 더 멋지게 만들어 줄 것입니다. 약도 제작의 즐거움을 경험해 보세요!

