엑셀로 쉽게 만드는 히스토그램, 단계별 가이드
엑셀로 쉽게 만드는 히스토그램, 단계별 가이드
본문을 통해 엑셀로 히스토그램 만드는 방법에 대해 알아보세요. 이드로우맥스(EdrawMax)는 AI 기능을 탑재하고 있어 다이어그램을 더욱 간편하게 작성 할 수 있습니다. 지금 바로 EdrawMax AI 기능을 이용하여 다이어그램을 만들어 보세요!
Part 1: 히스토그램이란?
히스토그램은 연속형 데이터의 분포를 시각적으로 나타내는 그래프입니다. 데이터를 일정한 구간(빈)으로 나누고, 각 구간에 포함된 데이터의 빈도를 바 형태로 표현하여 데이터의 분포 상태를 쉽게 이해할 수 있게 해줍니다. 히스토그램은 데이터 분석 및 통계에서 매우 유용하며, 데이터의 패턴, 경향 및 변동성을 파악하는 데 도움을 줍니다.
이드로우맥스
올인원 다이어그램 소프트웨어
- 강력한 호환성: Visio,MS office 등 파일 호환 가능
- 다양한 운영체제: (윈도우,맥,리눅스,ios,android)
Part 2: 엑셀로 만드는 히스토그램, 초보자 가이드
엑셀로 히스토그램을 만드는 것은 데이터의 분포와 패턴을 이해하는 데 매우 유용한 방법입니다. 히스토그램은 데이터를 구간별로 나누어 각 구간에 속하는 빈도를 시각적으로 표현하는 그래프입니다. 이를 통해 데이터가 어느 범위에 집중되어 있는지, 어떤 패턴이 나타나는지를 쉽게 파악할 수 있습니다. 특히 엑셀은 초보자도 간단한 단계만 따라 하면 히스토그램을 만들 수 있는 친숙한 도구입니다. 이번 가이드에서는 엑셀에서 히스토그램을 쉽게 만드는 방법을 단계별로 소개합니다
1. 데이터 준비:
먼저, 히스토그램을 만들 데이터를 엑셀에 입력합니다.
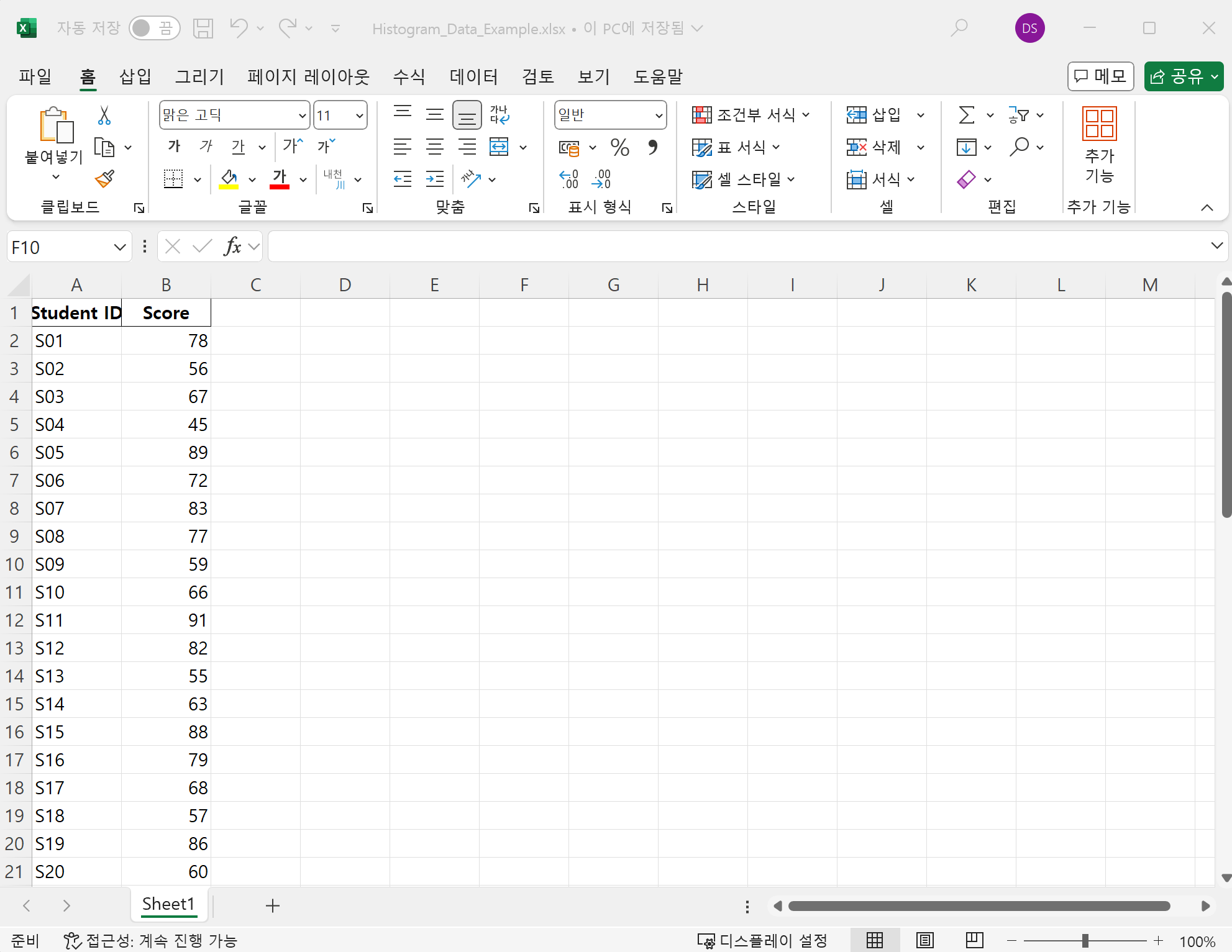
2. 데이터 선택:
히스토그램을 만들고 싶은 데이터 범위를 선택합니다.
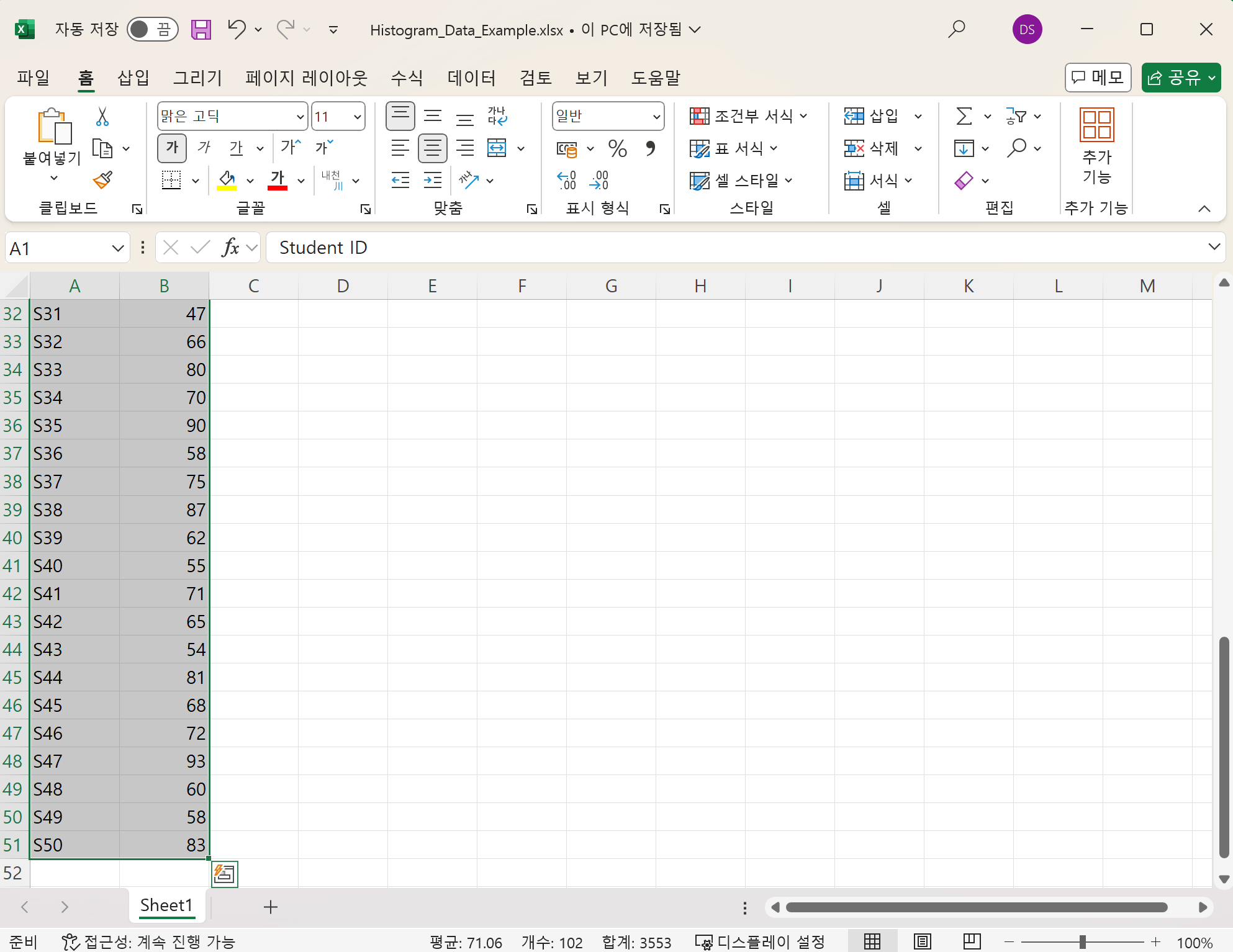
3. 히스토그램 삽입:
상단 메뉴에서 삽입 탭을 클릭하고, ‘추천 차트’ -> ‘모든 차트’ 탭에서 히스토그램을 클릭한 후 확인을 누릅니다.
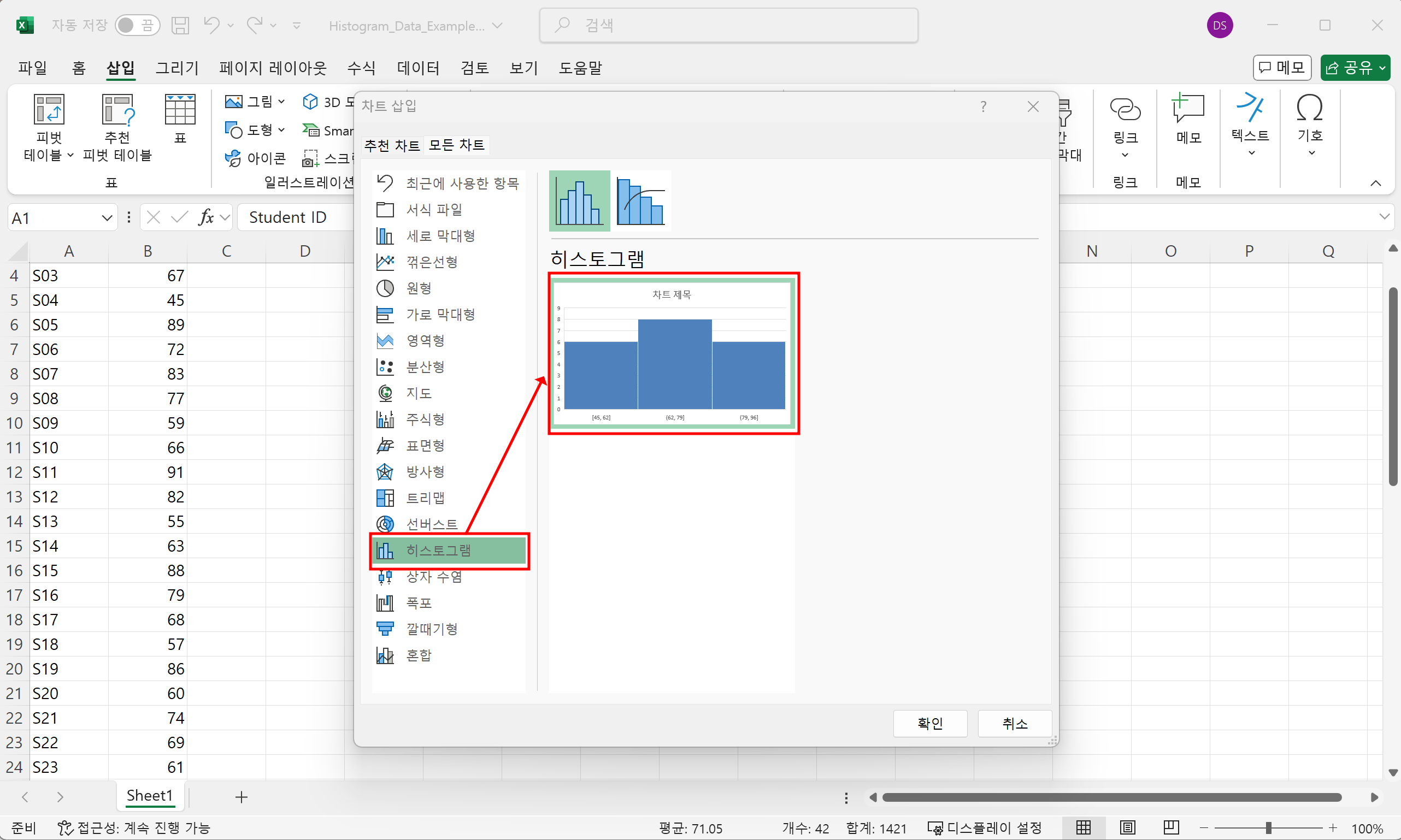
4. 차트 맞춤 설정:
축 레이블 및 차트 제목을 추가하여 그래프를 이해하기 쉽게 만듭니다.
x축의 구간 범위나 막대 간 간격을 수정하려면, 그래프 위에서 마우스 오른쪽 버튼을 클릭하여 ‘축 서식’ 옵션을 선택합니다. 여기에서 구간 너비 등을 조정할 수 있습니다.
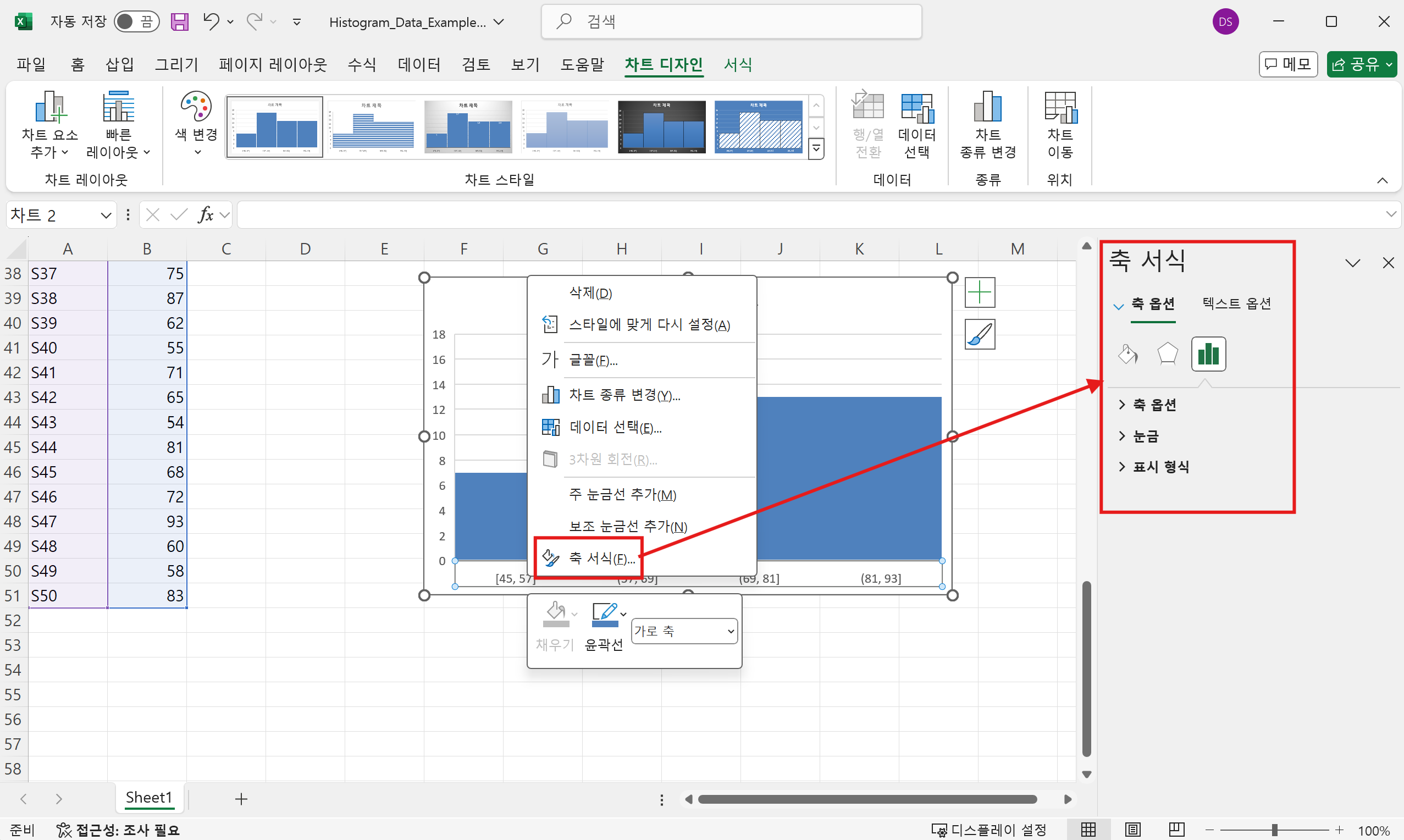
5. 디자인 수정:
히스토그램의 색상, 글꼴, 막대 너비 등을 사용자의 필요에 맞게 수정할 수 있습니다. 디자인 탭을 이용하여 그래프 스타일도 빠르게 변경할 수 있습니다.
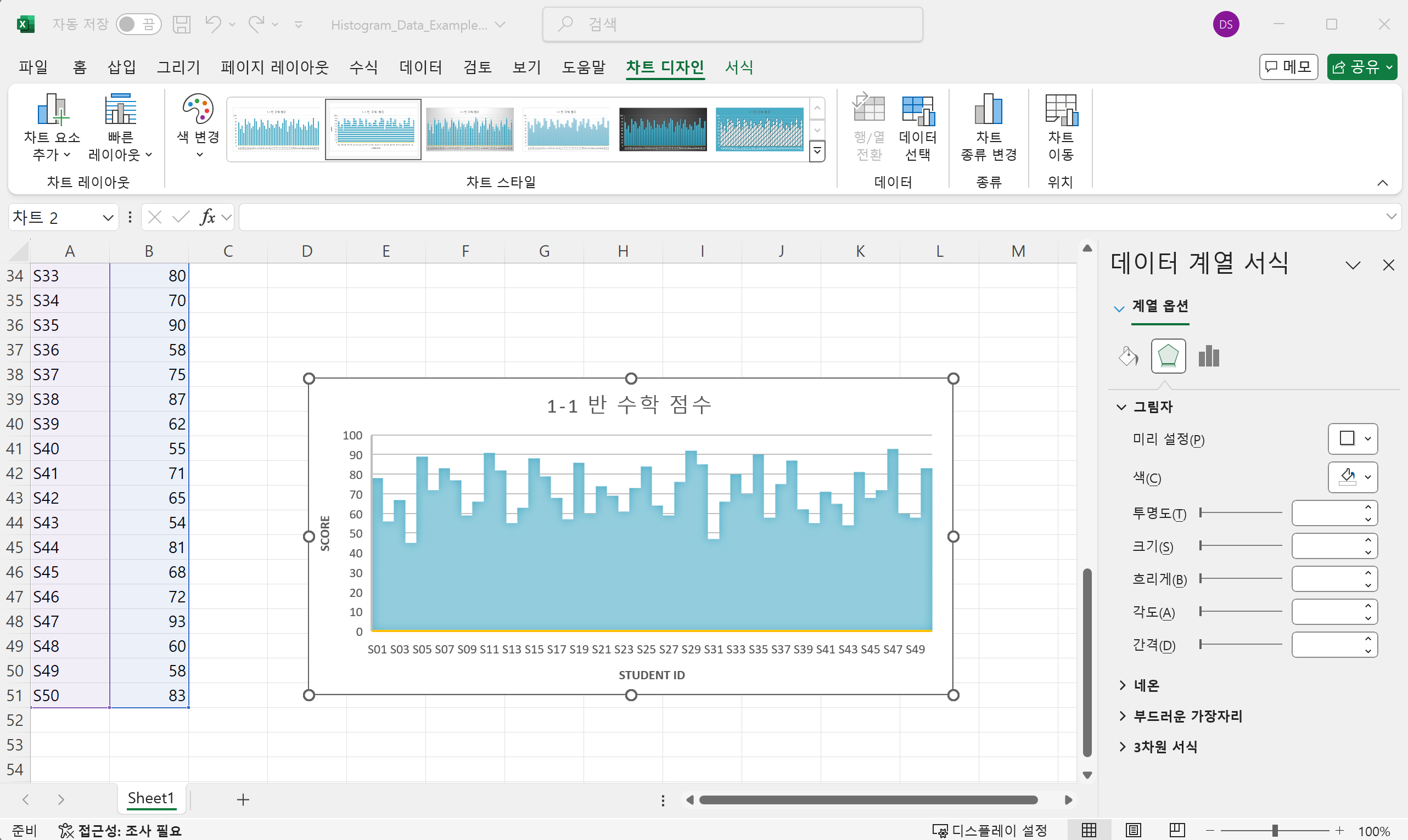
이 과정을 통해 엑셀에서 히스토그램을 생성하여 데이터의 분포를 쉽게 파악할 수 있습니다.
Part 3: 데이터 분석 도구팩으로 히스토그램 만드는 방법
엑셀의 데이터 분석 도구팩을 활용하면 히스토그램을 쉽고 빠르게 생성할 수 있습니다. 이 도구는 데이터의 분포를 구간별로 나누어 빈도를 시각화함으로써, 데이터를 더 깊이 이해할 수 있도록 도와줍니다. 데이터 분석 도구팩을 사용하면 추가 함수나 복잡한 설정 없이도 자동으로 히스토그램을 생성할 수 있어 특히 유용합니다.
1단계: 데이터 분석 도구팩 활성화
• 파일 > 옵션 > 추가 기능으로 이동합니다.
• Excel 추가 기능을 선택한 후 이동을 클릭합니다.
• 데이터 분석 도구에 체크하고 확인을 클릭하여 활성화합니다.
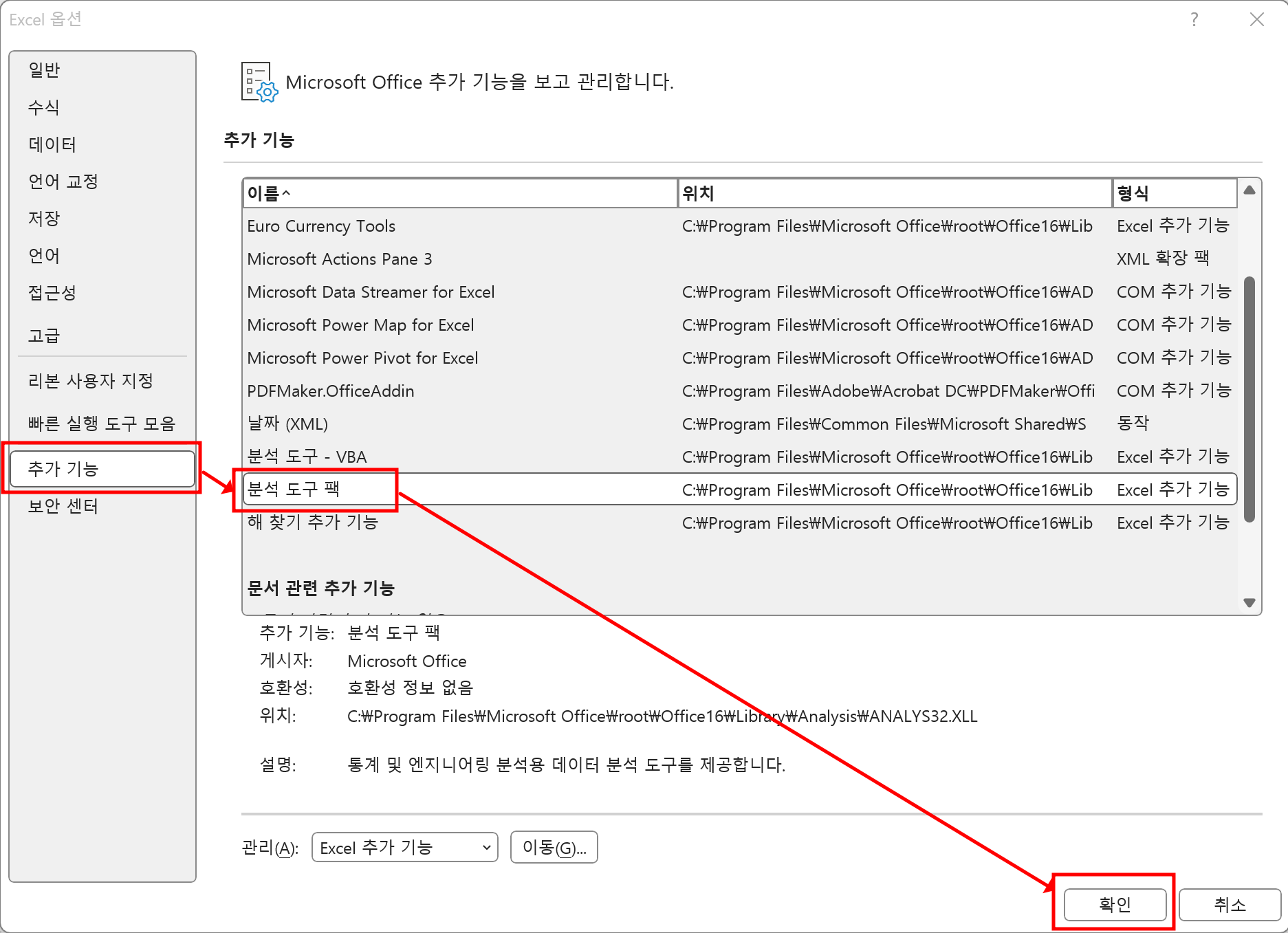
2단계: 히스토그램에 사용할 데이터 입력
• 히스토그램을 만들 데이터를 엑셀 시트에 입력합니다. 예를 들어, 점수 데이터를 열에 입력해 둡니다.
• 히스토그램을 생성할 때 사용할 구간(bin)도 미리 설정할 수 있습니다.
3단계: 데이터 분석 도구에서 히스토그램 선택
• 상단 메뉴에서 데이터 탭으로 이동하고 데이터 분석을 클릭합니다.
• 히스토그램 옵션을 선택하고 확인을 클릭합니다.
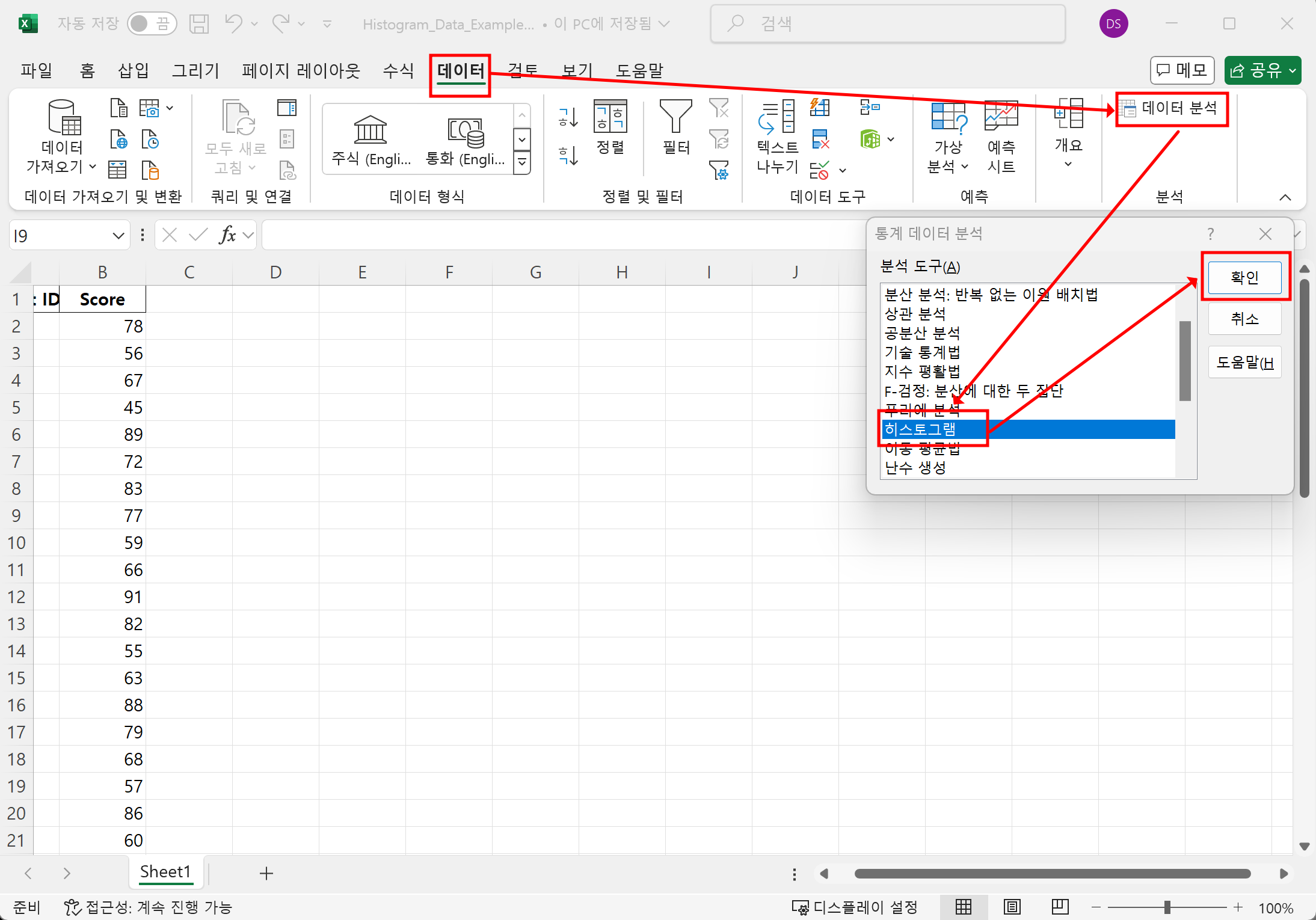
4단계: 입력 범위와 구간 범위 설정
• 입력 범위에 히스토그램을 만들 데이터 범위를 지정합니다.
• 구간 범위에 구간 기준이 되는 셀 범위를 입력합니다.
• 필요에 따라 출력 옵션을 선택해 히스토그램을 표시할 위치를 설정합니다.
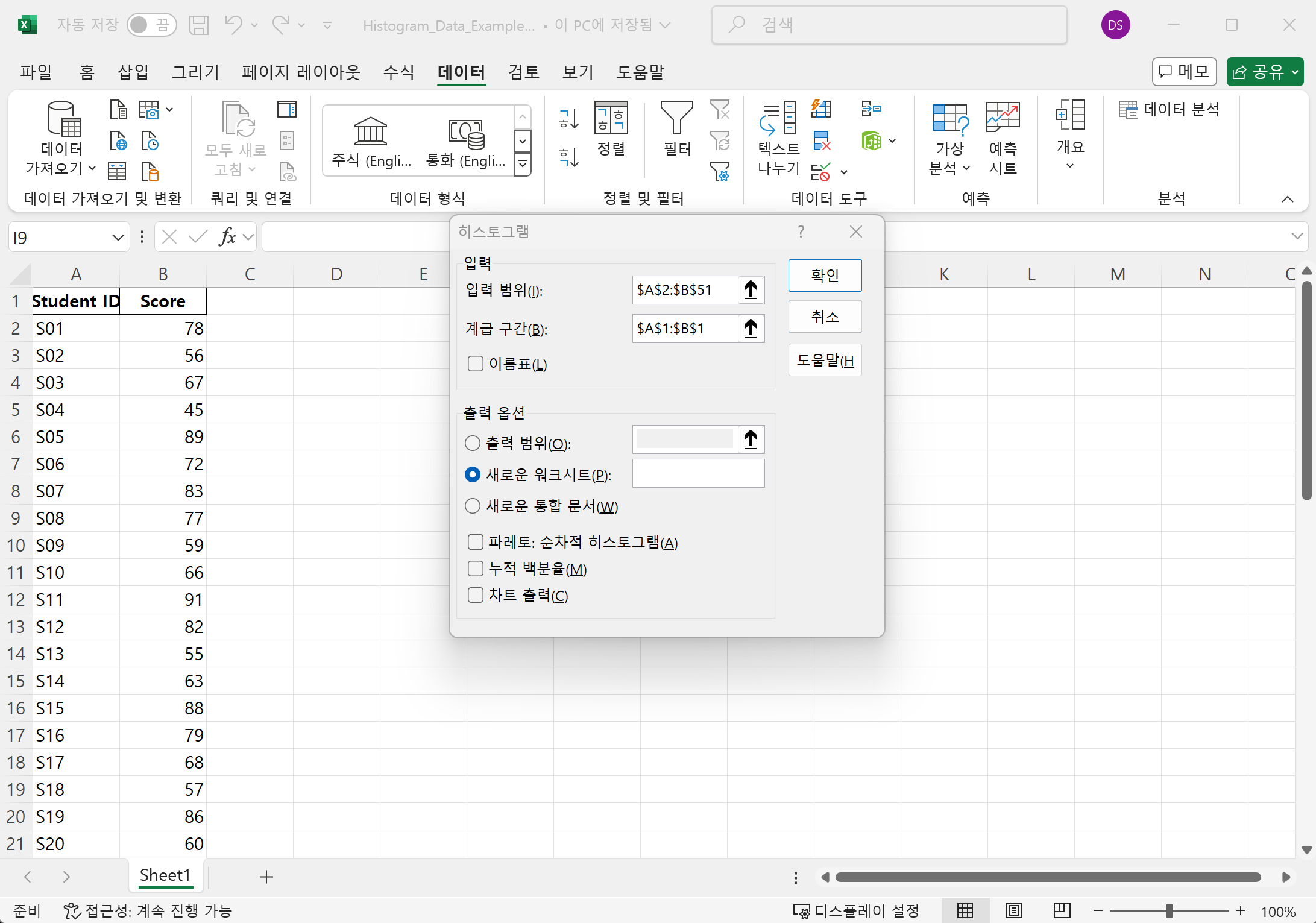
5단계: 히스토그램 생성 및 그래프 추가
• 확인을 클릭하면 엑셀이 히스토그램의 빈도표를 생성합니다.
• 이 빈도표를 선택하여 막대 그래프로 변환한 후 데이터 계열 서식에서 간격 너비를 0%로 조절하면 히스토그램이 완성됩니다.
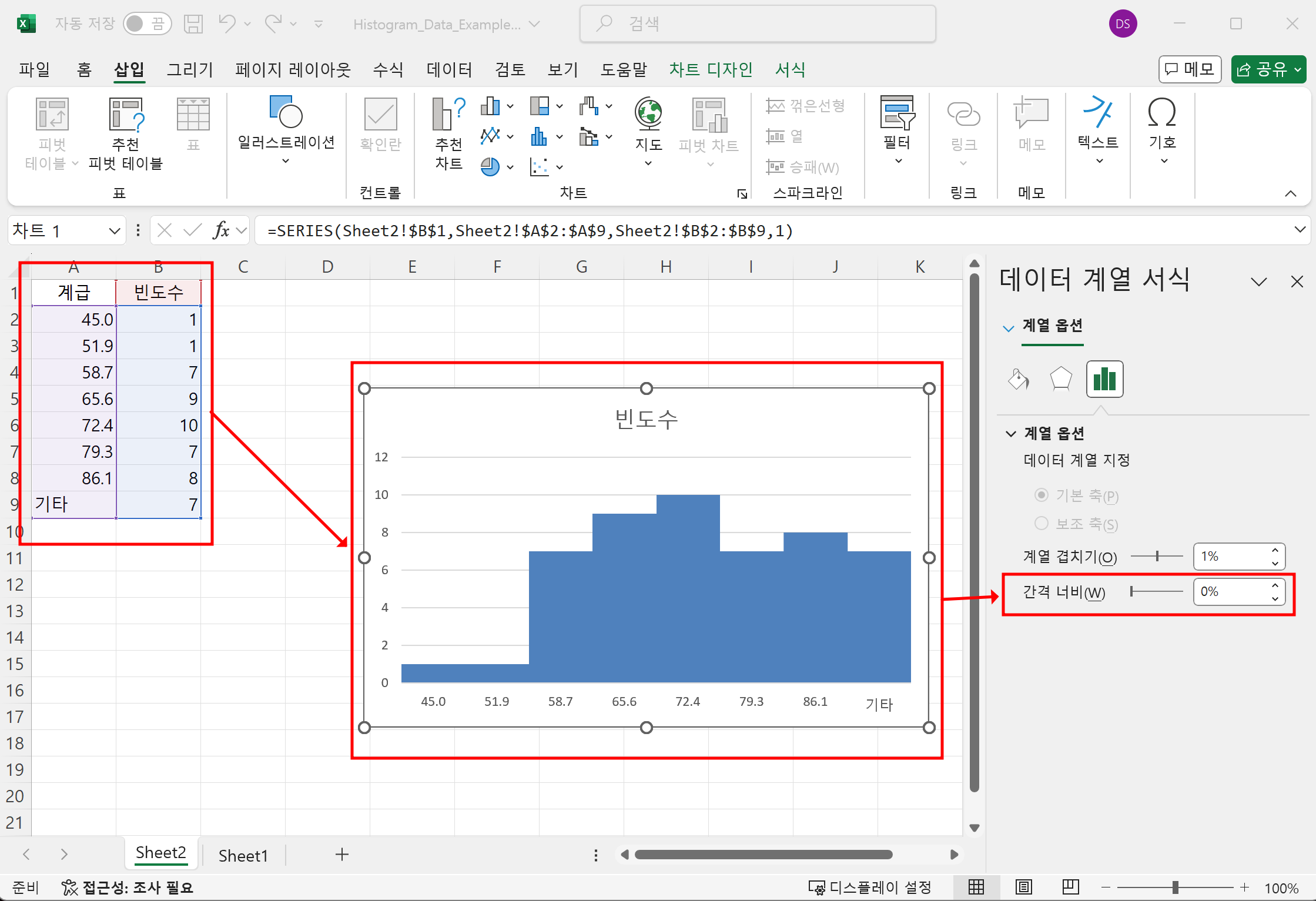
Part 4: 통계 함수를 사용하여 히스토그램 만드는 방법
1단계: 데이터 입력 및 구간 설정
• 히스토그램을 만들 데이터를 엑셀 시트에 입력합니다.
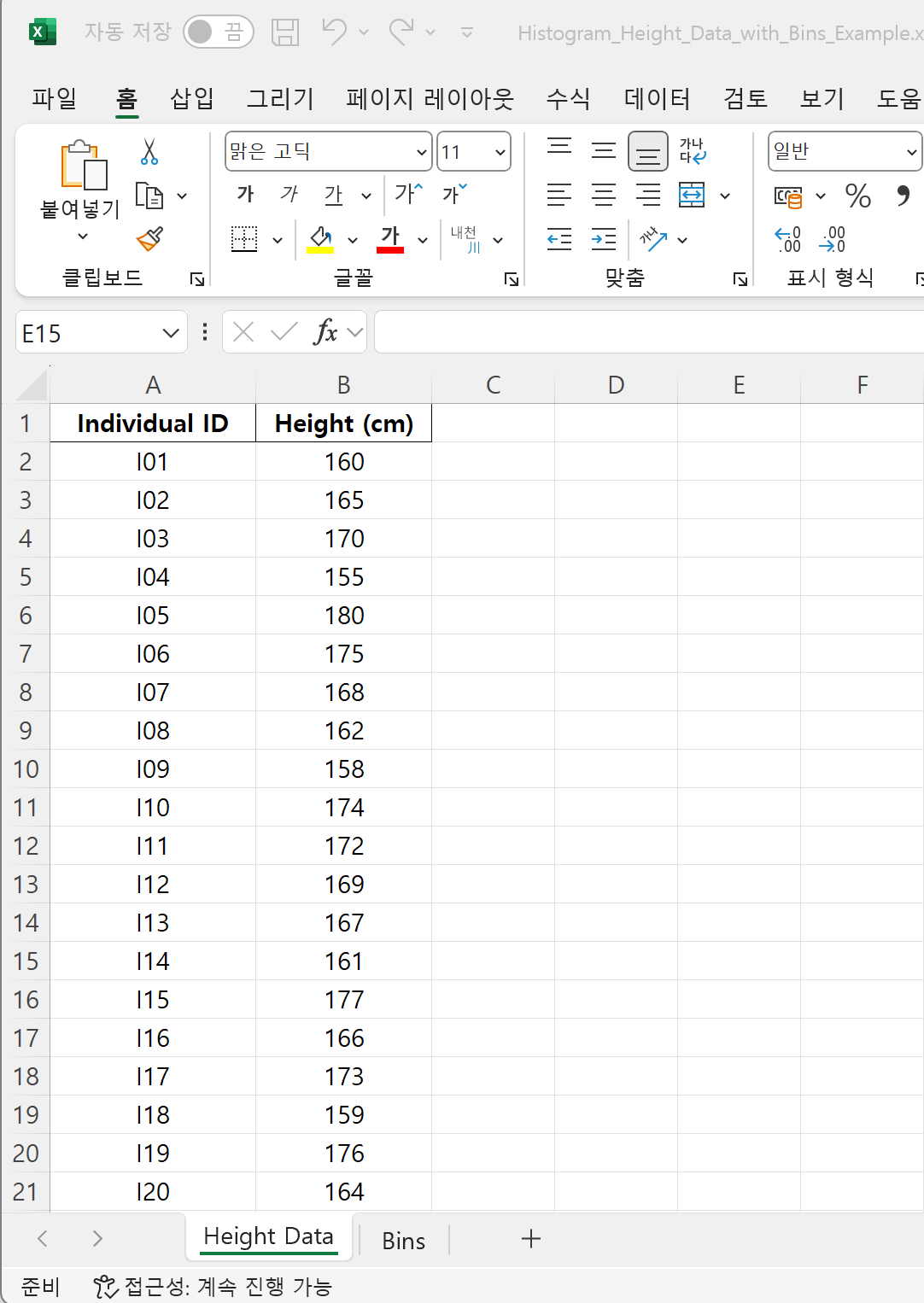
데이터의 분포를 나타낼 구간(bin) 을 결정하고, 구간의 상한값(을 엑셀에 따로 입력해 둡니다.
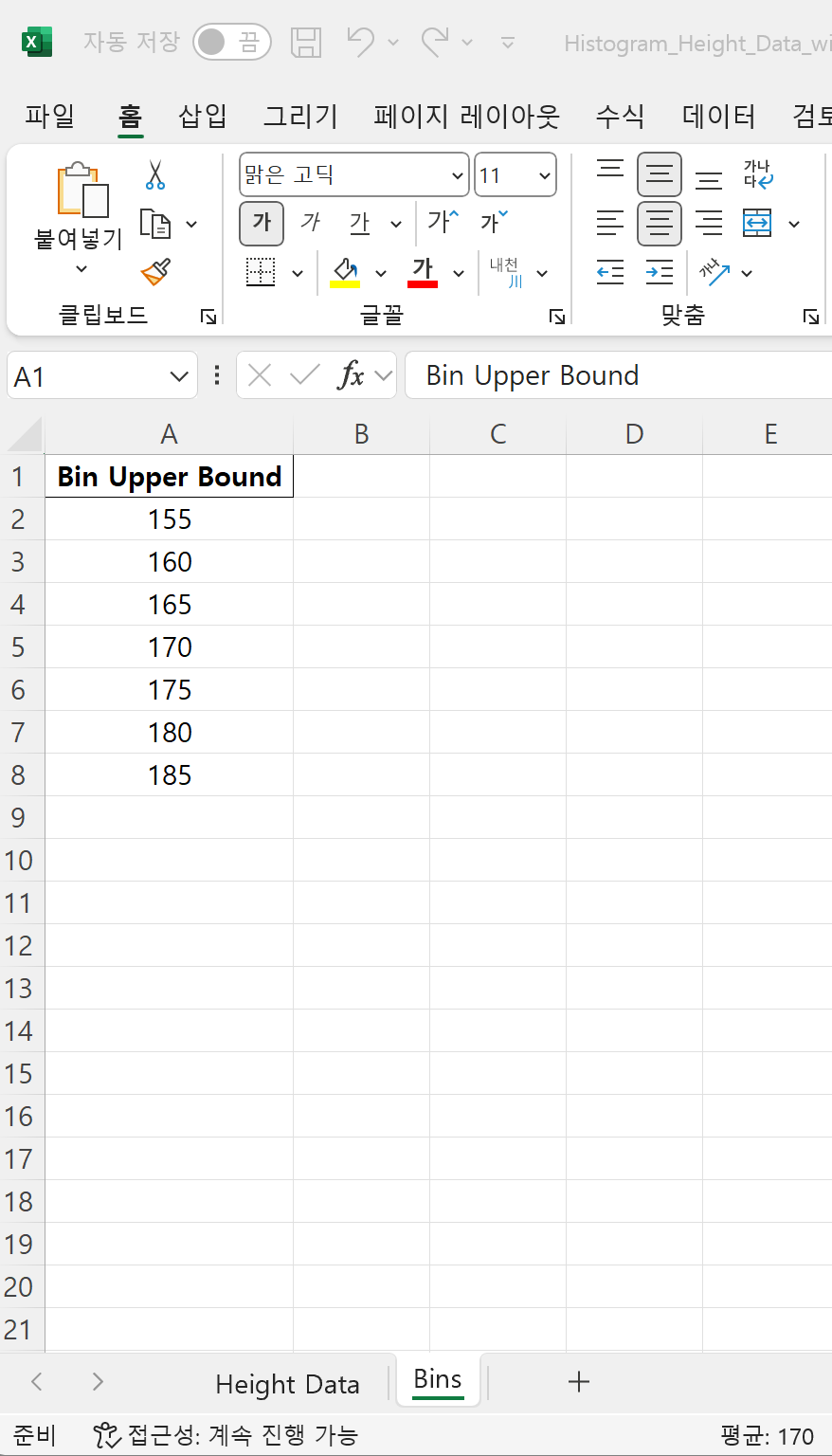
2단계: FREQUENCY 함수 사용하여 빈도 계산
• 구간에 해당하는 빈도를 계산하기 위해 FREQUENCY 함수를 사용합니다.
• 빈도 계산 셀을 선택한 후 =FREQUENCY(데이터 범위, 구간 범위)를 입력합니다.
데이터 범위에는 원본 데이터를, 구간 범위에는 상한값이 있는 셀 범위를 지정합니다.
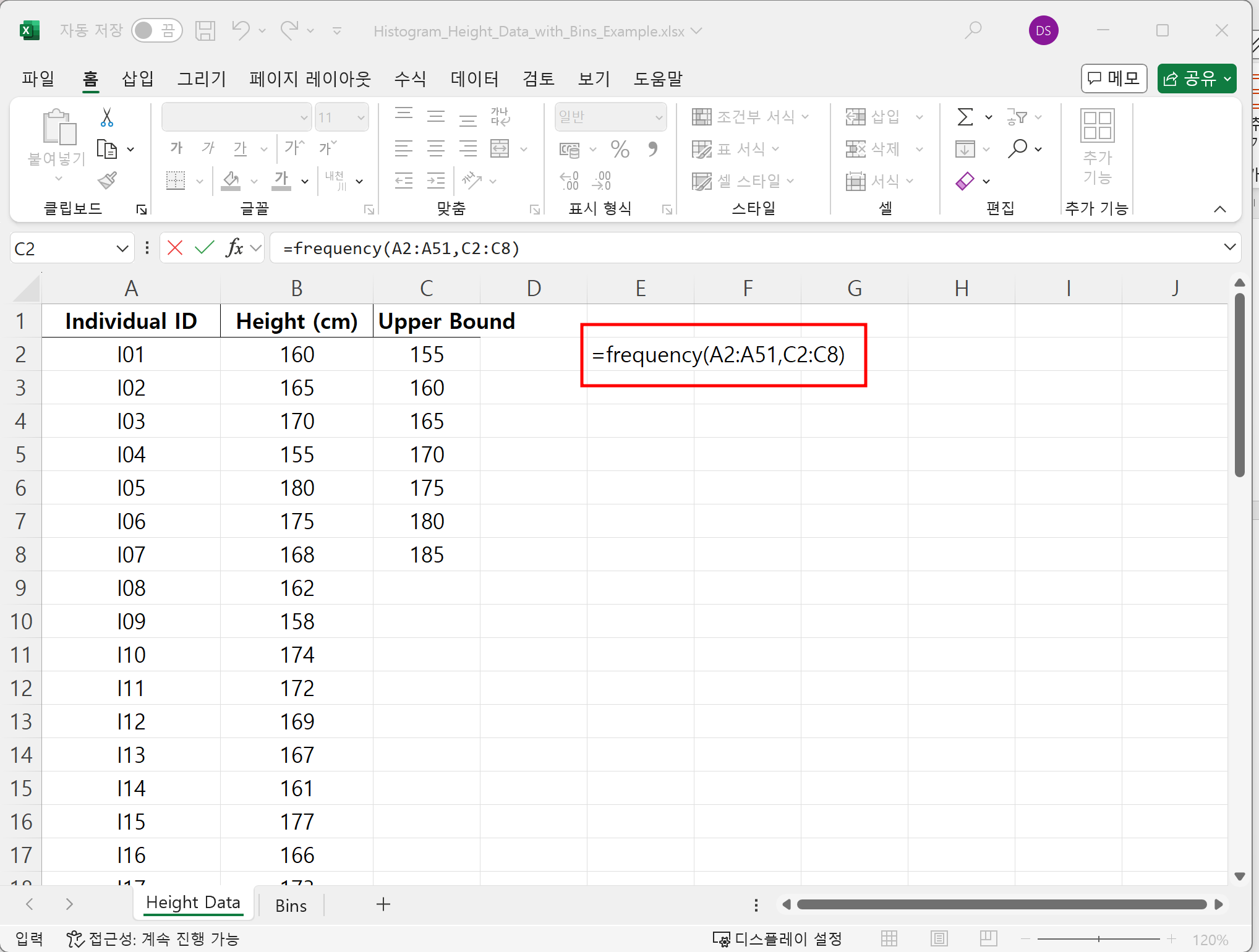
• Ctrl + Shift + Enter를 눌러 배열 수식으로 입력하면 구간별 빈도가 자동 계산됩니다.
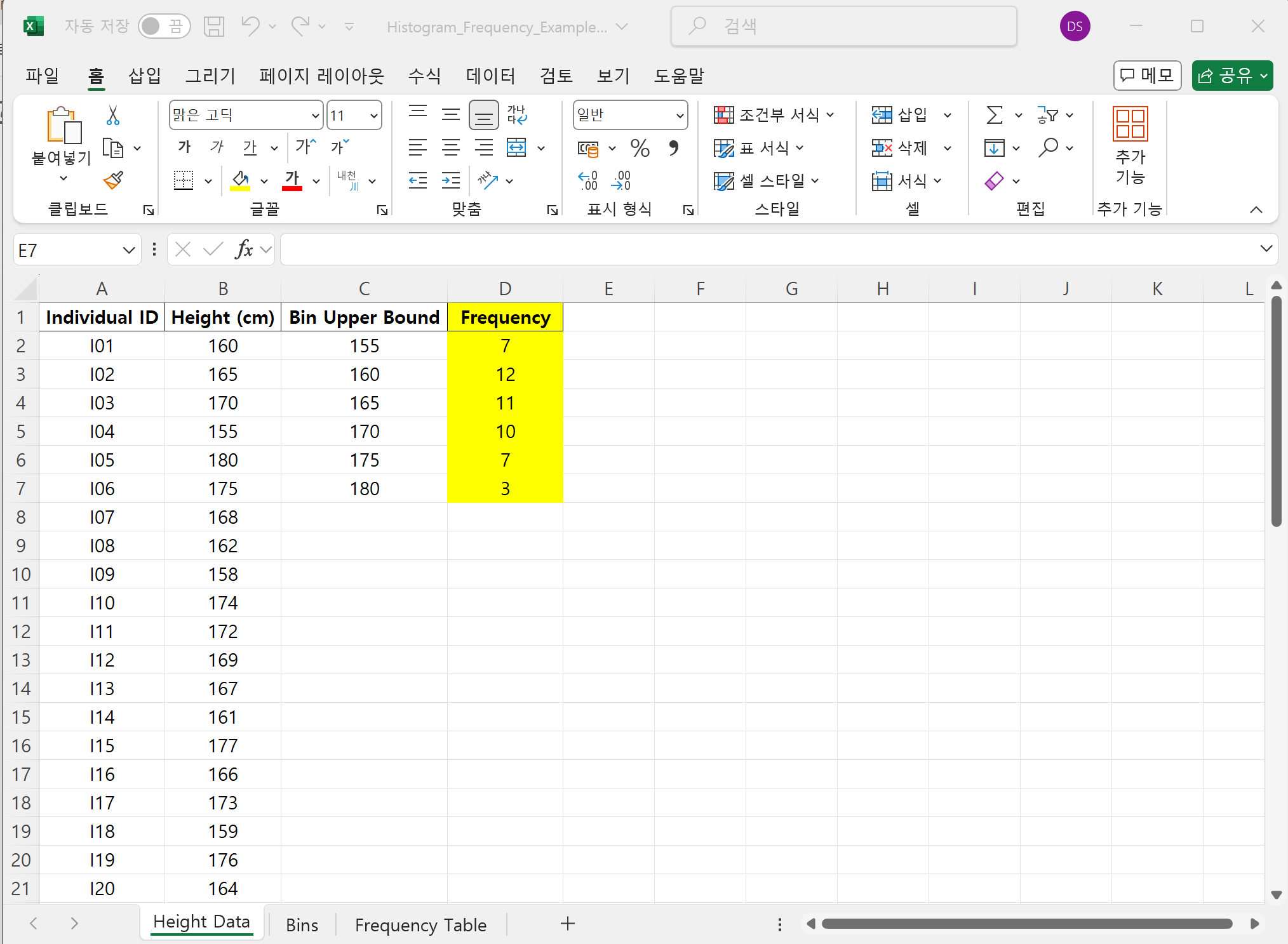
3단계: 빈도표 작성
• FREQUENCY 함수의 결과로 나타난 빈도 데이터를 사용해 구간과 빈도로 구성된 빈도표를 만듭니다.
• 구간과 빈도가 잘 정리되었는지 확인합니다.
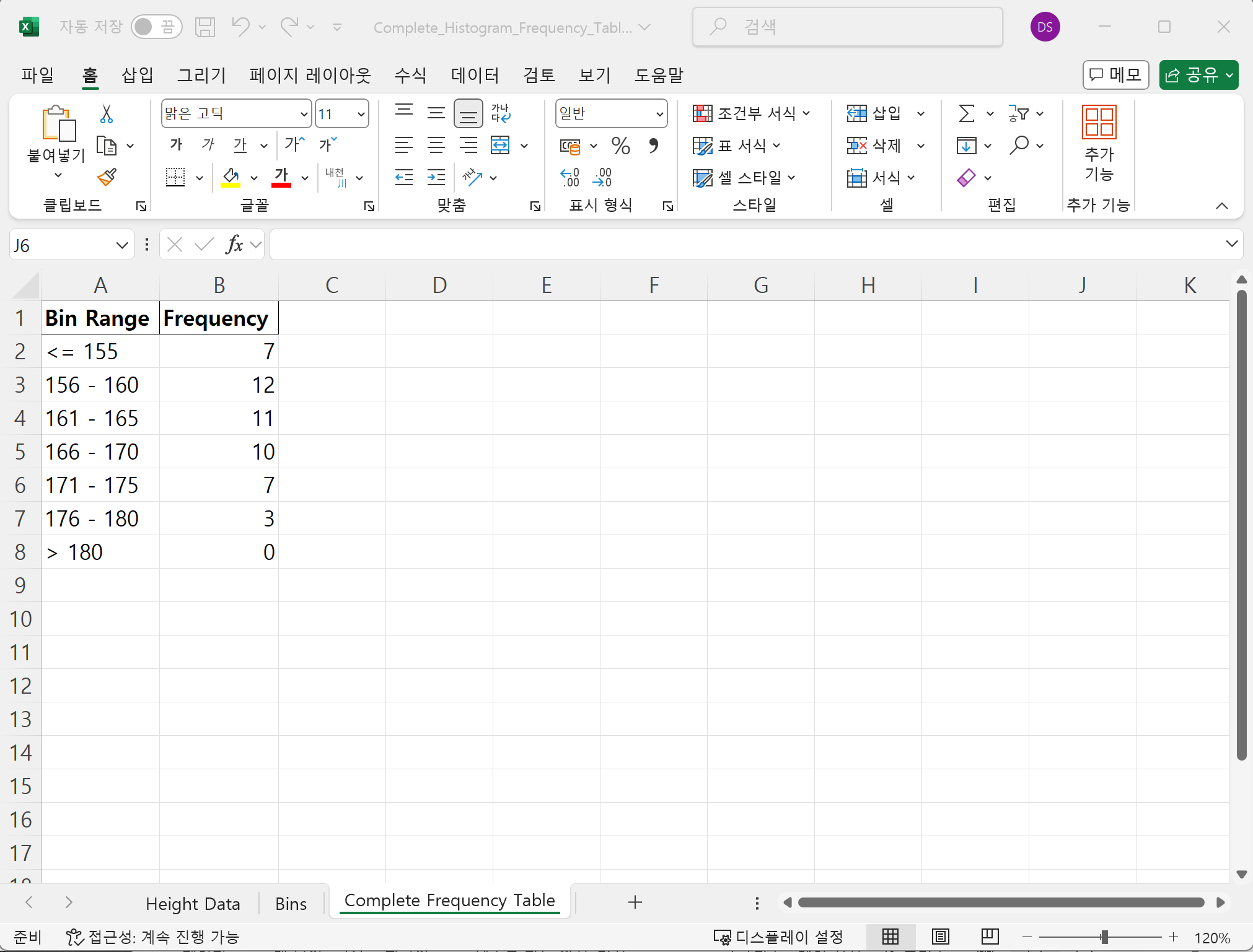
4단계: 빈도표를 사용해 막대그래프 삽입
• 빈도표 데이터를 선택하고 삽입 > 차트 > 세로 막대형 차트를 선택합니다.
• 기본적인 막대그래프가 생성됩니다.
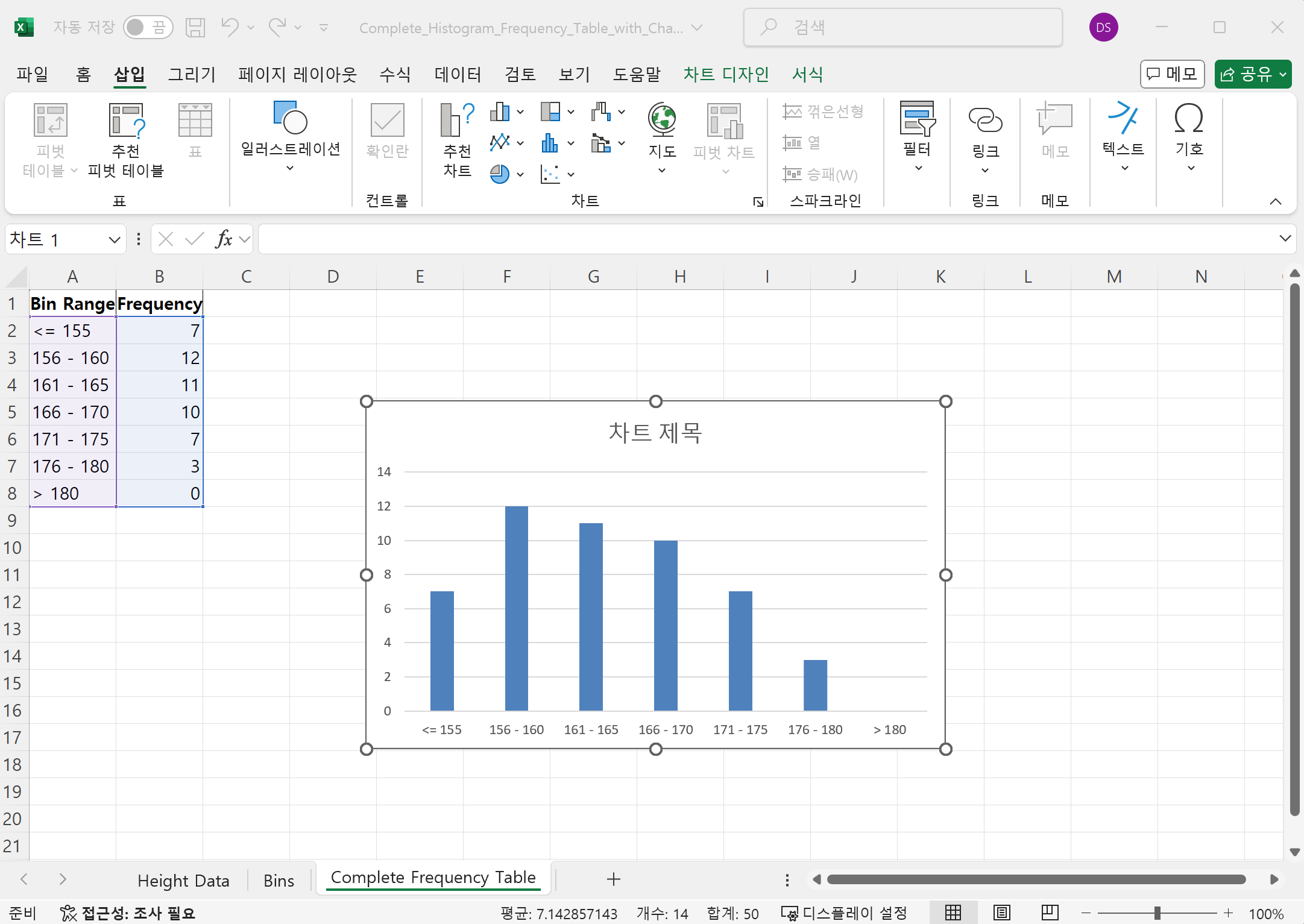
5단계: 막대 사이 간격 조정하여 히스토그램화
• 생성된 막대그래프에서 막대를 더블 클릭하여 데이터 계열 서식 창을 엽니다.
• 간격 너비를 ‘0%’로 설정하여 막대들이 서로 붙어 보이도록 합니다. 필요하면 x축 레이블을 구간으로 수정하여 히스토그램처럼 보이게 합니다.
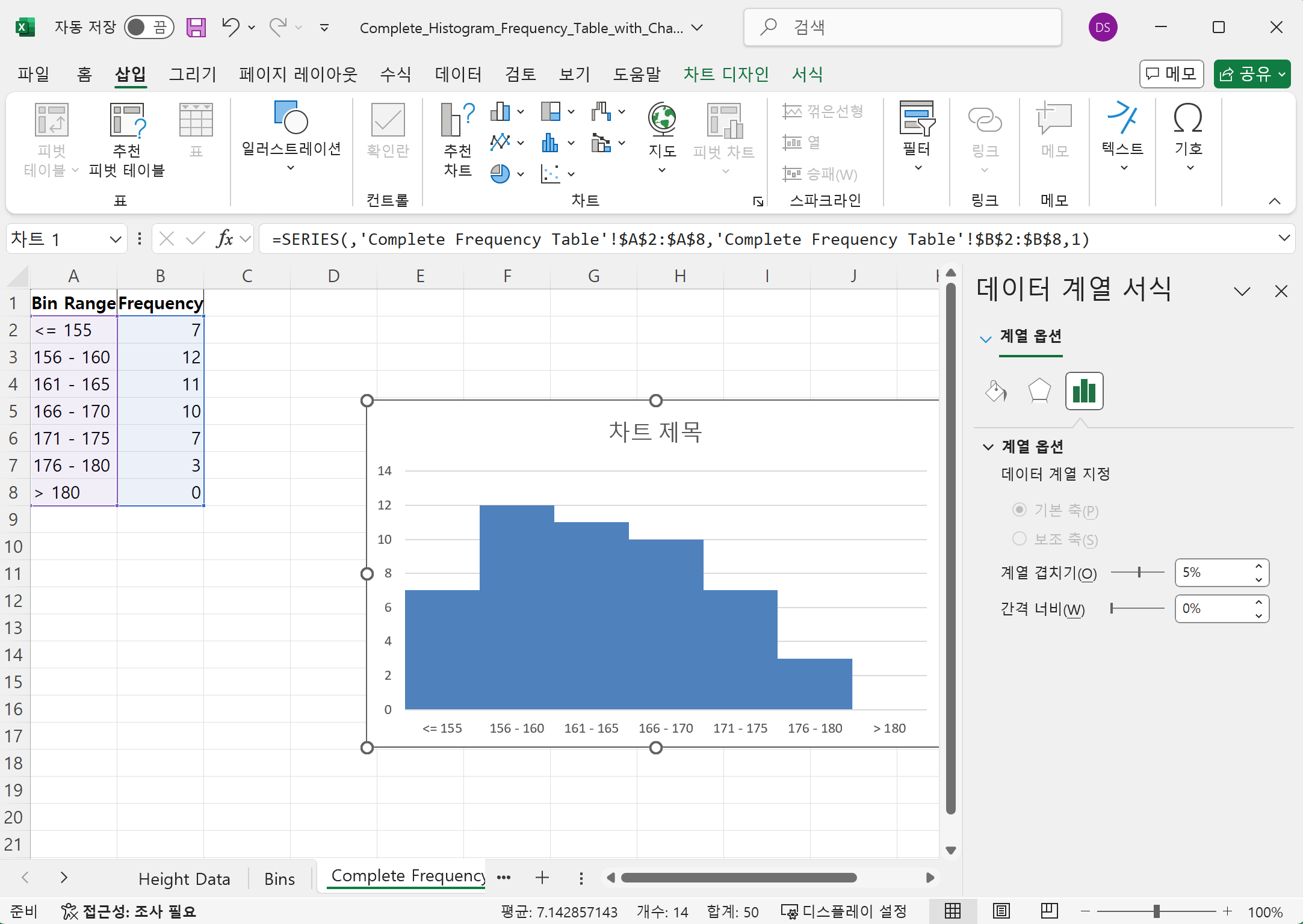
이제 통계 함수를 사용해 만든 히스토그램이 완성되었습니다.
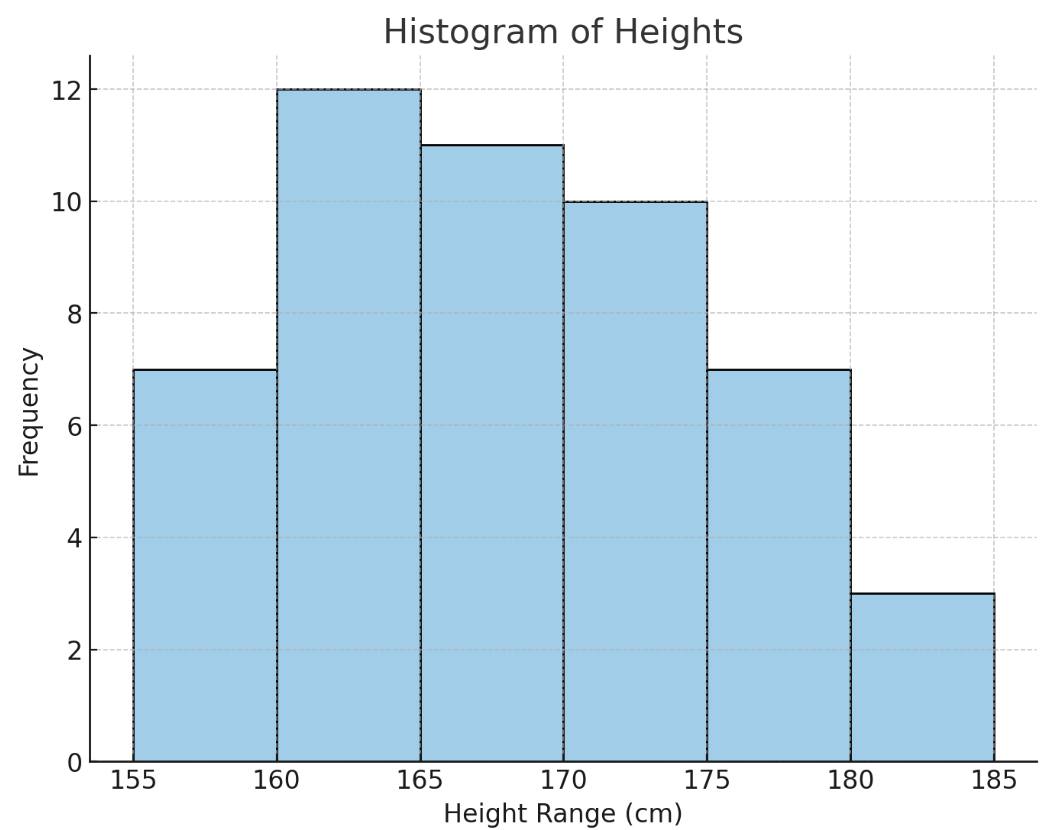
Part 5: 이드로우맥스로 히스토그램 만드는 방법
1단계: 이드로우맥스 실행 및 새 프로젝트 열기
이드로우맥스(EdrawMax) 프로그램을 열고, 그래프 및 차트 카테고리로 이동하여 시작할 수 있습니다.
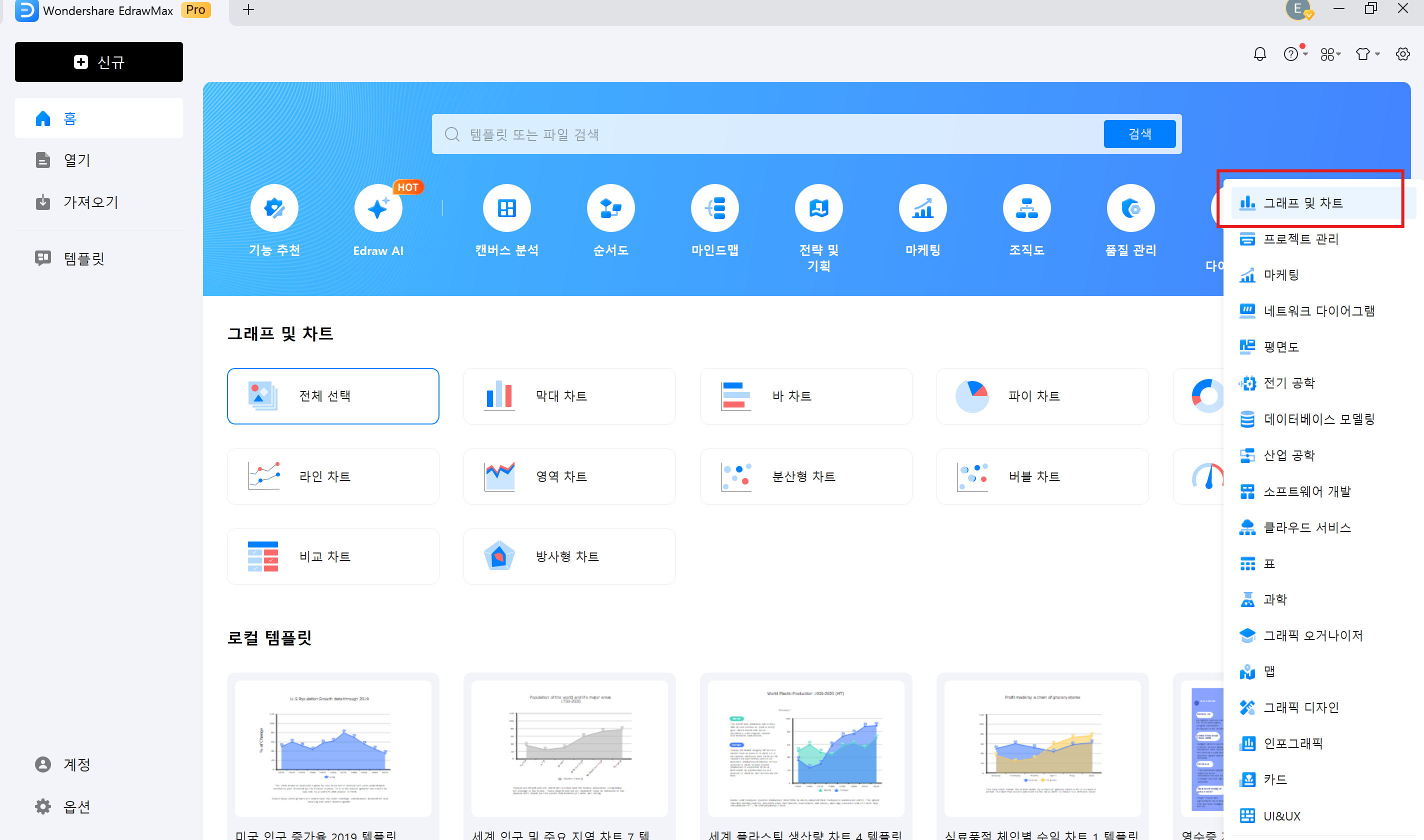
2단계: 히스토그램 템플릿 선택
상단 메뉴에서 차트 또는 통계 그래프를 선택하고, 막대그래프 템플릿을 선택합니다.
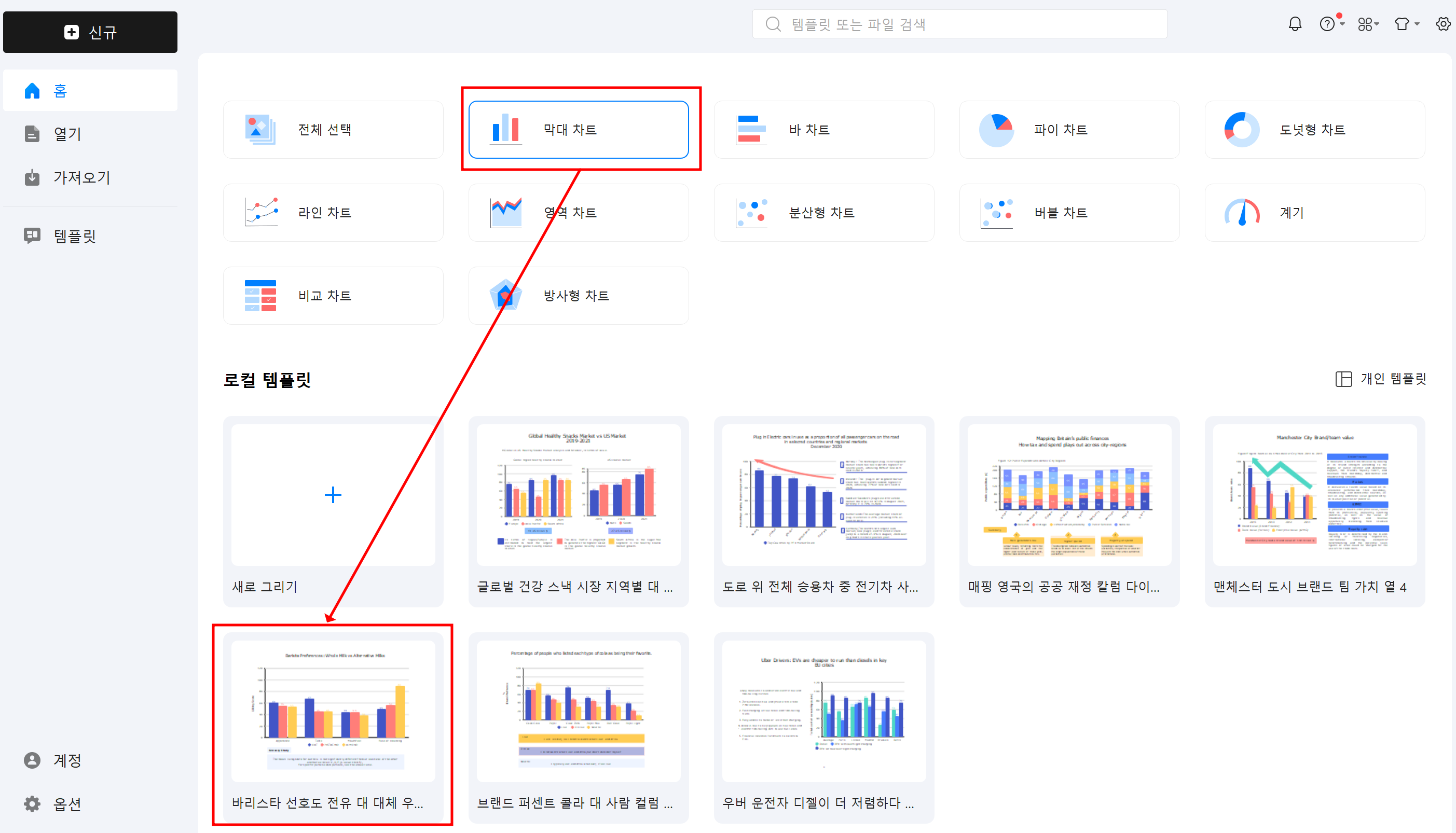
• 히스토그램은 데이터 구간을 나타내기 때문에, 막대그래프 형식을 히스토그램처럼 수정할 수 있습니다.
3단계: 데이터 입력
• 그래프를 클릭하면 데이터 창이 나타나며, 여기서 데이터를 입력할 수 있습니다.
• 각 구간의 상한값과 해당 구간에 속하는 빈도를 입력하여 데이터를 추가합니다.
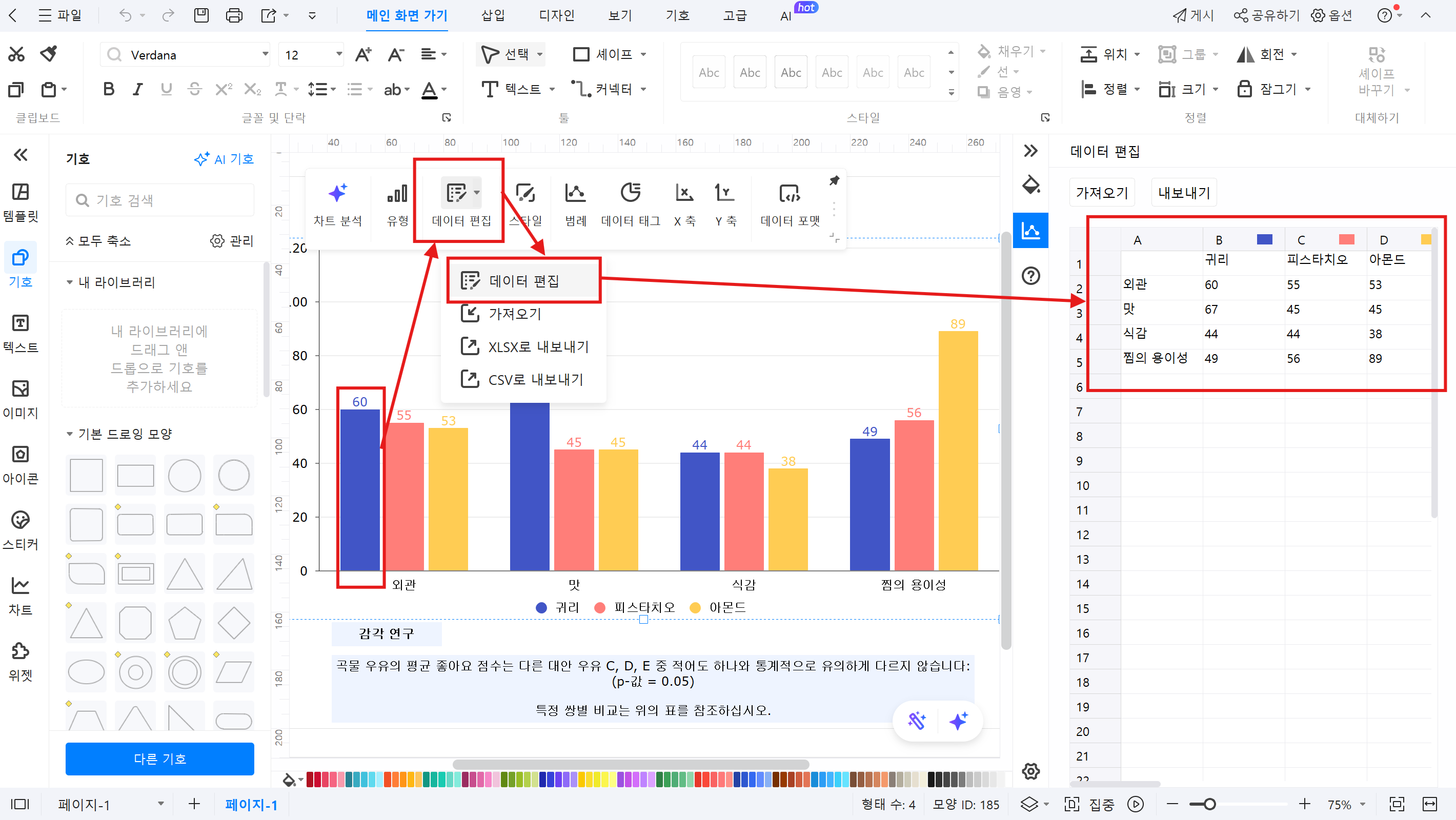
4단계: 히스토그램 형식으로 막대 간격 조정
• 막대그래프를 선택하고 막대 간격을 0%로 설정하여 막대들이 서로 붙도록 합니다.
• 이렇게 하면 막대그래프가 히스토그램과 같은 연속성을 띄게 됩니다.
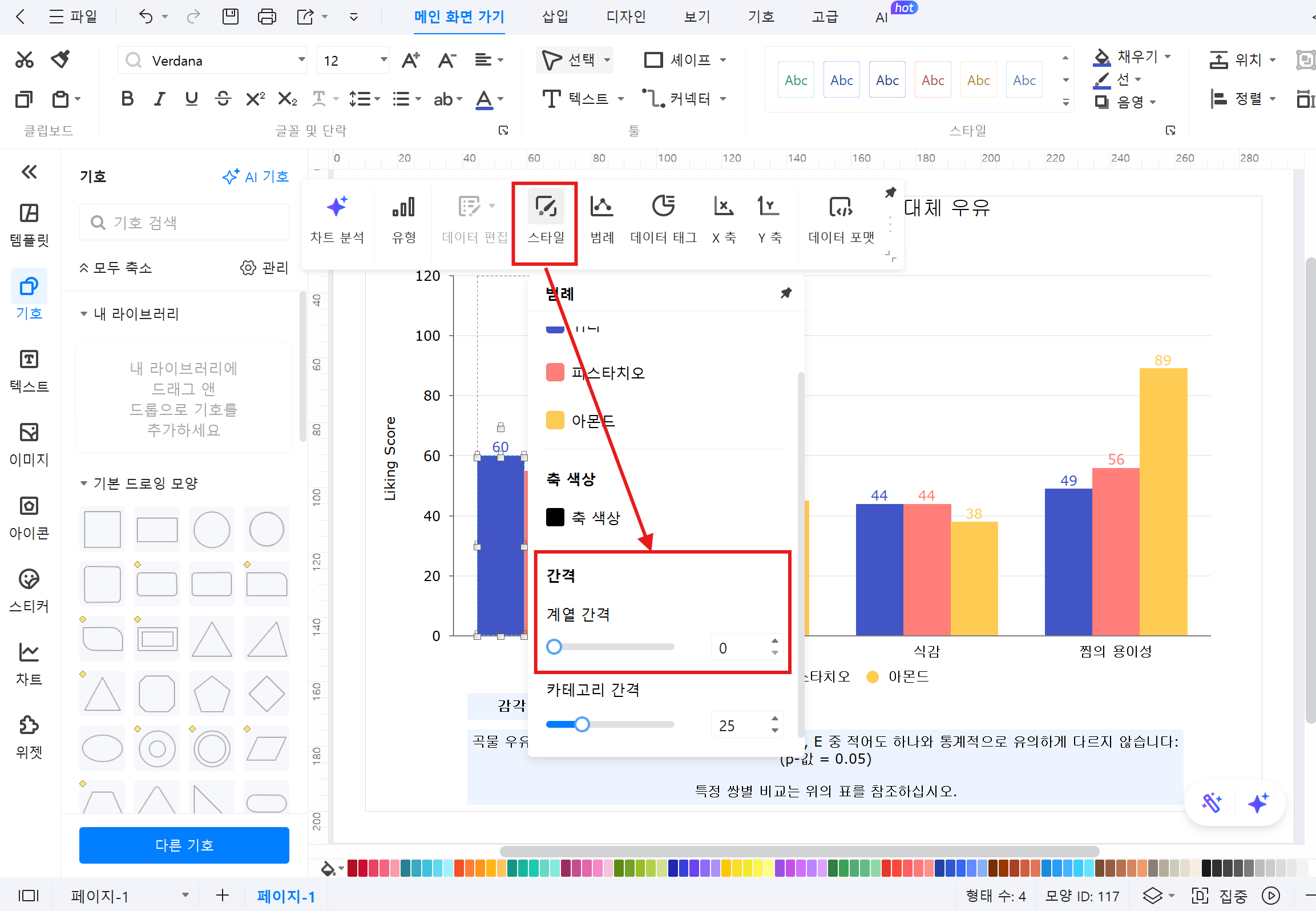
5단계: 스타일 및 디자인 수정, 내보내기
• 막대의 색상, 크기, 축 레이블 등을 사용자 정의하여 더 직관적이고 보기 좋은 히스토그램을 만듭니다.
• 그래프 제목과 축 이름을 추가하여 데이터를 이해하기 쉽게 만듭니다.
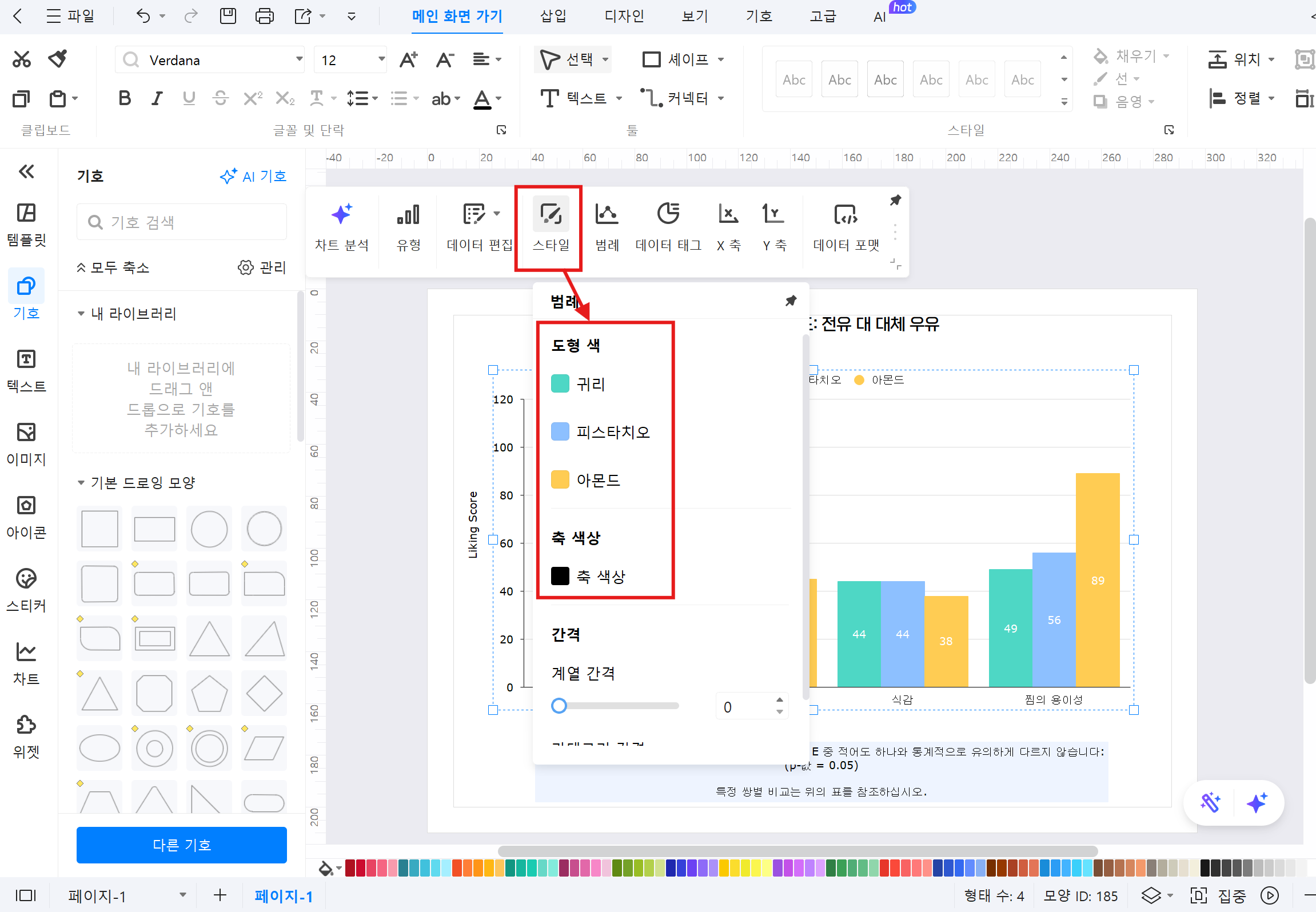
마지막으로 완성된 히스토그램을 원하는 형식으로 저장하거나 내보낼 수 있습니다.
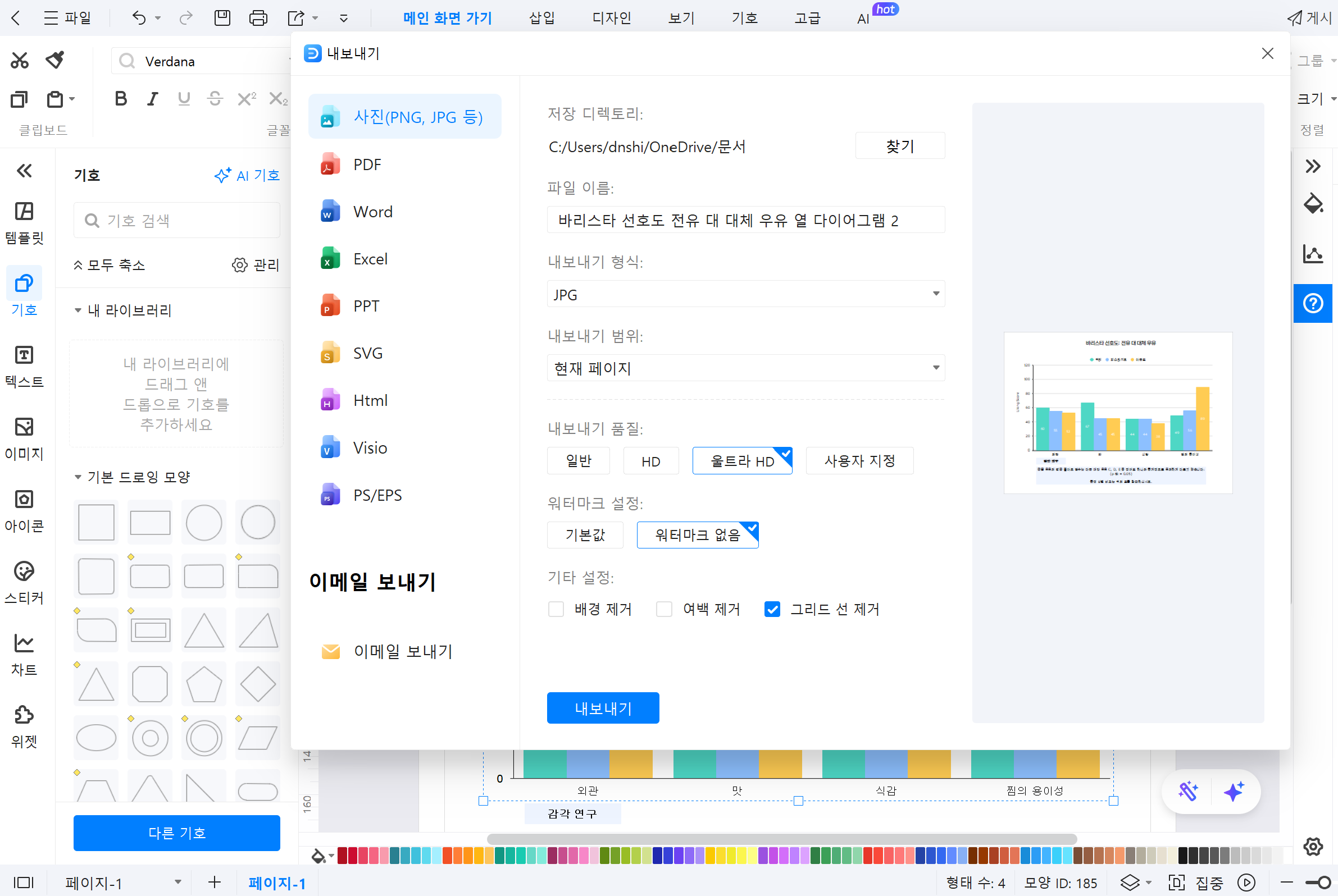
마치며
엑셀과 EdrawMax에서는 히스토그램을 간편하게 만들 수 있으며, 각각의 도구에 맞는 설정과 디자인 옵션을 통해 데이터를 효과적으로 시각화할 수 있습니다. 엑셀은 데이터 분석 도구팩과 통계 함수를 활용해 히스토그램을 생성하고, EdrawMax는 직관적인 인터페이스로 데이터를 입력해 막대그래프 형식으로 히스토그램을 완성할 수 있습니다. 두 방법 모두 데이터의 분포를 한눈에 파악할 수 있어 초보자도 손쉽게 활용할 수 있으니 도전해 보세요.

