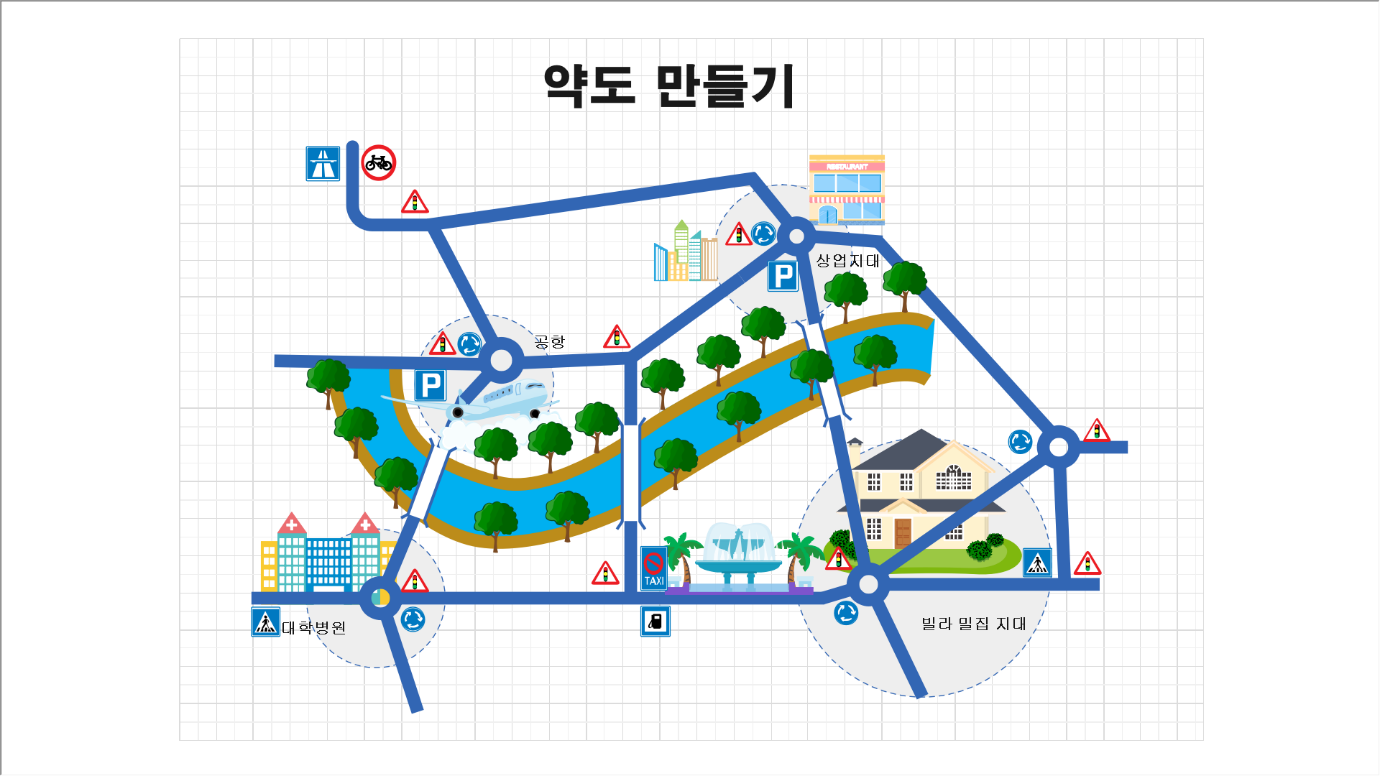약도 만들기, 무료 프로그램으로 쉽게 만들자!
오늘은 Wondershare 사의 EdrawMax 프로그램을 사용하여 간단한 약도 그리기에 대해서 알아보겠습니다. 우리가 살면서 약도 만들기를 할 일이 얼마나 있을까요? 의외로 약도는 쓰임새가 많습니다. 청첩장에도, 새로 오픈한 레스토랑이나 학원 전단지에도, 여행 계획을 담은 책에도 약도가 들어갑니다.
물론 기존에 제작된 약도를 사용할 수도 있지만 나만의 약도를 만들 수 있다면 내가 필요한 만큼 디테일을 더하고 뺄 수 있어서 더욱 좋겠지요?
지금부터 EdrawMax를 사용하여 드래그앤 드롭 방식으로 간편하게 약도 만들기를 배워 봅시다. EdrawMax는 약도뿐만 아니라 순서도, 마인드맵, 다이어그램, 조직구조도, 평면도, 전기회로도, 데이터 차트, 포스터, UML 다이어그램, BPMN 다이어그램 및 데이터차트까지 280여종의 다이어그램을 손쉽게 만들 수 있는 100% 한국어 지원 프로그램입니다.
EdrawMax 프로그램은 공식 홈페이지에서 무료로 다운로드 받으실 수 있습니다.
다운받은 EdrawMax를 실행시키면 다음과 같은 첫 화면이 나타납니다. 1번 [신규]->2번 [지도]-> 3번 [방향지도]의 순서로 클릭한 뒤, 4번의 ‘+’ 아이콘을 선택해 새 파일을 열어줍니다. 혹은 기존의 템플릿을 수정하여 만들어도 됩니다.
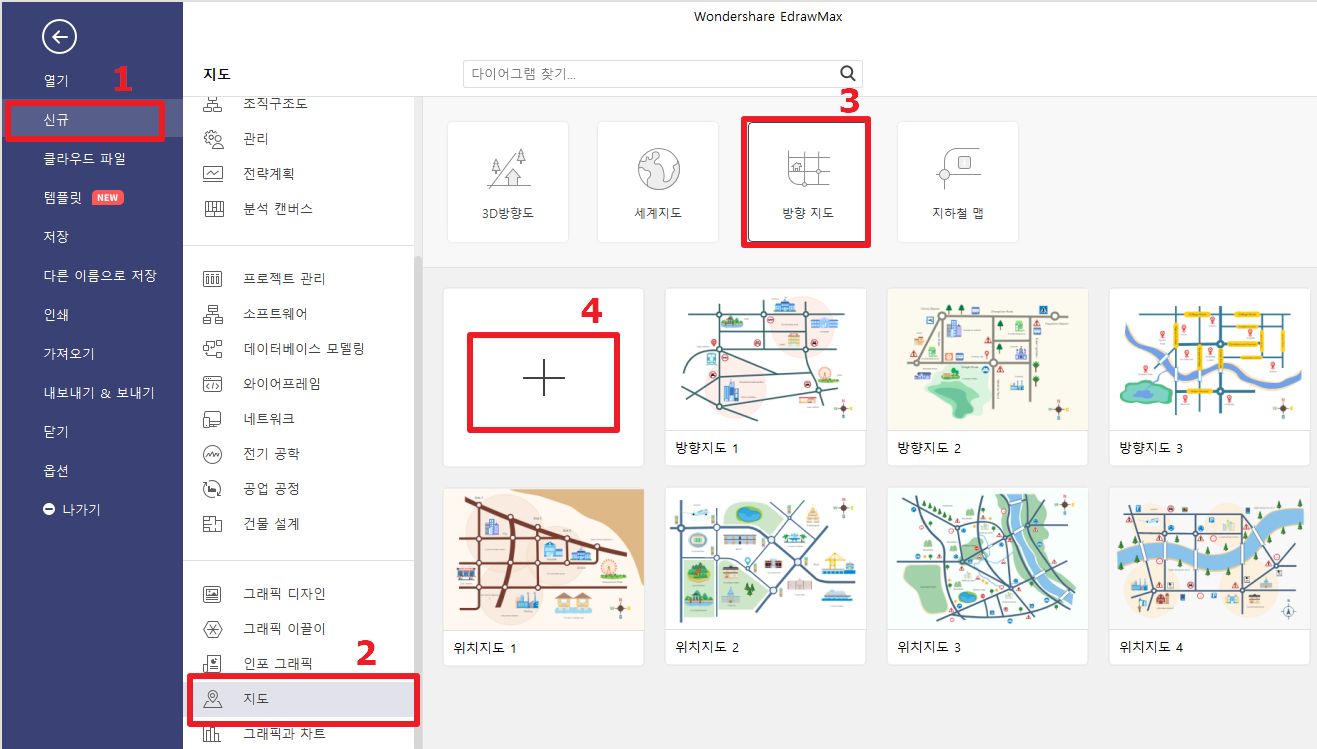
화면 좌측의 [2D 방향맵] 메뉴 아래에 있는 길 모양을 마우스로 드래그 앤 드롭하여 오른쪽 캔버스에 넣어줍니다. 이후 화면 좌측의 색상 변경메뉴에서 색을 변경하여 파란색 강을 만들어 주었습니다. 화면 상단의 [기호] 탭에서 [앵커 이동], [앵커 추가], [앵커 삭제], [앵커 변환]을 통해 강의 디테일을 조절할 수 있습니다.
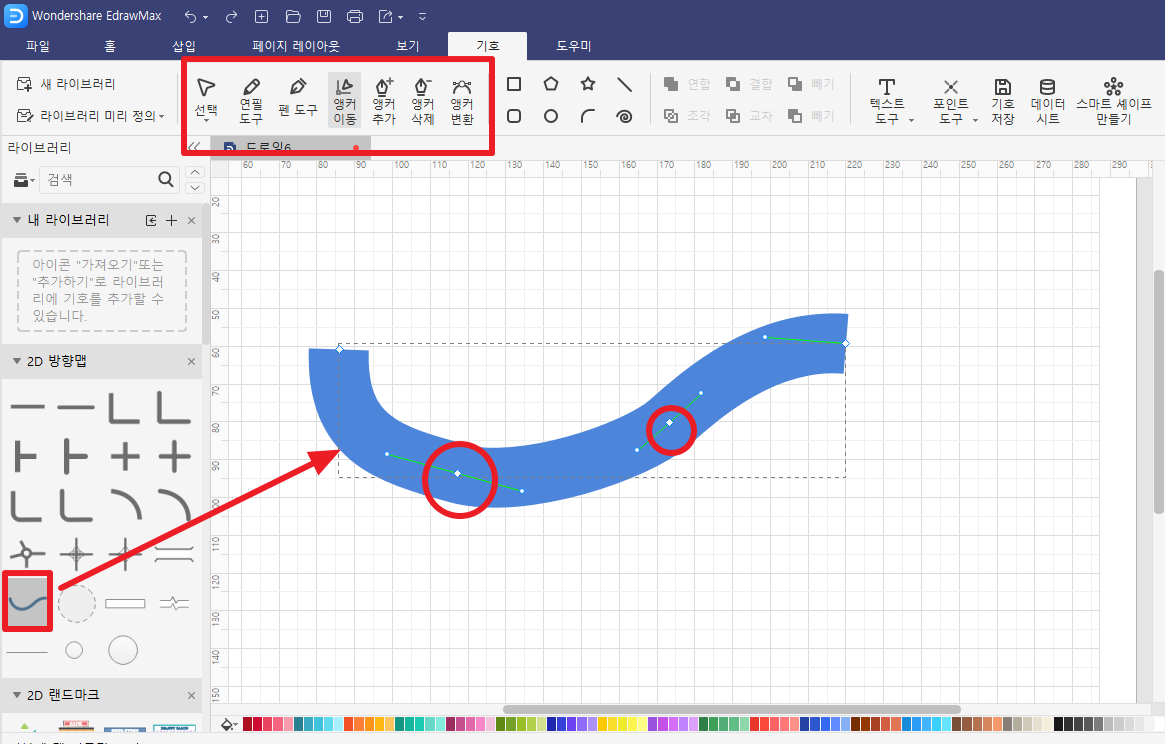
이번에는 더 얇은 너비의 길을 추가한 뒤 색상을 흙색으로 변경했습니다. 강 양 옆으로 비포장 산책로가 완성됐습니다.
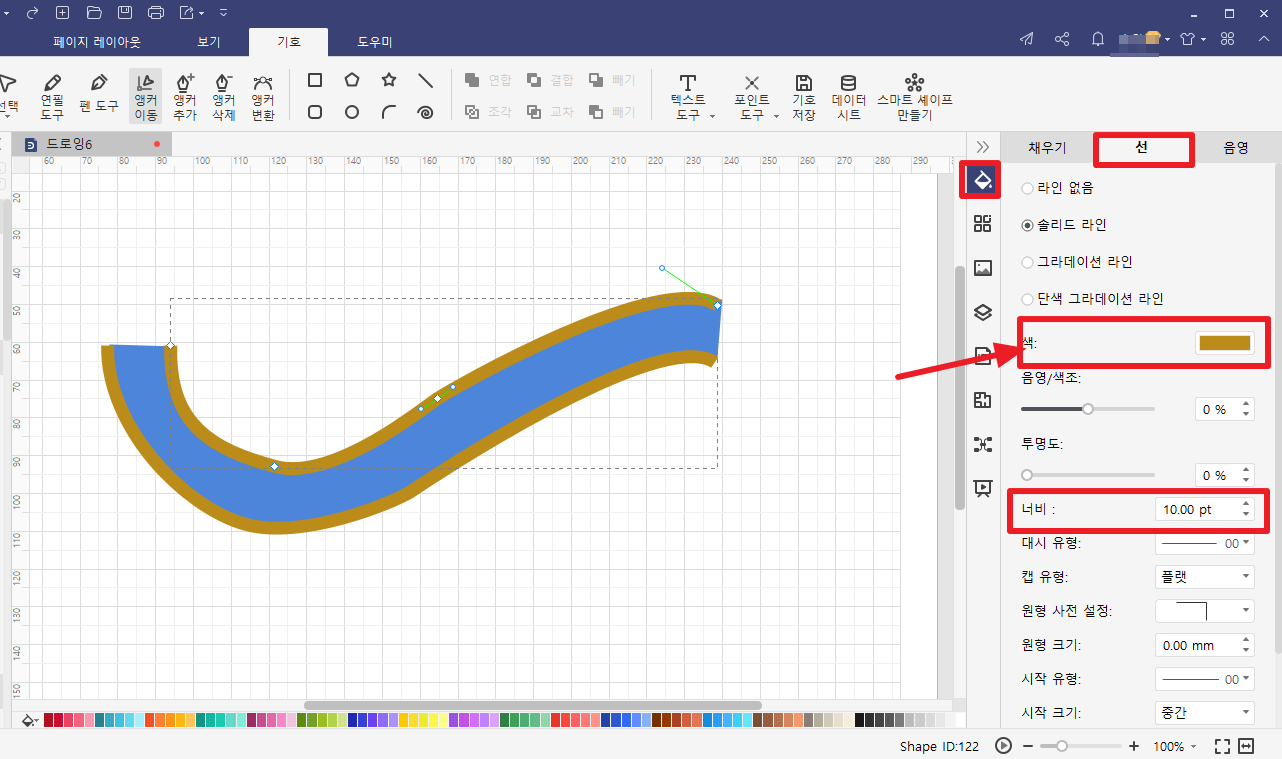
[2D 방향맵] 메뉴에서 [지역]을 선택한 뒤 드래그 앤 드롭으로 캔버스에 넣어주었습니다. 이것으로 주거지역, 공항, 상업지역 등을 표현할 것입니다.
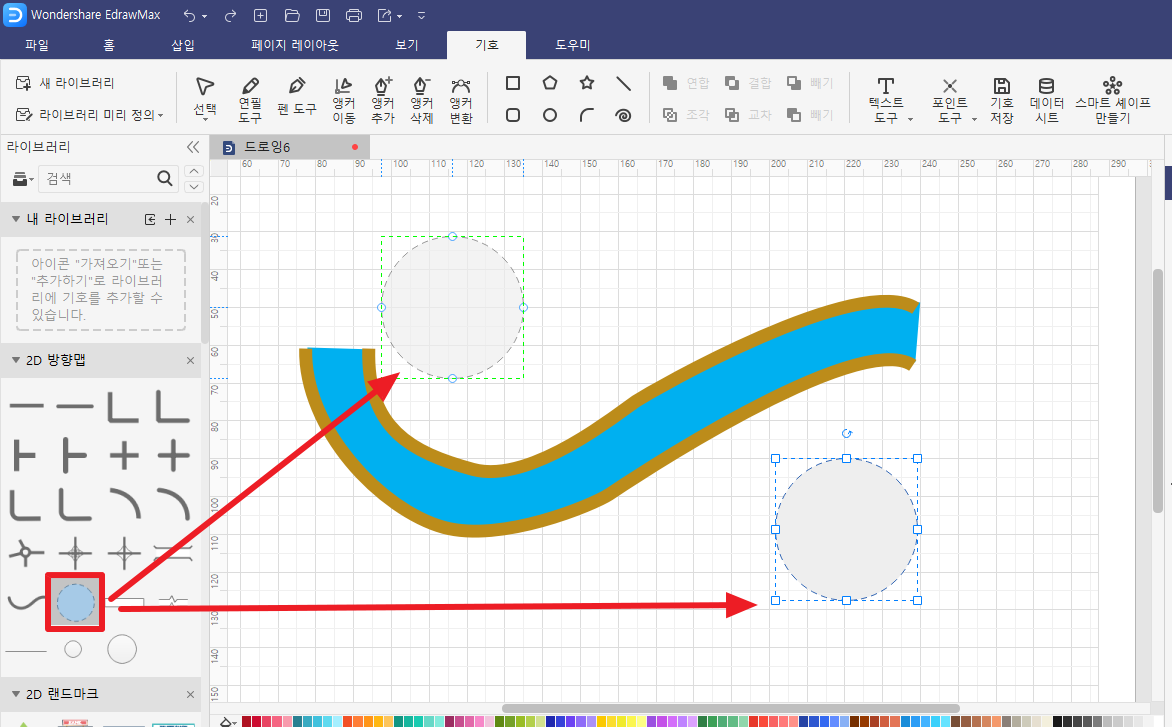
지역 동그라미를 더블 클릭하거나 화면 상단의 [홈]탭에서 [텍스트]를 선택하면 텍스트 박스를 추가할 수 있습니다. 텍스트박스의 내용을 입력해줍니다. 역시 화면 상단에서 글씨체를 바꾸거나 크기를 조절하는 등의 설정을 변경할 수 있습니다.
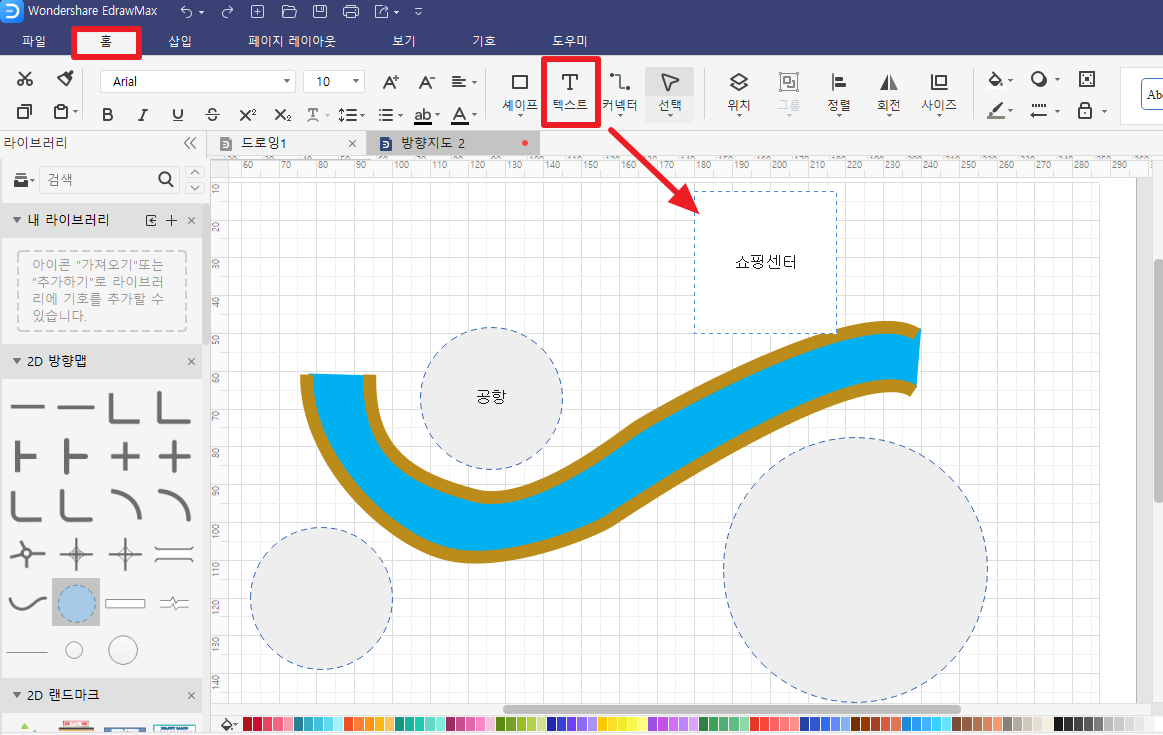
다시 [2D 방향맵]에서 원하는 모양의 길을 선택해 캔버스에 넣어줍니다. 저는 원형 교차로와 직선길 등을 적절하게 배치했습니다. 실제 지도를 참고하여 만들면 더욱 정확한 약도가 됩니다. 이 과정에서 원하는 디테일을 추가하거나 빼 주세요. <사진>상의 빨간 동그라미 친 부분에 마우스 커서를 갖다 대면 길을 줄이거나 늘릴 수 있습니다.
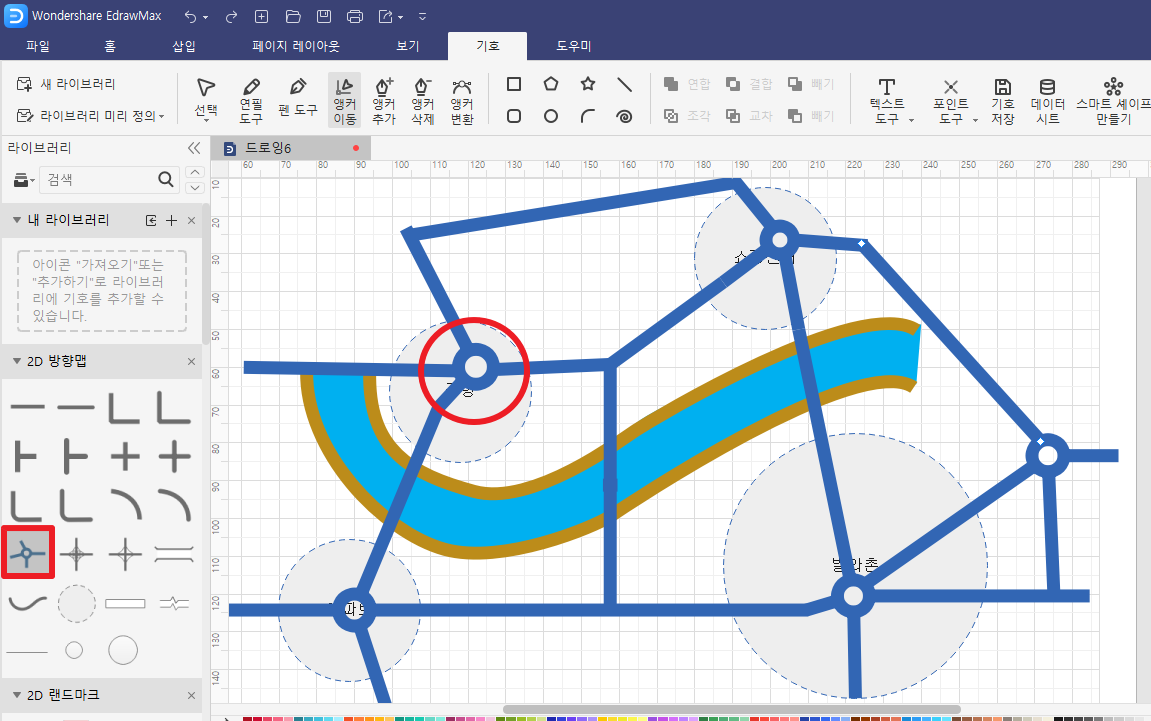
이번에는 강 위에 다리를 놓아줍니다. [2D 방향맵] 메뉴 아래에서 [브리지]를 선택한 다음 강 위에 놓고 마우스로 각도와 크기를 조절해주세요.
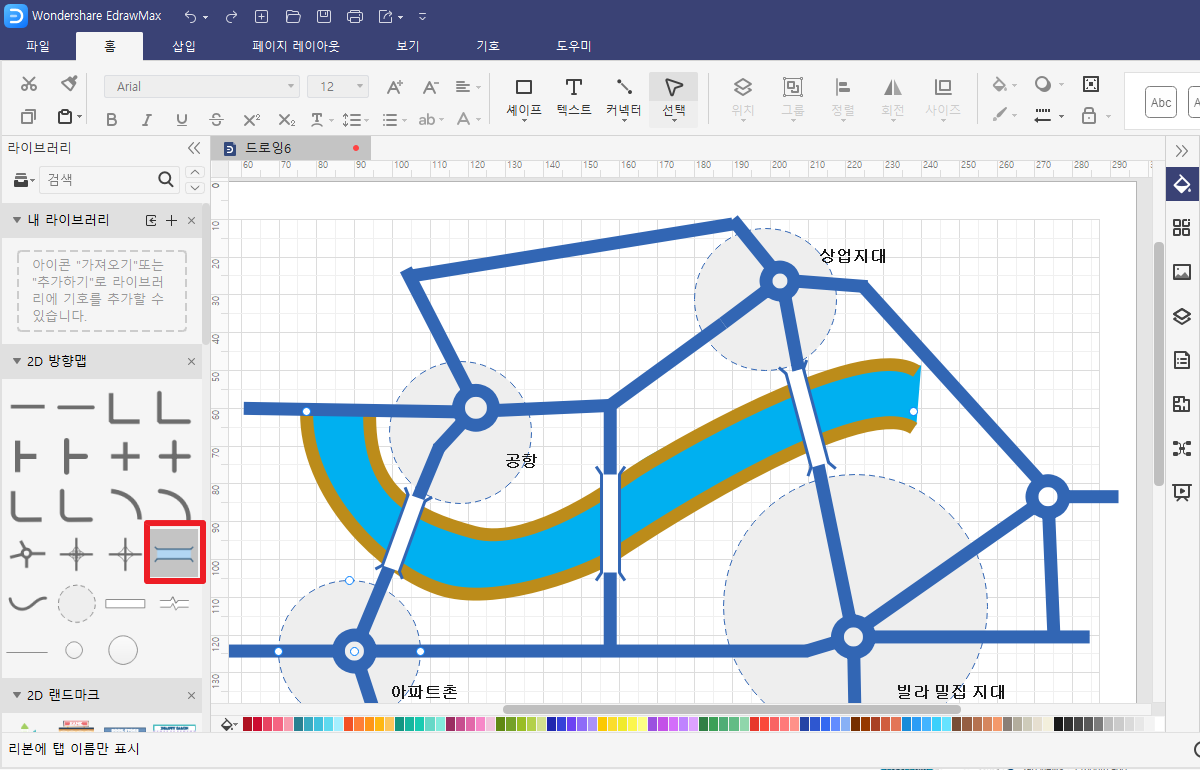
이제 라이브러리 이미지를 사용하여 약도를 꾸며줍니다. [라이브러리]의 [빌딩] 카테고리에서 위와 같은 이미지들을 찾아 삽입하였습니다.
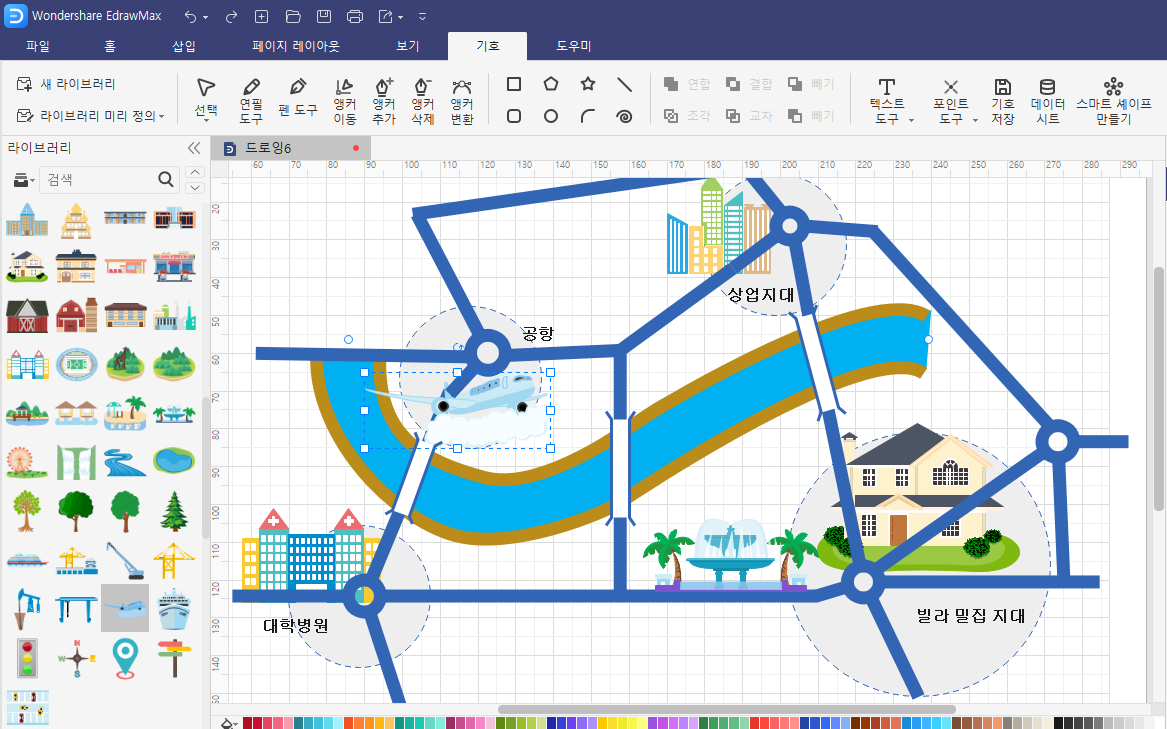
이미지는 [라이브러리]아이콘을 클릭하면 더 추가가 가능합니다. 원하는 이미지가 없다면 [라이브러리]-> [지도] 메뉴에서 적절한 이미지 그룹을 더 추가한 뒤 찾아보세요.
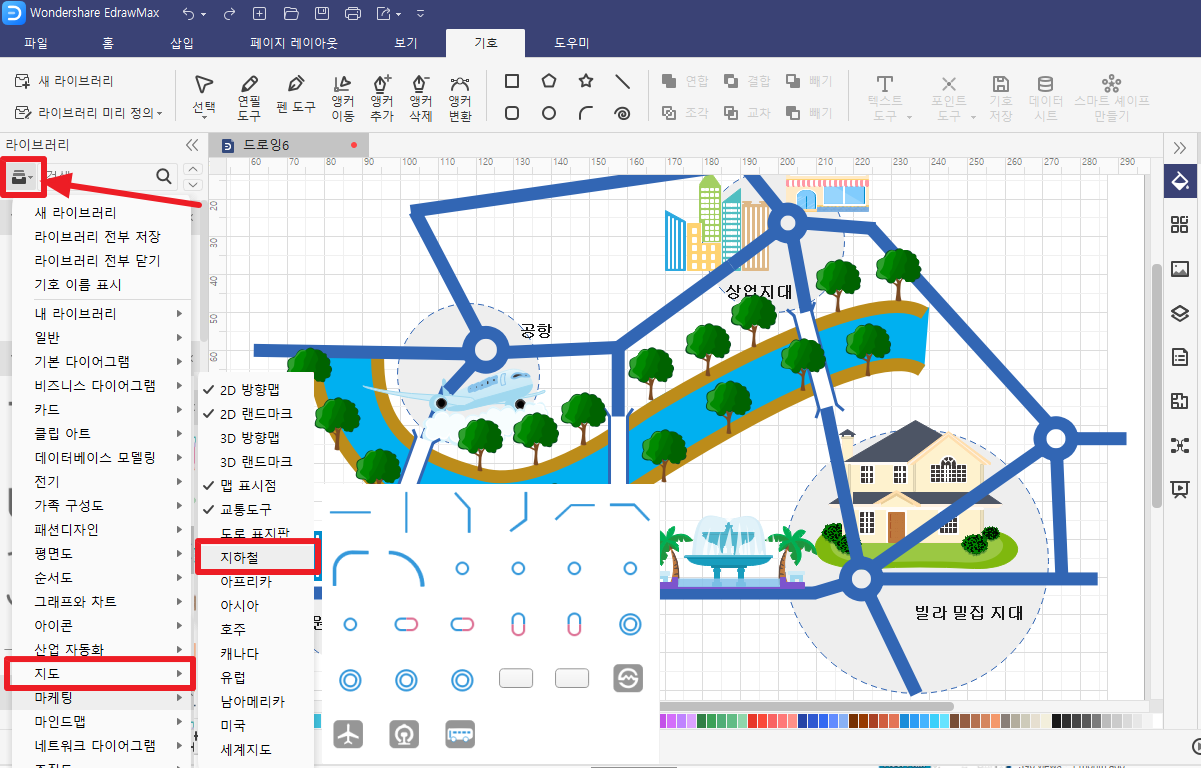
신호등과 주차장, 로터리 등을 추가한 모습입니다. 제법 약도 느낌이 나는 것 같나요?
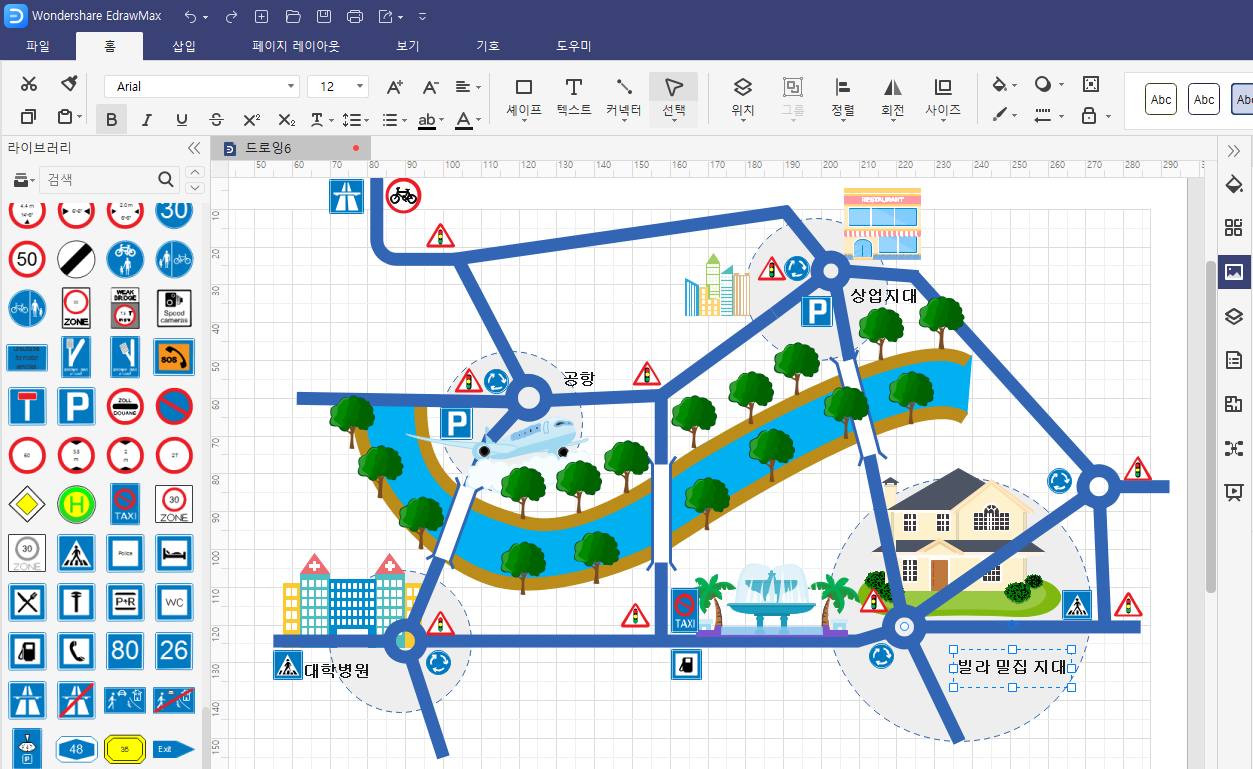
다시 화면 상단의 [홈]탭에서 [텍스트] 아이콘을 눌러 텍스트 박스를 추가해주었습니다. 약도 상단에 제목을 적어 줄 겁니다.
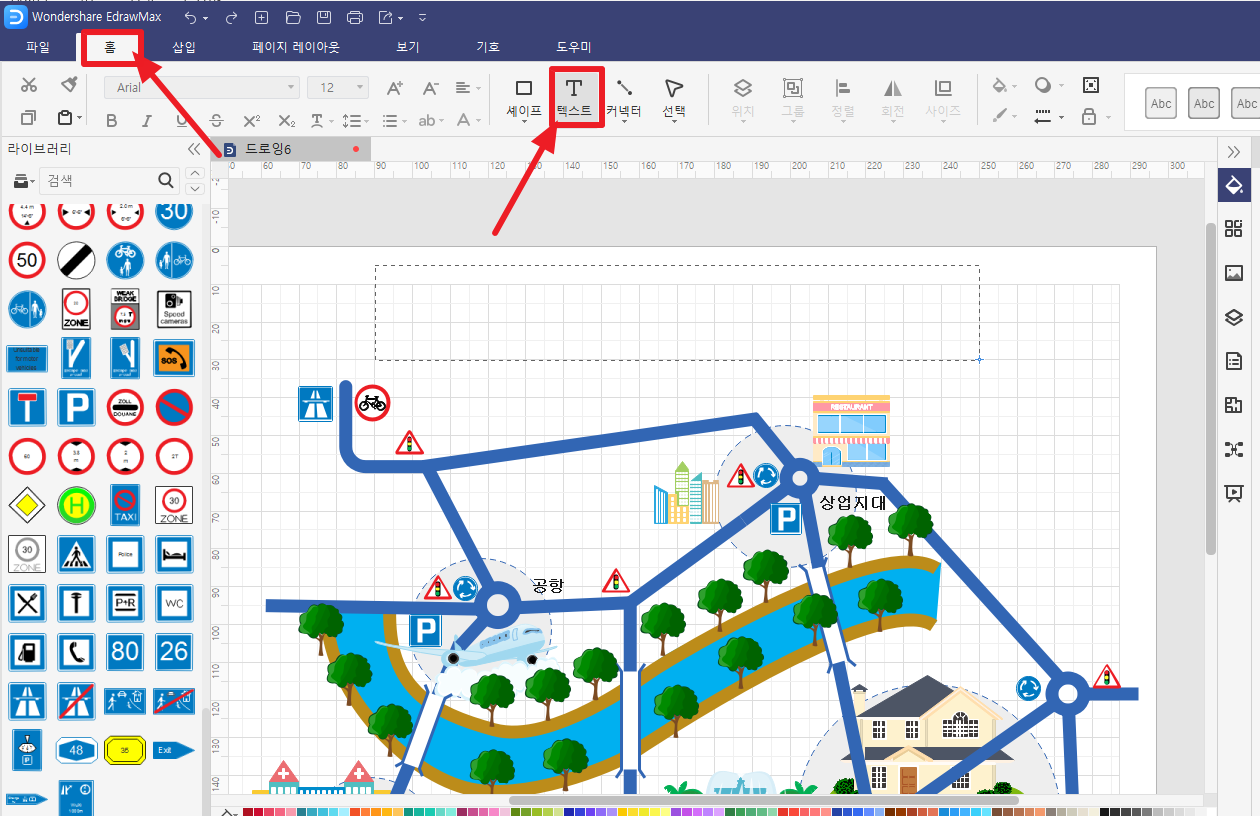
제목까지 완성한 약도를 [보기] 탭에서 [처음부터] 또는 [현재 페이지부터]를 클릭하여 프레젠테이션 모드로 확인할 수 있습니다. 저는 이 기능을 통해 약도가 가운데에 제대로 위치했는지, 부족한 부분은 없는지 전체적으로 확인할 수 있었습니다.
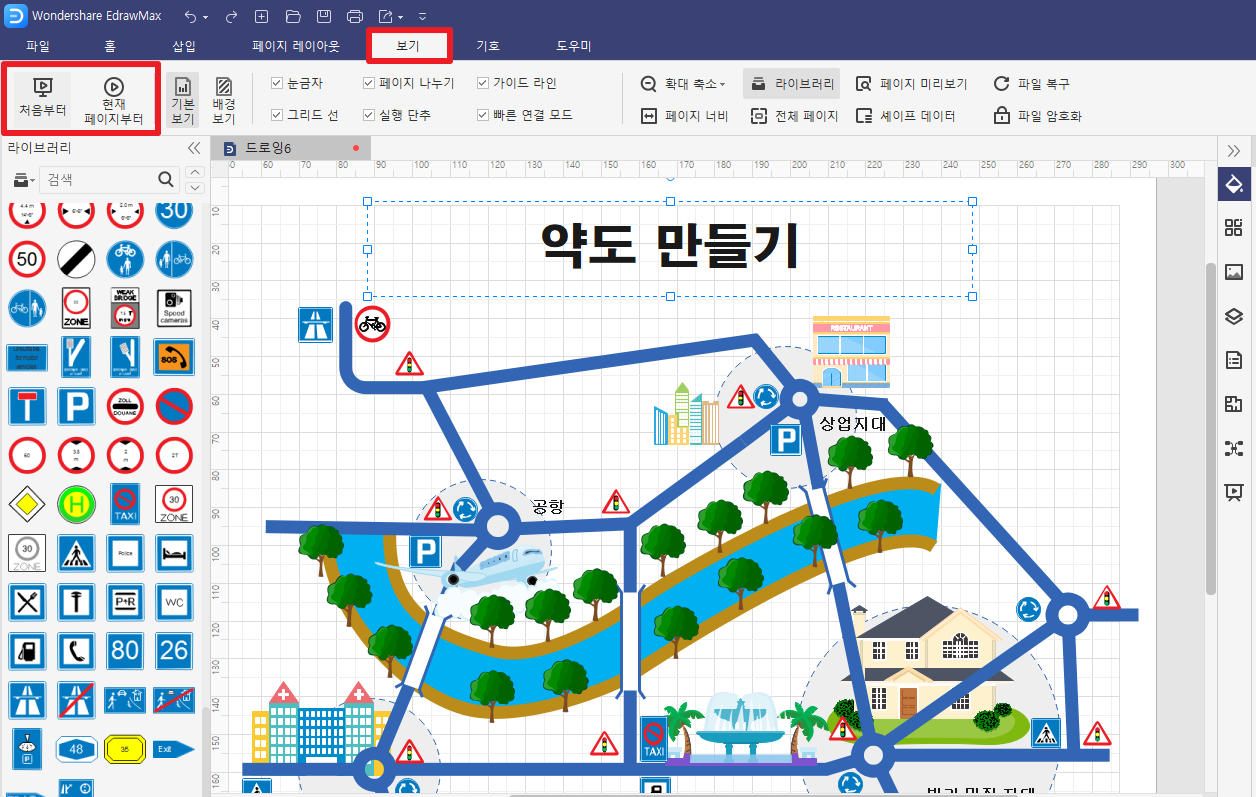
프레젠테이션 모드로 확인한 약도입니다. 꽤 그럴 듯 한가요? 이렇게 제작한 약도를 청첩장이나, 전단지에 활용한다면 제작 비용을 크게 줄일 수 있습니다. 여러분도 Wondershare EdrawMax를 사용하여 약도 그리기에 도전해 보세요. 일러스트레이터가 따로 필요없이 내장된 템플릿과 이미지만으로도 이렇게 멋진 약도 그리기를 완성할 수 있습니다.