PowerPoint로 손쉽게 만드는 조직도, 따라 하기 가이드!
파워포인트로 손쉽게 조직도 만들기!
본문을 통해 조직도 만드는 방법에 대해 알아보세요. 이드로우맥스(EdrawMax)는 AI 기능을 탑재하고 있어 다이어그램을 더욱 간편하게 작성 할 수 있습니다. 지금 바로 EdrawMax AI 기능을 이용하여 다이어그램을 만들어 보세요!
회사에 새로 들어오거나 프로젝트를 처음 맡을 때 한 번쯤 이런 생각을 해본 적 있으실 거예요. 이름과 직함은 알고 있지만, 누구와 어떻게 협력해야 할지 막막할 때가 많죠. 그럴 때 필요한 것이 바로 조직도입니다. 조직도는 팀의 구조를 한눈에 보여줘서 역할과 관계를 빠르게 이해할 수 있도록 도와줍니다. 특히 PowerPoint를 사용하면 복잡한 프로그램 없이도 손쉽게 조직도를 만들 수 있어 편리하죠. 파워포인트는 직관적인 인터페이스와 다양한 디자인 옵션을 제공하여, 초보자도 쉽게 사용할 수 있는 도구입니다.
이 글에서는 초보자도 따라 할 수 있는 PowerPoint 조직도 만들기 5단계를 소개합니다. 여러분은 이제 디자인 걱정 없이 PowerPoint 기능만으로 간단하게 팀의 구조를 시각화할 수 있게 되실 겁니다. 게다가 조직도를 업데이트해야 할 때도 아주 간단하게 수정할 수 있어, 매번 새로 그릴 필요도 없습니다. 회사에서 새로운 프로젝트 팀원을 소개할 때, 회의 중에 빠르게 구조를 설명할 때, 심지어 이력서나 프레젠테이션에 추가할 때까지 활용할 수 있는 PowerPoint 조직도! 이번 기회에 완성도 높은 조직도를 만들어보세요.
Part 1: 실무에 바로 적용 가능한 PPT 조직도 만들기
1단계: SmartArt 그래픽 삽입하기
1. PowerPoint를 열고, 조직도를 추가하고자 하는 슬라이드로 이동합니다.
2. 상단의 메뉴에서 ‘삽입’ 탭을 클릭하고, ‘SmartArt’ 옵션을 선택합니다.
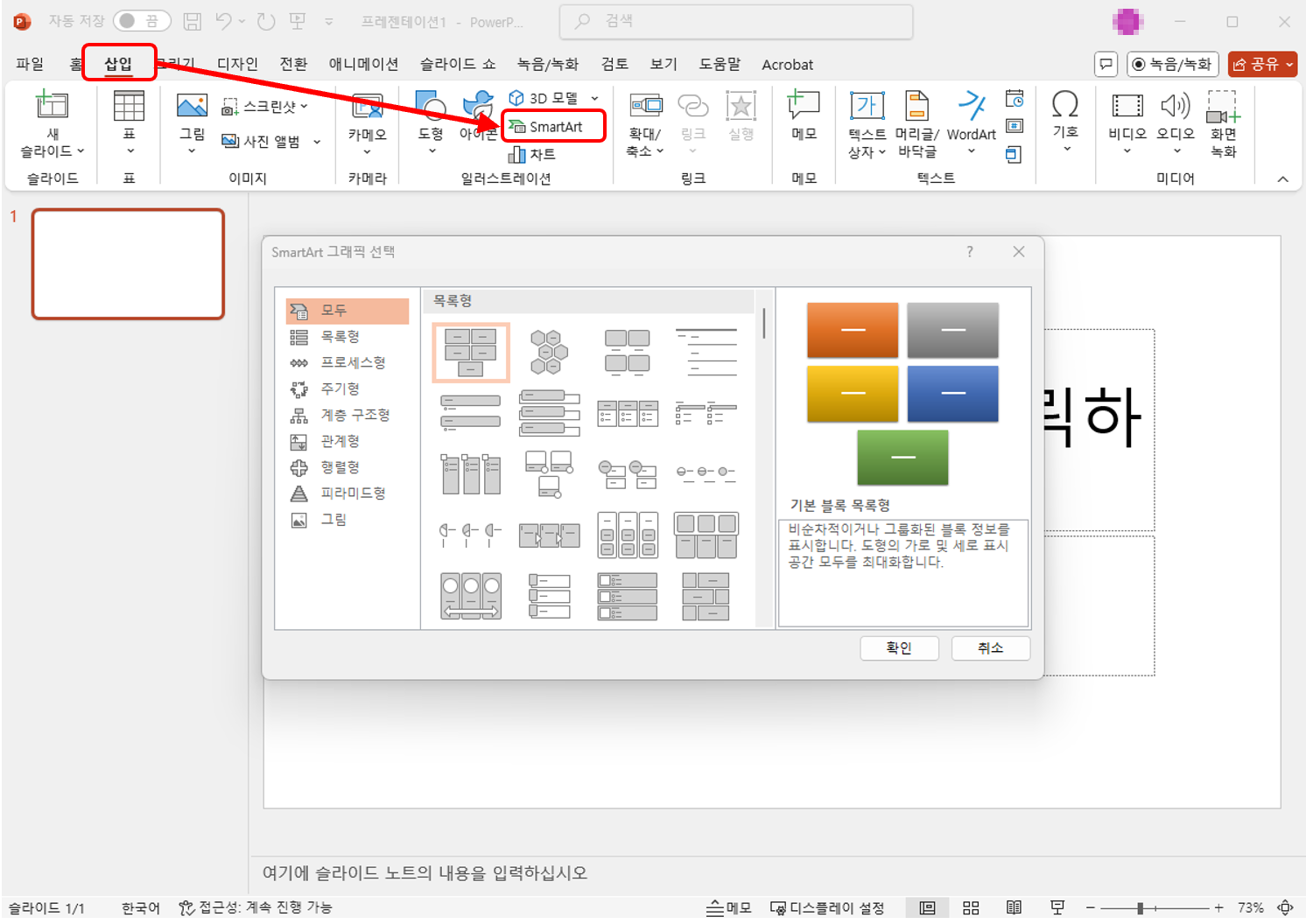
SmartArt 그래픽 창이 나타나면 ‘계층 구조’ 카테고리로 이동하여 ‘조직도’(Organization Chart) 템플릿을 선택합니다. 이 템플릿은 기본적인 조직도 형식을 제공해 쉽고 빠르게 구성할 수 있습니다.
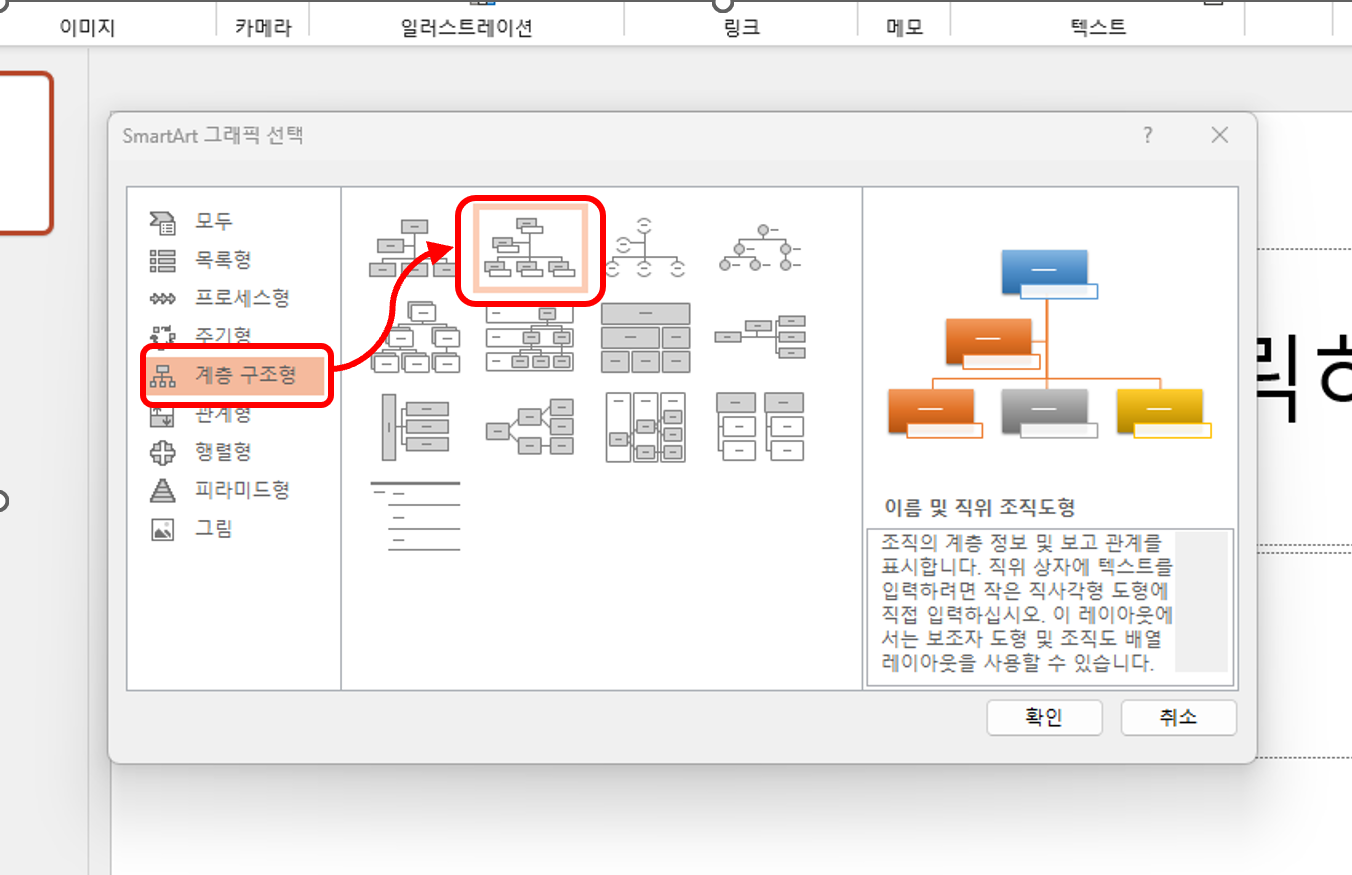
3. ‘확인’ 버튼을 클릭하여 조직도를 슬라이드에 추가합니다.
2단계: 텍스트 추가하기
1. 기본 조직도 구조가 삽입되면 각 상자에 텍스트를 추가할 수 있습니다.
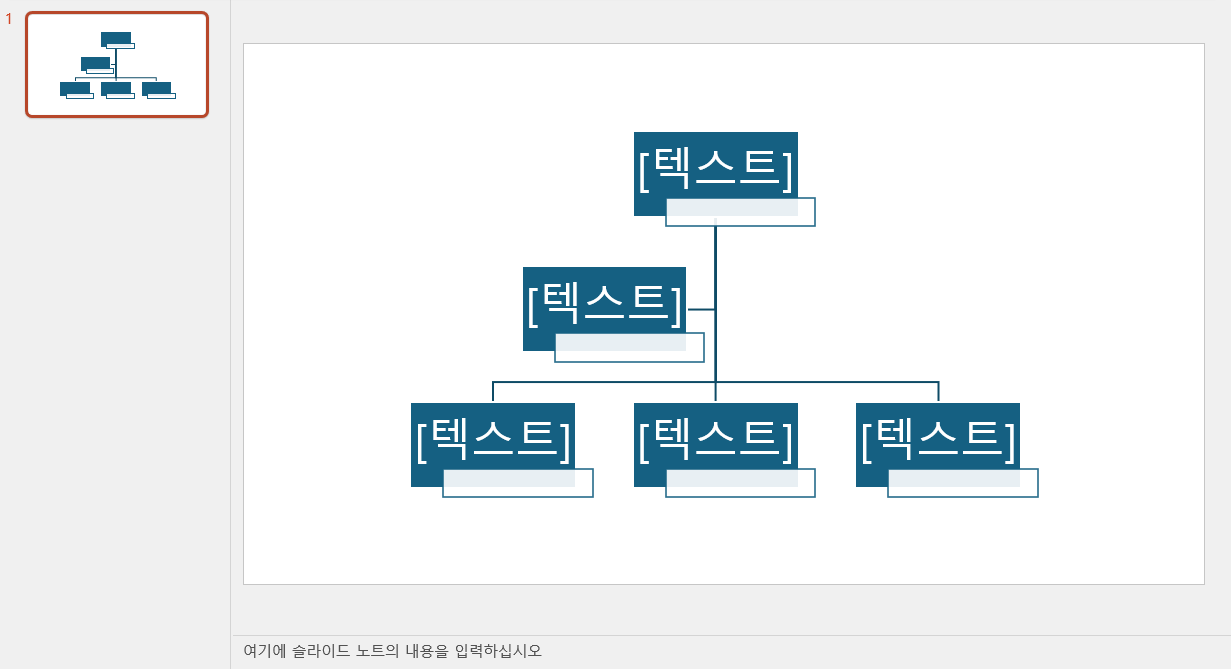
2. 각 상자를 클릭하고 텍스트를 입력하여 팀원의 이름, 직위, 담당 업무 등을 기재하세요. 상자를 클릭하면 텍스트 입력이 가능하며, 필요한 만큼 세부사항을 추가할 수 있습니다.
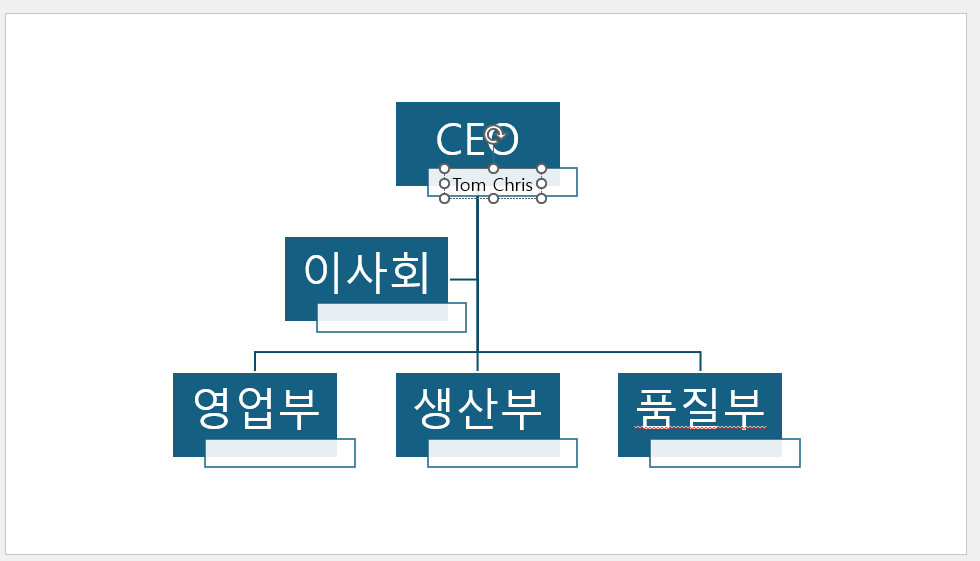
조직도 창의 왼쪽에 있는 텍스트 창을 통해 상자의 구조를 한눈에 보고 직접 수정할 수도 있습니다.
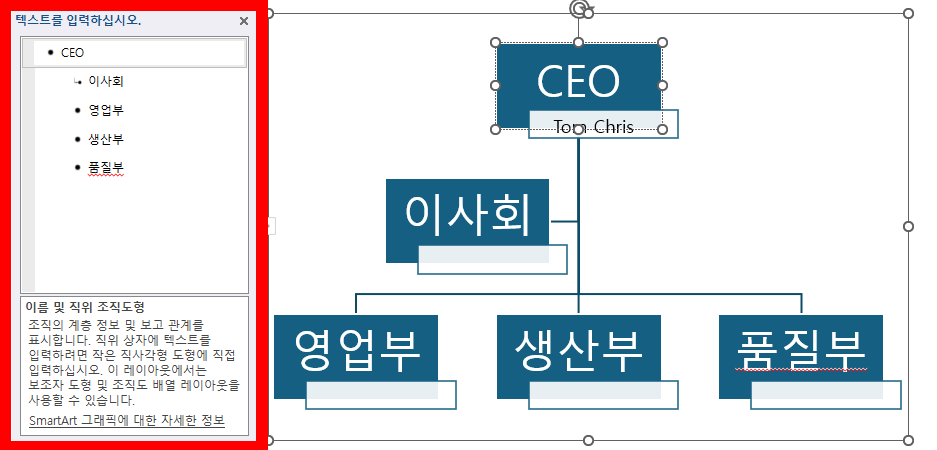
3단계: 디자인 및 색상 설정
1. 조직도를 보기 좋게 꾸미기 위해 상단의 ‘디자인’ 탭을 클릭합니다. 여기서 다양한 디자인 스타일과 색상 테마를 적용할 수 있습니다.
SmartArt 스타일 옵션에서 입체적, 평면적 등 여러 스타일을 선택할 수 있습니다.
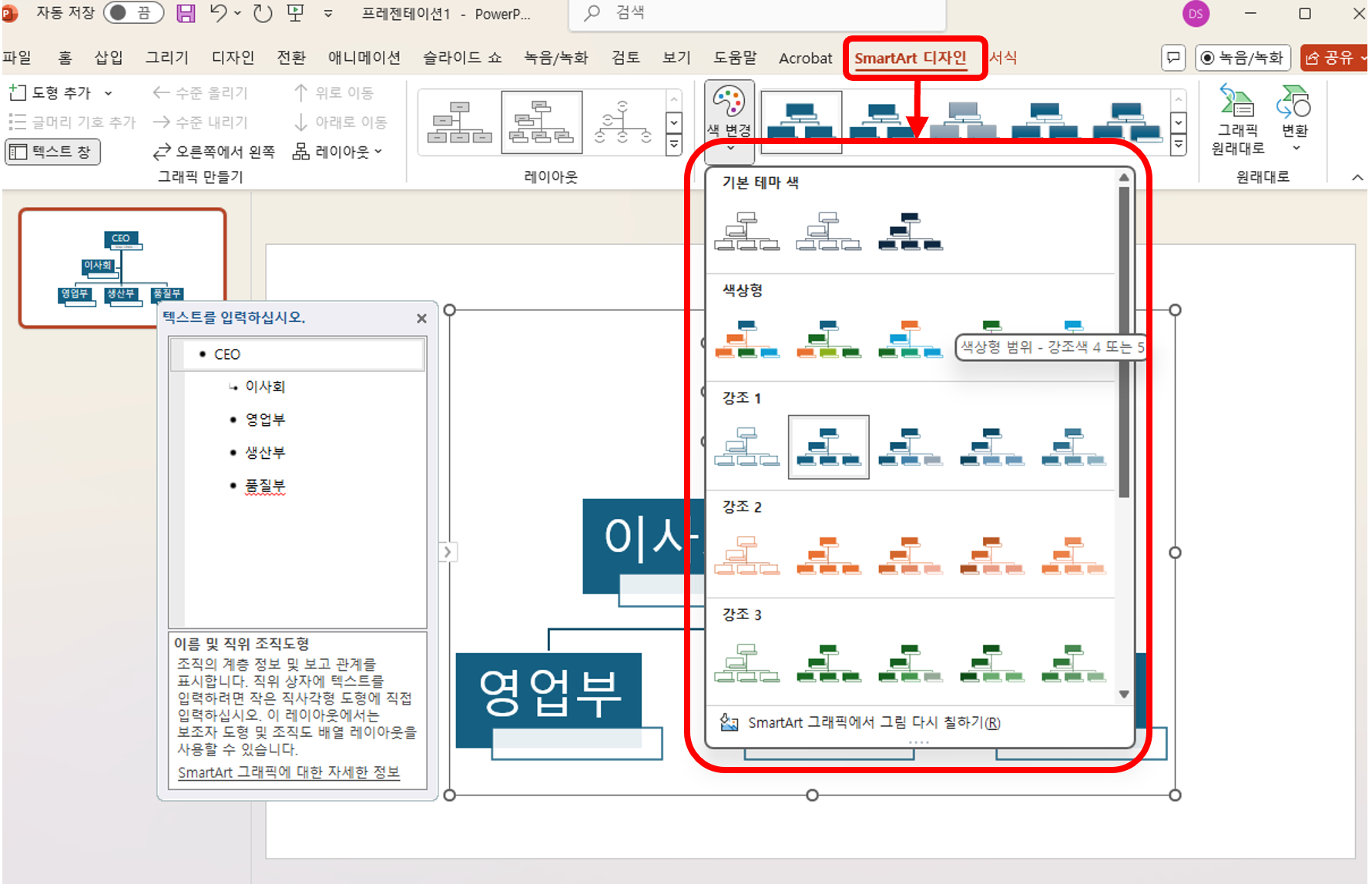
o 색 변경 옵션을 통해 색상 테마를 적용해 조직도 전체에 통일성을 부여하세요.
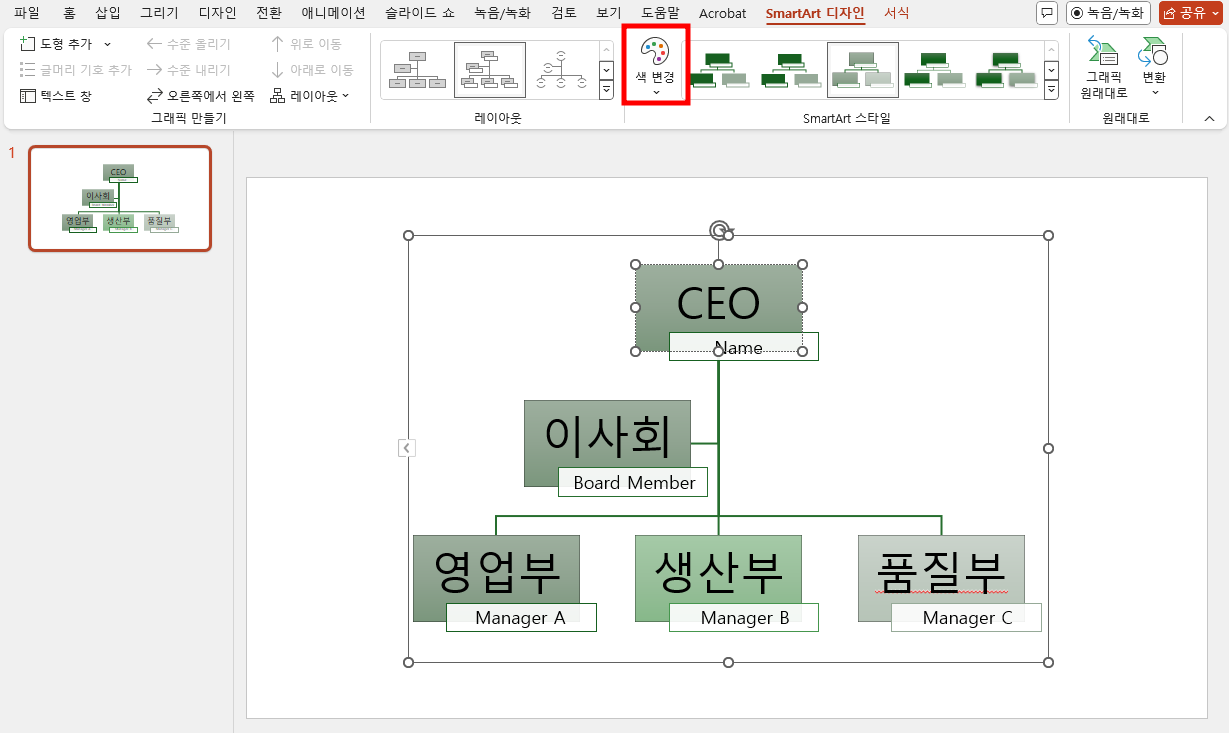
각 상자에 개별 색상을 지정하고 싶다면 상자를 선택하고 ‘도형 서식’ 메뉴에서 색상을 변경할 수 있습니다. 상자의 크기와 위치도 조정하여 가독성을 높일 수 있습니다.
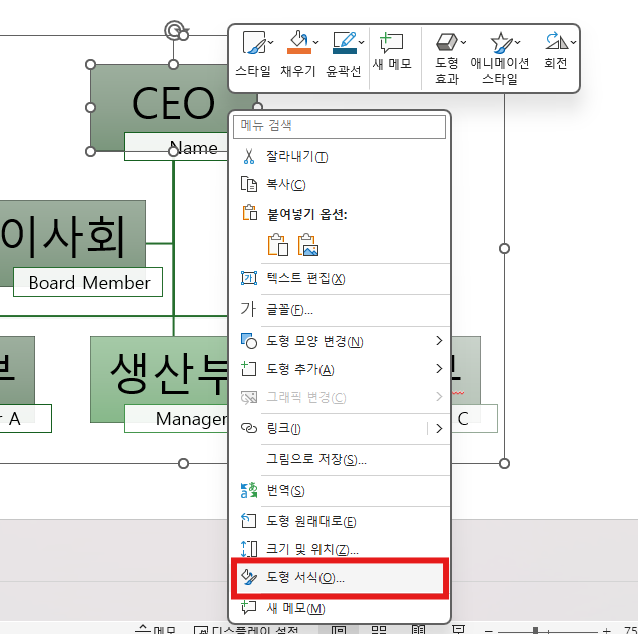
4단계: 도형 추가 및 수정
1. 조직도를 맞춤화하려면 상자를 추가하거나 제거해야 할 때가 있습니다. 상자를 추가하려면 다음을 참고하세요:
o 상자를 오른쪽 클릭한 후, ‘도형 추가’를 선택합니다.
o 뒤에 도형 추가, 앞에 도형 추가, 위에 추가 등 옵션을 통해 필요한 위치에 상자를 삽입할 수 있습니다.
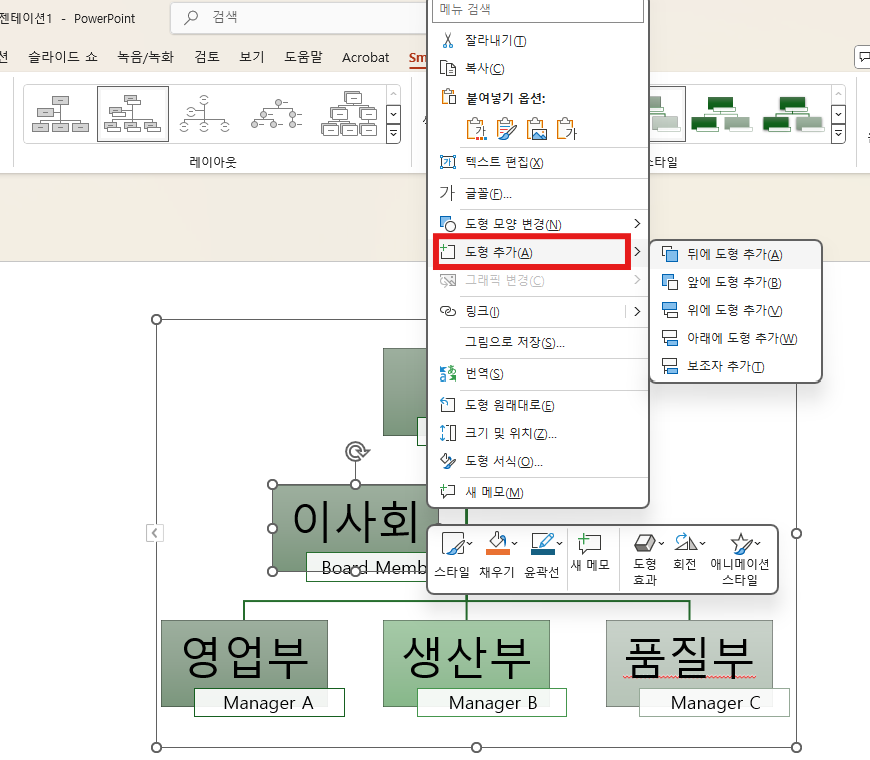
2. 만약 불필요한 상자가 있다면 상자를 클릭한 후 Delete 키를 눌러 삭제할 수 있습니다.
3. 상자의 위치를 변경하려면 드래그 앤 드롭으로 상자를 원하는 위치로 옮기거나, SmartArt 도구에서 위치 조정 옵션을 사용할 수도 있습니다.
5단계: 애니메이션 추가
1. 조직도에 애니메이션을 추가하여 프레젠테이션 시 청중의 관심을 끌 수 있습니다. 상단 메뉴에서 ‘애니메이션’ 탭을 선택하세요.
2. ‘애니메이션 추가’를 클릭하여 조직도 각 부분에 애니메이션 효과를 적용합니다. 등장, 퇴장, 강조 등의 효과를 사용할 수 있습니다.
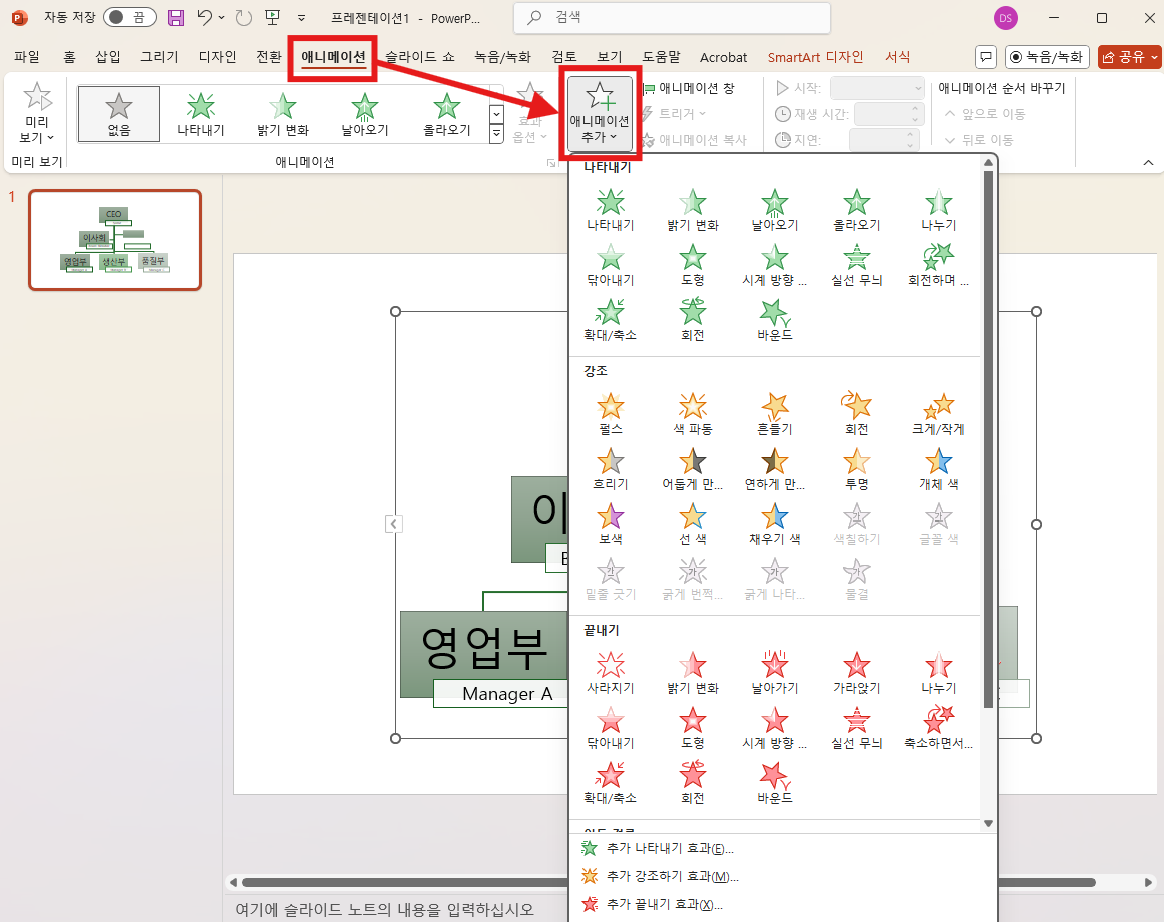
3. 애니메이션 창을 열어 효과의 순서를 조정하거나 지연 시간을 설정하여 조직도의 요소가 순차적으로 나타나도록 설정할 수 있습니다. 이를 통해 팀 구조를 설명하는 동안 각 단계가 자연스럽게 표시됩니다.
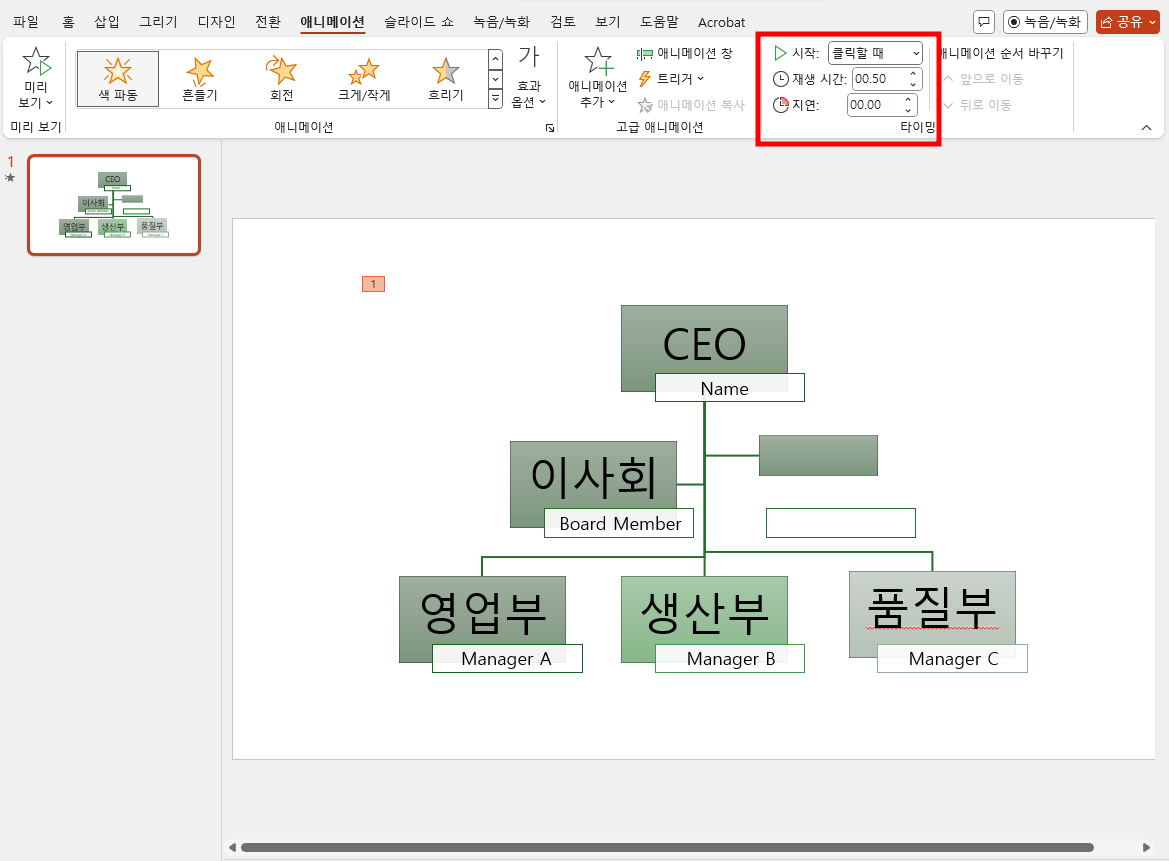
6단계: 저장 및 내보내기
1. 조직도를 완성한 후에는 이를 여러 방식으로 저장할 수 있습니다.
o PowerPoint 파일 그대로 저장하여 프레젠테이션 중에 활용할 수 있습니다.
o 조직도만 필요한 경우, 슬라이드를 PDF나 이미지 파일로 내보낼 수 있습니다. 상단 메뉴에서 파일 > 내보내기를 클릭하여 PDF나 JPEG, PNG 등으로 저장하세요.
2. 조직도를 이메일로 공유하거나 문서에 삽입하고 싶다면 PDF나 이미지 형식으로 내보내는 것이 유용합니다.
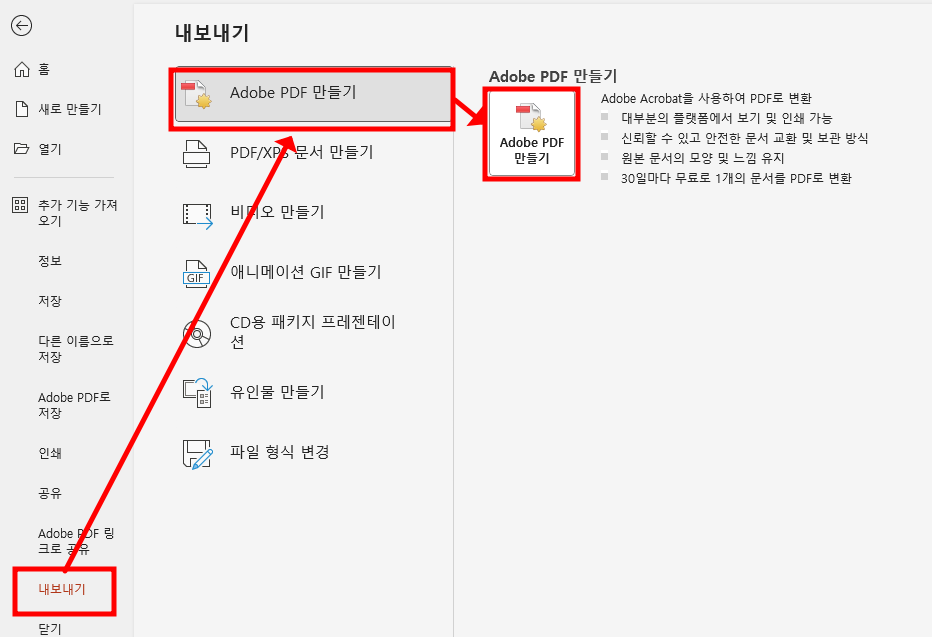
이렇게 PowerPoint의 SmartArt 기능을 활용하면 별도의 디자인 소프트웨어 없이도 프로페셔널한 조직도를 만들 수 있습니다. 회사 팀의 구조를 한눈에 보여주거나, 프로젝트의 역할 분담을 시각화할 때 유용하게 활용할 수 있을 것입니다.
Part 2: 이드로우맥스로 전문가처럼 조직도 만들기
이드로우맥스(EdrawMax)는 다이어그램 제작과 시각화 작업을 위한 강력한 소프트웨어입니다. Flowchart, 조직도, 네트워크 다이어그램, 계획표, 마인드맵 등 다양한 유형의 도표와 그래픽을 간단하게 만들 수 있으며, 직관적이고 풍부한 템플릿을 제공합니다. Windows, Mac, Linux, 웹, 모바일에서 모두 사용할 수 있어 편리성과 접근성이 뛰어나다는 점도 장점 중 하나입니다. 특히 조직도나 구조도를 만들 때 다양한 도형과 연결선 옵션, 템플릿이 있어 쉽고 빠르게 구성할 수 있습니다.
1단계: 이드로우맥스 열기 및 새 파일 만들기
1. EdrawMax를 실행하고 홈 화면으로 이동합니다.
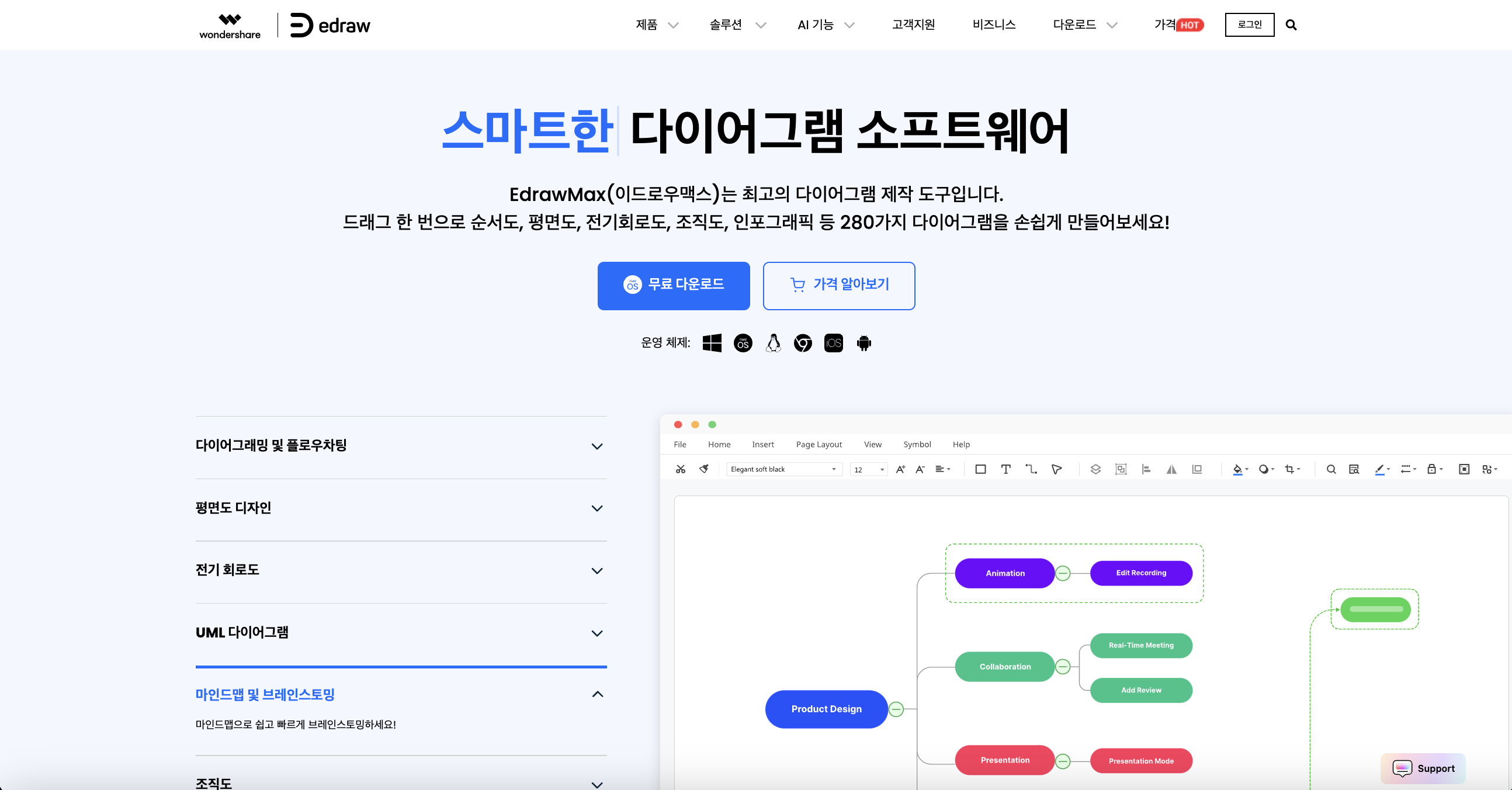
2. ‘조직도(Organization Chart)’ 템플릿을 찾기 위해 상단의 검색창에 ‘조직도’를 입력하거나 ‘조직도’ 카테고리를 선택합니다.
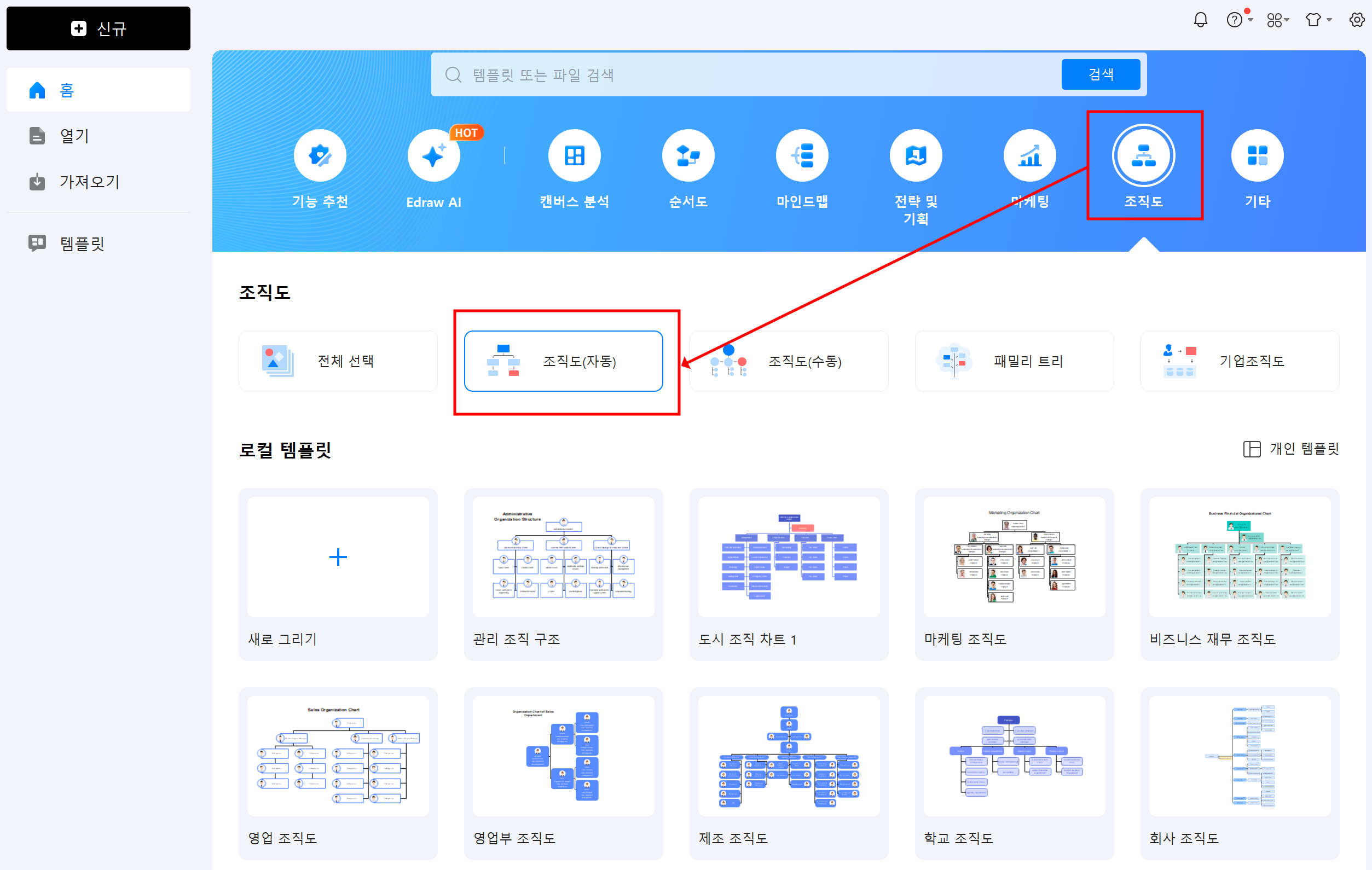
3. 조직도 템플릿을 선택하거나 빈 캔버스를 열어 직접 구성할 수 있습니다.
2단계: 기본 조직도 템플릿 선택
1. 조직도 카테고리에서 원하는 템플릿을 선택합니다. 기본 템플릿이 제공되므로 빠르게 시작할 수 있습니다.
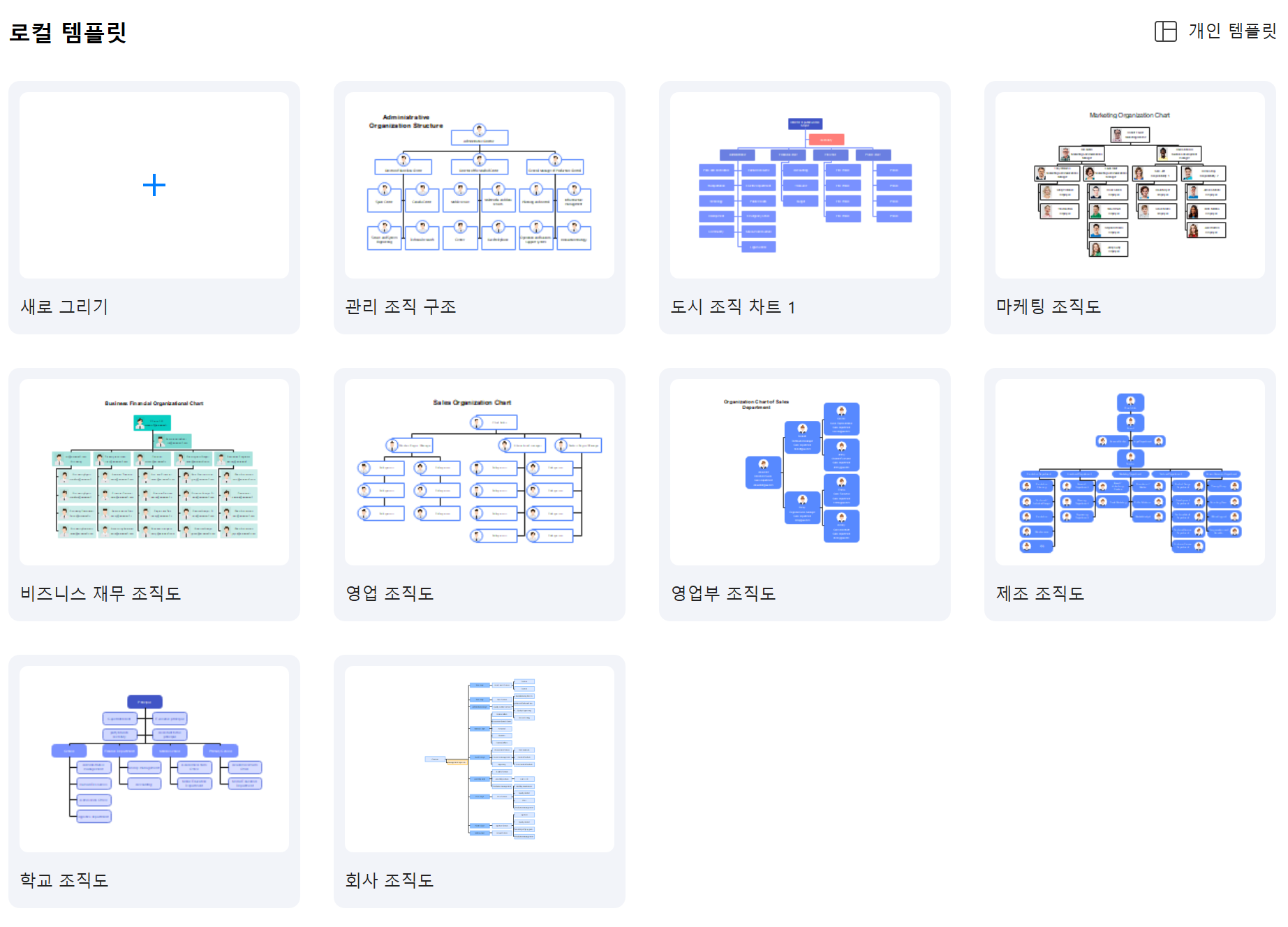
2. 빈 캔버스를 선택해 처음부터 구조를 직접 디자인할 수도 있습니다. 직접 설계하는 경우, 화면 왼쪽의 도형 패널에서 조직도와 관련된 도형을 드래그하여 캔버스에 추가하면 됩니다.
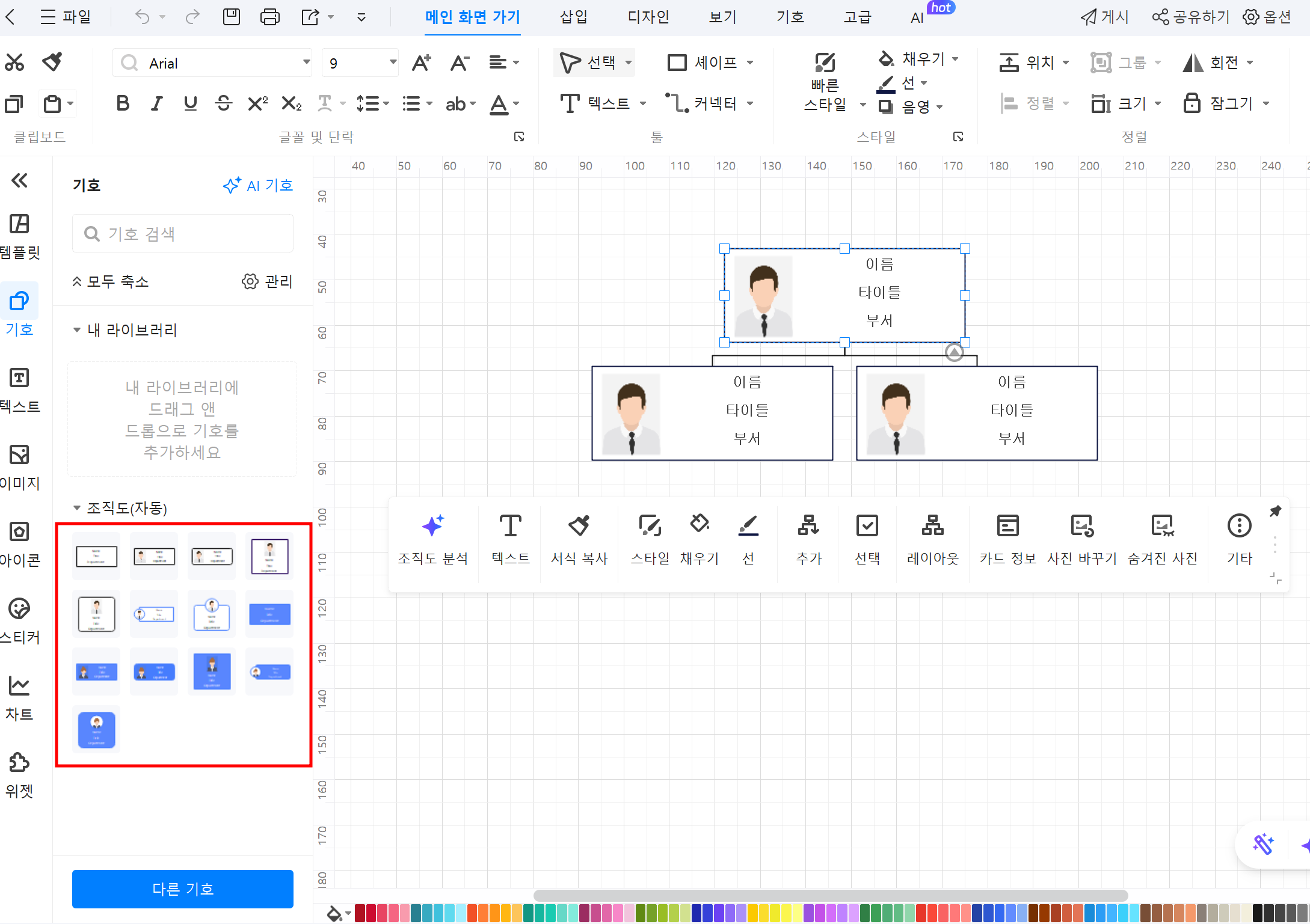
3단계: 도형 추가 및 텍스트 입력
1. 캔버스에 삽입된 조직도 템플릿 또는 도형에 이름, 직위, 부서 정보를 입력합니다.
o 텍스트를 입력하려면 도형을 더블 클릭하고 원하는 내용을 작성합니다.
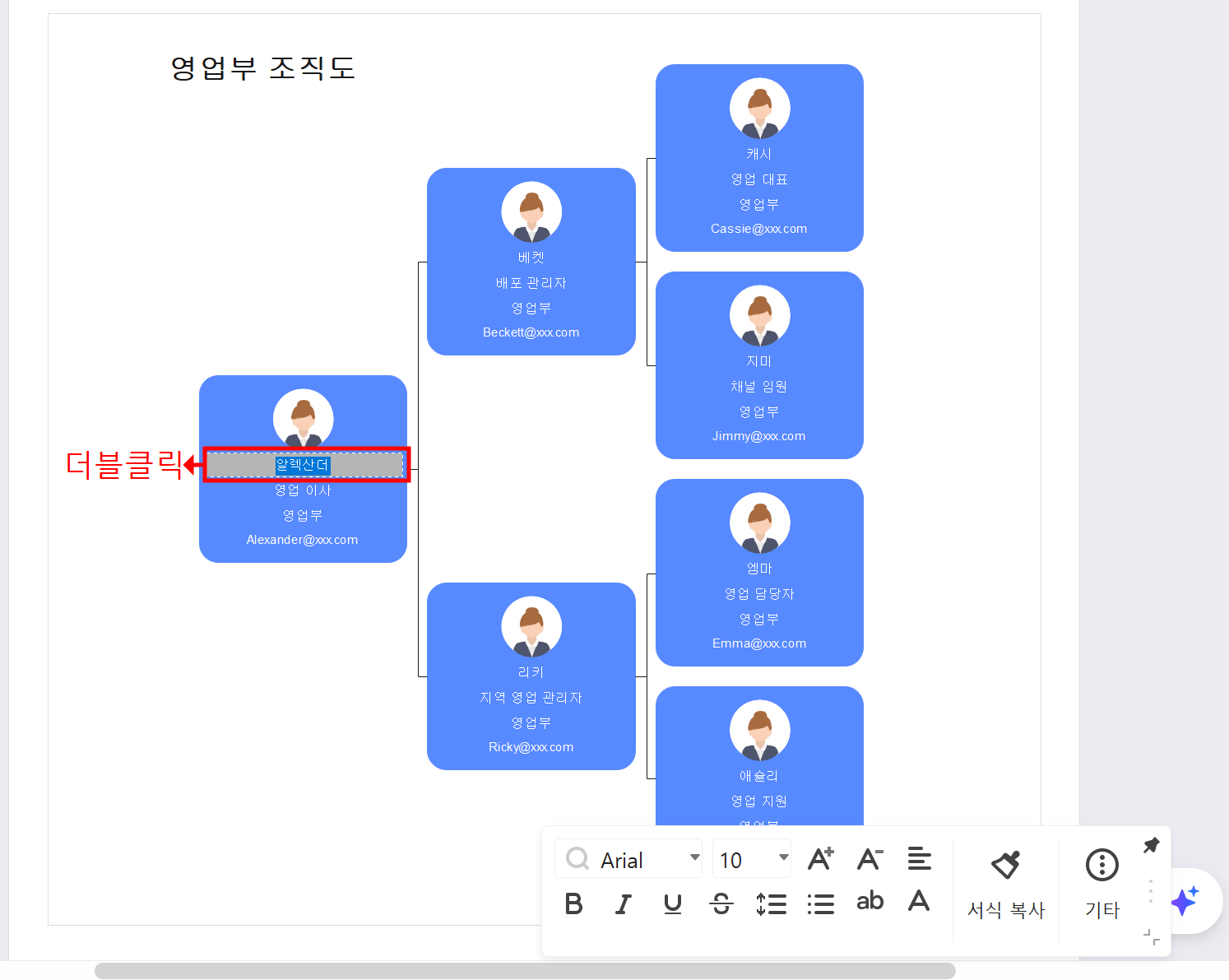
2. 상위 및 하위 구조를 형성하기 위해 드래그하여 상자를 연결하거나, 도형을 선택한 후 우클릭하여 ‘동료 추가’ 버튼 등을 이용해 간단히 추가할 수 있습니다.
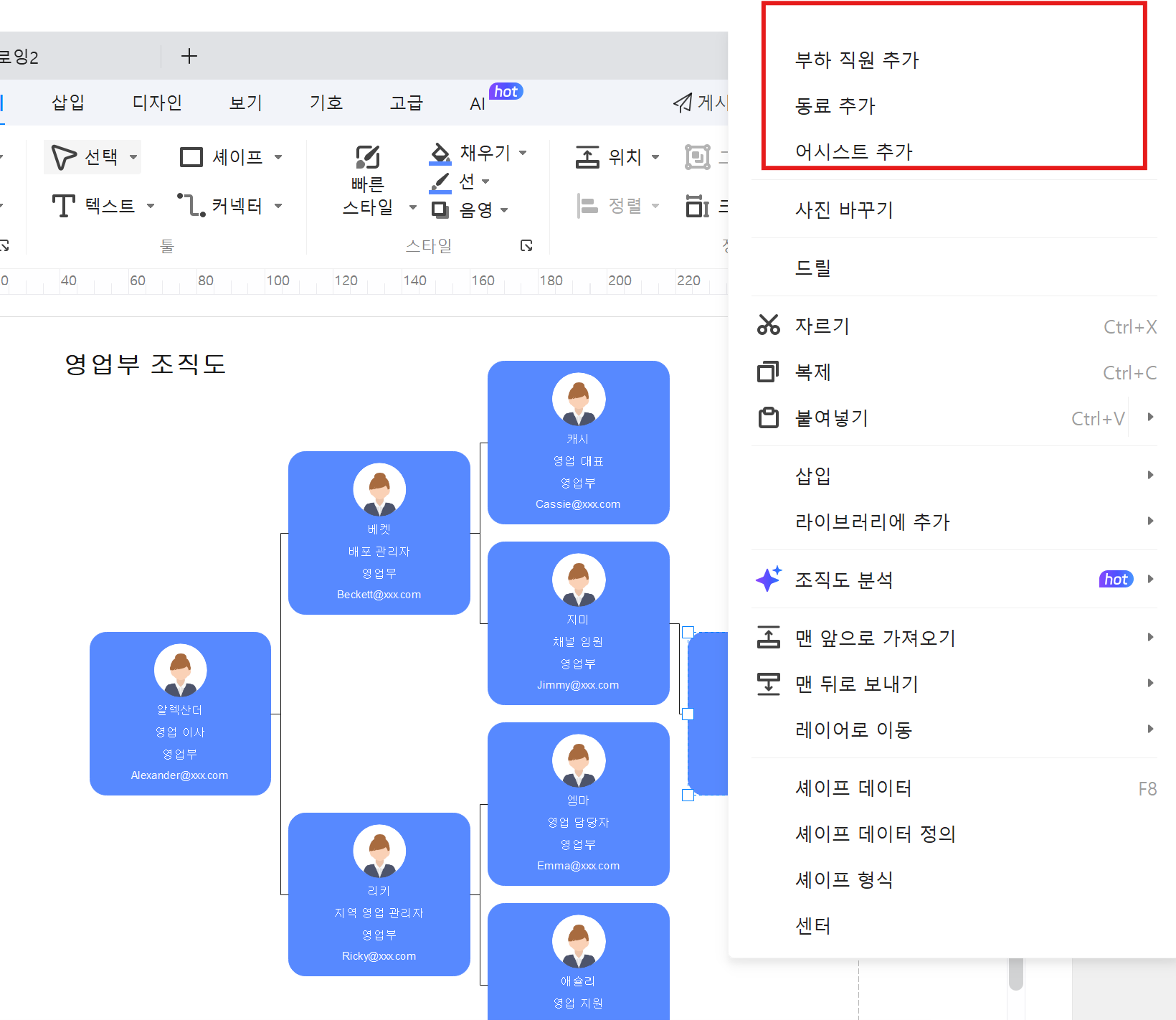
4단계: 도형 및 연결선 스타일 변경
1. 조직도 내 각 도형의 색상, 크기, 모양을 변경하려면 도형을 클릭하고, 오른쪽에 나타나는 속성 메뉴에서 조정합니다.
o 색상을 변경하거나 선 두께를 조절할 수 있습니다.
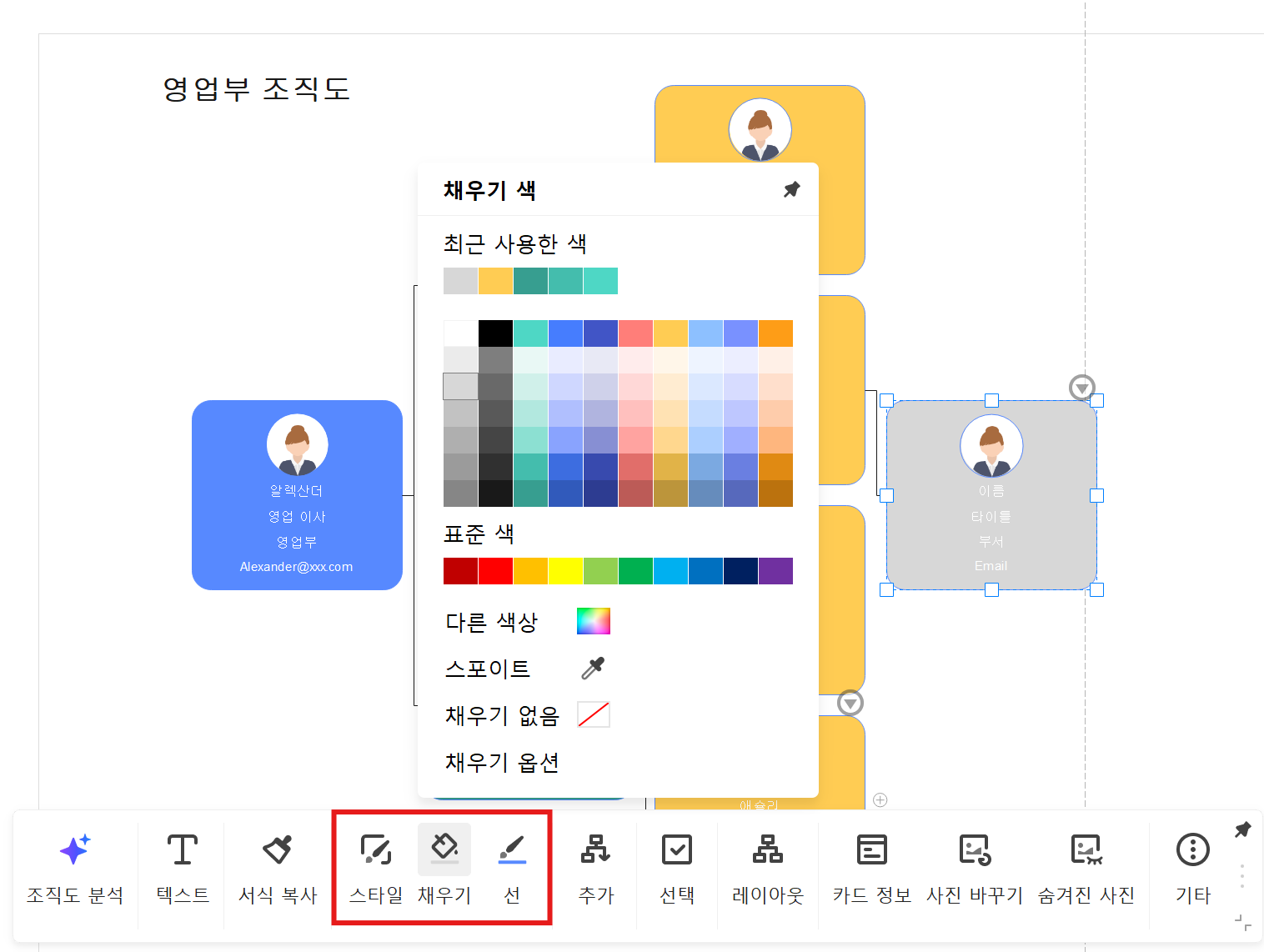
2. 연결선 스타일도 변경 가능합니다. 연결선을 클릭한 후 플로팅 메뉴에서 다양한 모양과 굵기를 선택해 조직도의 가독성을 높입니다.
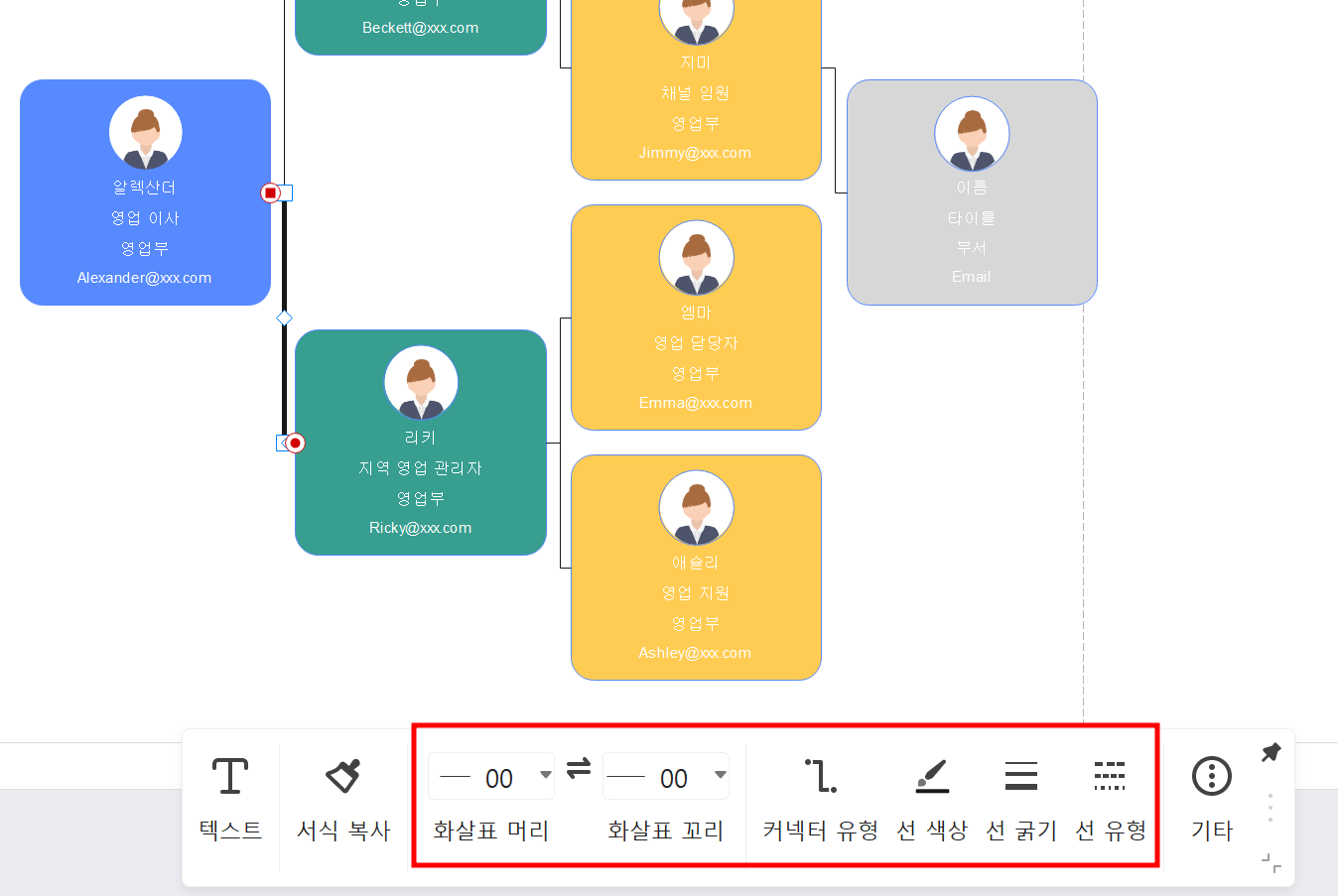
5단계: 조직도 구조 맞춤화
1. 추가 또는 불필요한 도형을 삭제하거나, 새로운 역할을 추가하기 위해 도형을 선택한 후 복제하거나 삭제할 수 있습니다.
2. 상위/하위 도형 간의 관계를 조정하여 필요한 위치에 도형을 배치하세요.
EdrawMax의 레이아웃기능을 통해 자동으로 조직도 스타일을 바꿀 수 있어 편리합니다.
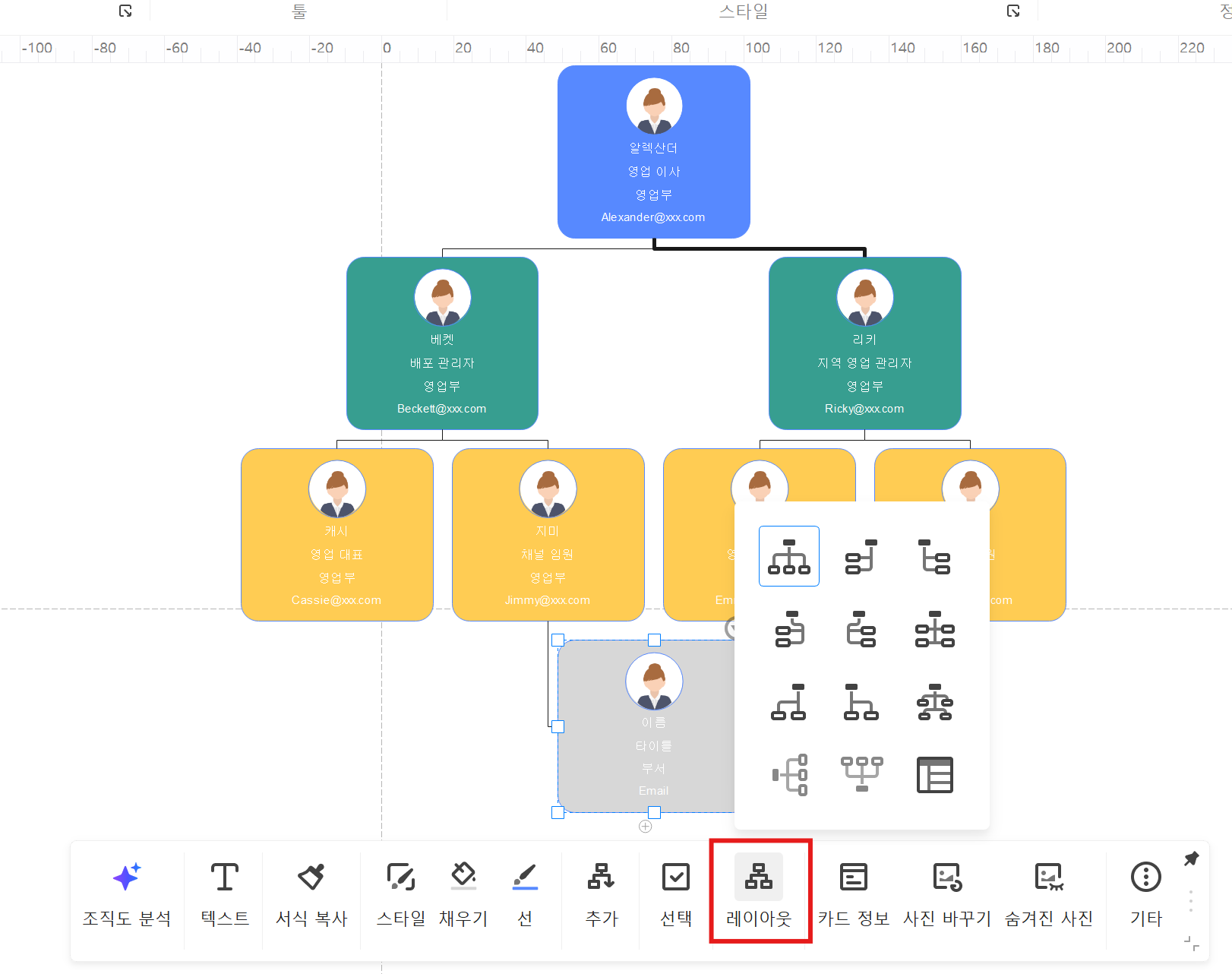
6단계: 다이어그램 내보내기 및 공유
1. 조직도를 완성했다면 다양한 형식으로 내보내기할 수 있습니다. 상단 파일 메뉴에서 PDF, 이미지 파일, Microsoft Office 파일 등으로 내보내기 할 수 있습니다.
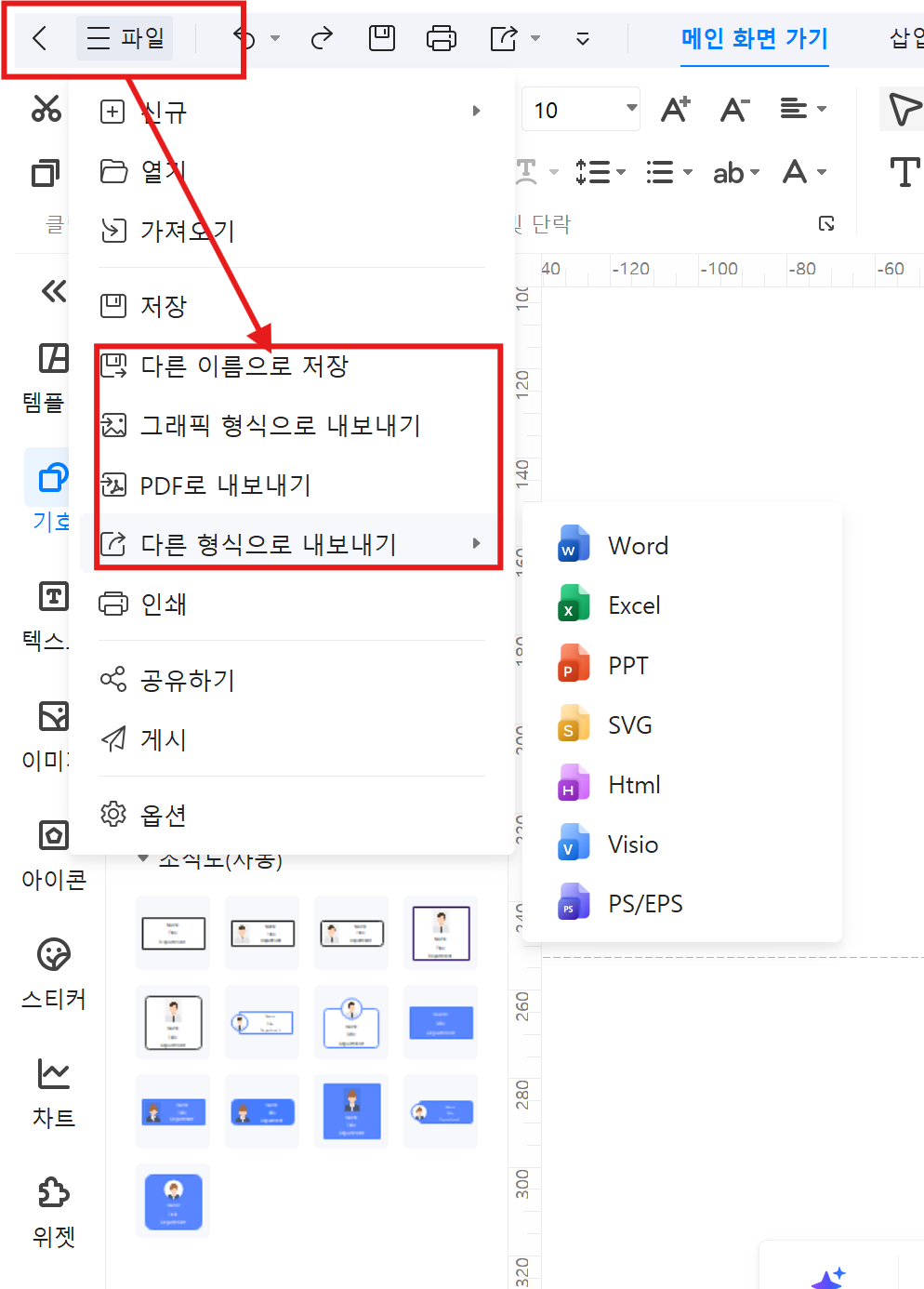
2. 공유가 필요한 경우, EdrawMax 내에서 링크를 생성하거나 클라우드에 저장해 팀원들과 쉽게 공유할 수 있습니다.
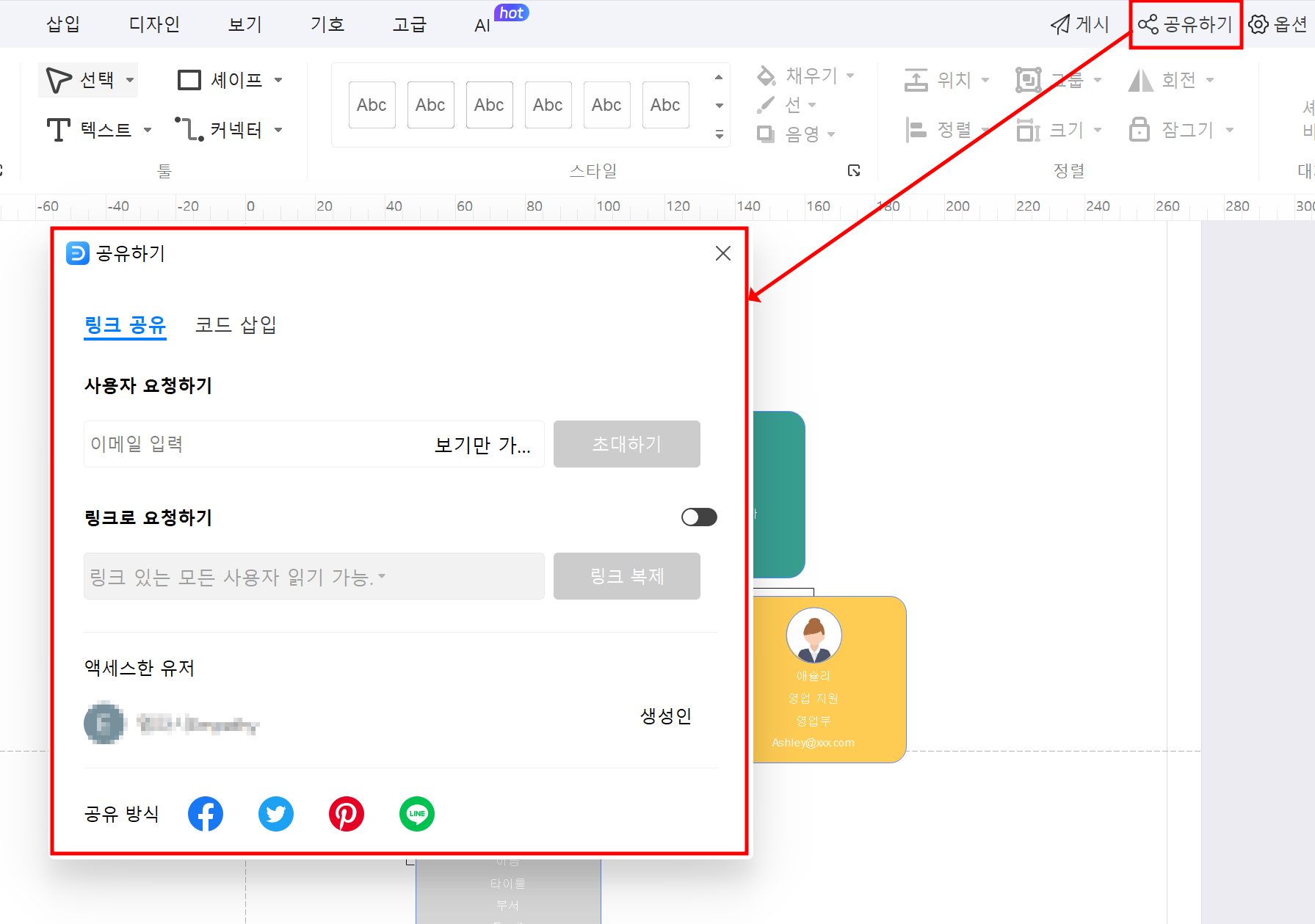
이드로우맥스
올인원 다이어그램 소프트웨어
- 강력한 호환성: Visio,MS office 등 파일 호환 가능
- 다양한 운영체제: (윈도우,맥,리눅스,ios,android)
마치며
EdrawMax는 다양한 기능과 편리한 인터페이스로 초보자도 쉽게 조직도를 만들 수 프로그램입니다. 템플릿 활용부터 디자인 설정, 내보내기까지 간편하게 작업할 수 있어 효율적이고, PowerPoint보다 고급 옵션을 많이 제공해 더욱 프로페셔널한 조직도를 제작하는데 유용하게 활용될 수 있을 것입니다.

