ビジネスの仕組みや流れを伝えたいけれど文章では難しい、その問題を解決するのが図を用いて視覚的に表現するスキーム図です。しかしテキストではなく、図がメインとなるスキーム図によって適切な理解を促すためにはいくつかのコツがあります。
本記事では、スキーム図の基本から作成方法まで、具体例を交えて解説します。
1.スキーム図とは?
スキーム図の「スキーム」は体系立った計画や枠組みを意味します。これを図解したものがスキーム図であり、スキーム図では図や記号を用いて物事の仕組みや計画、プロセスを視覚的に表現します。
スキーム図はあらゆる場面で利用されており、「スキーム図」とは知らずとも私たちは普段日常的に目にしているはずです。
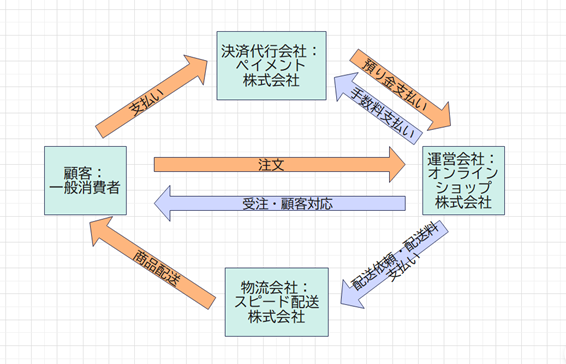
スキーム図の主な目的は、複雑な情報を整理し第三者にも分かりやすく伝えることです。特に、事業計画や組織構造、複雑な業務プロセスなどを説明する際に用いると効果的です。
スキーム図の利用には以下のメリットがあります。
- 文章だけでは伝わりにくい情報を、図を用いて直感的に伝えられる
- 人・物・お金・情報などの流れや関係性を明確に示せる
- 関係者との情報共有・対話を円滑にし、スキームに対する理解を得やすくなる
- 流れを図示することで、非効率な部分や改善点が見えやすくなる
スキーム図は、ビジネスの全体像を把握・理解を促進し効果的なコミュニケーションを実現するための強力なツールとなります。そのため、スキーム図は投資家への事業説明、新規プロジェクトの計画立案、組織再編の提案、業務プロセスの改善などに幅広く活用されます。
2.スキーム図の要素
スキーム図の主要な要素となるのは、ヒト・モノ・カネ・情報の4つの経営資源です。
- ヒト:従業員や管理職などの人材を指し、スキーム内での役割や関係性を示す
- モノ:製品、不動産、オフィス、機械などの物理的資産を表す
- カネ:資金の流れや収益構造を表す
- 情報:顧客データや市場動向など、意思決定に必要なデータを指す
これらの要素を図示する際は、矢印や記号を使って関係性や流れを表現します。例えば、カネの移動には¥マークを付けた矢印を使用したり、情報の流れは点線の矢印で示したりといった形が考えられます。
スキーム図の作成ではこれらの要素をバランスよく配置するとともに記載すべき情報を絞り、全体の仕組みが一目で理解できるようなシンプルな図にすることがポイントです。
3.スキーム図の種類とテンプレート例
スキーム図には主に「樹形型」「相関型」「フロー型」の3種類があります。
<樹形型>
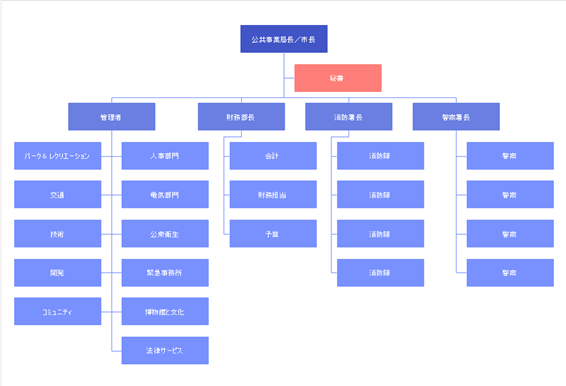
(EdrawMaxテンプレート:市組織図)
樹形型のスキーム図は一般的に四角形と線や矢印などの図形で構成され、中心となる概念や組織から枝分かれする形で下位要素を整理して表します。組織構造や連絡系統を示すのに効果的で、事業スキームや評価スキームでよく使用されます。
<相関型>
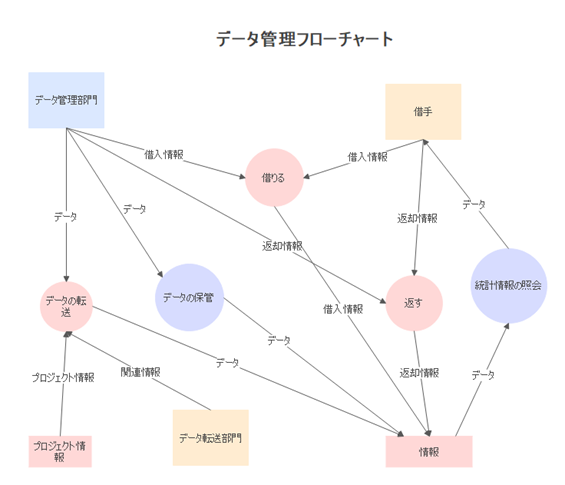
(EdrawMaxテンプレート:データ管理フローチャート)
相関型のスキーム図では丸や四角、イラストと矢印などの図形が用いられ、複数の関係者間のやり取りを表現するのに適しています。異なる企業間の取引や役割分担などの全体の仕組みが理解しやすいため、販売スキームや事業スキームでよく使用されるスキーム図です。
<フロー型>
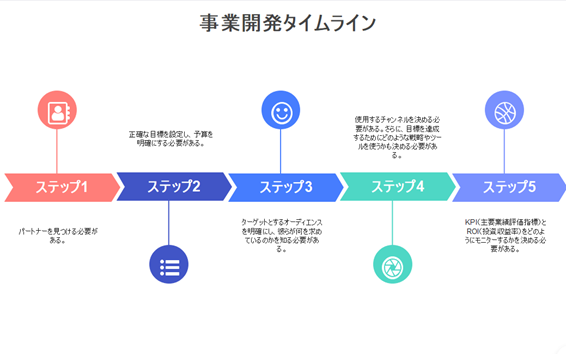
(EdrawMaxテンプレート:事業開発タイムライン)
フロー型のスキーム図は、時系列に沿った計画や変化を説明するのに適しています。状況の推移や新たな要素の登場を示すのに効果的です。開発・運用スキームなど、時間の経過に伴う変化を表現する際によく使用されます。
4.具体例を基にしたスキーム図の作り方
次に前で解説したスキーム図のなかから、「相関型」と「フロー型」の2つについて280種類以上の作図が可能なドローイングソフト「EdrawMax」を使った具体的な作成方法について解説します。
4.1.相関型スキーム図の作り方
EdrawMaxは使いやすいUIと作図支援機能でスキーム図の作成も次の5ステップで簡単に行えます。
①ホーム画面から「基本図」→「空白の画面」をクリック
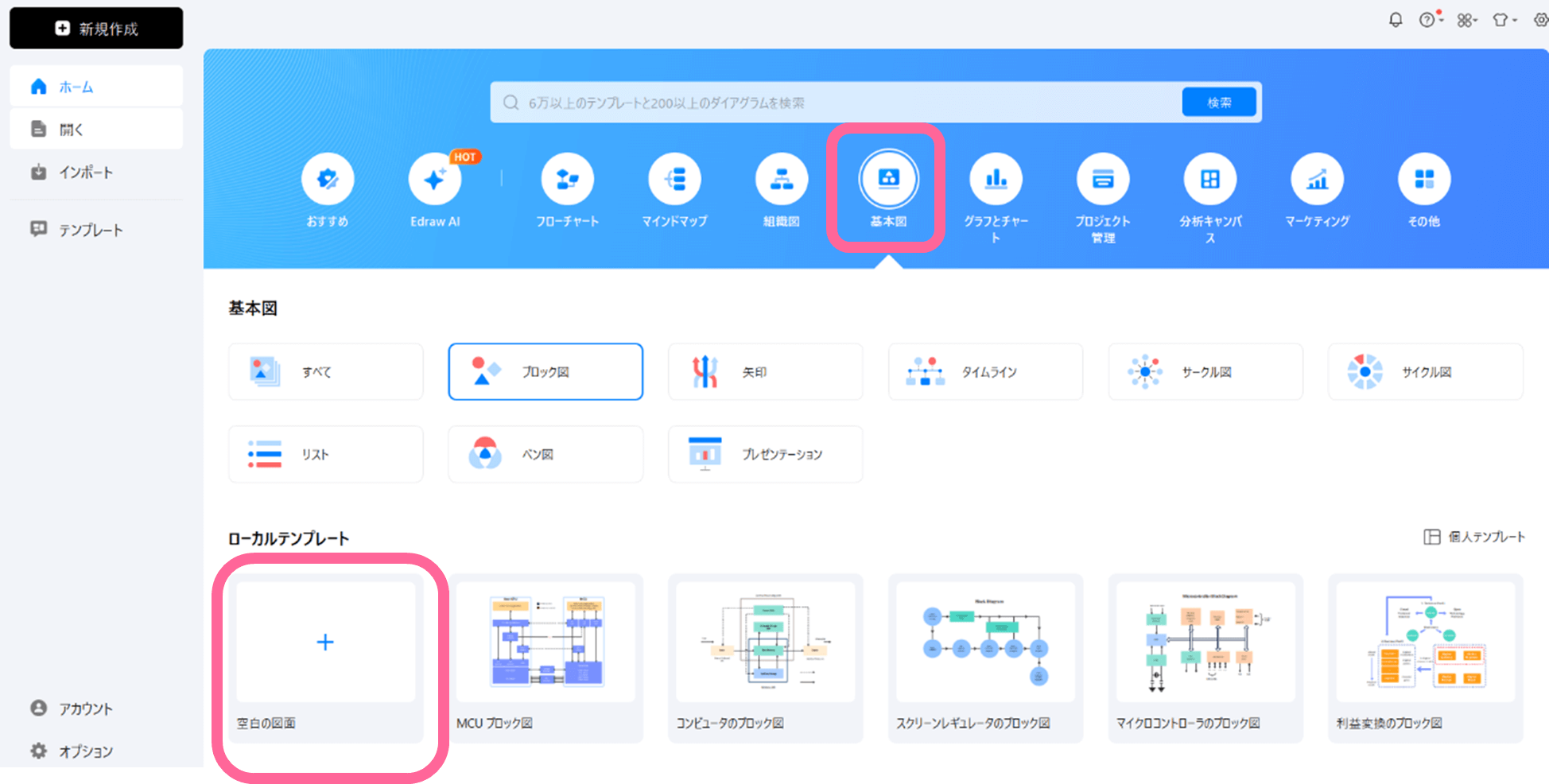
②左サイドバーの図形メニューからドラッグ&ドロップで配置
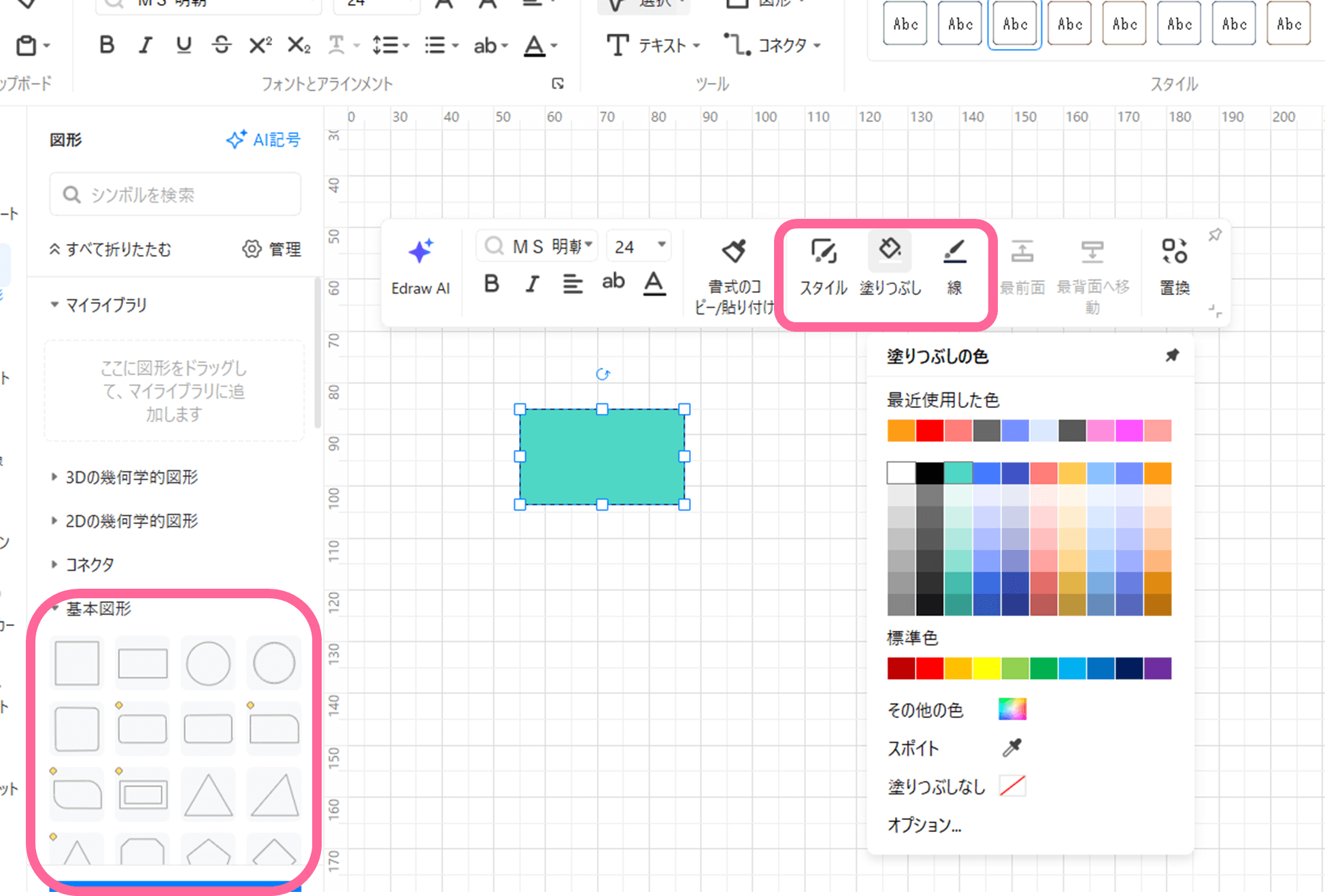
図形の色はフローティングツールバーから簡単に変更可能です。
③テキストを入力
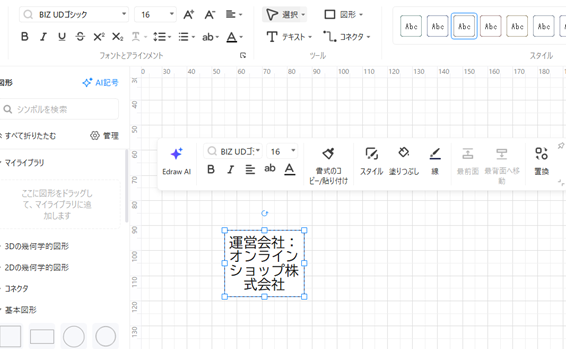
今回は「ECサイト運営」を例に、図形をダブルクリックしてテキストを入力していきます。
同様にほかの要素に対しても図形の描画とテキストの入力を行います。
④中心となる要素の配置
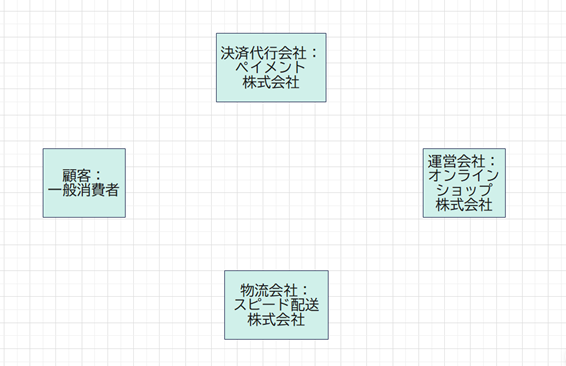
各要素を示す図形が完成したら、それぞれの関係性がわかりやすいように配置します。
⑤各要素間を線や矢印でつなぎ、関係性を表現する
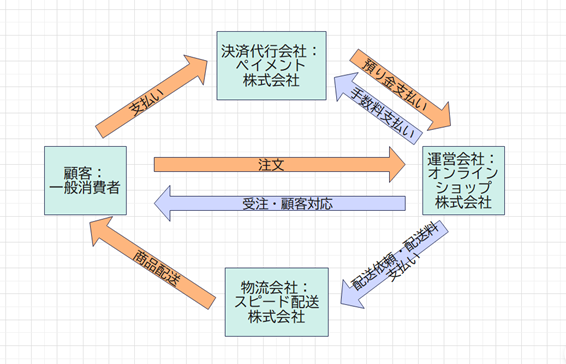
各要素と同様に矢印図形を描画し、ダブルクリックでテキストを入力したあとにそれぞれの関係性と流れがわかるように配置すれば完成です。
4.2.フロー型スキーム図の作り方
EdrawMaxに用意されている豊富なテンプレートを利用すれば、さらに効率的にスキーム図が作成できます。次に、「新商品の開発プロセス」を例にフロー型のスキーム図の作り方についてみてみましょう。
①テンプレートを選択
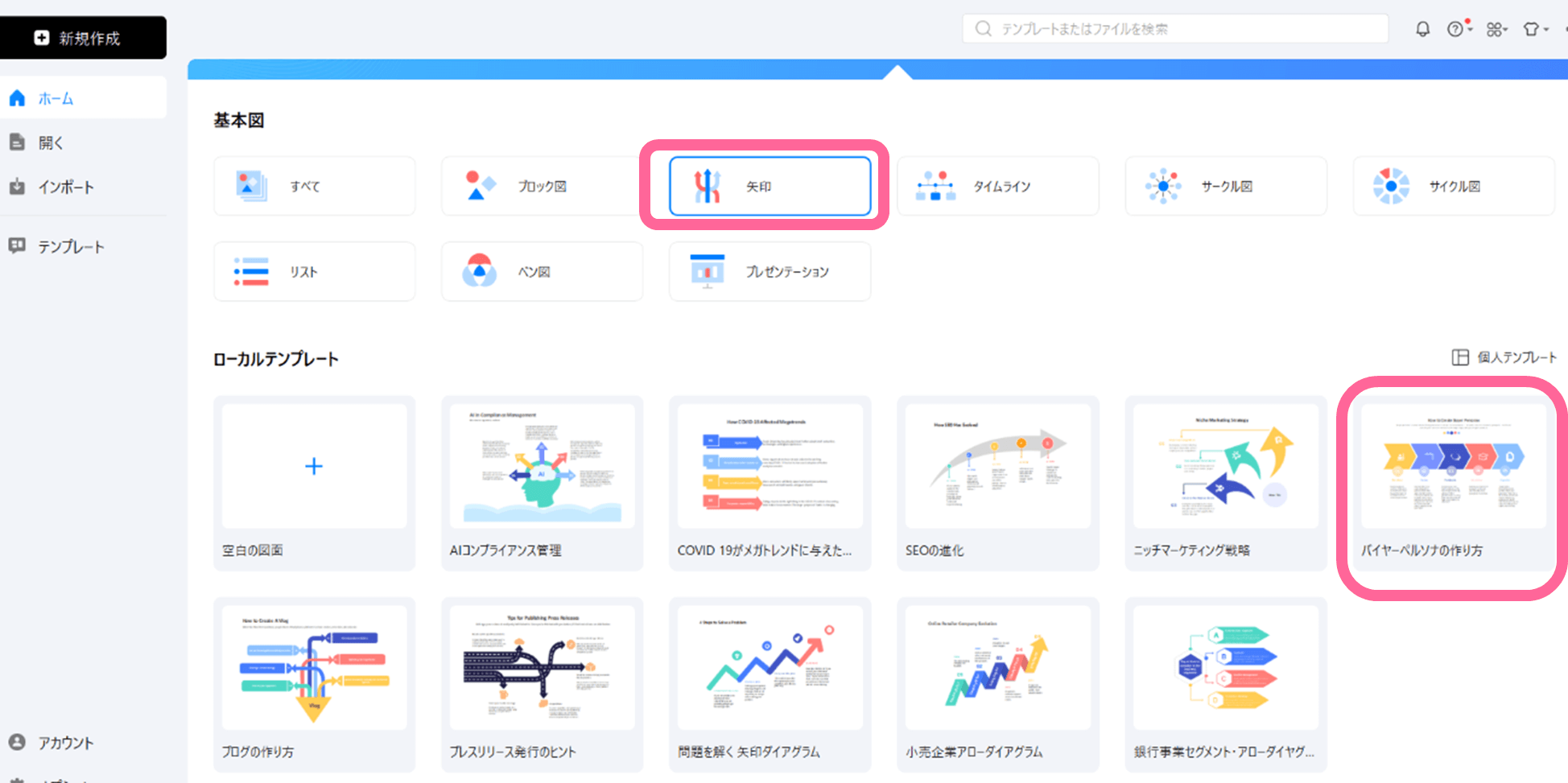
EdrawMaxでは豊富なテンプレートから作成したい図に近いものが選べます。今回は「基本図」→「矢印」から「バイヤーペルソナの作り方」を選択します。
②図形を追加
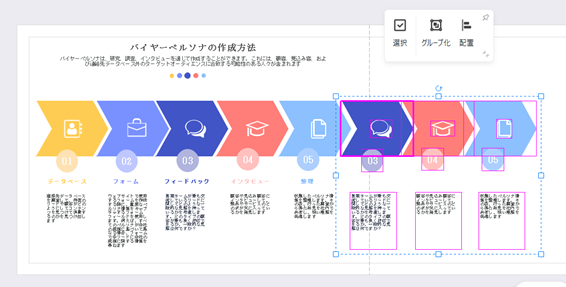
今回作成したいステップは8つなので、不足している3つ分のステップをコピーして追加します。EdrawMaxでは図形の移動時はほかの図形との位置関係を示すガイドが常に表示されるため、レイアウトも簡単です。
③テキストを入力し、サイズを調整
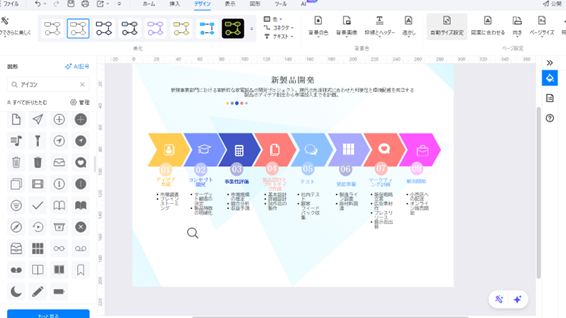
テキストを入力し、必要に応じて「デザイン」タブから色調や背景を設定します。また、EdrawMaxにはアイコンもそろっておりイメージに合ったアイコン挿入も簡単です。
5. スキーム図作成に役立つEdrawMax
スキーム図の作成において、一般的なPowerPointやExcelなどのOfficeソフトと専門的なツールであるEdrawMaxを使用したのでは作成効率やでき上がりに違いが出ます。最後に、EdrawMaxとOfficeソフトの描画機能について比較してみましょう。
スキーム図作成におけるEdrawMaxとOfficeソフトの大きな違いは以下の3つです。
- 作図に特化:EdrawMaxはスキーム図をはじめとした作図に特化しており、280種類以上の図を作成でき作図機能も充実しています。
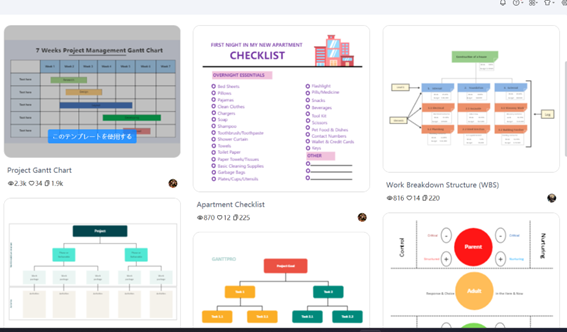
一方PowerPointやExcelは汎用的なプレゼンテーションや表計算ツールであり、メイン機能ではない図形描画機能は専用ソフトと比較するとそこまで自由度は高くありません。
- 豊富なテンプレートと図形:EdrawMaxはローカルテンプレートとユーザーが公開している「コミュニティテンプレート」があるだけでなく、使用できるシンボルも基本的なものからネットワーク図などの専門的なものまで用意されています。
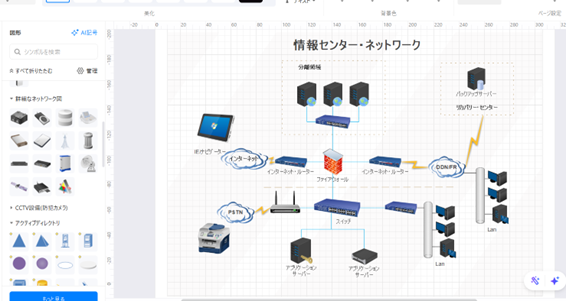
PowerPointやExcelの図形ライブラリと比較して多岐にわたるため、素材を探す時間も軽減できます。
- 高い操作性と作図支援機能:EdrawMaxはドラッグ&ドロップによる直感的な操作が可能で、Officeソフトに慣れた人でも使いやすいインターフェースを持っています。そのうえ自動レイアウト機能や配置ガイド、コネクタの自動調整・重なり回避機能によりOfficeソフトでは難しい図形同士のレイアウトもスムーズです。
これらの特徴を持つEdrawMaxは、専門的な図の作成においてOfficeソフトよりも効率的で使いやすいツールといえます。
まとめ
スキーム図は複雑な情報を視覚的に表現し、理解の促進と効果的なコミュニケーションの実現に役立ちます。EdrawMaxを使用すれば、豊富なテンプレートと図形ライブラリ、直感的な操作性により効率的にビジネスユースにも適したスキーム図を作成できます。
効果的なスキーム図の作成は、単なるコミュニケーションツールを超え事業の成功や組織の発展につながる重要な要素の一つです。スキーム図を通じて事業の可視化や組織の成長に役立てたい方は、ぜひ無料トライアル版をお試しください。