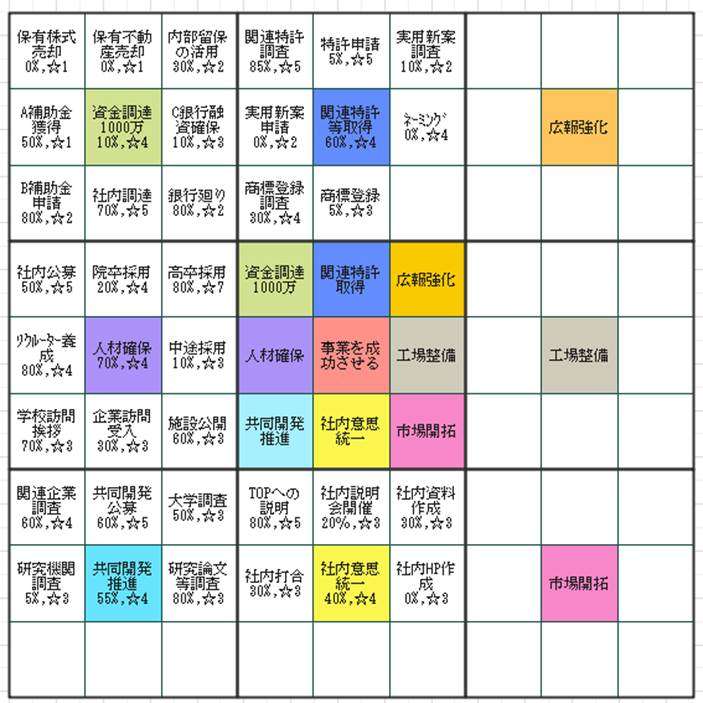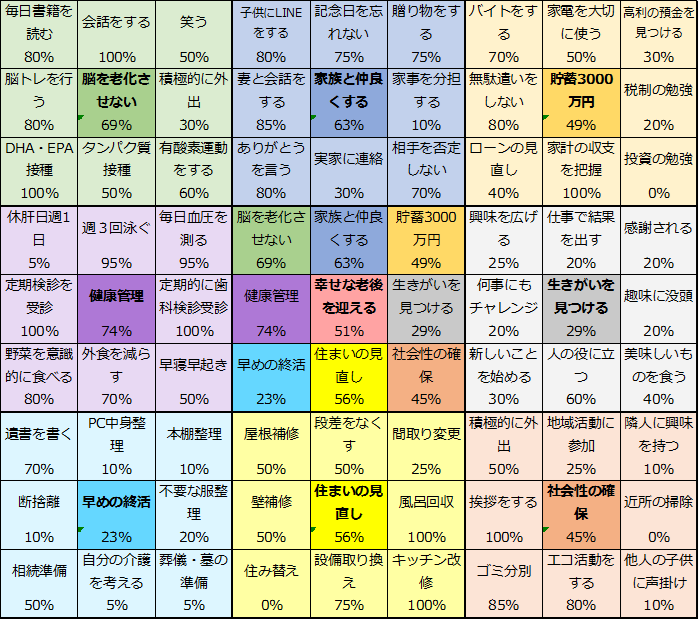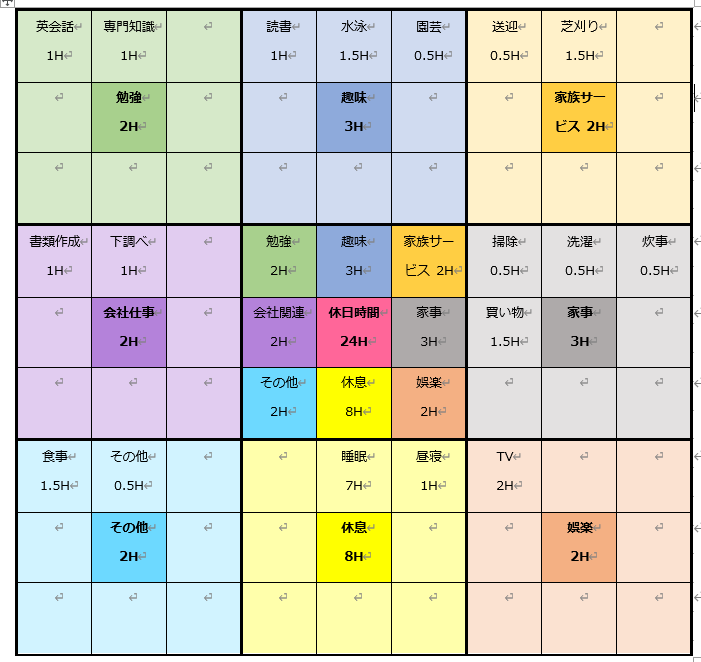マンダラチャートとは、マス目で構成された、目標達成のためのフレームワークです。大谷翔平選手が愛用していた目標シートで一躍有名になりましたが、目標を達成するために、必要な要素やアイデアを書き出すことで思考を整理することができます。マンダラチャートのメリットとしては、作り方がとてもシンプルで誰でもすぐに作成して実践できるという点がありますし、ビジネスだけに留まらず、勉強や日常生活での課題解決・目標達成などにも使えるので覚えておいて損はありません。以下では三つの活用シーンでマンダラチャートを作る方法を紹介するとともに、無料テンプレート(word、excel、eddx)を提供します。
1.プロジェクト管理における活用法
ここでは、EdrawMaxを利用した、プロジェクト管理におけるマンダラチャートの作り方を紹介します。 まず、9×9のマス目を作る手順は以下のとおりです。
①左側のタスクバーから「新規作成」→「ビジネス」→「戦略と計画」のメニューから「マトリックス」を選びます。
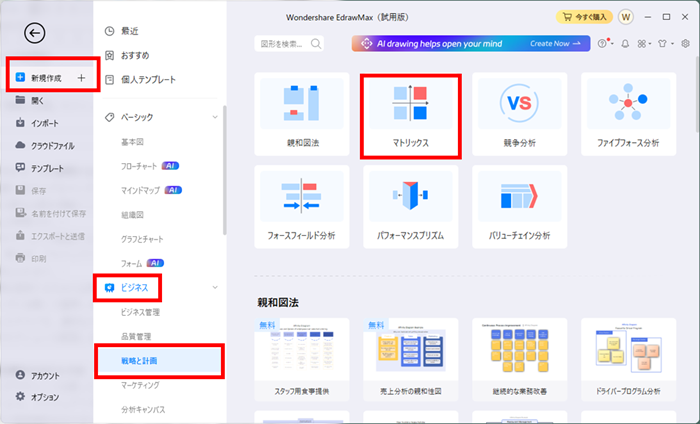
②新しいページが表示されるので、左側の「マトリックス」一覧から「3×3マトリックス」をコピペします。
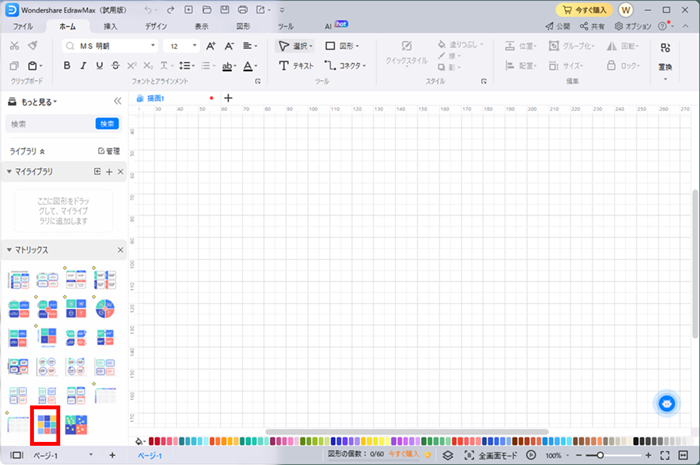
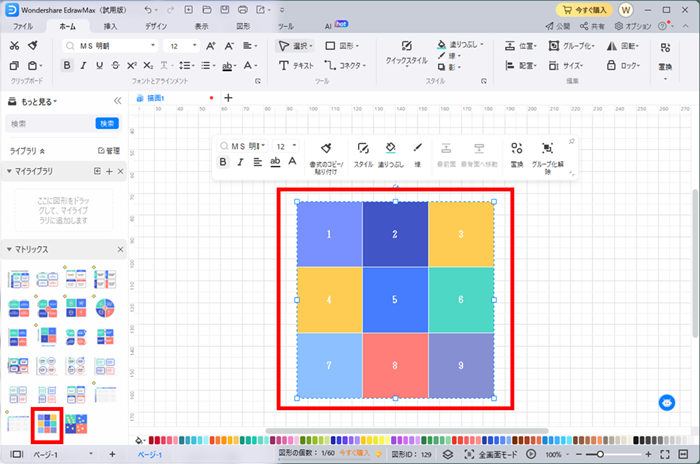
③それを9個並べて9×9のマトリックスとし、色や線を調整してフォーマットの完成です。
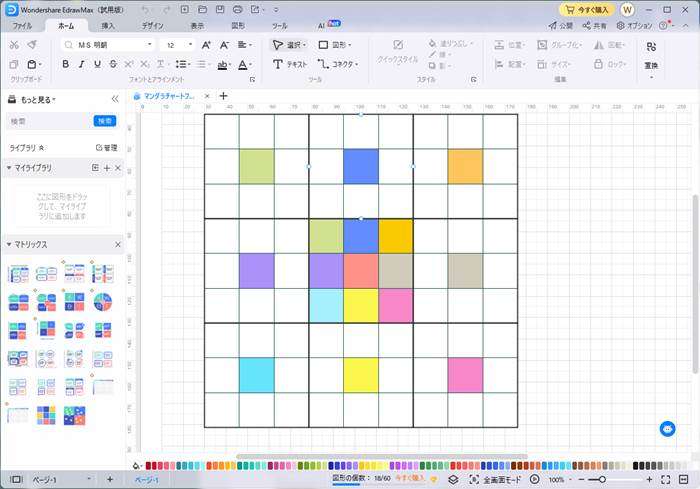
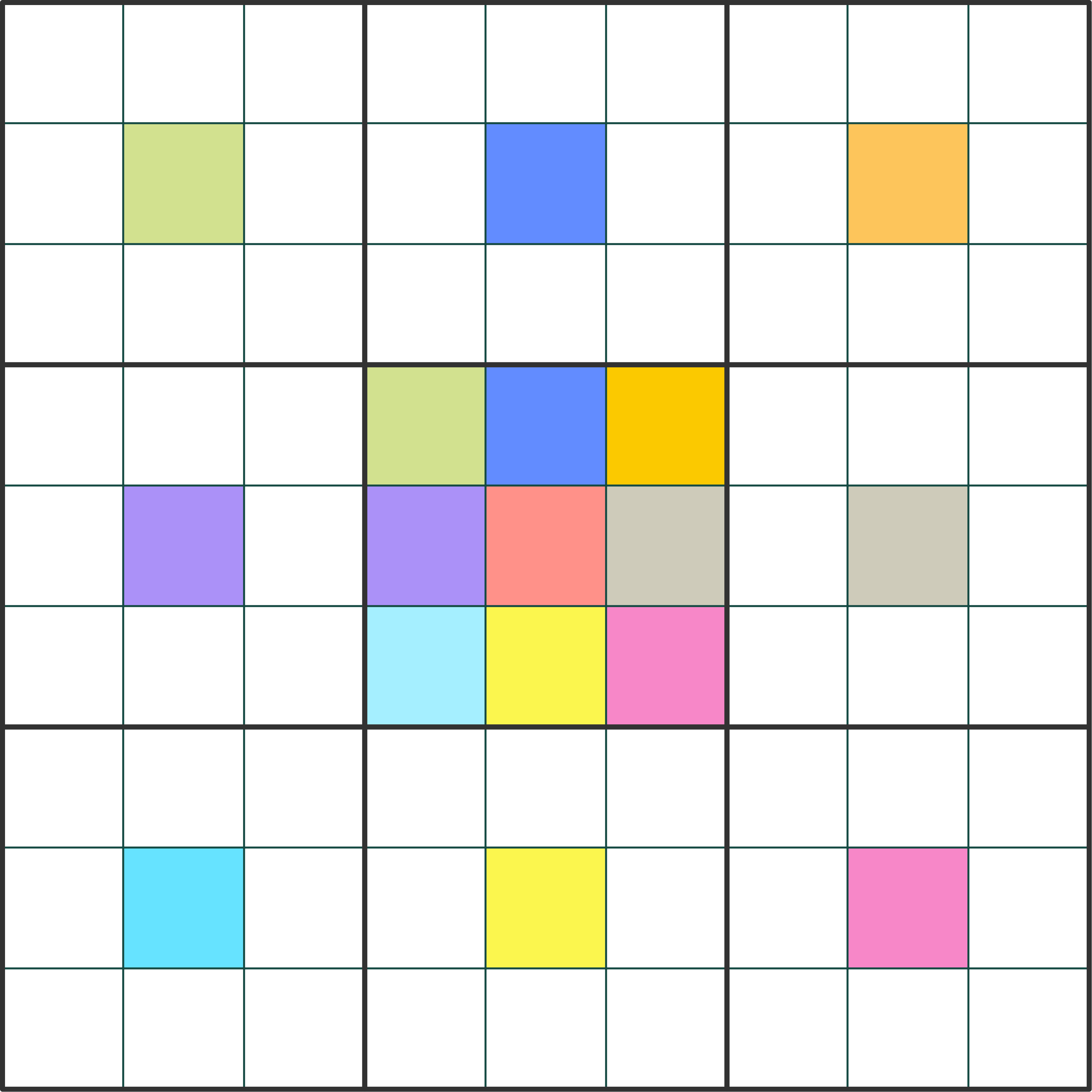
1.1プロジェクトの目標と各タスクをマンダラチャートに整理する方法
EdrawMaxを利用して、プロジェクトの目標と各タスクをマンダラチャートに整理する手順を説明します、
①目標の明確化:まず、プロジェクトの主要な目標を明確にします。プロジェクトが達成すべき具体的な成果物や成果を定義し、それを明確に理解することが重要です。
②カテゴリの設定:マンダラチャートのセクションに配置するカテゴリを決定します。プロジェクトの性質や目標に応じて、適切なカテゴリを選択します。例えば、プロジェクトのフェーズごとにカテゴリを分ける、タスクの種類によってカテゴリを分けるなどの方法が考えられます。
③タスクの洗い出し:プロジェクトの目標を達成するために必要な具体的なタスクを洗い出します。全体的な目標を達成するためには、細かなタスクやステップに分解して整理します。
④カテゴリにタスクを割り当て;洗い出したタスクを、適切なカテゴリに割り当てます。関連するタスクを同じカテゴリにグループ化し、マンダラチャートのセクションに配置します。
1.2プロジェクトの進捗状況を可視化し、優先順位を付ける手法
①プロジェクトの進捗状況の可視化: マンダラチャートを使って、プロジェクトの進捗状況を可視化します。タスクの達成度や問題の解決状況を反映させることで、プロジェクトの健全性を把握し、適宜調整を行います。
②優先順位の付与:各カテゴリ内のタスクに優先順位を付けます。重要度や緊急度に応じて、優先順位を決定します。これにより、時間やリソースの配分において優先すべきタスクが明確になります。
③スコアの設定 (オプション)::必要に応じて、各タスクに対してスコアを設定することもできます。スコアは、タスクの重要性や難易度を数値化する方法で、より客観的な優先順位付けを行うのに役立ちます。
EdrawMaxを利用した、「事業成功」のマンダラチャートのイメージを示します。各マスの下に進捗状況を%で、優先順位を最大5の☆の数で示しています。各マスは、無理に全て埋める必要はありません。また、何かわからないことがあれば、AIにチャットで相談しながら作業を進めることも可能です。
2.目標設定とパフォーマンス管理における活用法
ここでは、Excelを利用して、目標設定とパフォーマンス管理のマンダラチャートの作成方法を紹介します。
まず、単純な9×9のマス目を作る手順は以下のとおりです。
①左上の▲の部分をクリックしてセルを全選択します。
②セルの幅と高さを調整します。
③3×3のマスに罫線を引きます。外枠は太線にします。
④3×3マスをコピー&ペーストして9×9マスを作成します。
⑤中央の3×3マスに色を付け、周りのサブゴールの中心に同じ色をつけます。
ただし、パフォーマンスの評価などを行いたい場合は、Excelの表計算機能を活かすために、各マス目を2行1列程度の複数セルで作成した方が使いやすいです。
2.1長期目標をサブゴールに分割し、マンダラチャートに落とし込む方法
①マスの中心に「長期目標」を書きます。
②中心を囲む8マスに、中心に書いた長期目標を達成するために必要なサブゴールを、重要なものから時計回りに書き出します。
③8つのサブゴールを、外側にある3×3マスの中心に書き写します。
④それらのサブゴールを達成するために必要なことを, 要素の周りの8マスに書いていきます。
2.2パフォーマンスの評価と目標達成度の可視化によるモチベーション向上
目標設定を行うだけでなく、各目標のパフォーマンスを評価し、目標達成度を可視化すことで、よりモチベーションが向上します。そのためには1マス2行のマス目を活用し、以下の手順で評価します。
①各サブゴールの周りの目標の達成度を記入します。
③各サブゴールの周りの目標の達成度を平均して、各サブゴールの達成度とします。
④各サブゴールの達成度も同様に平均して、中心の長期目標の目標達成度とします。
Excelを使って「幸せな老後を迎える」マンダラチャートを書き、中央の目標達成度を自動集計した事例を示します。
3.時間管理におけるマンダラチャートの活用法
ここでは、Wordを利用して、個人の時間管理のマンダラチャートの作成方法を紹介します。単純な9×9のマス目を作る手順は以下のとおりです。
①「挿入」タブ→「表の挿入」を選択し、9列1行の表を作成します。
②行の高さを、マスが正方形になるように調整します。
③その表を8回コピー&ペーストします。
④「テーブルデザイン」タブの「罫線の書式設定」で線の太さを太くし、3×3マスの外側を太くします。
⑤「塗りつぶし」で色を選択し、中央の3×3マスに色を付け、周りのサブゴールの中心に同じ色をつけます。
Wordはマスに文字が収まりきらない場合、マスが自動的に大きくなるので、書き込みが多くなりそうな場合に便利です。
3.1日々のタスクを整理し、時間の使い方を最適化する手法
①ゴールの明確化::まず、達成したい目標や重要なプロジェクトを明確にします。これにより、タスクを優先順位付けする際に重要な項目を見落とすことがなくなります。
②カテゴリの設定:;マンダラチャートのセクションには、タスクをカテゴリ別に分ける要素を配置します。例えば、仕事関連のタスク、個人的なタスク、健康管理、趣味などのカテゴリを考えます。
③優先順位の設定:;各カテゴリの中で、優先順位の高いタスクを特定します。重要で緊急なタスクを優先することが大切ですが、長期的な目標にも注意を払うようにします。
④タスクの評価: 各カテゴリのタスクに対して、達成度や重要度を数値や記号で評価します。例えば、1から5までのスコアを付けたり、アイコンや色でタスクの状態を表現することが考えられます。
⑤時間の割り当て:各カテゴリに割り当てるべき時間を設定します。時間の使い方を最適化するために、特定のタスクに費やすべき時間を制限することで、他の領域にもバランス良く時間を割り当てることができます。
3.2優先順位の高いタスクに集中するためのツールとしての活用
マンダラチャートを使って日々のタスクを整理し、時間の使い方を最適化する方法を以下に示します:
①毎日のチェック:マンダラチャートを毎日チェックして、進捗状況を把握します。達成したタスクを記録し、新たなタスクを追加していくことで、計画を最新の状態に保ちます。
②リバランス::時間の使い方や優先順位を見直すことも大切です。新しいタスクや緊急な変更事項が発生した場合には、柔軟にマンダラチャートを修正して調整します。
Wordを使った「休日の時間管理」のマンダラチャートのイメージを示します。
まとめ
ここではマンダラチャートとは何か、色々なソフトを使った作成方法とその活用事例などをご説明しました。
長期目標達成のためには、必要な手段をもれなく洗い出し、それを着実に実行していくことが重要です。マンダラチャートを活用することによって、目標達成のためのサブゴールや、その達成手段などを書き出し、それを日々管理して目標達成を目指せるようになります。
Wondershare EdrawMax を使えば、誰でも簡単にマンダラチャートを作成できます。無料試用版はエクスポートしたファイルに透かしが入るという制限がありますが、15日間試用が可能です。是非一度お試しください。