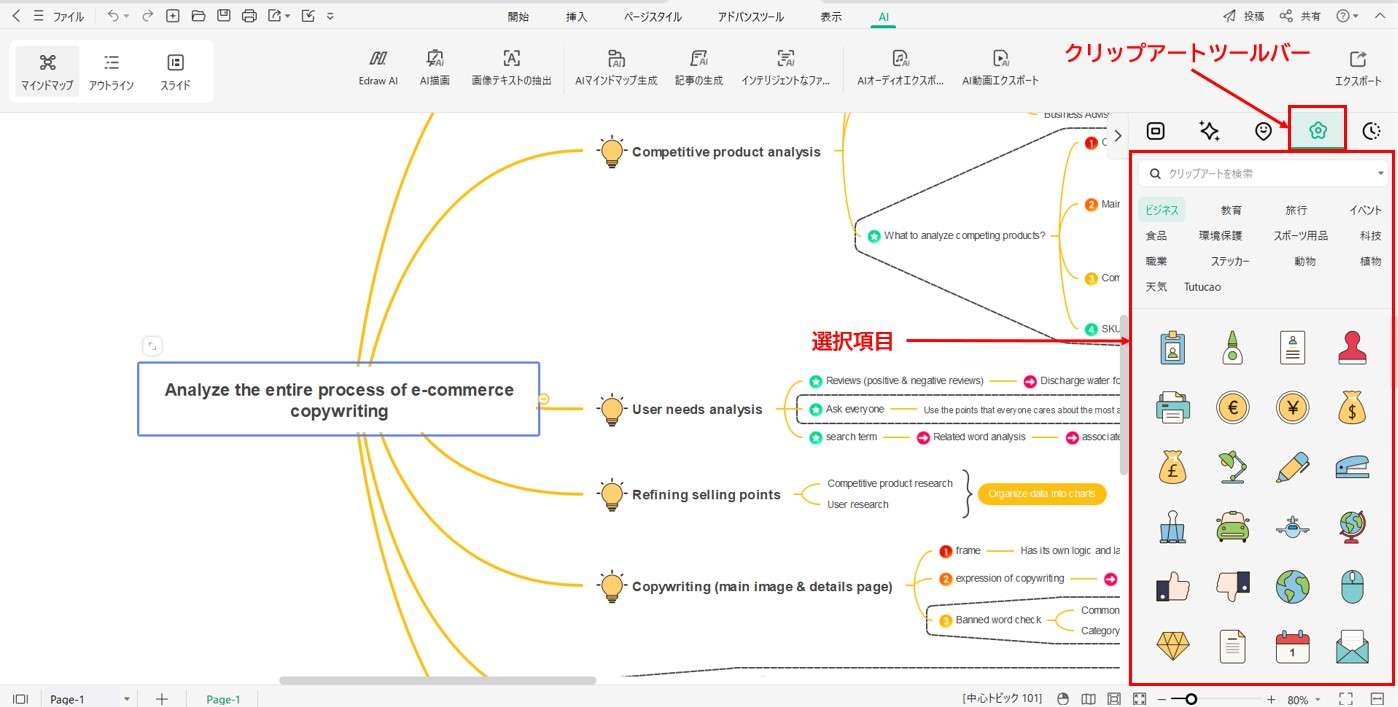Edraw サポートセンター
操作画面と紹介
EdrawMind(旧名:MindMaster)は、マルチプラットフォームで動作できるフリーマインドマッピングツールです。豊富なテンプレート、おしゃれなテーマスタイル、簡単な操作で、素敵なマインドマッピング作りを楽しむことができます。
次は、EdrawMindの操作画面について、紹介します。
EdrawMindのリボンタブ
こちらのガイドでは、リボンタブのすべてを順にご案内します。最後には、このプログラムをプロのように操作し利用できるようになり、マインドマッピングのワークフローを合理化し、魅力的で効果的なマインドマップを作成できるようになります。
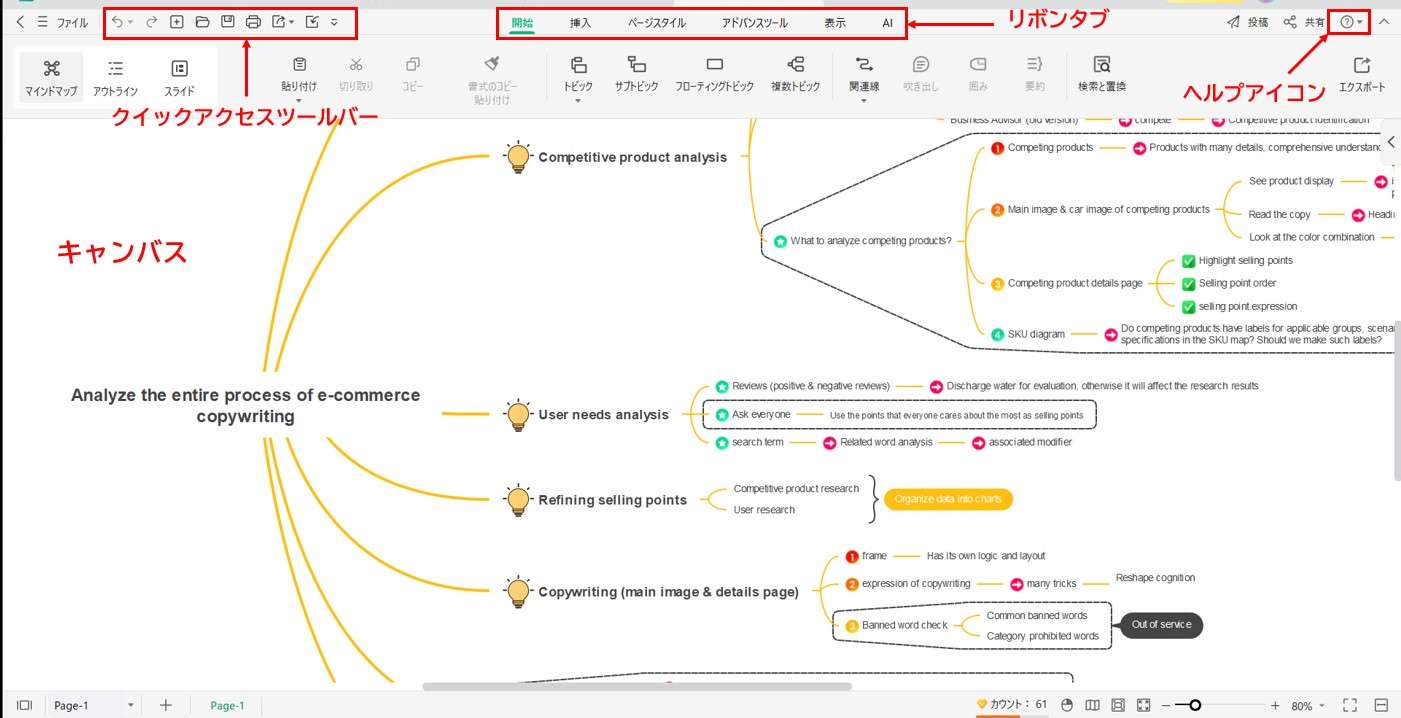
01 ワークベンチ
「ワークベンチ」タブは、マインドマッププロジェクトの作成と管理につながる入口です。こちらのタブをクリックすると、さまざまなテンプレートを選べるページや、マインドマップやアウトラインノートなどの新しいコンテンツを作成できるページに移動します。このタブから、保存したテンプレートにアクセスすることもでき、プロジェクトを速やかに立ち上げて直ちに取り掛かることがより簡単になります。
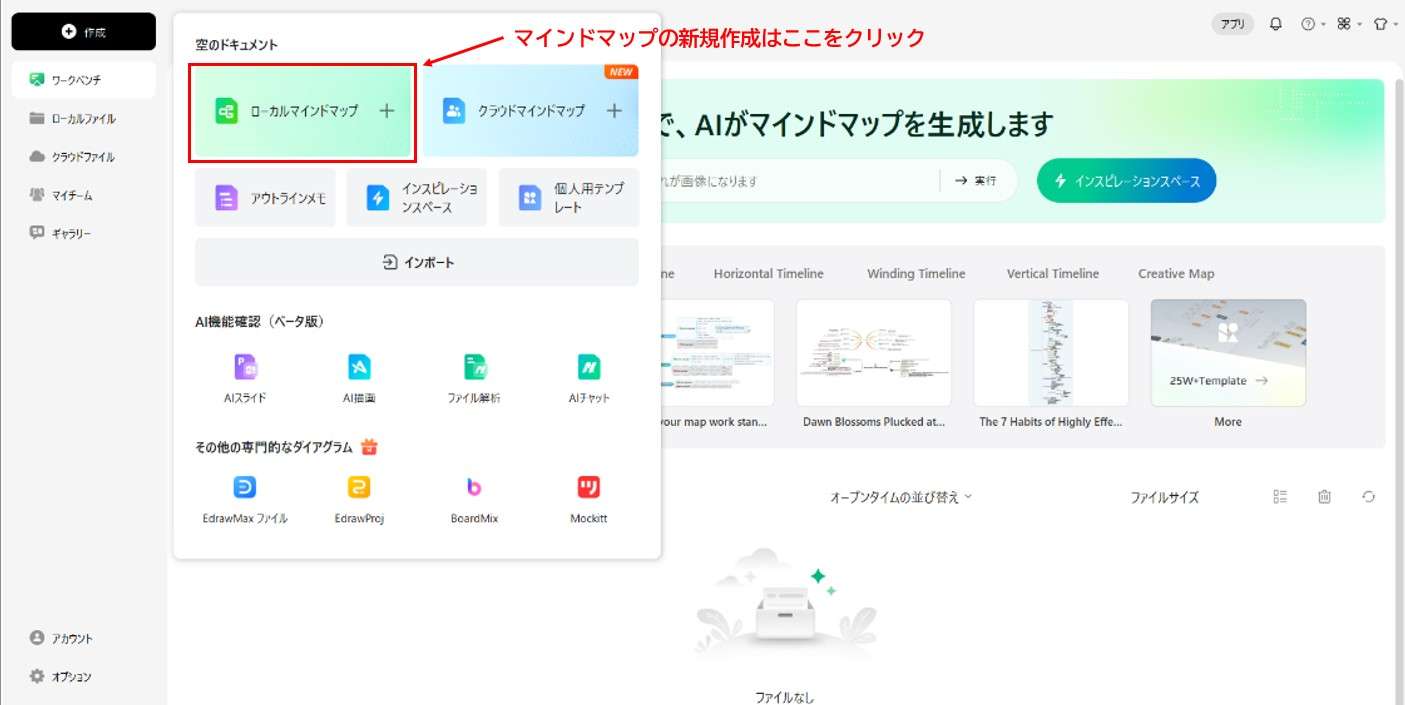
02 開始
EdrawMindの「開始」タブには、マインドマップ、チャート、アウトライン、その他ダイアグラムの背骨として必須のツールの数々が格納されています。このタブは、アイデアの視覚的表現を構造化し包括的にデザインしたい人にとっては完璧な出発点です。ユーザーフレンドリーで強力なツールで、内容を簡単に整理し洗練させ、希望する結果を得ることができます。
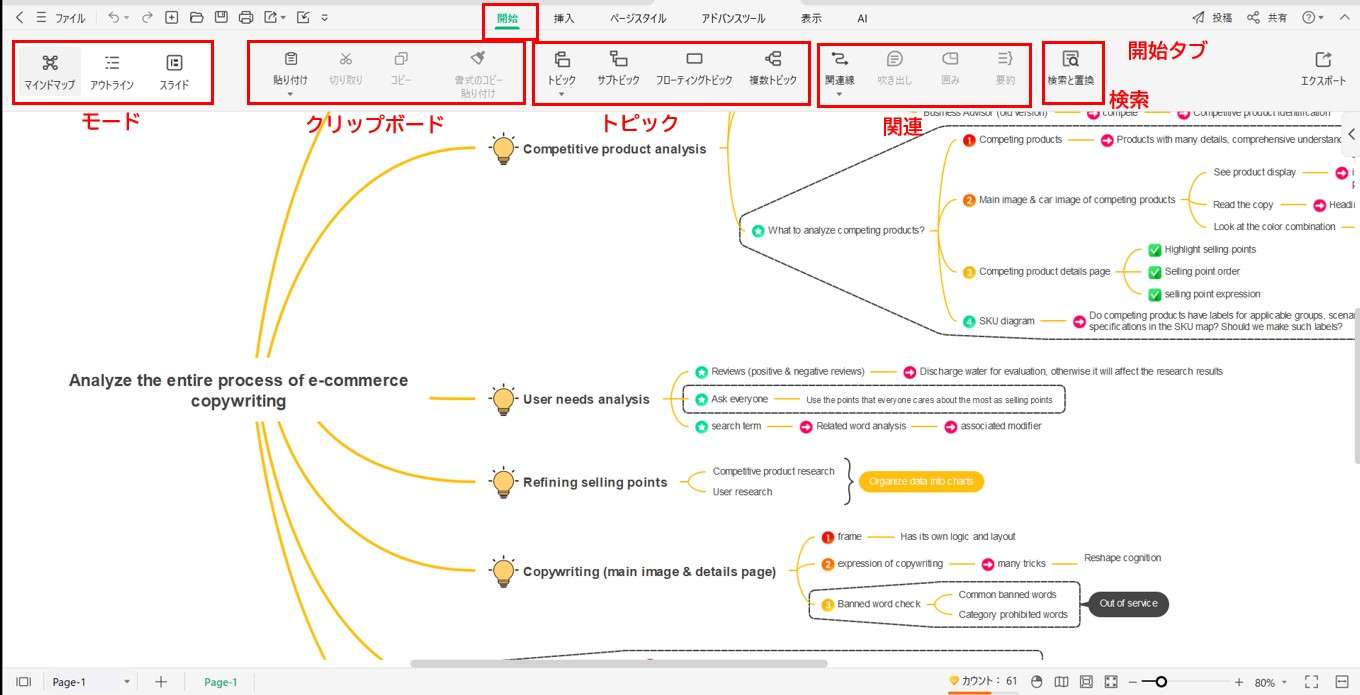
- モード:モードグループでは、マインドマップからアウトラインへなど、複数のモードを簡単に切り替えられます。これにより、より簡単にアイデアを視覚化し、発表するのに最適な形式を選べるようになります。
- クリップボード:ワークフローを合理化し、必須コマンドボタンで内容をより効率的に作成および編集します。「切り取り」、「コピー」、「貼り付け」、および「書式のコピー/貼り付け」の基本ツールで、プロセスがよりスムーズで効率的になります。
- トピック:各マインドマップ上のアイデアの区分を簡単に整理できます。セクションやサブセクションの追加など、プロジェクトのメインの土台を組み立てられるようにする機能が含まれます。このグループでは、考えを整理された状態に保つことや、プロジェクトについて首尾一貫した構造を作成することが容易になります。
- 関連:ここでは、関連線、吹き出し、囲み、および要約を追加するためのコマンドが用意されています。
- 検索:「検索」グループを使えば、特定の情報の検索と置換が楽に行え、貴重な時間と労力を節約できます。必要なデータを求めてプロジェクト全体をいちいち手作業で探すという苦労をする必要がなくなり、より効率的にプロジェクトに取り組むことができます。
03 ページスタイル
「ページスタイル」タブは、ファイルの全体的な見た目と印象を向上させるツール類の宝庫です。これらの機能は特に、仕事用、勉強用または個人的な計画のマインドマップ、チャートまたはタイムラインをカスタマイズして作る場合に便利です。幅広く揃ったパーソナライズオプションを使えば、内容を編集して、見た目にも美しくありながら効果的にアイデアを伝えることができます。
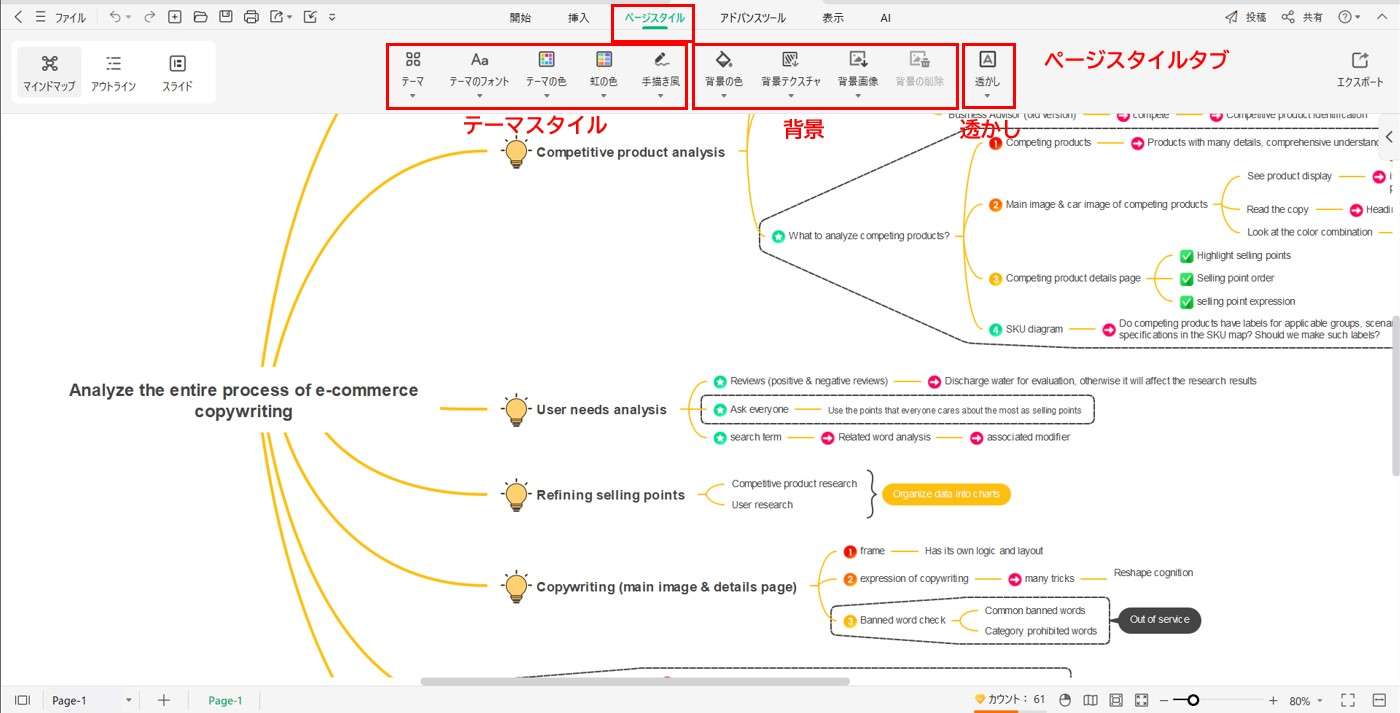
- テーマスタイル:「テーマ」、「テーマのフォント」、「テーマの色」がさまざまにあり、マインドマップを簡単にカスタマイズして自分のスタイルやブランドに合わせることができます。さらに、「虹の色」を選んだり、より独創的で遊び心のある雰囲気の手描き風スタイルを作成したりすることもできます。
- 背景:このグループには、マインドマップの背景スタイルをカスタマイズする場合に必要になるツールが格納されています。背景の色の変更、背景テクスチャの追加、または背景画像のアップロードによりキャンバスの背景を変更し、主題を独特で目立つものにできます。透かし機能を利用して、ファイルの保護や所有を示すレイヤーを追加することもできます。
- 透かし:内蔵またはカスタマイズした透かしをマインドマップの背景に追加して、所有権を表示します。
04 アドバンスツール
「アドバンスツール」タブは、マインドマップの書式設定を次の段階に引き上げてくれる、頼れるリボンタブです。機能が詰め込まれたこのタブでは、トピックの余白の変更、ファイルの暗号化、ガントチャートの作成、スペルチェックなど、さまざまなコマンドが提供されています。さまざまなグループやコマンドボタンがあり、視覚的に訴求力のある、非常に機能的なマインドマップを作成できるため安心です。
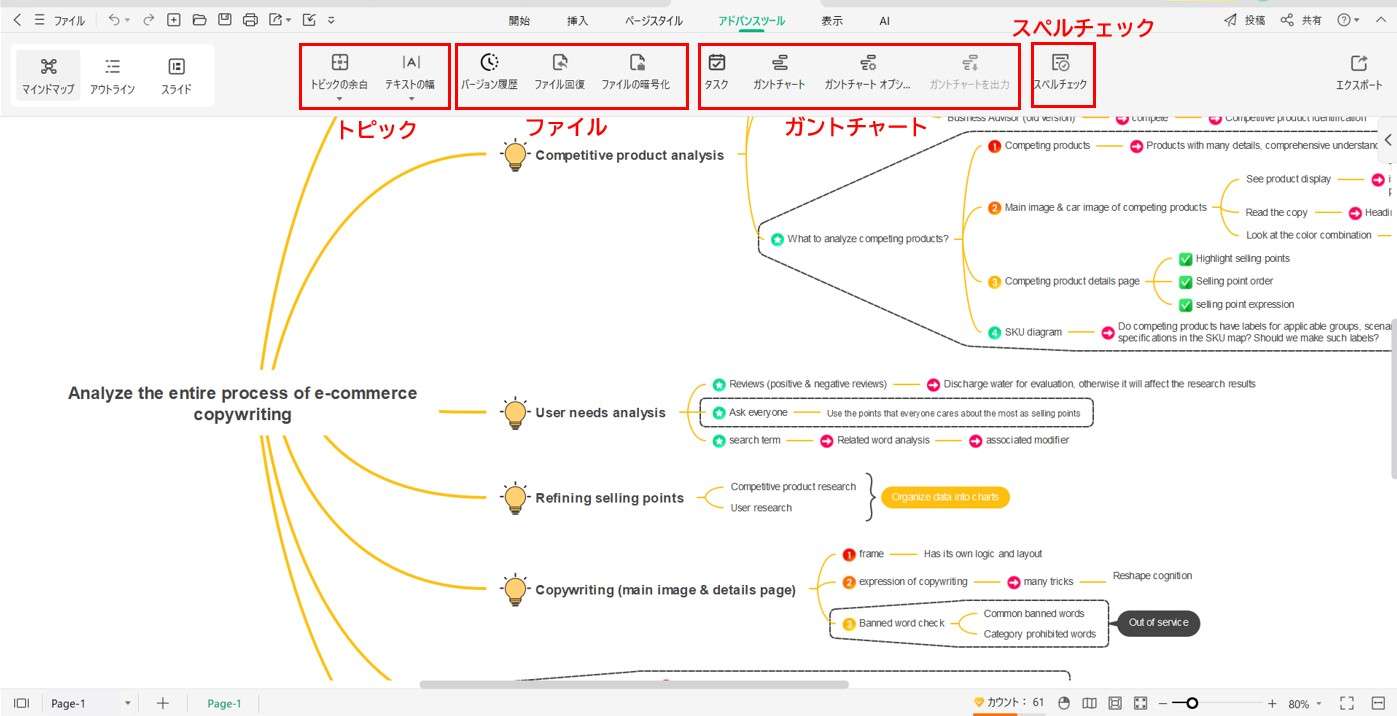
- トピック:マインドマップの書式設定を微調整できます。「トピック」グループではトピックの余白とテキストの幅を調整できます。これにより、マインドマップは確実に、きれいに整理された見た目になります。
- ファイル:マインドマップを安全に保管するのに役立ちます。「ファイル回復」を使えば、自動保存されたドキュメントを回復することができます。また、「ファイルの暗号化」ツールでは、マインドマップのパスワード保護を許可することにより、保護のための追加レイヤーを提供しています。
- ガントチャート:「ガントチャート」ツールを使用して、プロジェクトの詳細なタイムラインを作成し進捗状況を追跡することができます。マインドマップからガントチャートを作成する機能を使えば、マイルストーンと依存関係を簡単に視覚化できます。タスクのコマンドボタンでは、ガントチャート内の各タスクの詳細を編集でき、一方「ガントチャートオプション」ツールでは、期間を自分の要求に合うように調整できます。
- スペルチェック:「スペルチェック」機能では、スペルミスを素早く識別して訂正することができます。OCRツールでは、外部の素材からテキストを抽出してマインドマップに直接挿入することができます。
05 表示
「表示」タブは、必要なツールすべてがキャンバス上のマインドマップを操作し調べるための中心的なハブです。このタブでは、マップの特定の部分に焦点を当てたり、マップを全画面で表示したりするためのオプションを複数提供しています。このグループを使えば、マインドマップを包括的に分析することが可能になり、必要不可欠な情報を見過ごすことなく業務を理解できるようになります。
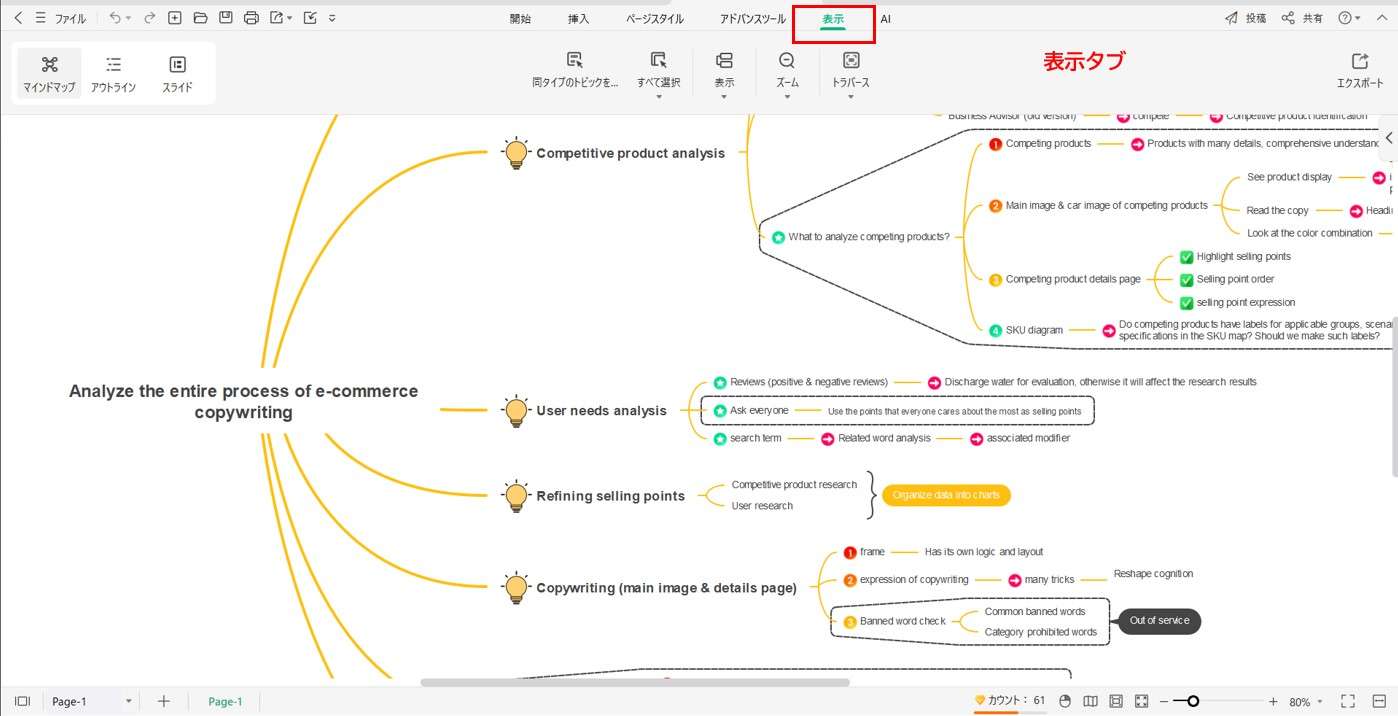
- 選択:「同タイプのトピックを選択」ツールと「すべて選択」ツールを使えば、トピックをマインドマップでのレベルに基づいて、素早くかつ簡単に選択することができます。複数のトピックやサブトピックを同時に変更する際にこの機能を使うと、時間の節約になります。
- 表示:全画面表示を選択できます。これにより、集中の妨げになるものを取り除き、キャンバスの空間を最大化します。別の方法として、「マップの概要」ツールでは、ダイアグラムを一目で見渡せる広範な表示を提供しています。「ブランチを表示」ツールでは、ダイアグラムの特定のトピックを表示することができ、必要に応じてトピックを展開したり降りたたんだりすることができます。また、「表示レベル」ツールでは、さまざまな階層のレベルでマップを視覚化できます。そして、「マップ表示」ではマインドマップ全体をサムネイルで確認できます。
- ズーム:マインドマップをズームインまたはズームアウトし、細かな詳細について作業したりプロジェクトの全体像をより大きく掴んだりすることを容易にします。マインドマップ全体をコンピュータシステムのウィンドウのサイズに合わせるか、ウィンドウの幅に合わせるかを選ぶことができます。
- トラバース:このメニューでは、ブレインストーミングモードを開始する、または、トピックもしくはブランチをトラバースすることができます。
06 AI
EdrawMindのAIタブには、AIテクノロジ関連の役立つツールと機能が用意されています。
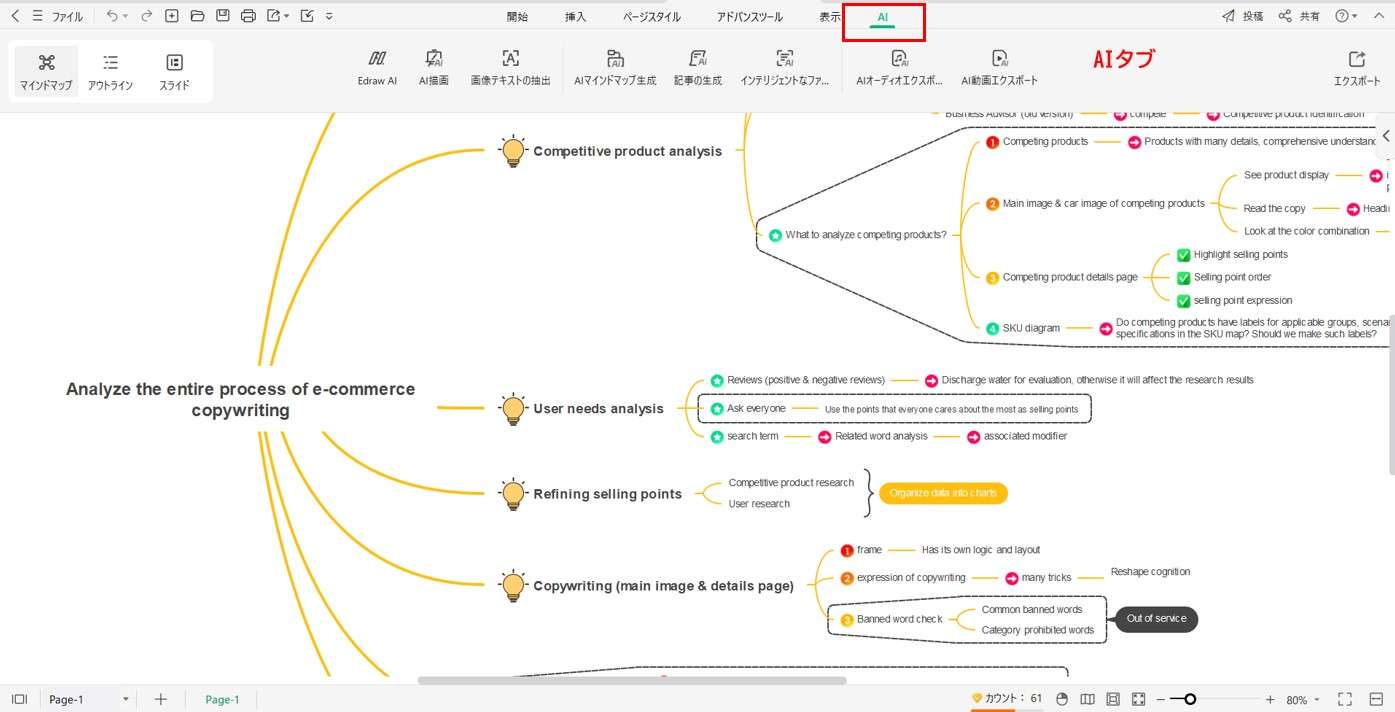
- Edraw AI:ここでは、AIアシスタントと対話して、さまざまなシナリオについて予め場面設定された機能にアクセスできます。
- 画像テキストの抽出:この機能では、OCR技術を使用して画像からテキストを抽出することができます。
- AIマインドマップ生成:たった1つのコマンドで、マインドマップを自動的に作成することができます。
- 記事の生成:記事の生成を支援する、記事の生成機能。
- AI描画: AI描画機能では、インテリジェントな提案でダイアグラムの作成を改善し、効率的かつ視覚的訴求力のあるマインドマップのためのプロセスを合理化します。
- インテリジェントなファイル解析:インテリジェントなファイル解析によって複雑なデータを効率的に整理し、解釈します。さらに、シームレスな視覚化と生産性の向上のための情報を整理します。
- AIオーディオエクスポート:マインドマップにあるテキストを音声に変換します。
- AI動画エクスポート:視覚的なインパクトを強めるために、マインドマップを動画で表示します。
07 ヘルプ
さらに支援が必要な場合は、右上の「ヘルプ」のドロップダウンボタンをクリックします。この包括的なリソースには、ユーザーガイド、ヘルプセンター、フィードバック、ビデオチュートリアル、ショートカットキー、バージョン更新履歴、および新機能が含まれており、このプラットフォームをより効率的に操作するのに役立ちます。これらのリソースを自由に使って、機能の使い方、問題のトラブルシューティング、疑問に対する答えが分かるようになります。
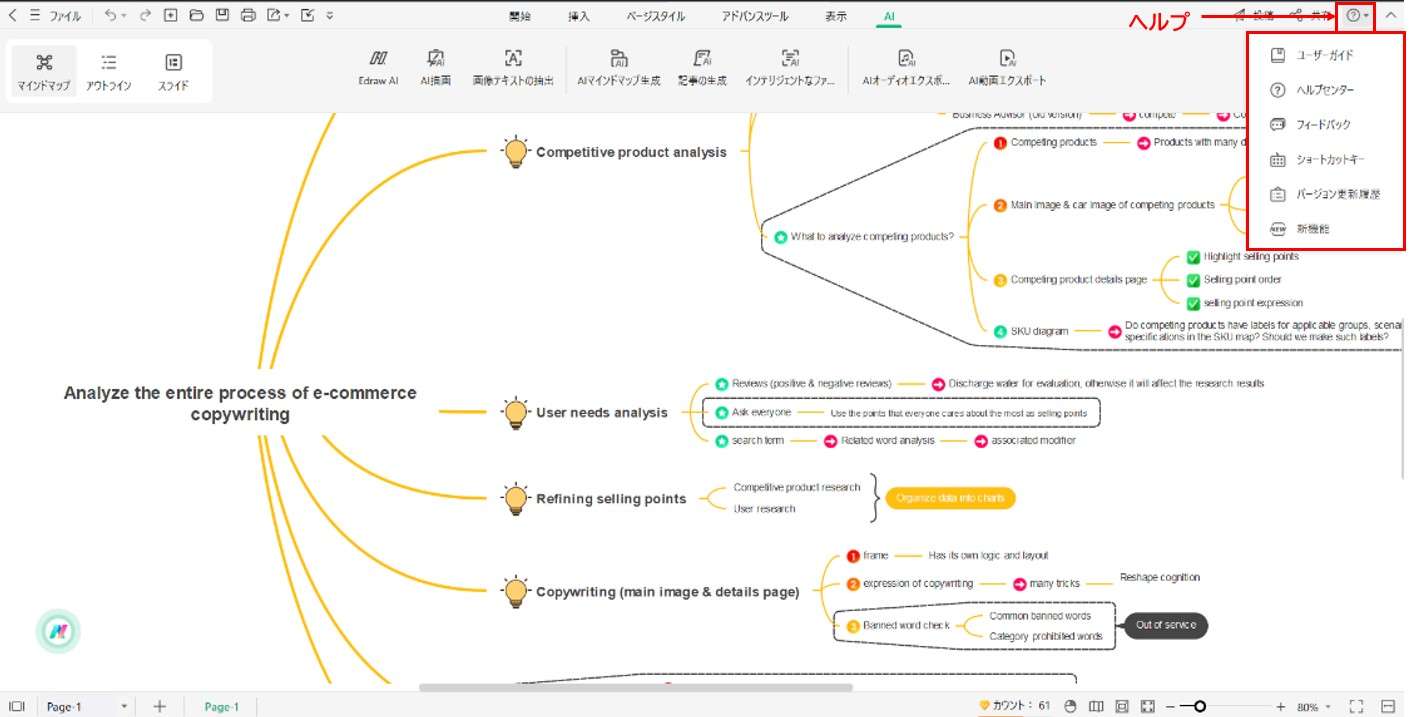
EdrawMindの右サイドパネル
右サイドパネルには、プレゼンテーションをより良く見せるためのさまざまなコマンドを備えたタブバーが4つ用意されています。レイアウトを調整するとき、アイコンやクリップアートを挿入するとき、フォントや図形を変更するときなどに利用できるタブバーがあります。
このガイドでは、それらの機能を利用してより魅力的でプロフェッショナルに見え、見る人に強い印象を与えるマインドマップを作成する方法を示しながら、それぞれを詳しく案内します。
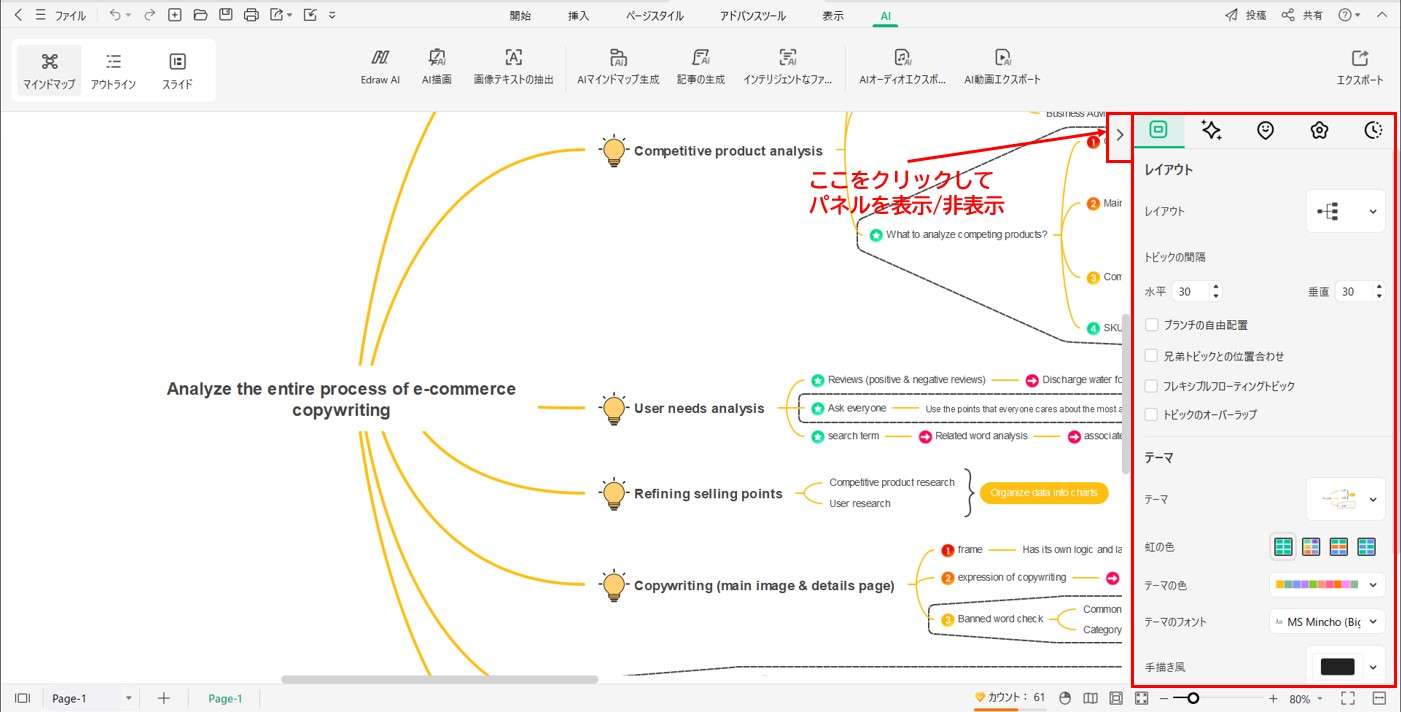
01 マップ
右サイドパネルの最も重要なコンポーネントの1つが、「マップ」タブバーです。ここには、プロジェクトの全体的な見た目の向上を可能にするコマンドが、ずらりと用意されています。「マップ」タブバーを利用することにより、マインドマップの見た目の美しさを向上させ、どのような状況でも目立たせることができます。
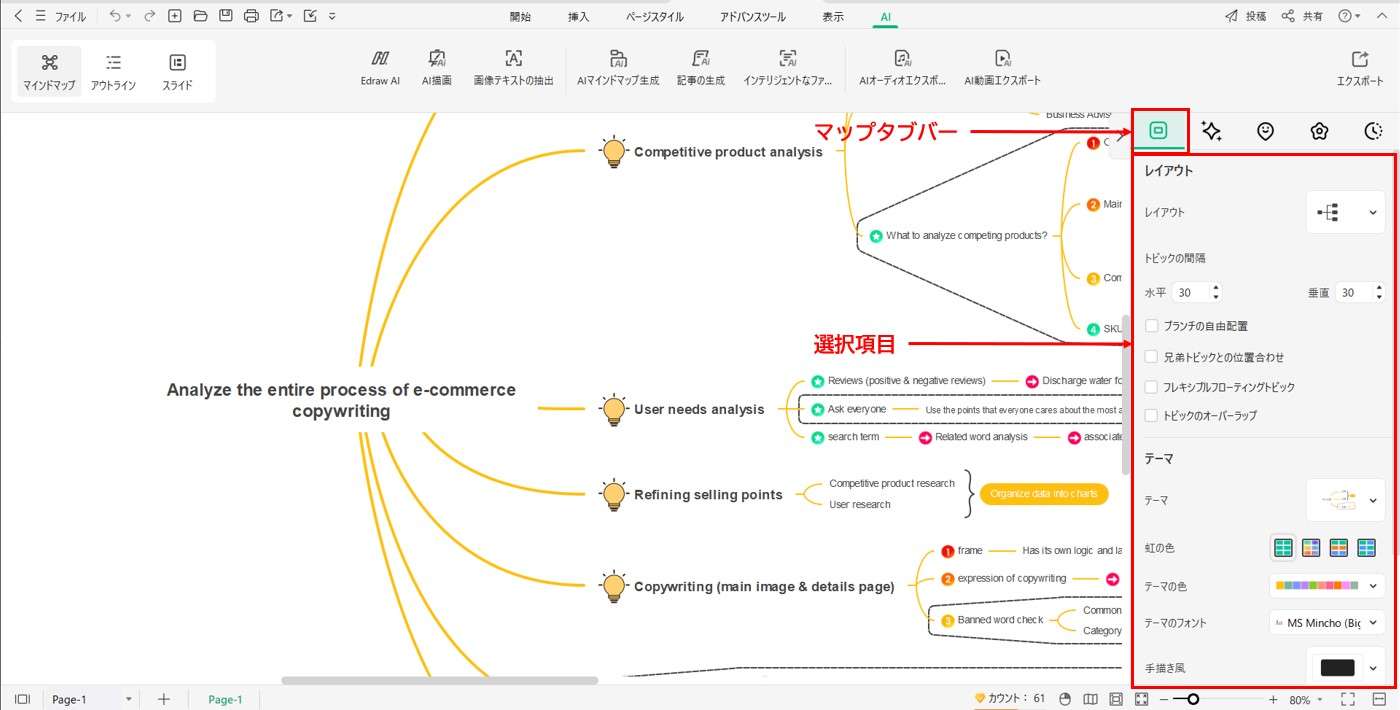
- レイアウト:これらの直感的なコマンドを使えば、右型マップ、クラシック、タイムライン(横)などさまざまにあるレイアウトスタイルを瞬時に切り替えることができます。また、トピックの間隔を調節したり兄弟トピックとの位置合わせやトピックのオーバーラップを選択したりしてレイアウトをカスタマイズし、仕上げに磨きをかけることもできます。
- テーマ:ライトテーマまたはダークテーマを選びます。また、自分のスタイルに合うようにマインドマップの「虹の色」または「テーマの色」にある別のパレットを選択することもできます。さらに、ブランドを補完するテーマのフォントを選んだり、独自のタッチを出すために手書き風を選択したりすることができます。
- 背景:背景の選択肢としては、色の変更からテクチャの追加、利用可能な画像の使用まで、キャンバスの背景をカスタマイズするためのツールが用意されています。画像をアップロードしたり、ファイルの保護および所有権を追加的に示すために透かしの挿入を選択したりすることもできます。
02 形式
「形式」タブバーでは、マインドマップの外観をカスタマイズするためのコマンドがさまざまに用意されています。「フォント」、「トピック」、「枠線」、および「ブランチ」の選択肢があり、視覚的な形式を好みに合わせて調整でき、マインドマップがプロフェッショナルかつ人目を引くものになることは確実です。たった数回クリックするだけで、可読性が向上してよりまとまりのある見た目になり、マインドマップをアイデアやコンセプトについての効果的なコミュニケーションツールにできます。
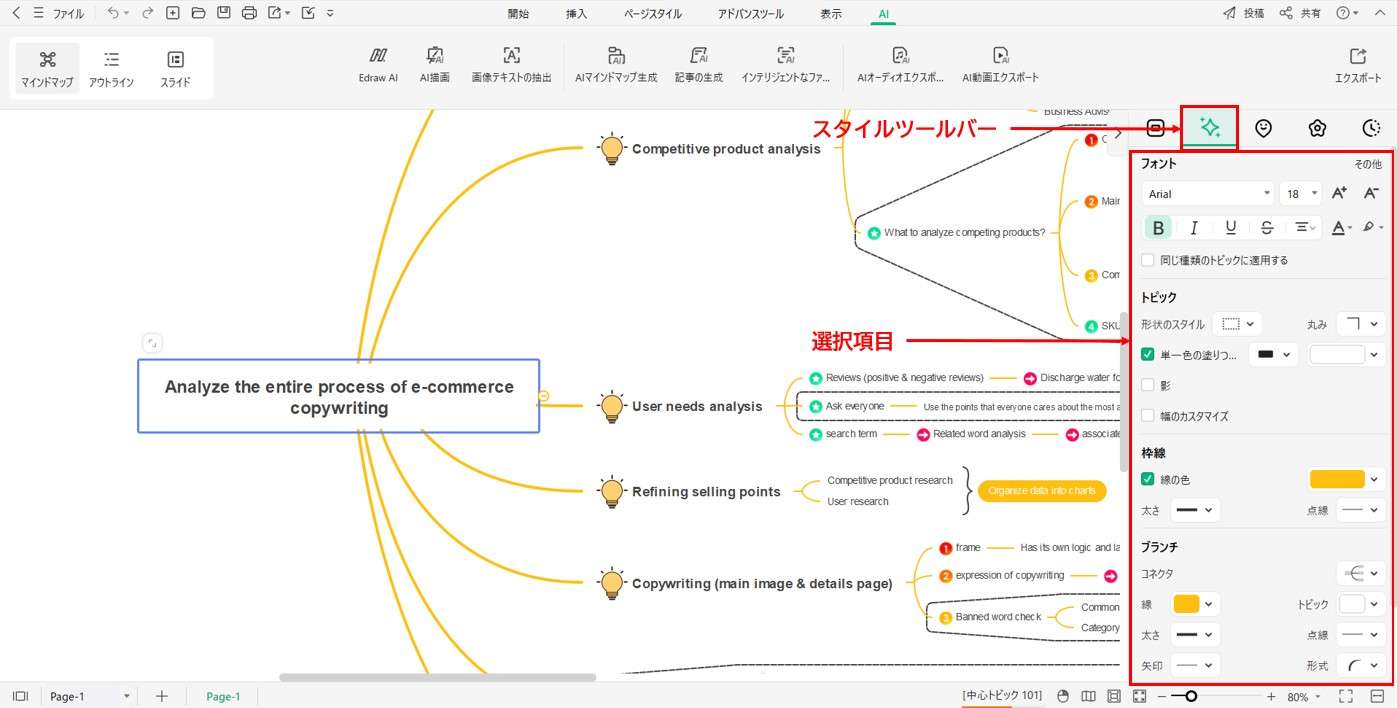
- フォント:テキストの書体、サイズ、およびスタイルを調整することにより、テキストの可読性を向上させます。太字、斜体、下線、取り消し線などのコマンドから選び、強調を加えることができます。
- トピック:「塗りつぶし」、「影」、「幅」のカスタマイズ、および「角の丸みのスタイル」から、希望するスタイルに完璧に合うデザインの要素を選びます。
- 枠線:「枠線の色」のドロップダウンリストから色を選択して、視覚的な訴求力を高めます。次に、「太さ」と「点線」のドロップダウンリストで枠線の太さと線の種類を調整します。
- ブランチ:「ブランチ」の選択肢でコネクタをカスタマイズすることが可能です。コネクタのスタイル、線の色、形式、太さなどを選び、まとまりがあり、かつ、視覚的に際立ったマインドマップを作成します。
03 マーク
「マーク」タブバーでは、さまざまな視覚的マークが用意されており、マインドマップでさまざまなコンセプトやアイデアを表現するのに役立ちます。優先度、進行状況、顔文字、矢印、フラッグ、スターや記号などの選択肢があり、トピックに印を付けて状況をよりよく示すことが簡単に行えます。
これらのアイコンは、マインドマップの可読性を高める視覚的な手掛かりとして機能し、複雑なアイデアが理解しやすく、また、覚えやすくなります。キャンバス内の項目を選択してから、追加したいアイコンを選択します。
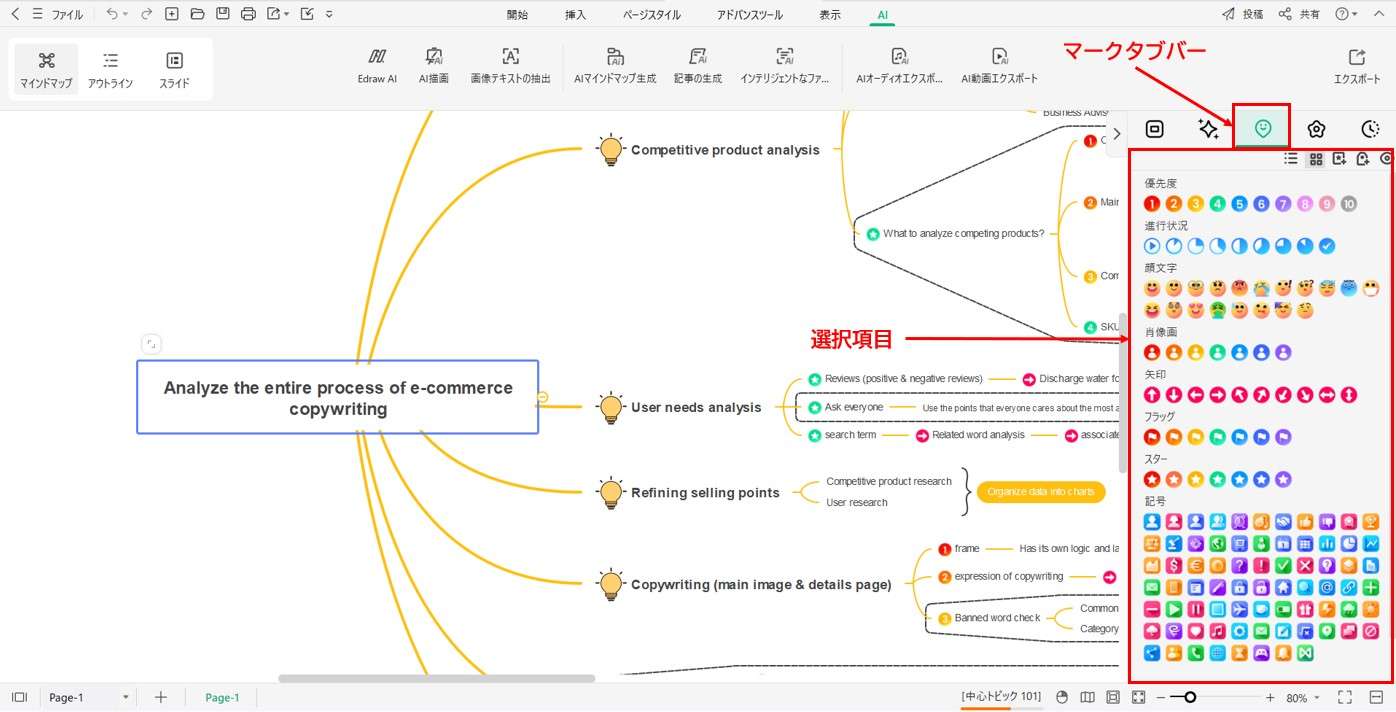
- テーマスタイル:重要度または緊急度を表すアイコンを追加します。
- 背景:プロセスまたはプロジェクトの段階を表すアイコンを使います。
- 顔文字:感情や気分を伝える表情のアイコンを選びます。
- 矢印:この選択肢では方向のアイコンが用意されており、動きや方向を指し示すのに使えます。
- フラッグ:旗の形のアイコンを追加して、種類の異なる情報や分類を表します。
- スター:強調を差し込んだり、例外として印をつけたりします。
- 記号:その他のコンセプトやアイデアを表す場合に使います。
04 クリップアート
「クリップアート」タブバーでは、質の高いクリップアートが数多く揃っており、アイデアを視覚的に伝えるのに役立ちます。ユーザーフレンドリーな検索機能があり、関連するキーワードを入力するか、教育、ビジネス、動物、科学技術などのよく使用されるカテゴリを閲覧することで、必要なクリップアートを素早く見つけることができます。
利用可能なクリップアートを使えば、見る人にとってマインドマップがより魅力的で忘れられないものになります。さあ、この機能を利用して、マインドマップのインパクトを高めましょう。