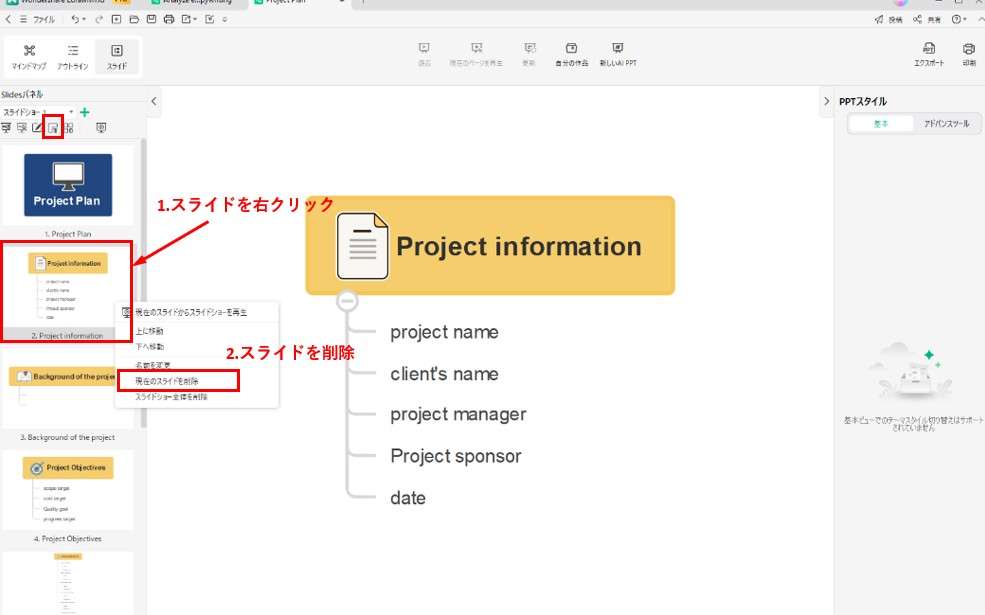Edraw サポートセンター
スライドの追加/名前の変更/順番の調整
このセクションでは、スライドの追加、名前の変更、および順番の調整を楽に行う方法を紹介します。これらの簡単な技を覚えると、プレゼンテーションの流れや構成が良くなります。ご自身のマインドマッピング体験を新たな高みへと引き上げる直感的なテクニックと機能をご覧ください。それでは始めましょう。
01 スライドを追加する
EdrawMindでは、たった2回クリックするだけでマインドマップにスライドを追加することができます。以下に手順を紹介します。
スライドを追加したいトピックをクリックします。トピックには、少なくとも1つのサブトピックが必要です。すると、選択したトピックが青い枠でハイライトされます。
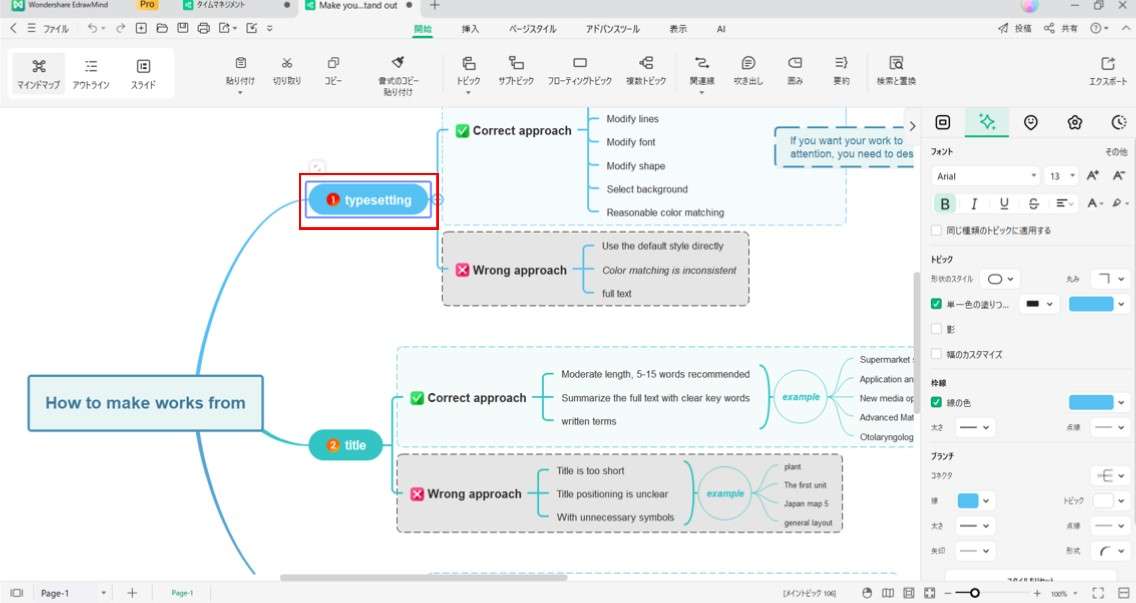
新しいスライドを追加するには、「スライド」をクリックします。すると、プレゼンテーションモードを選ぶページが表示されます。「基本バージョンのPPTを生成」をクリックします。AIによるスライドを生成することも、現在のファイルをスライドに変換することもできます。それから、選択したトピックがプレビューデッキに表示されます。
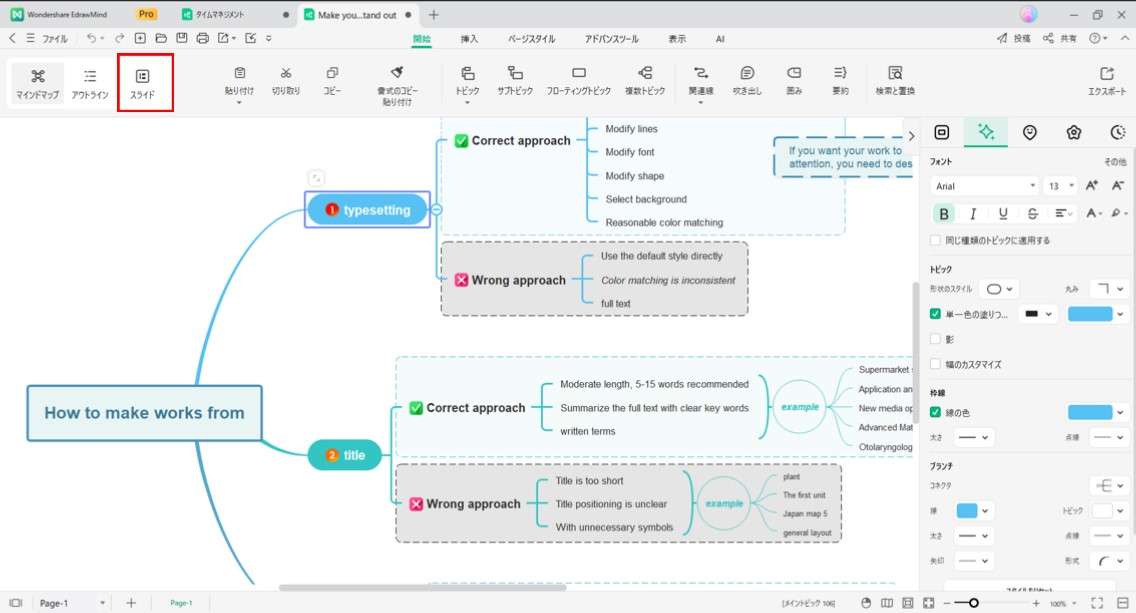
02 スライドショーを追加する
スライドショーを新規作成するには、「+」アイコンをクリックします。ポップアップウィンドウで名前を付けます。
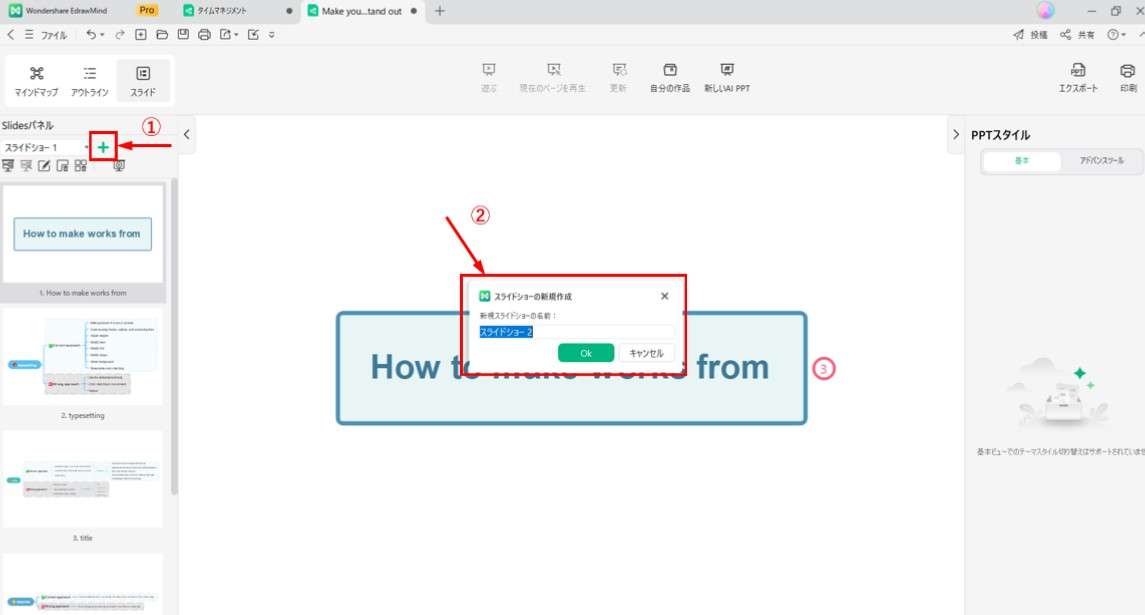
アウトラインモードでテキストを編集するには、テキストをクリックします。
03 スライドに名前を付ける
各スライドに特定の名前を指定して、プレゼンテーション内のトピックを識別することができます。
- スライドを右クリックし、「名前を変更」をクリックして名前を変更します。
- 別の方法として、各スライドの下にある名前をダブルクリックして、スライドの名前を個別に変更することもできます。
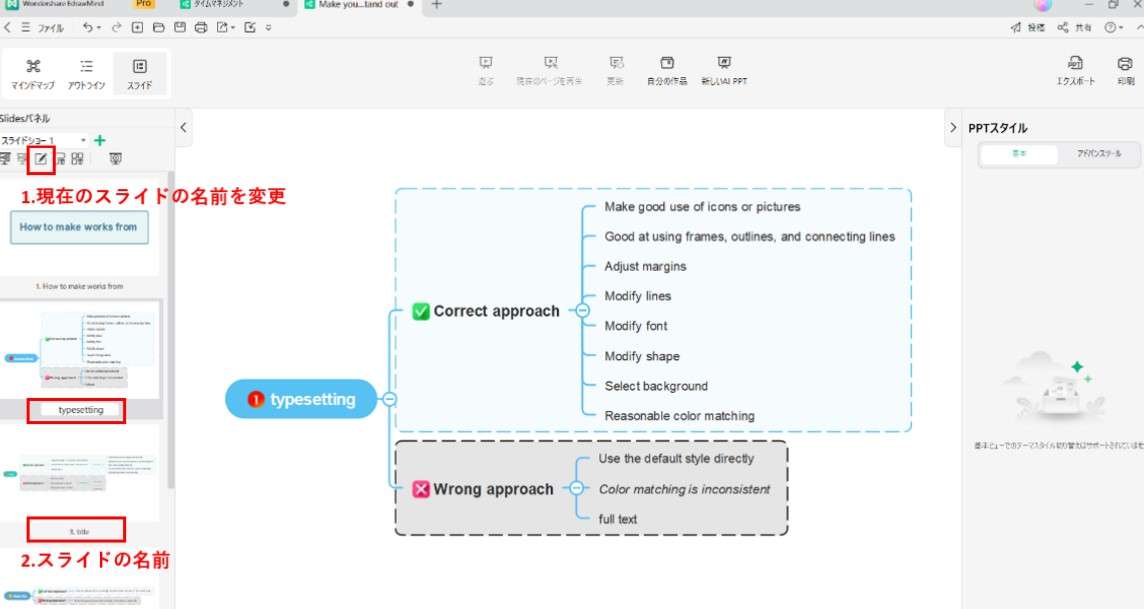
04 スライドを並び替える
プレゼンテーションのスライドを並び替えるには、2つの選択肢があります。
- スライドショープレビューパネル内のサムネイルを引きずって移動させるドラッグアンドドロップ機能を使用して、希望するとおりにスライドを並べ替えます。
- 別の方法としては、スライドのサムネイルを右クリックします。「上に移動」または「下へ移動」オプションをクリックし、スライドの順番を調整します。
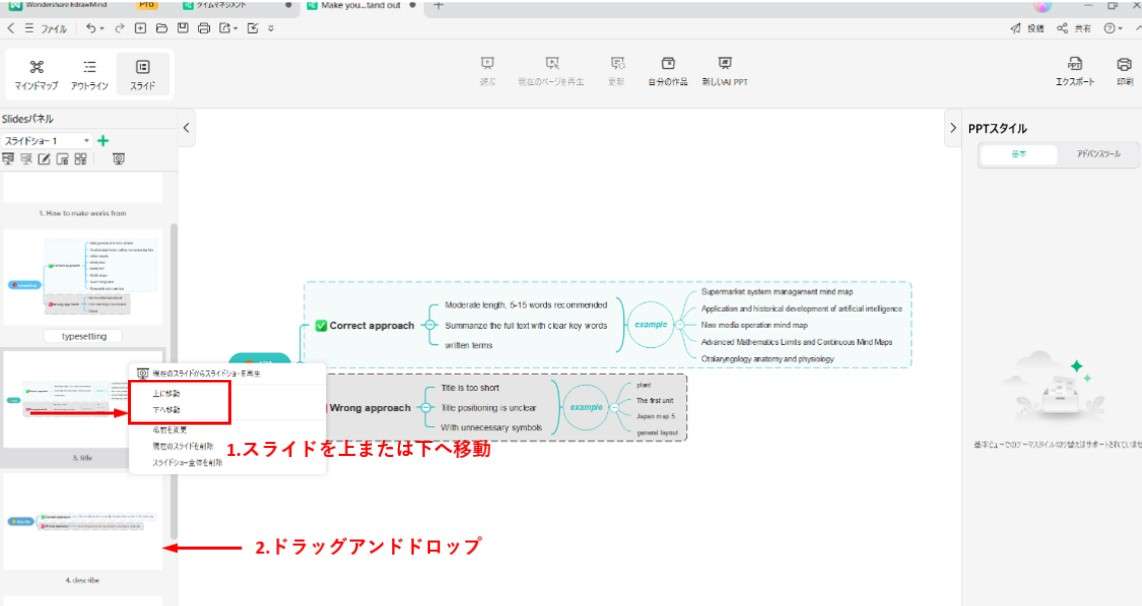
スライドを削除する
スライドを削除することにより、スライドの管理を合理化します。不必要なスライドを削除し、マインドマッププレゼンテーションを微調整する方法をご覧ください。ごちゃつきを解消して、洗練された成果を確実に手に入れましょう。内容を管理してスライドを簡単に削除し、長く印象に残るスライドショーを作成します。以下に手順を紹介します。
「スライド」オプションを押すとスライドショーのプレビューパネルが画面の左側に表示されます。あるいは、スライドのプレビューボタンをクリックしてスライドショーのプレビューパネルを非表示または表示します。
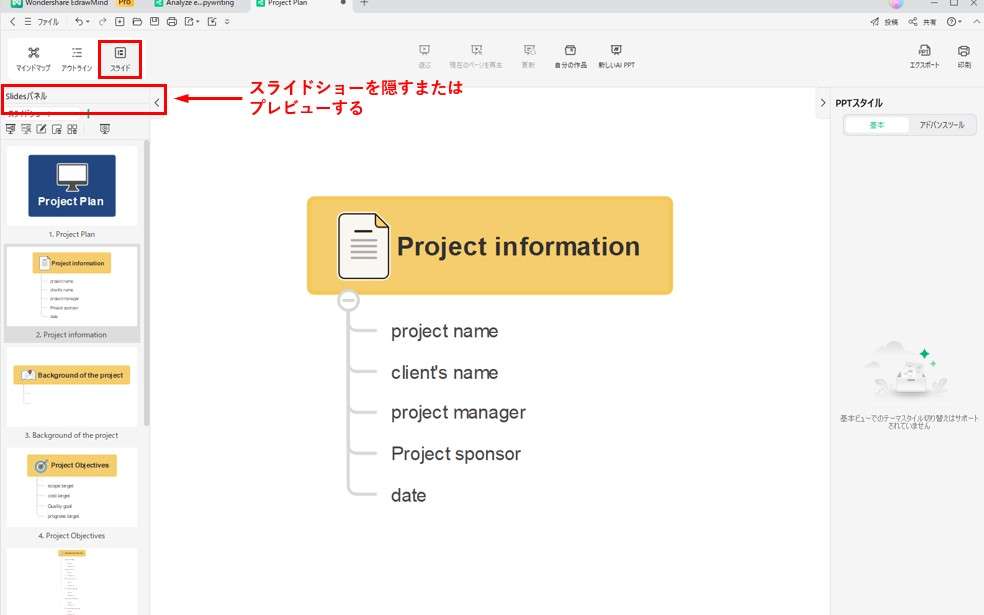
希望するスライドショーのページを選択し、「現在のスライドを削除」ボタンをクリックします。
- 別の方法として、特定のスライドを右クリックしてポップアップウィンドウで「現在のスライドを削除」をクリックします。
- すべてのスライドを削除したい場合は、スライドのプレビューパネルの「現在のスライドを削除」ボタンの右にある「スライドショー全体を削除」ボタンをクリックします。