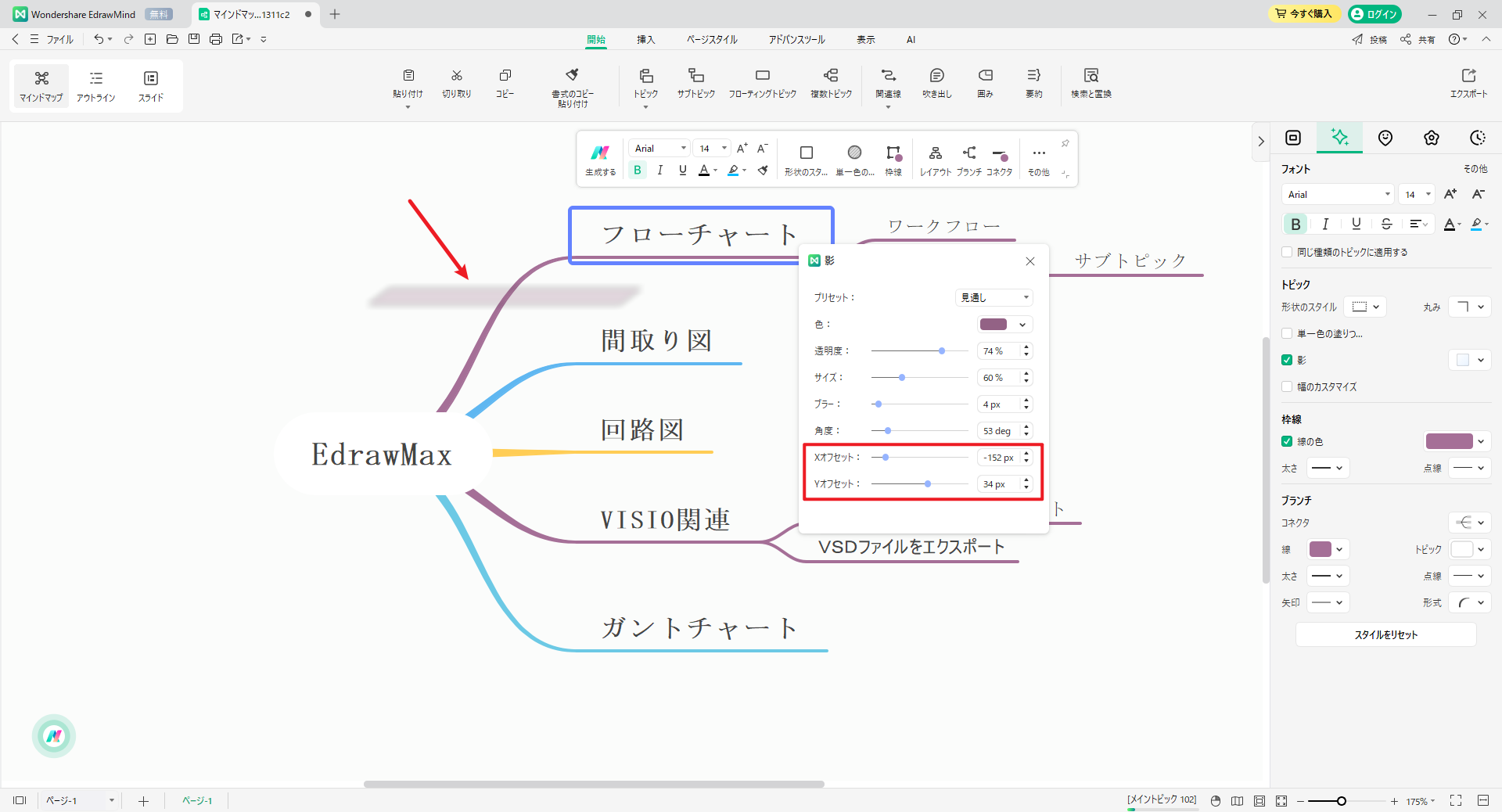Edraw サポートセンター
トピックの影のスタイルを変更する
マインドマップに立体感を出したい場合は、トピックに影と影の色を追加します。 操作手順は次のとおりです。
01 影を設定する
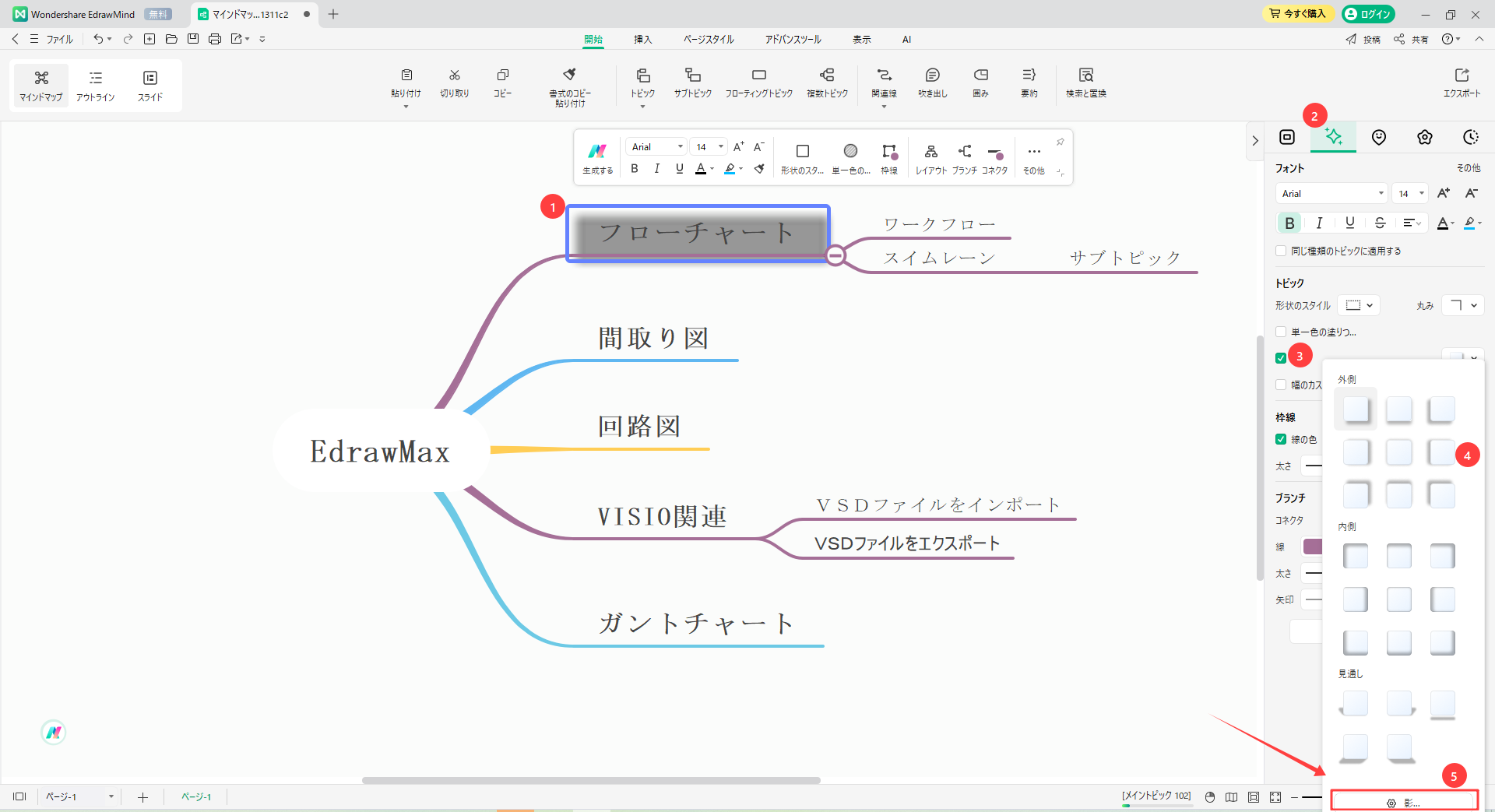
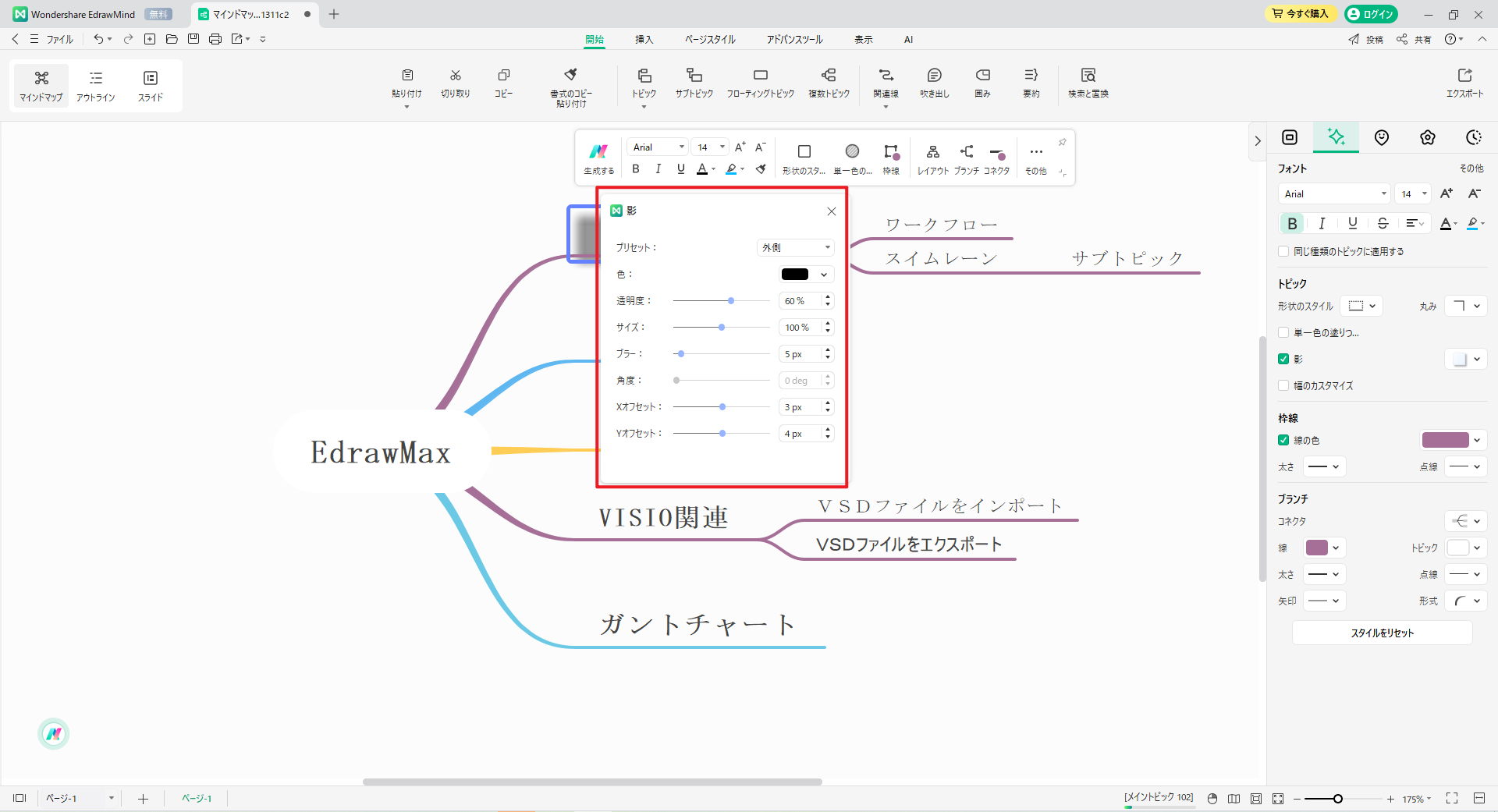
02 影の色を設定する
トピックの影に色を追加する方法は次のとおりです。
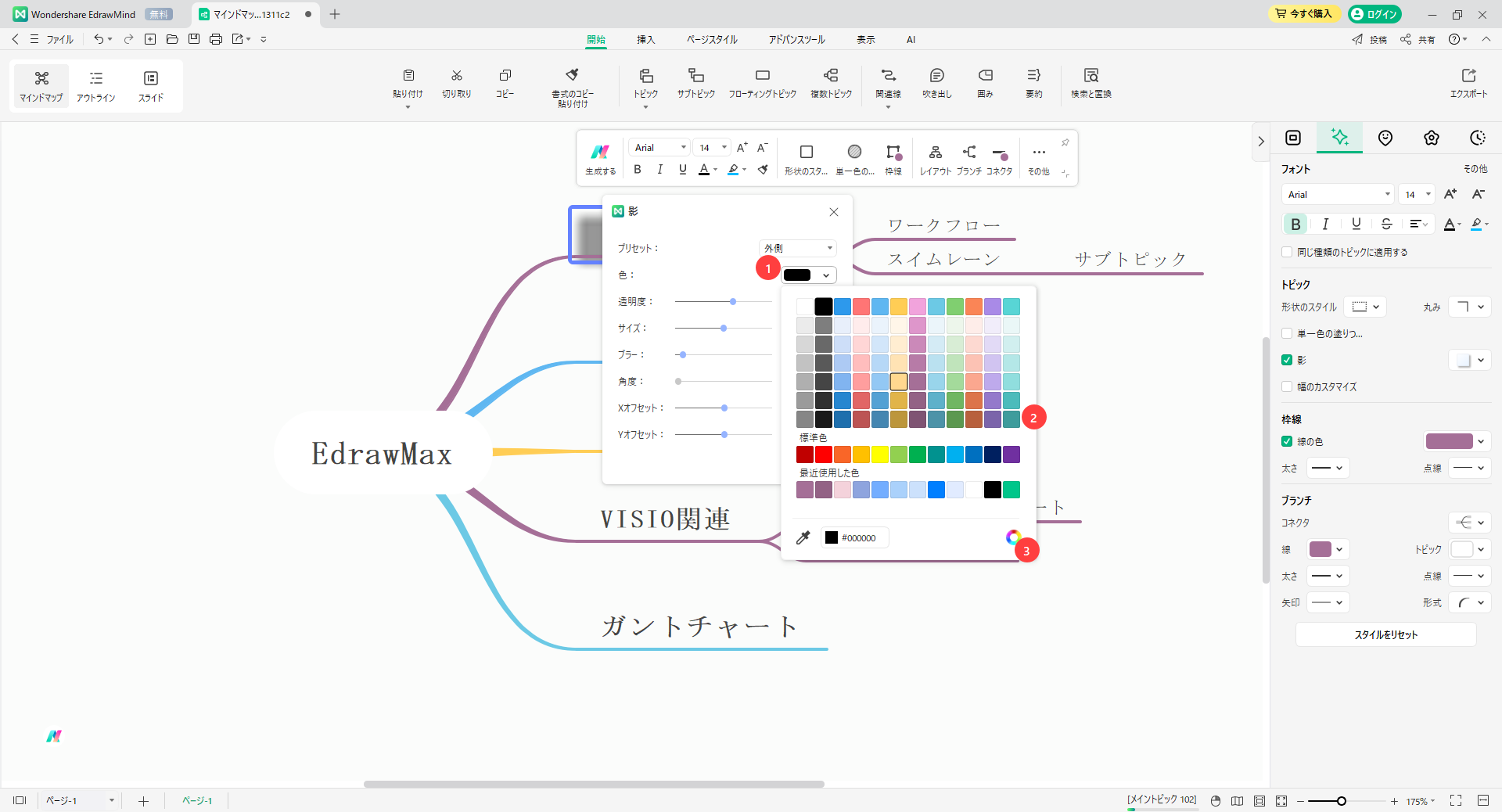
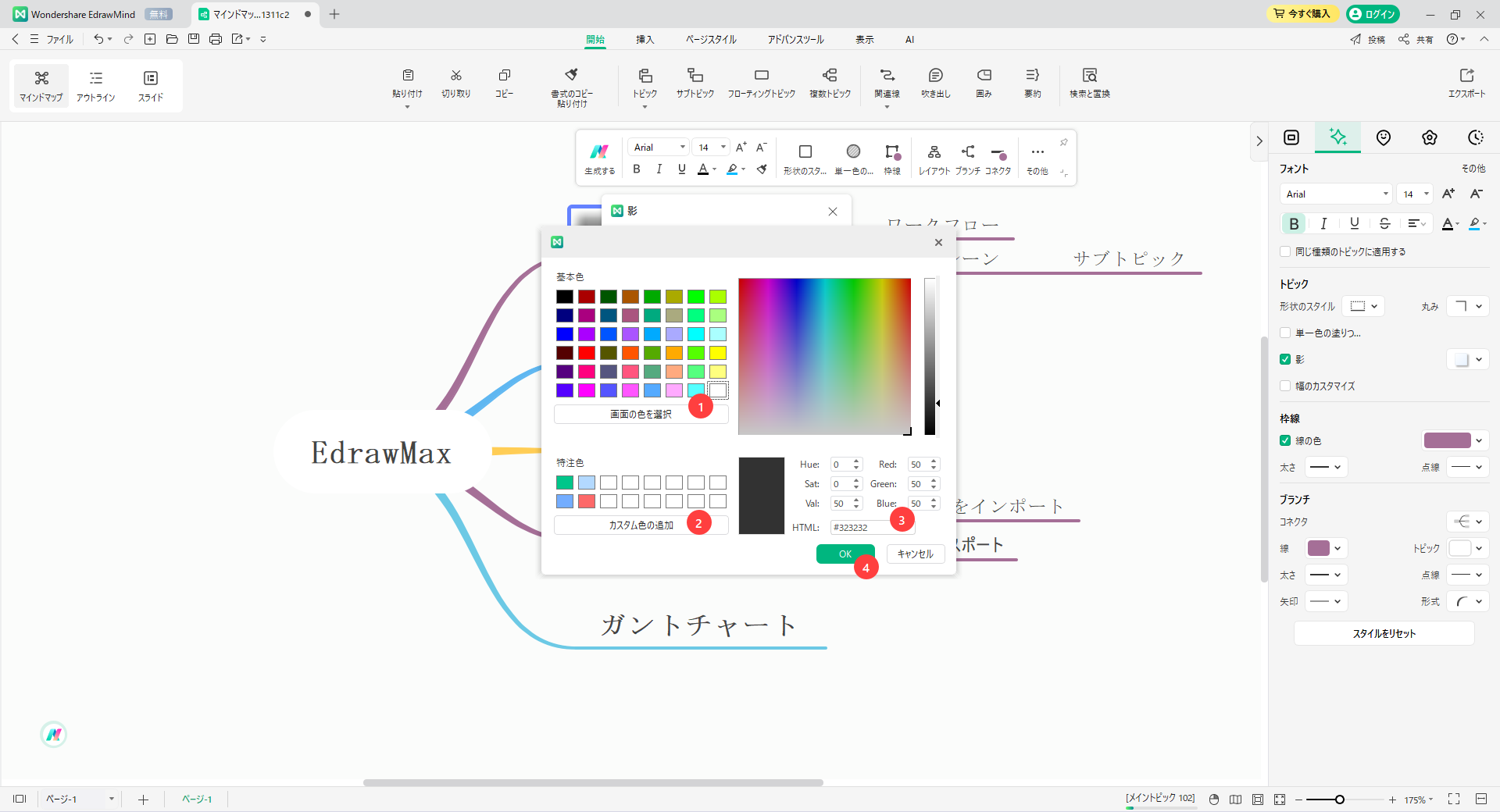
03 影の透明度を設定する
選択した図形の影の透明度を設定する場合は、「影…」をクリックし、「影」ウィンドウで「透明度」スライダーを動かします。
または、スライダーの右側にあるボックスにそれを表す値を入力することもできます。 また、ボックスの横にある小さな上下の矢印を使用して、透明度を上げたり下げたりすることもできます。 影の透明度の割合は、0(完全に不透明 - デフォルト)から 100(完全に透明)まで調整することができます。
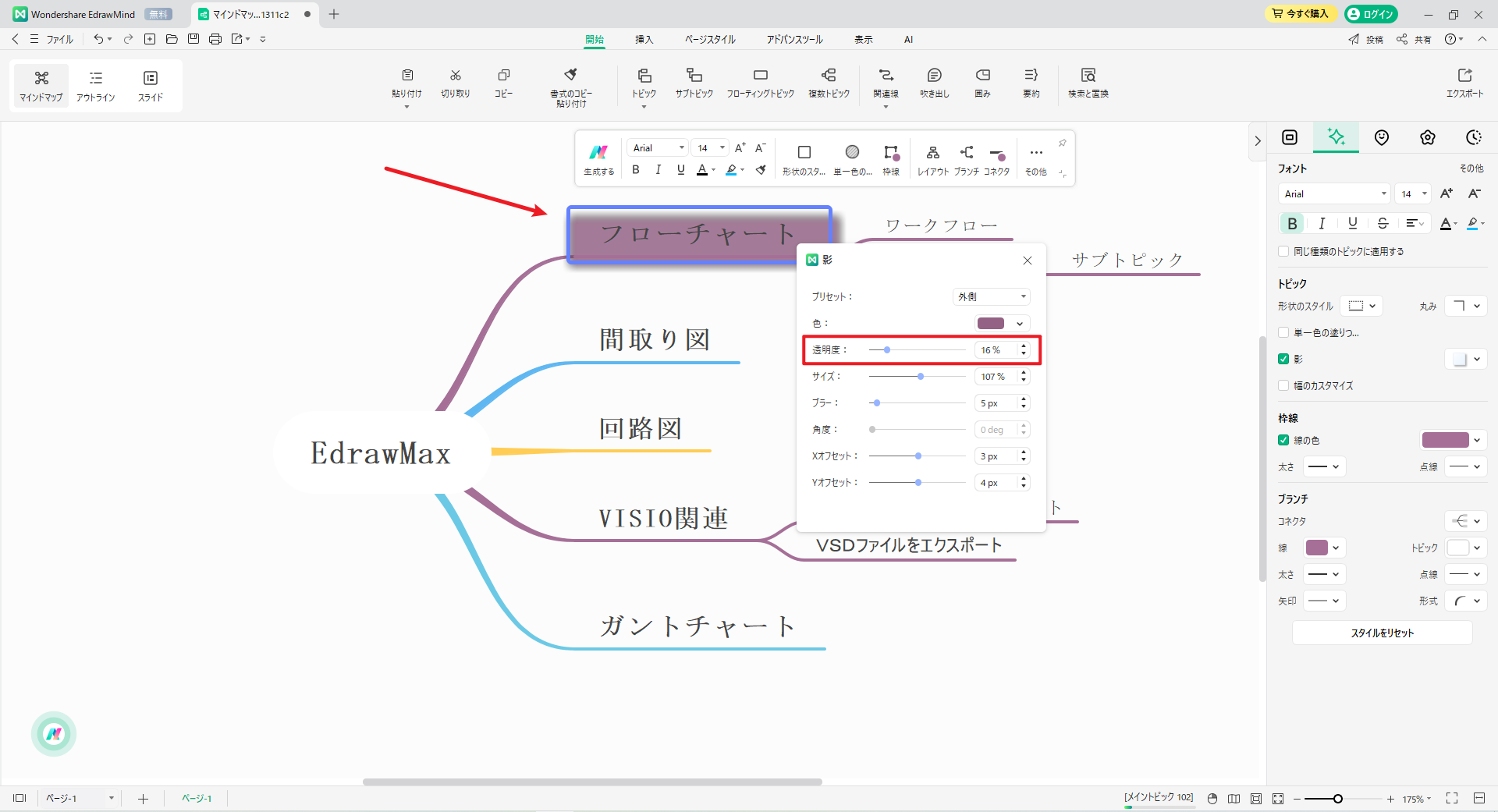
04 影のサイズを変更する
影 ウィンドウで、サイズ スライダーを動かすか、スライダーの右側にあるボックスにシャドウのサイズを表す値を入力します。 小さな上下の矢印で影のサイズを拡大または縮小することもできます。
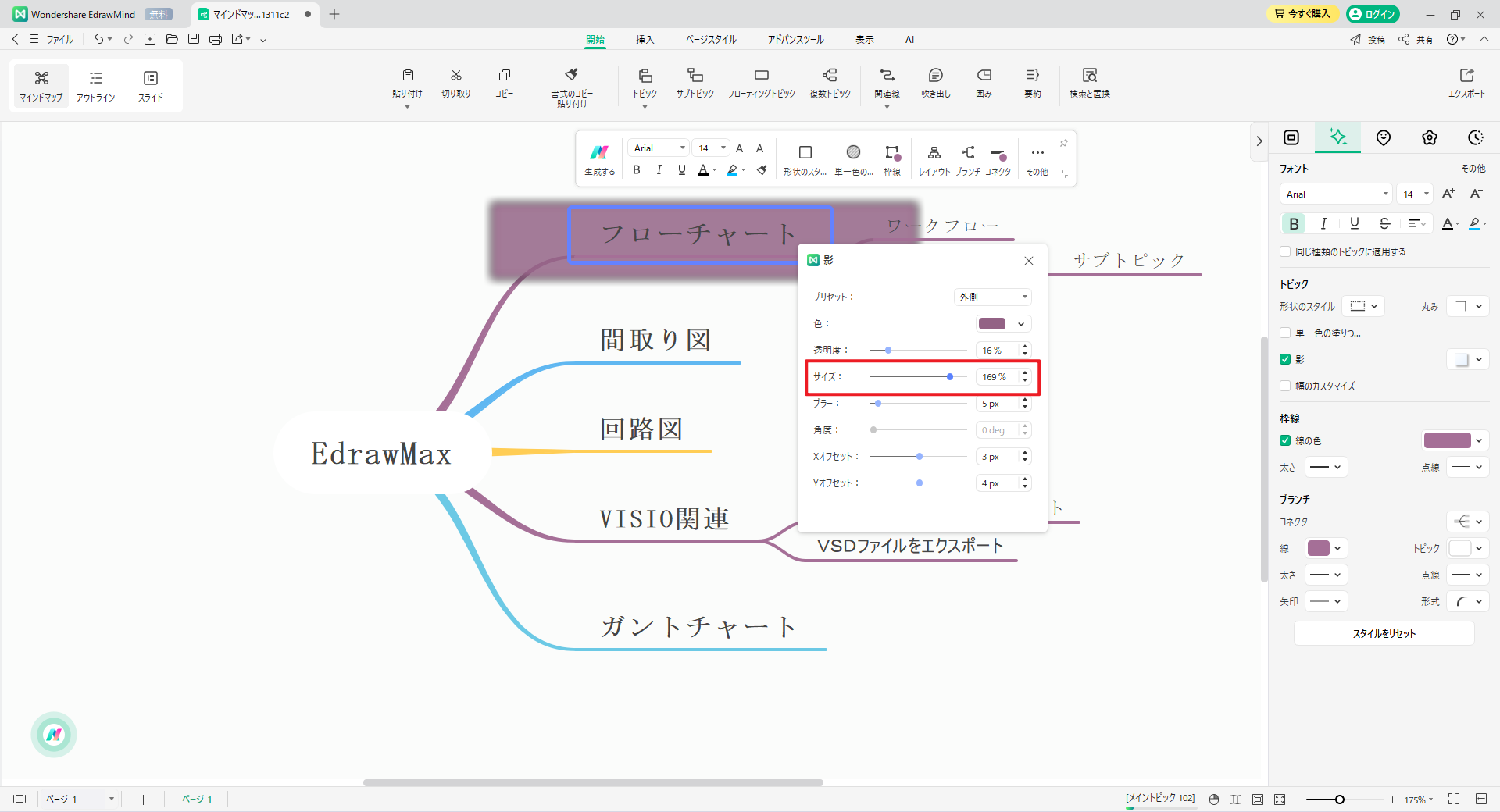
05 影をぼかす(ブラー)
影のぼかしを設定するには、ブラー スライダーを動かすか、右側のボックスに影のぼかしの度合いを示す値を入力します。 また、小さな上下の矢印を使用して、影のぼかしの度合いを増やしたり減らしたりすることもできます。
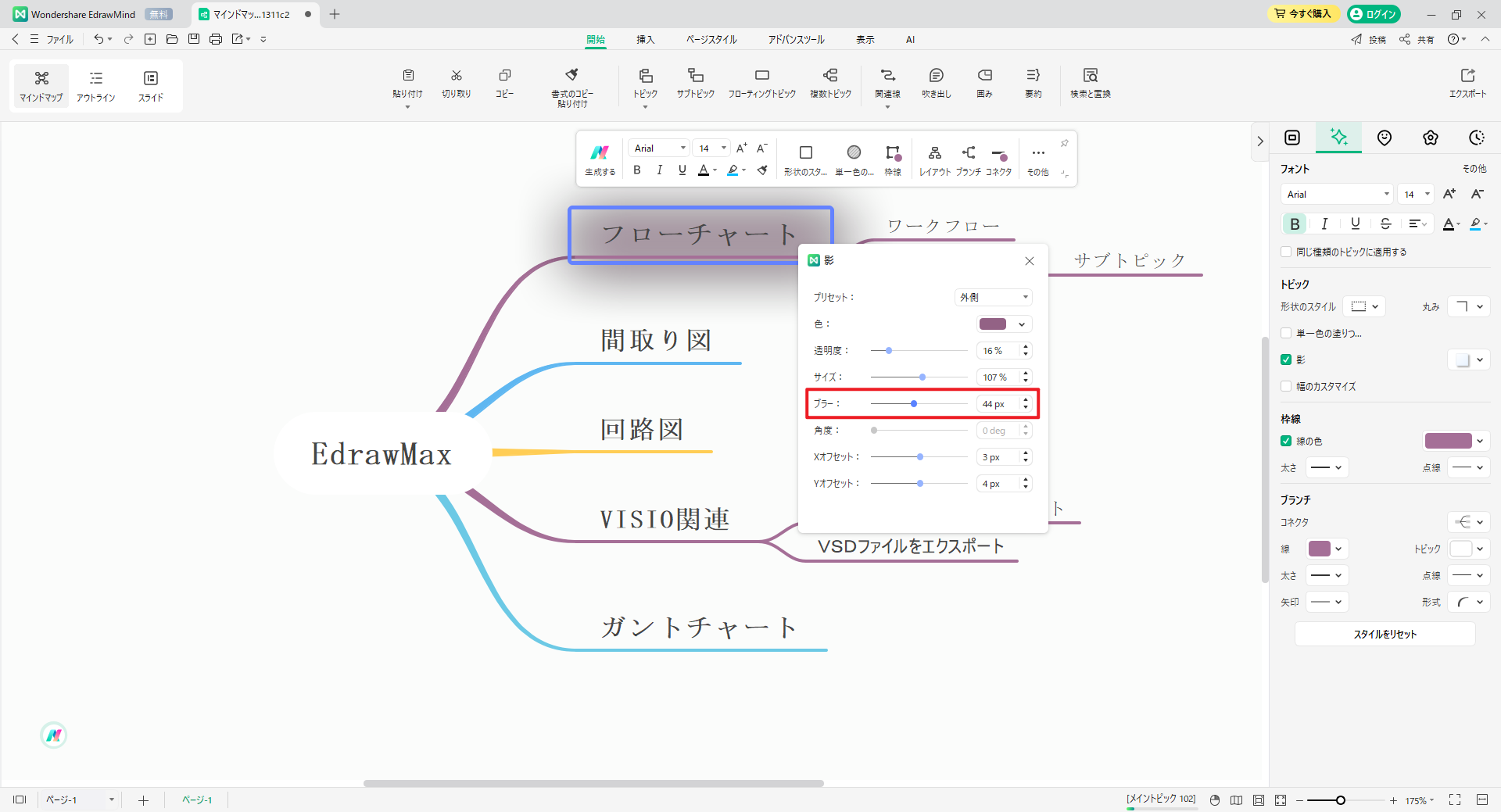
06 影の角度を調整する
影の角度を調整する場合は、最初に プリセット の 見通し を選択します。 角度 スライダをマウスで動かします。 ボックスに影の角度を表す値を入力することもできます。 または、小さな上下の矢印を使用して、影の角度を変更します。
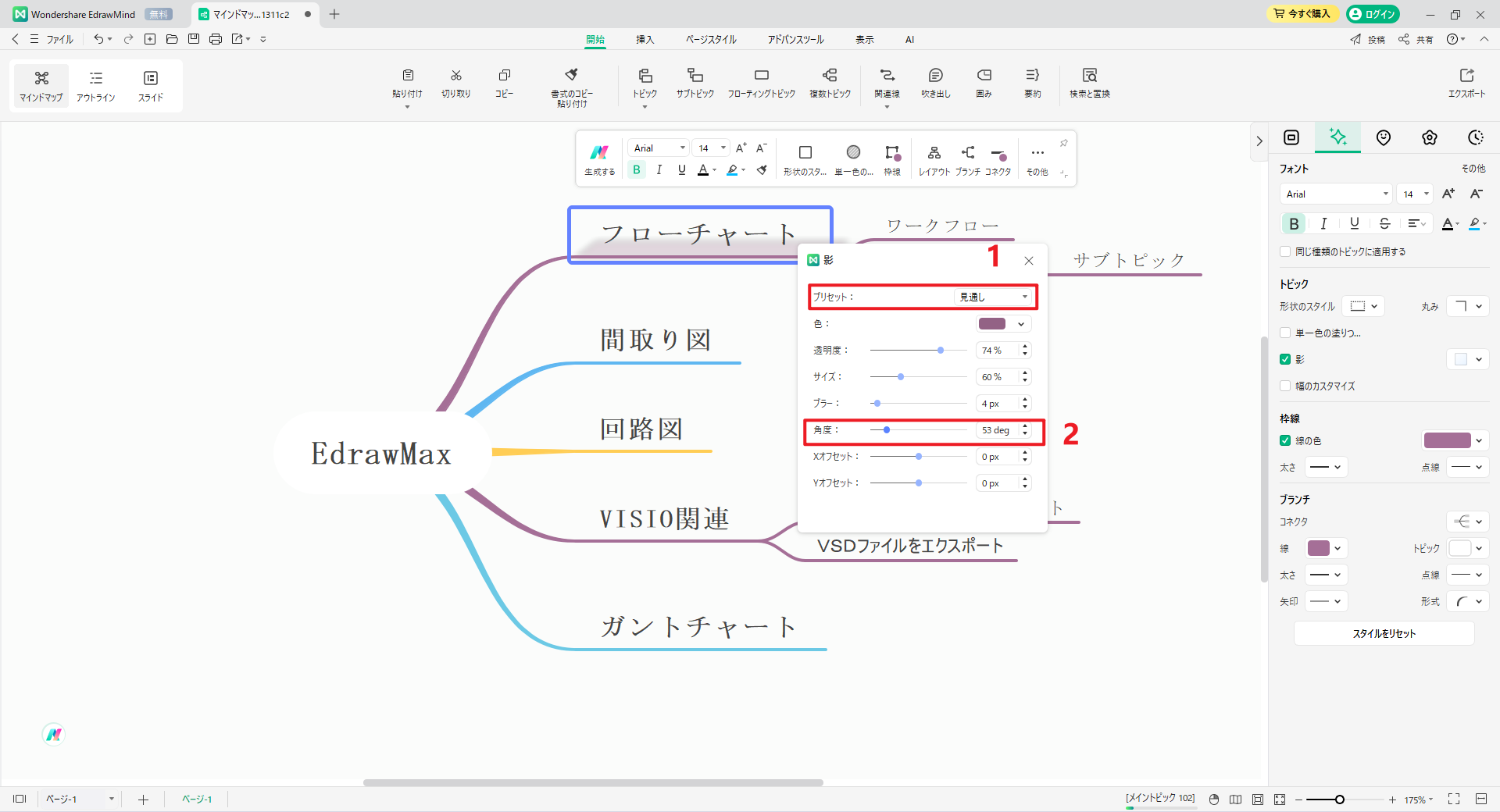
07 トピックの影のXオフセットとYオフセット
最後に、影の左右のオフセットを設定する場合は、 各 オフセット スライダーを動かすか、「Xオフセット」と「Yオフセット」の右側のボックスにオフセットを表す値を入力します。 小さな上向き矢印と下向き矢印を使用して、オフセットの値を増減することもできます。