Edraw サポートセンター
関連線/吹き出しの作成
関連線の作成
関連線は、明確に整理された情報の流れを作成するのに必要不可欠です。関連線は、アイデアまたはコンセプト同士の接続を組み立て、そのつながりを視覚化するのに役立ちます。関連線をカスタマイズして、自分の好みに合わせることができます。
以下の手順に従い、アイデアの明確さと一貫性を向上させます。それは、アイデアをより効果的に伝え、よりよく理解してもらえるという結果につながります。そうすることにより、提示している情報に見る人の注意を引き付け、集中させ続けることができます。
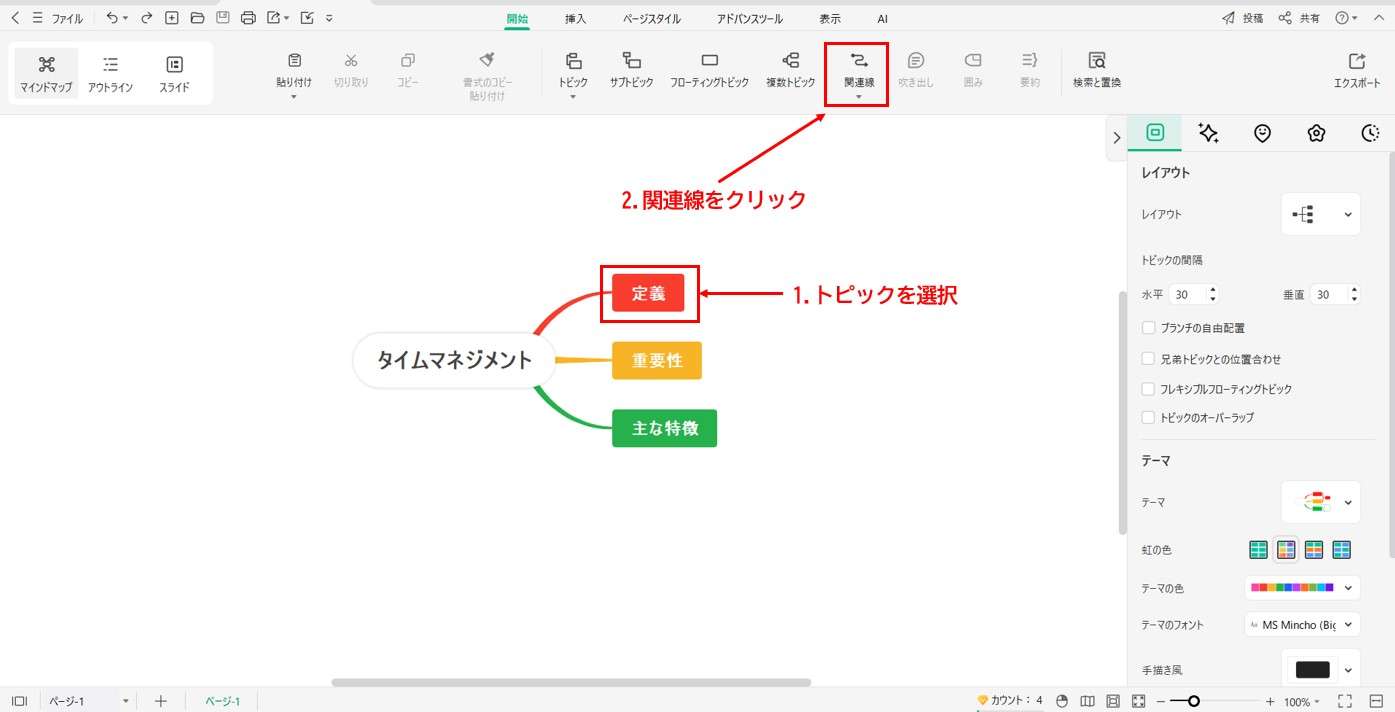
- オプション1:「開始」タブにアクセスし、「関連線」コマンドボタンをクリックします。
- オプション2:「開始」タブを押します。そして「関連線」ドロップダウンリストをクリックして対応する関連線のスタイルを選択します。
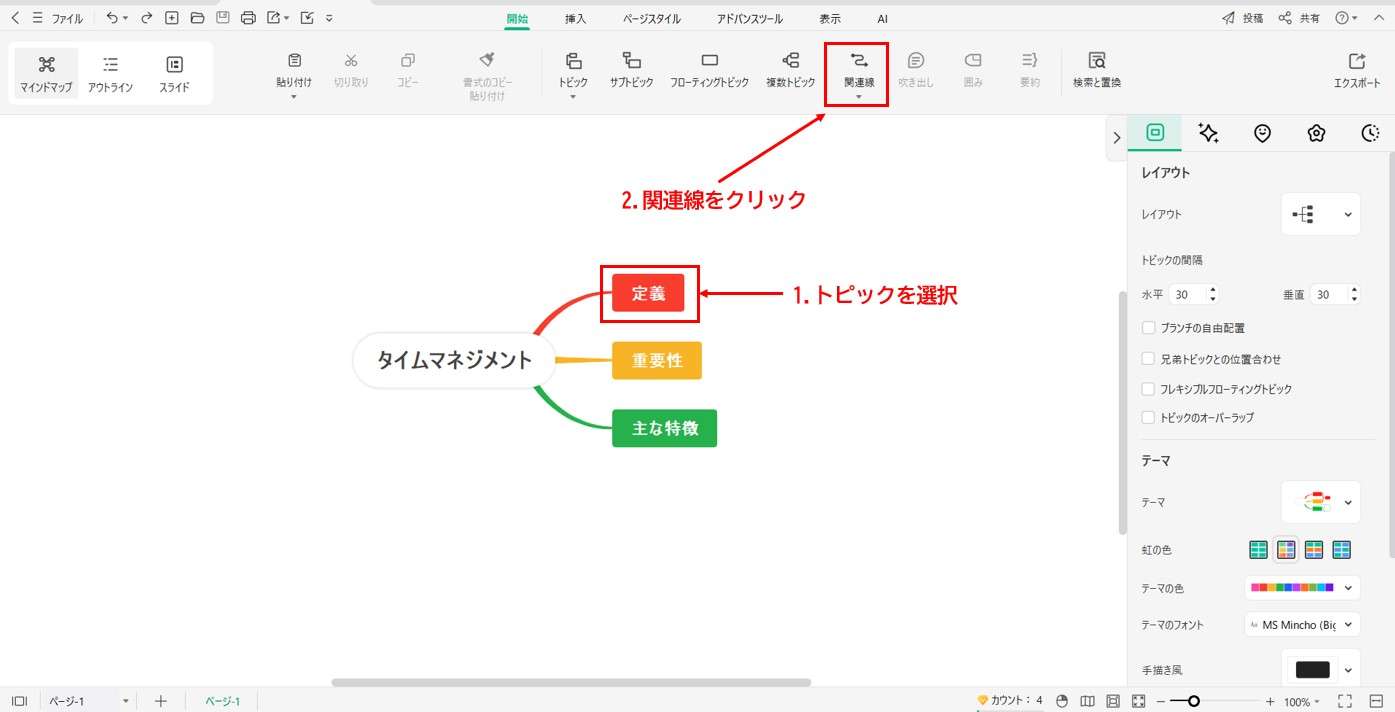
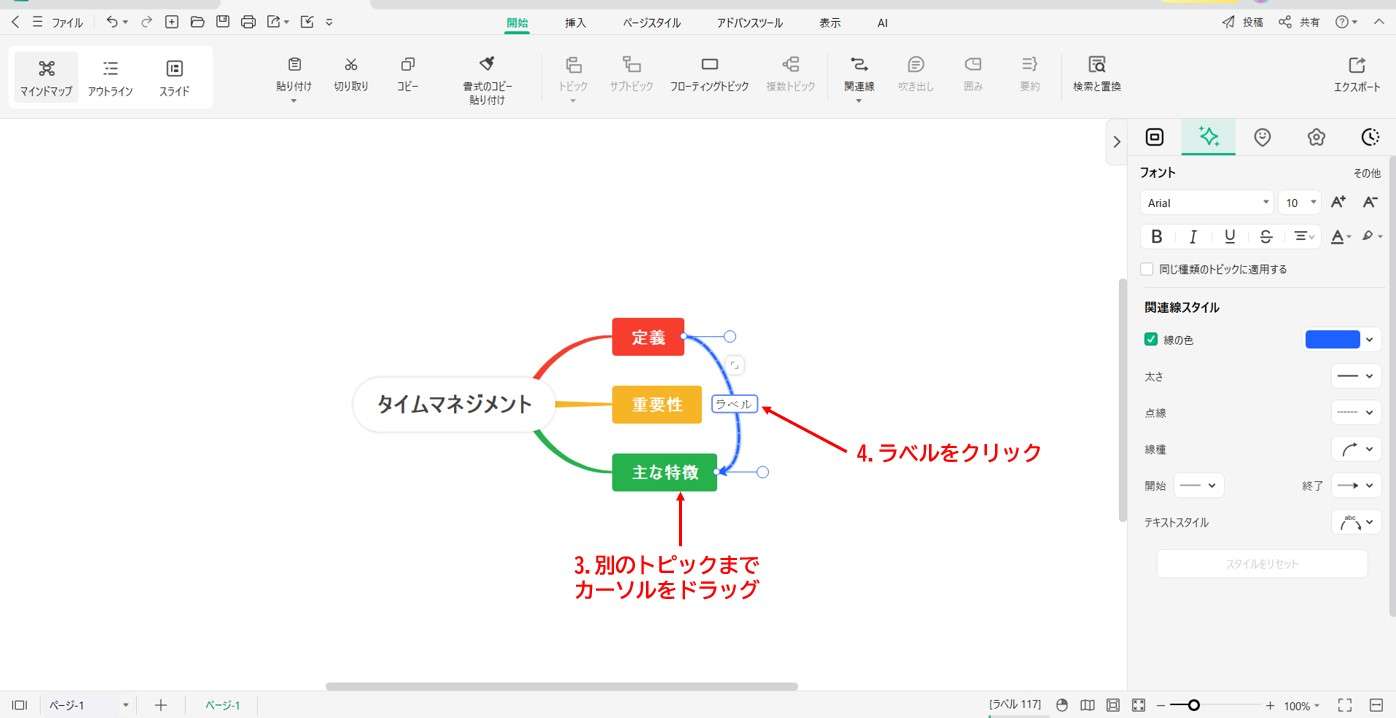
ヒント:
「関連線スタイル」セクションで「テキストスタイル」ドロップダウンリストをクリックしてスタイルを変更します。次に、「関連線」で希望するテキストの外観を選択します。関連線のスタイル
関連線のデザインをカスタマイズすることにより、より効果的で洞察に満ちたマインドマップにするための視覚的訴求力および機能性を高めます。たとえば、種々の線種、太さ、および色は、マップ上のアイデア間にある特別な意味や対応関係を伝えるのに役立ちます。それによって、特に複雑な、または相互に連結したアイデアを扱う際に、見る人と自分がそれらのつながりをよりよく理解し記憶できるようになります。
以下に、各ツールの手順の概要を紹介します。この水準で明確に、かつ、整理されたマインドマップを手に入れてください。
①カーブの調整
キャンバスの空間を最大限に利用し、線同士が重なってごちゃごちゃとするのを防ぎます。
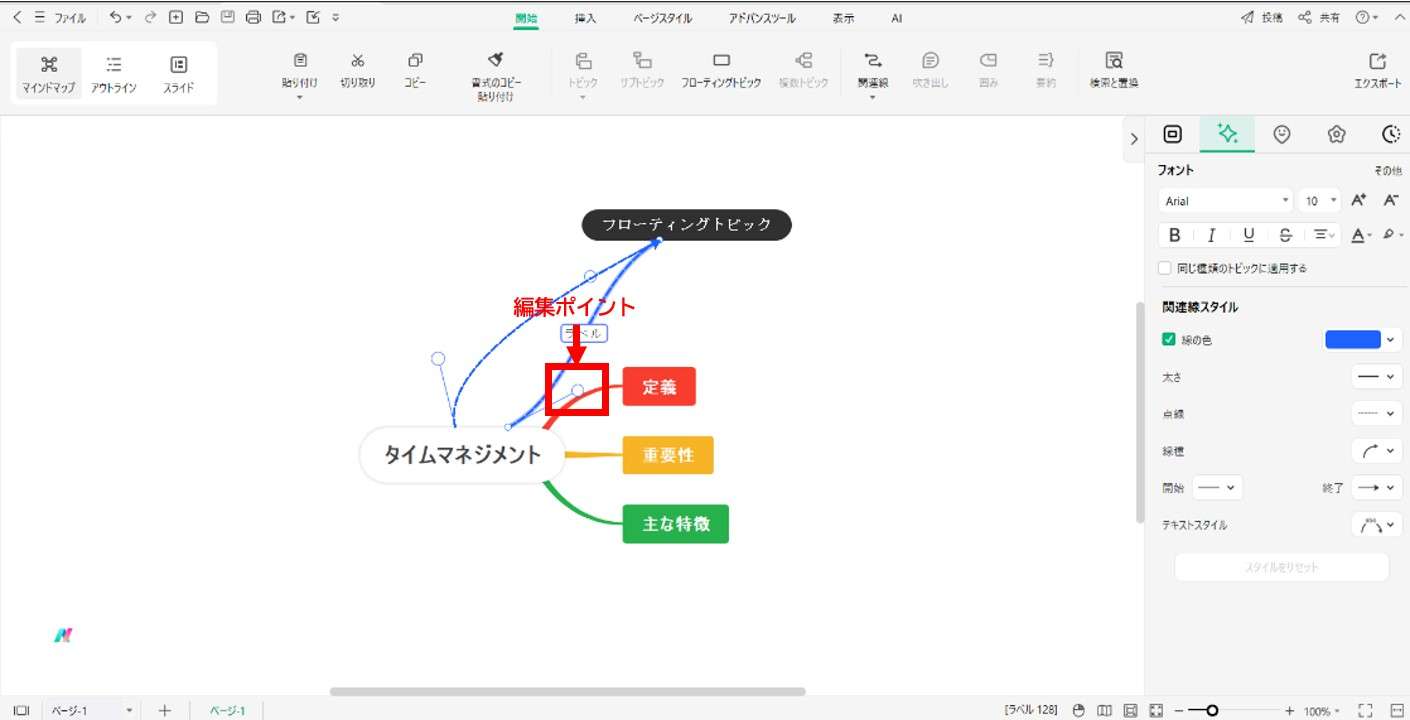
②線の色
異なる線の色を使用すると、特定のカテゴリを強調できます。また、結合同士を視覚的に区別し、意味を付加するのにも役立ちます。
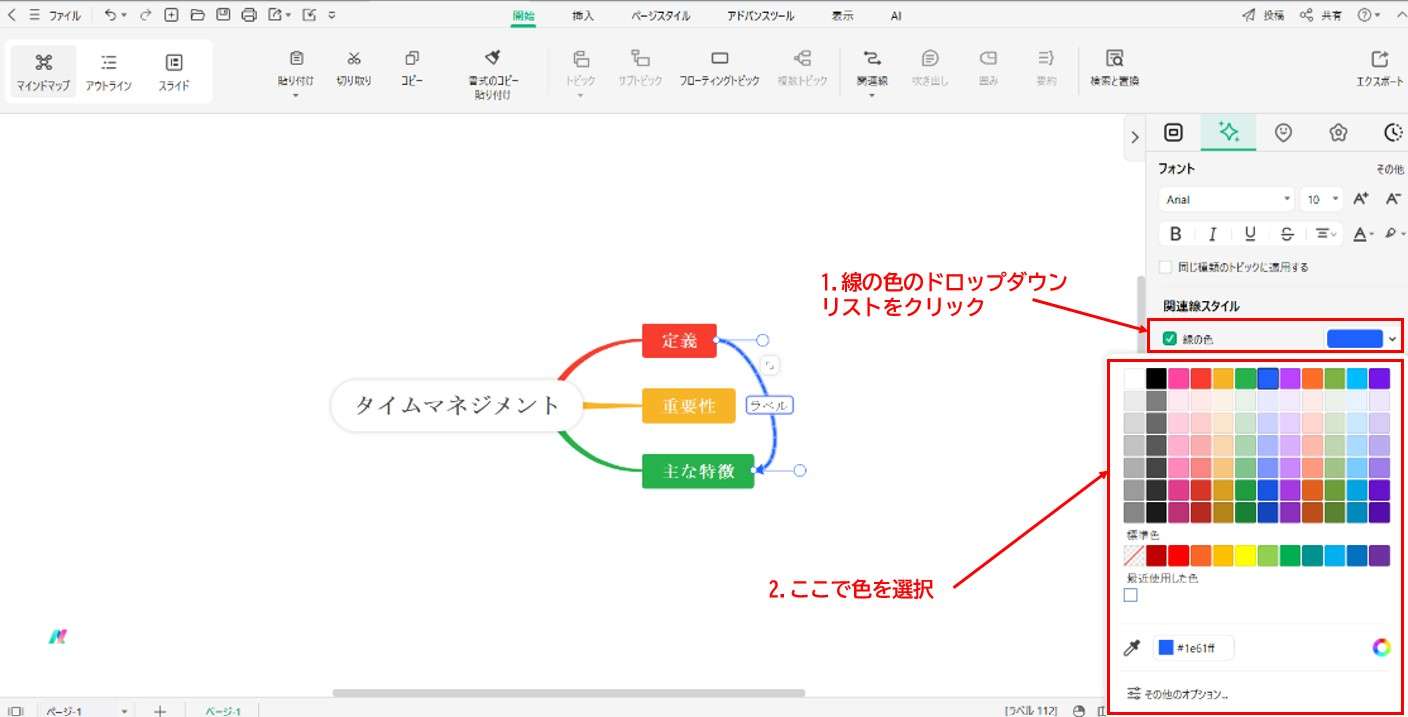
③太さ
太線を使用すると、より重要な関係を示唆することができます。反対に、細い線を使うと、より弱い接続または意味を持たない接続であることを表すことができます。
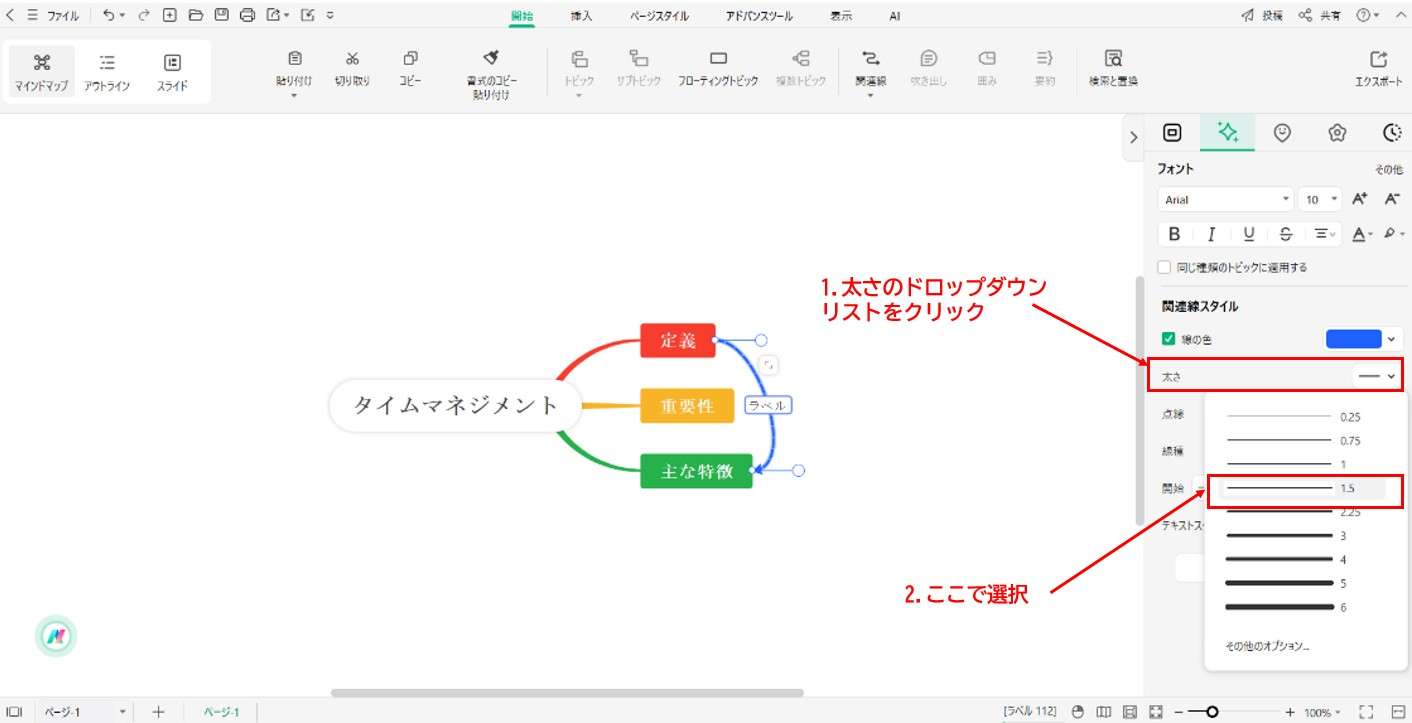
④ 点線
点線を使用すると、要素同士の一時的または不確かな関係を示唆することができます。実線を使えば、永続的またはより確固とした接続を表すことができます。
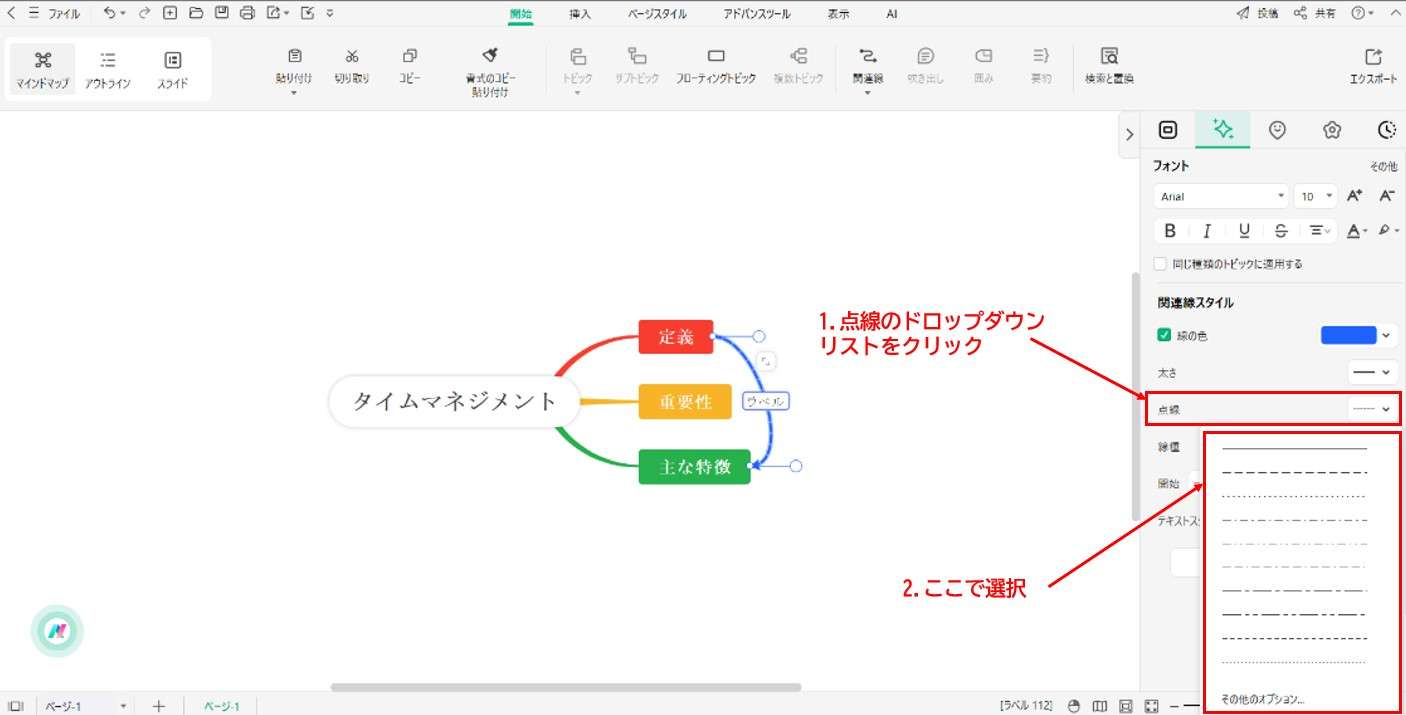
⑤ 線種
曲線は、マインドマップにより柔らかく有機的な印象を付与します。直線は、2つのアイデア間の直接的な接続を示唆します。ジグザグ線は、異なるコンセプト同士のより動的な、または型にはまらない結合を伝える際に役立つことがあります。
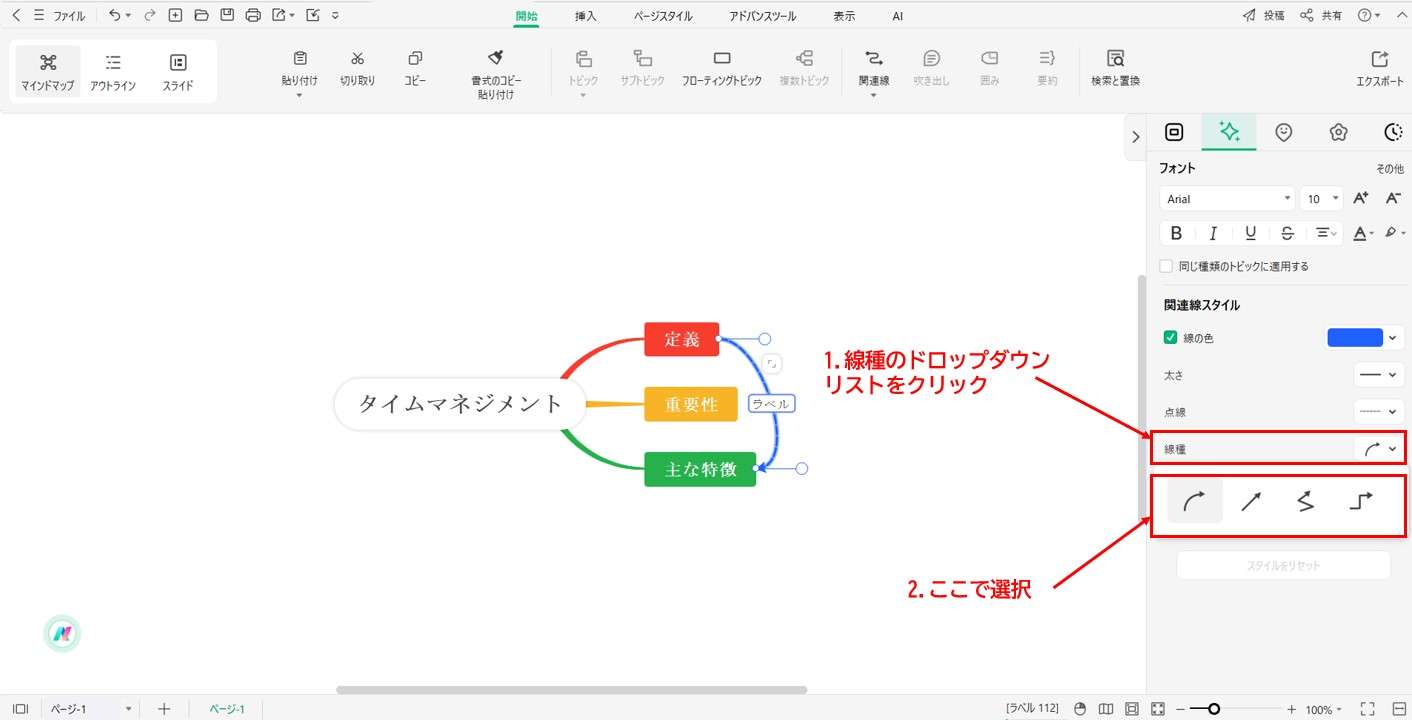
⑥ 開始と終了
マインドマップで関連線の矢印の開始と終了を矢じりで表してカスタマイズすることは、マップを見る人やチームの人間が接続の方向をよりよく理解する助けになります。この視覚的な手掛かりによって始点と終点が明確になり、アイデアの流れをたどりマップ内の関係を理解するのが容易になります。
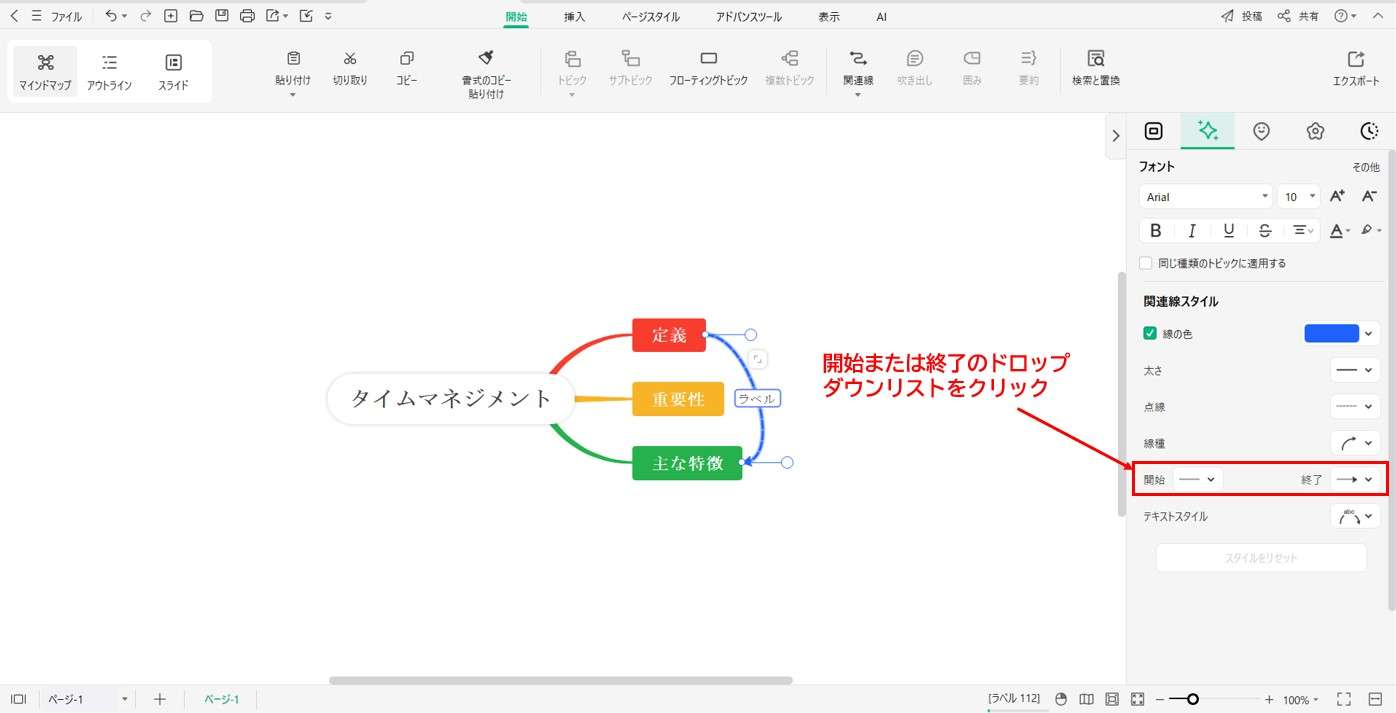
吹き出しの挿入
吹き出しは特定のトピックについての追加的な情報で、ブランチを形成します。マップの読者にフィードバックの要請を思い出させる、重要性を強調する、注釈を追加するなど、付箋としても使用されることがあります。以下に方法を紹介します。
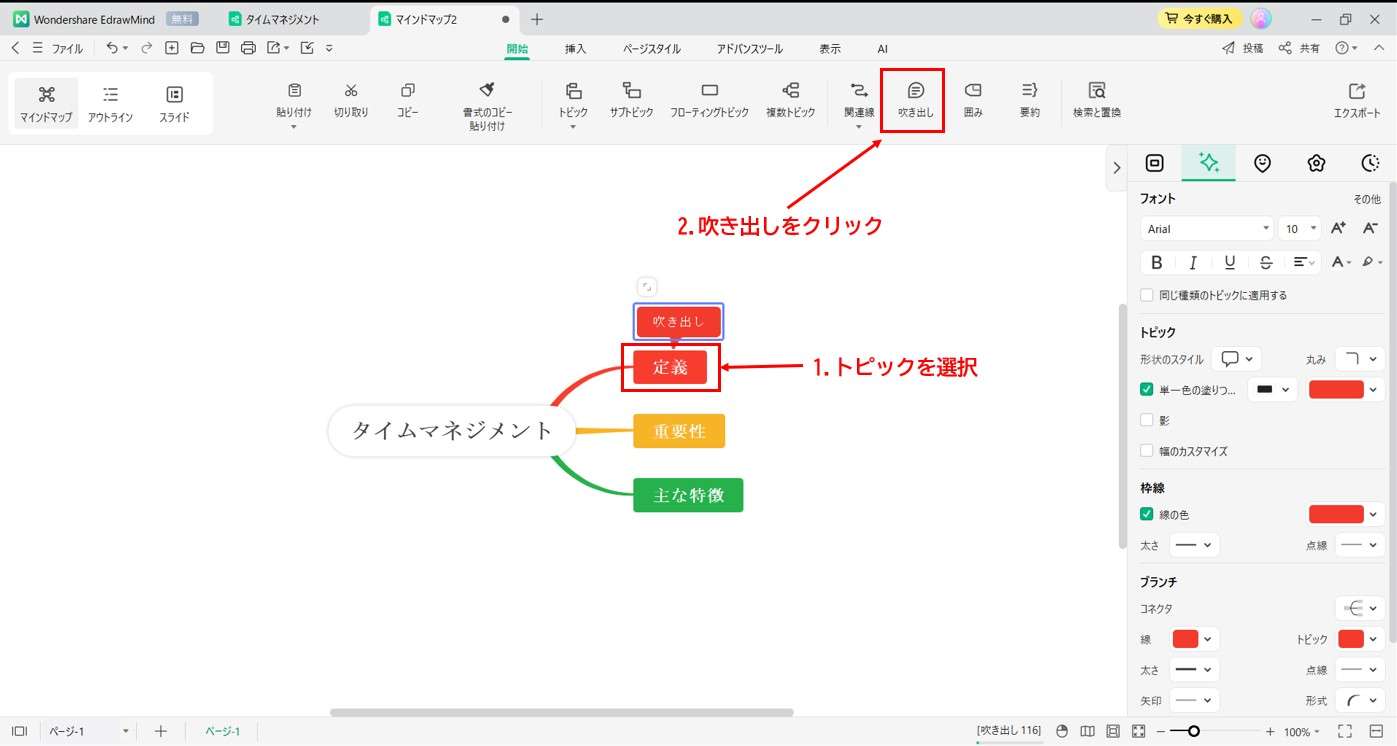
注:トピックを右クリックして「挿入」 > 「吹き出し」を選択することで吹き出しラベルを作成できます。
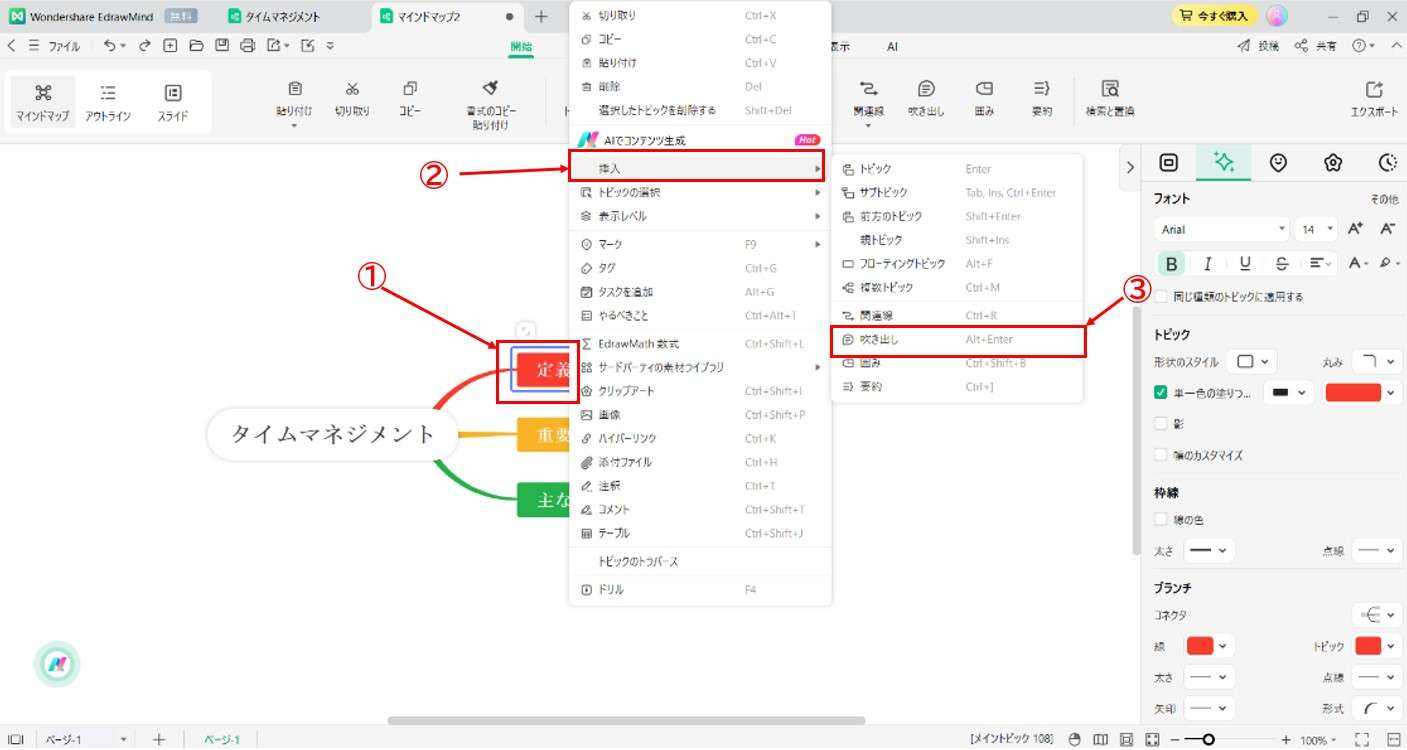
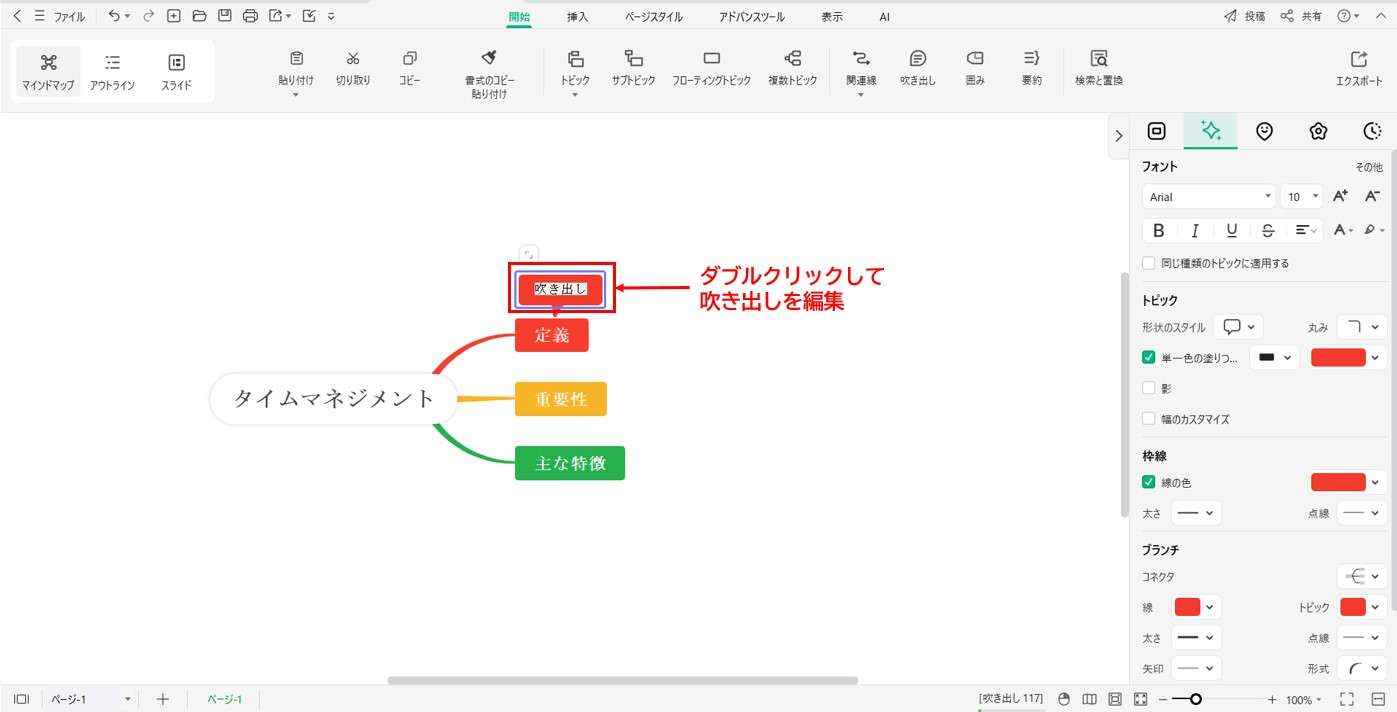
注:フローティングトピックのように、吹き出しもブランチやサブトピックを持つことができ、右側パネル > 「スタイル」で書式設定を調整することができます。