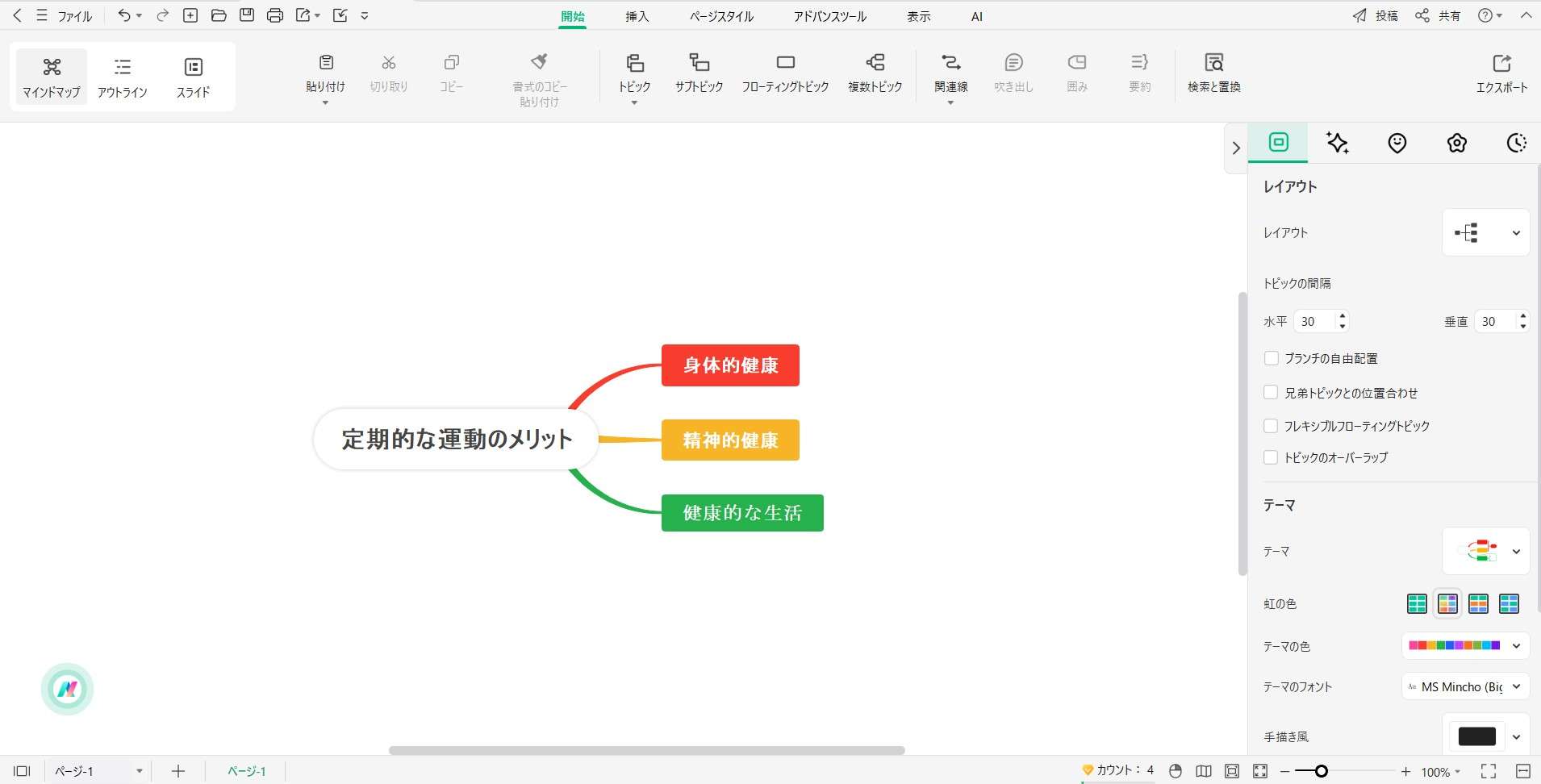Edraw サポートセンター
トピックの追加
トピックを挿入するためのショートカットキー
トピックを素早く挿入するのに役立つ、よく使うショートカットキーは次のとおりです。
| 操作 | ショートカット |
|---|---|
| トピック作成 | Enter |
| 兄弟トピック作成 | Shift + Enter |
| サブトピック作成 | Ctrl + Enter |
| 親トピック作成 | Shift + Insert |
| フローティングトピック作成 | Alt + F |
| 複数のトピック作成 | Ctrl + M |
メイントピック、サブトピック、フローティングトピック、および複数のトピックを追加できます。さらに、トピックを素早く追加するには、ショートカットキーを使用する方法もあります。
01 メイントピックの追加
マインドマップを作成していると、トピックを追加することが必要になる場合があります。一般的に、トピックを追加するには3つの方法があります。以下の手順に従ってトピックを挿入します。
方法その1:「Enter」キーを使用する
トピックを選択した後、キーボードの「Enter」キーを押すと、選択したトピックの下に新しいトピックが生成されます。
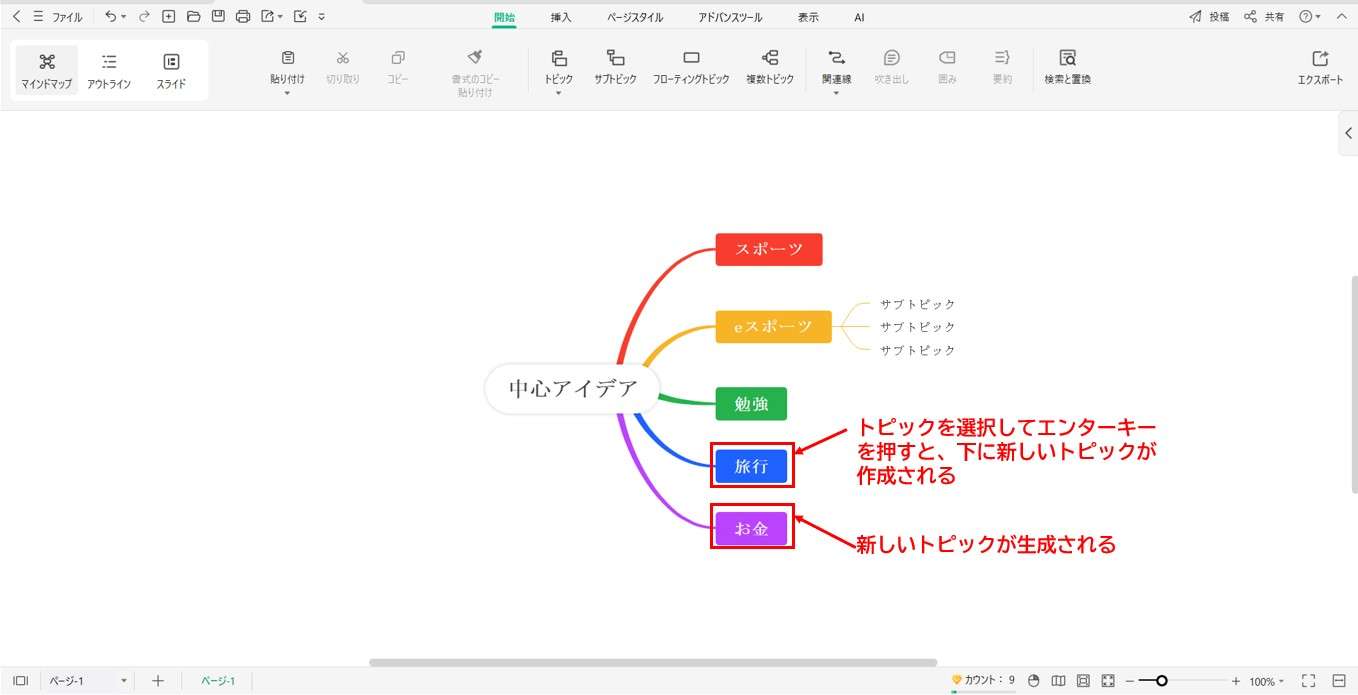
方法その2:「トピック」ボタンを使用する
「ホーム」上で、リボンにある「トピック」ボタンをクリックし、トピックを追加します。追加したいトピックの正確な種類を選択するには、ボタンの下にある逆三角形をクリックします。
注:「トピック」ボタンをクリックすると、選択したトピックの下に同じレベルのトピックを追加できます。
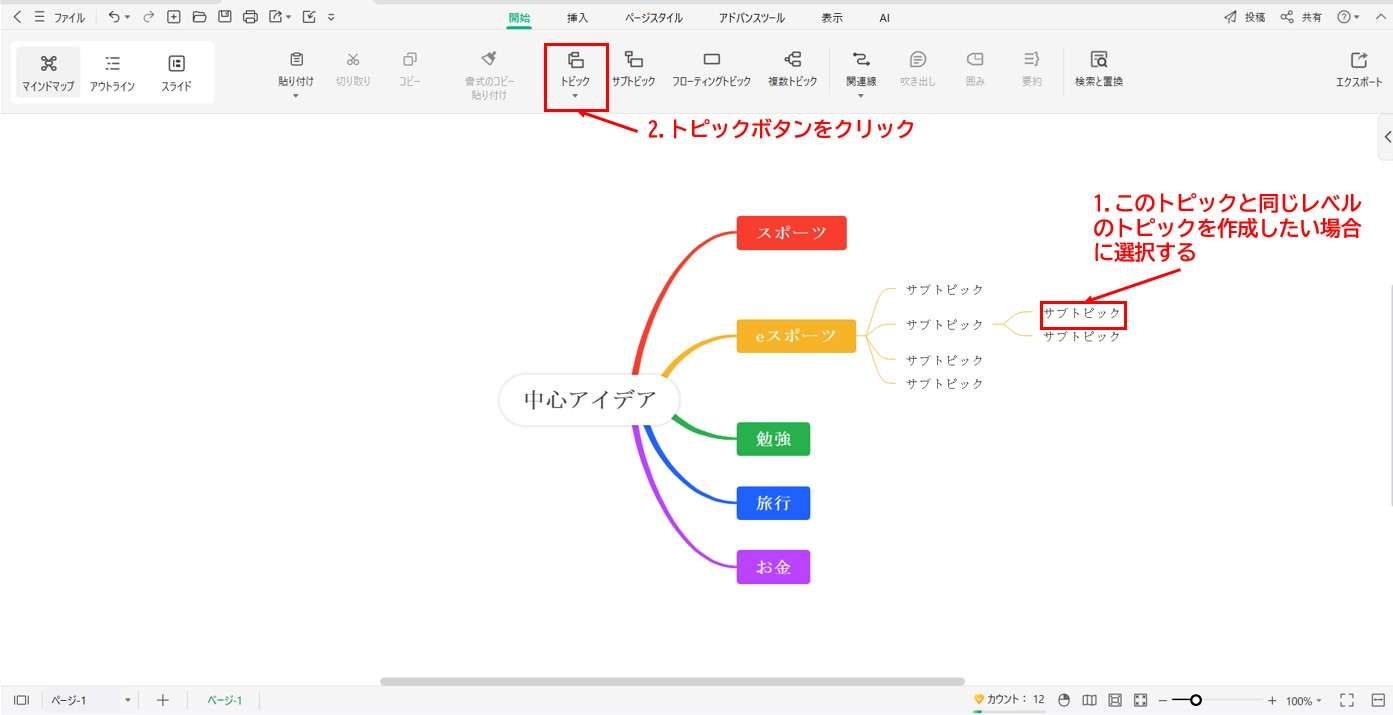
すると、最初に選択したトピックの下に新しいトピックが生成されます。
「前方のトピック」をクリックすると、選択したトピックの上に同じレベルのトピックを追加できます。
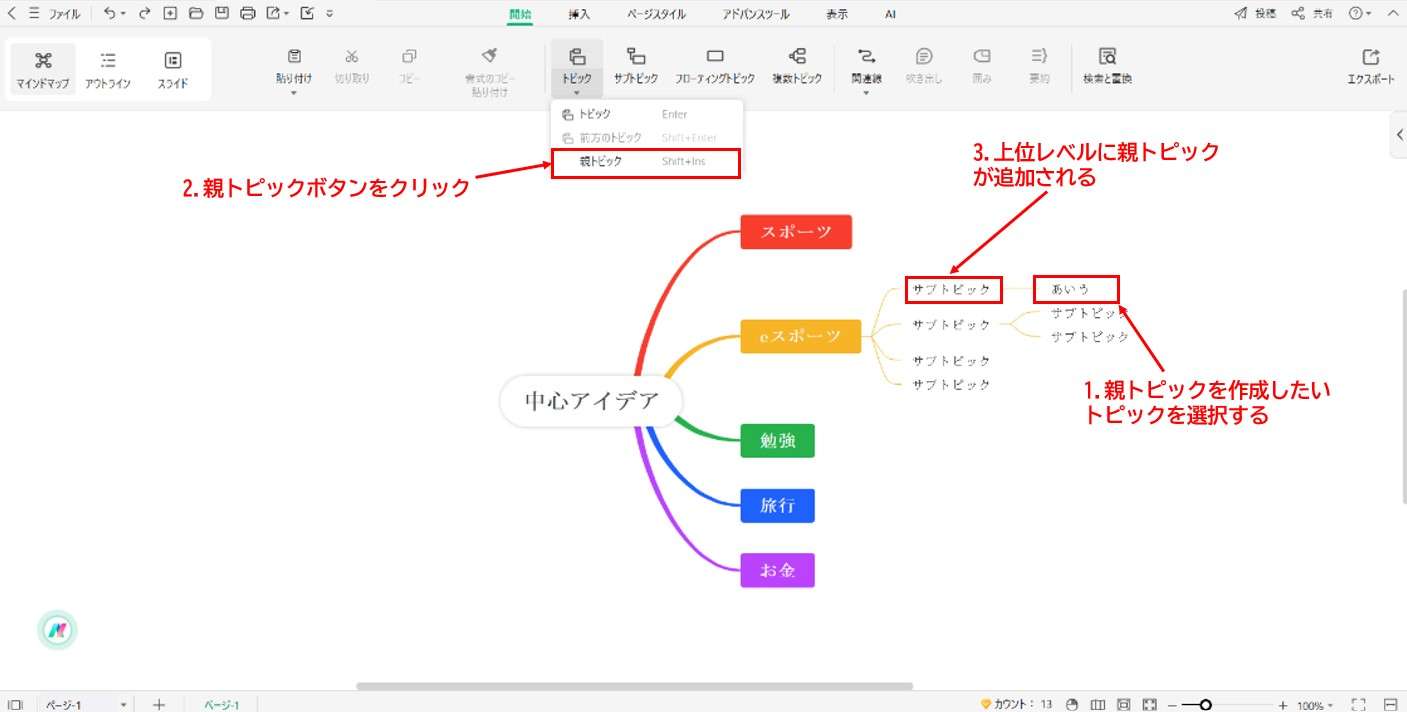
「親トピック」をクリックすると、選択したトピックの親トピックを追加できます。
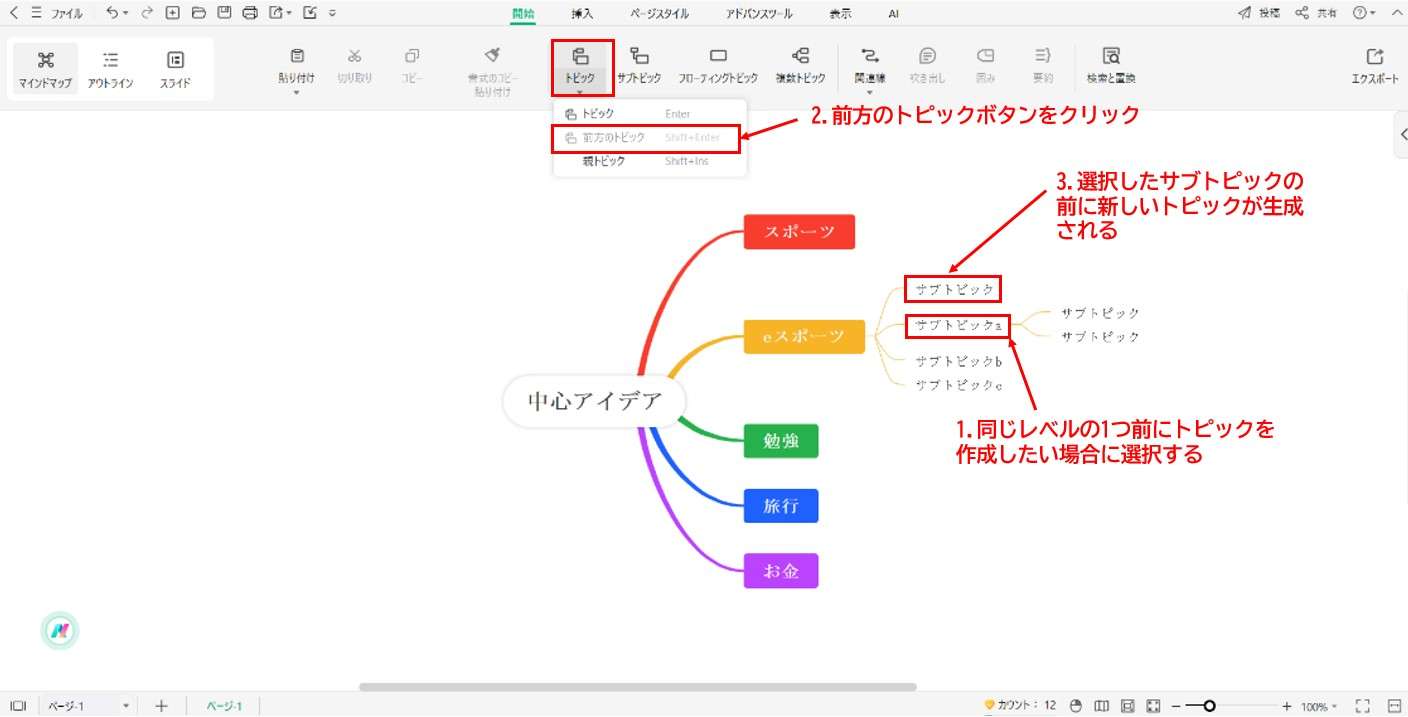
02 サブトピックの追加
マインドマップにサブトピックを追加するのはよくあることです。EdrawMindでサブトピックを追加する3つの方法を紹介します。
方法その1:ショートカットを使用する
サブトピックを追加したいトピックを選択し、キーボードの「Tab」キー、「Insert」キーまたは「Ctrl+Enter」キーを押します。
方法その2:「サブトピック」ボタンを使用する
まず、サブトピックを追加したいトピックをクリックし、「ホーム」のリボンにある「サブトピック」ボタンをクリックします。
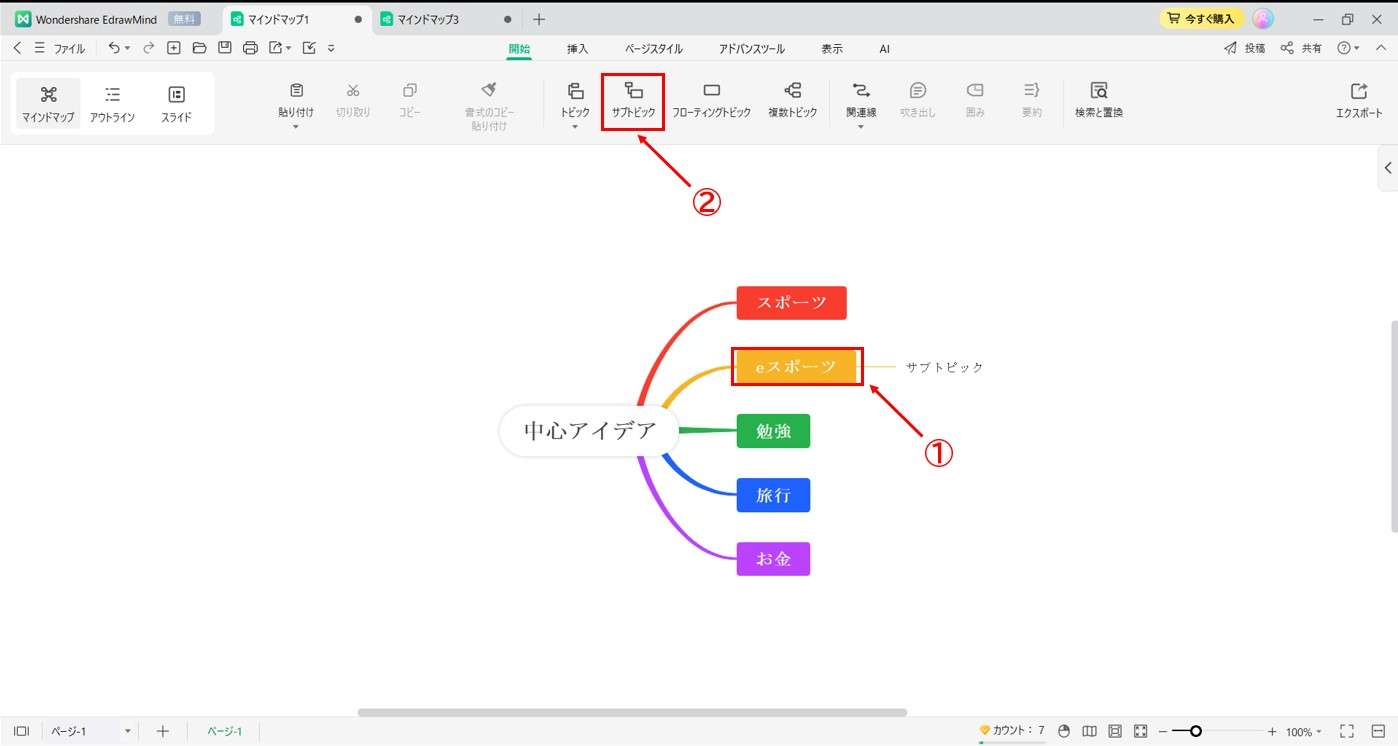
03 フローティングトピックの追加
フローティングトピックは、マインドマップの構造に関連していない独立したトピックです。フローティングトピックを追加する3つの方法を紹介します。
方法その1:「Alt + F」ボタンを使用する
キーボードの「Alt + F」ボタンを押してから、描画ウィンドウでフローティングトピックを追加したい場所にカーソルを置きます。最後に、マウスを左クリックしてフローティングトピックを挿入します。
方法その2:「フローティングトピック」ボタンを使用する
リボンにある「フローティングトピック」機能を適用することもできます。詳しい手順は次のとおりです。
1. 「ホーム」のリボンにある「フローティングトピック」ボタンをクリックします。
2. 描画ウィンドウ内の必要な任意の場所をクリックしてフローティングトピックを挿入します。
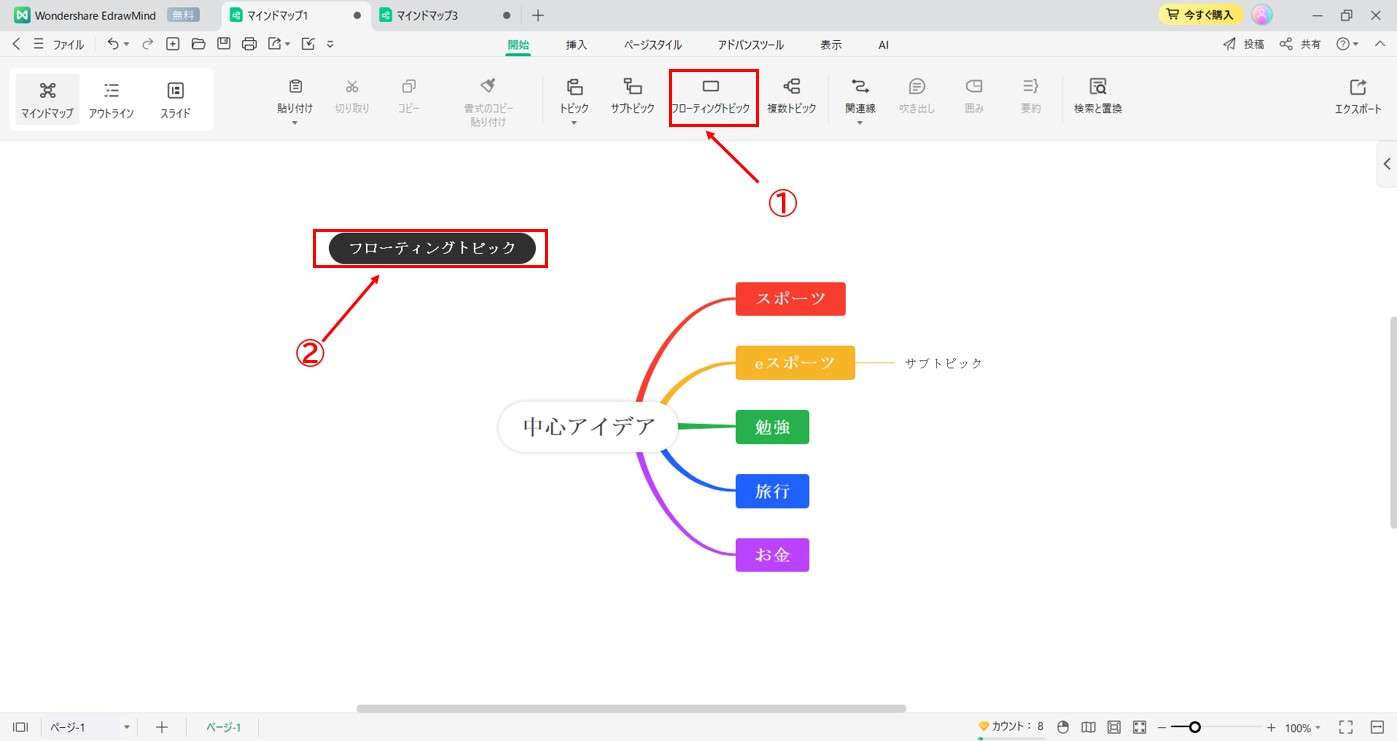
方法その3:ダブルクリックする
描画ウィンドウのフローティングトピックを追加したい場所でマウスを直接ダブルクリックします。
ヒント:このような効果が不要な場合は、以下の手順に従って効果をオフにします。
1. 「ファイル」をクリックしてページを開きます。
2. インターフェースの左下にある「オプション」ボタンをクリックします。>「オプション」>「アドバンスツール」へと進み、「ダブルクリックでフローティングトピックを追加」のチェックボックスをクリックして、機能を外します。
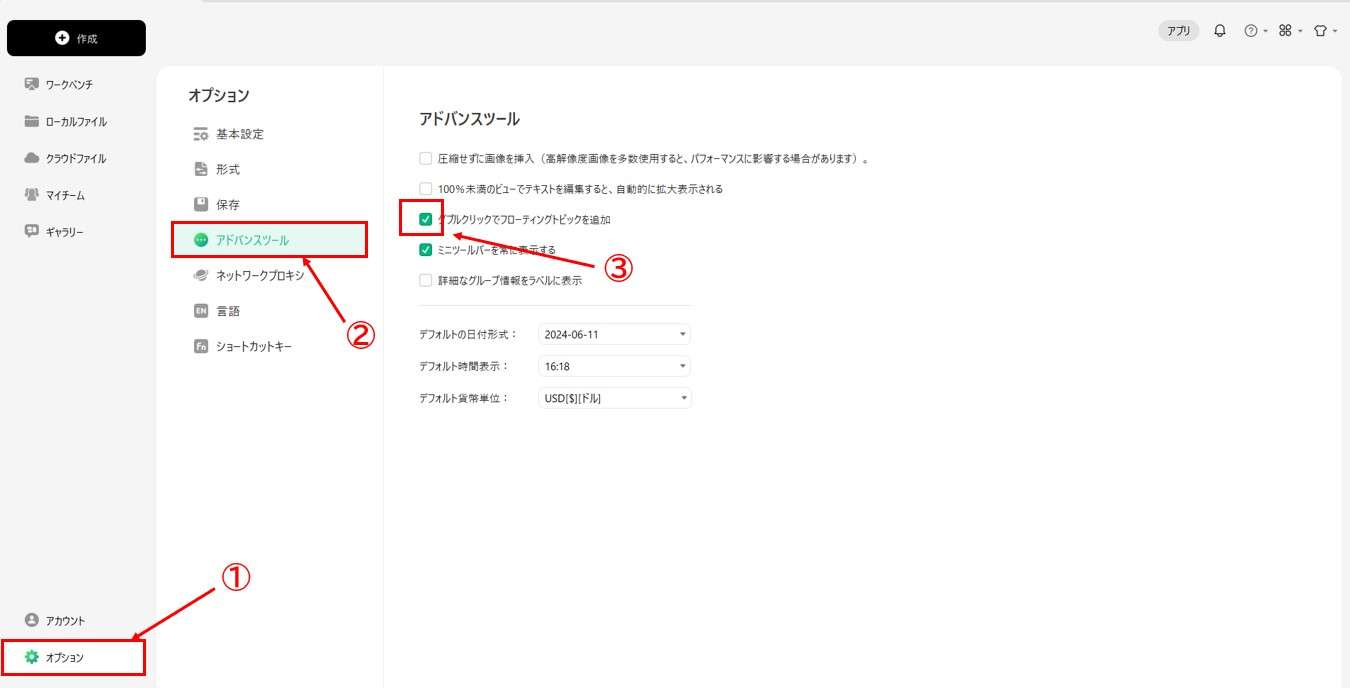
04 複数トピックの追加
一度に2つ以上のトピックを追加したい場合は、「複数トピック」機能を適用します。以下の手順に従ってトピックを追加します。
1. 他のトピックを追加しようとするトピックを選択します。それから、「ホーム」のリボンにある「複数トピック」ボタンをクリックします。別の方法として、キーボードの「Ctrl + M」を押して機能を立ち上げることもできます。
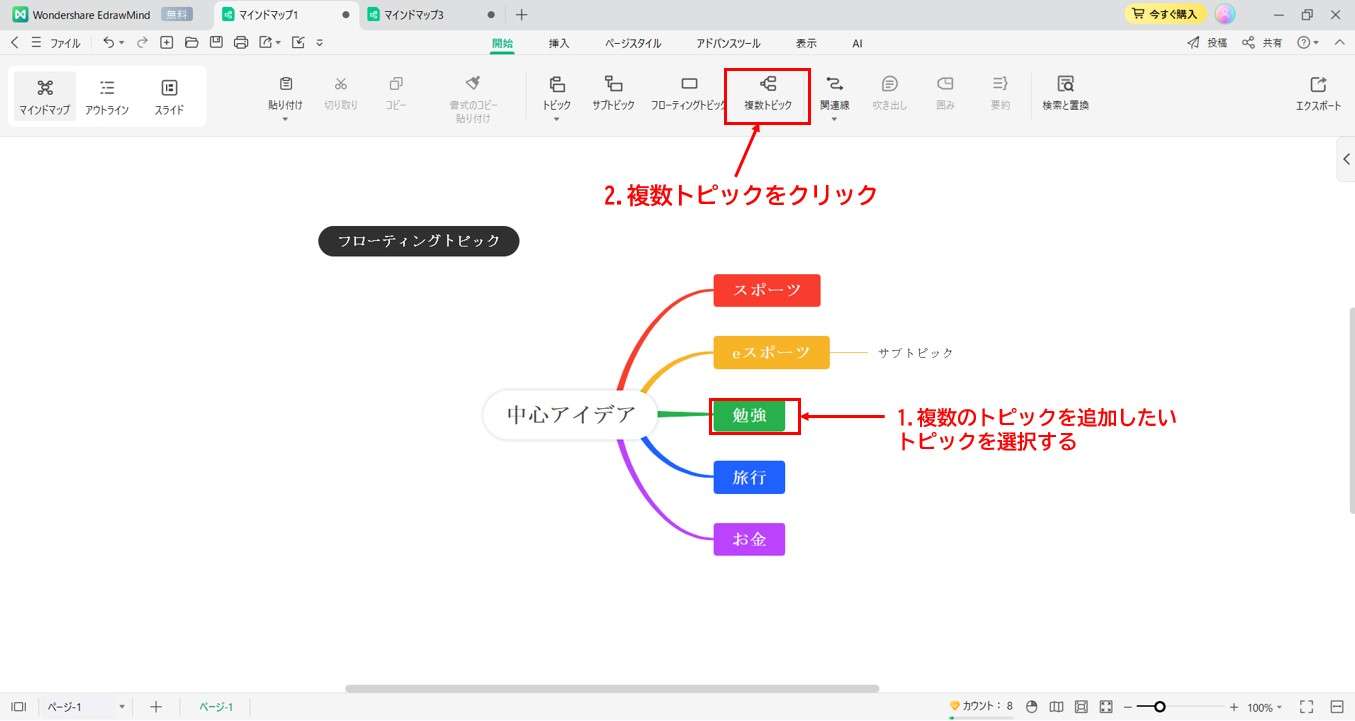
2. 「複数トピックの追加」ウィンドウで、各行に1つのトピックのテキストを入力します。
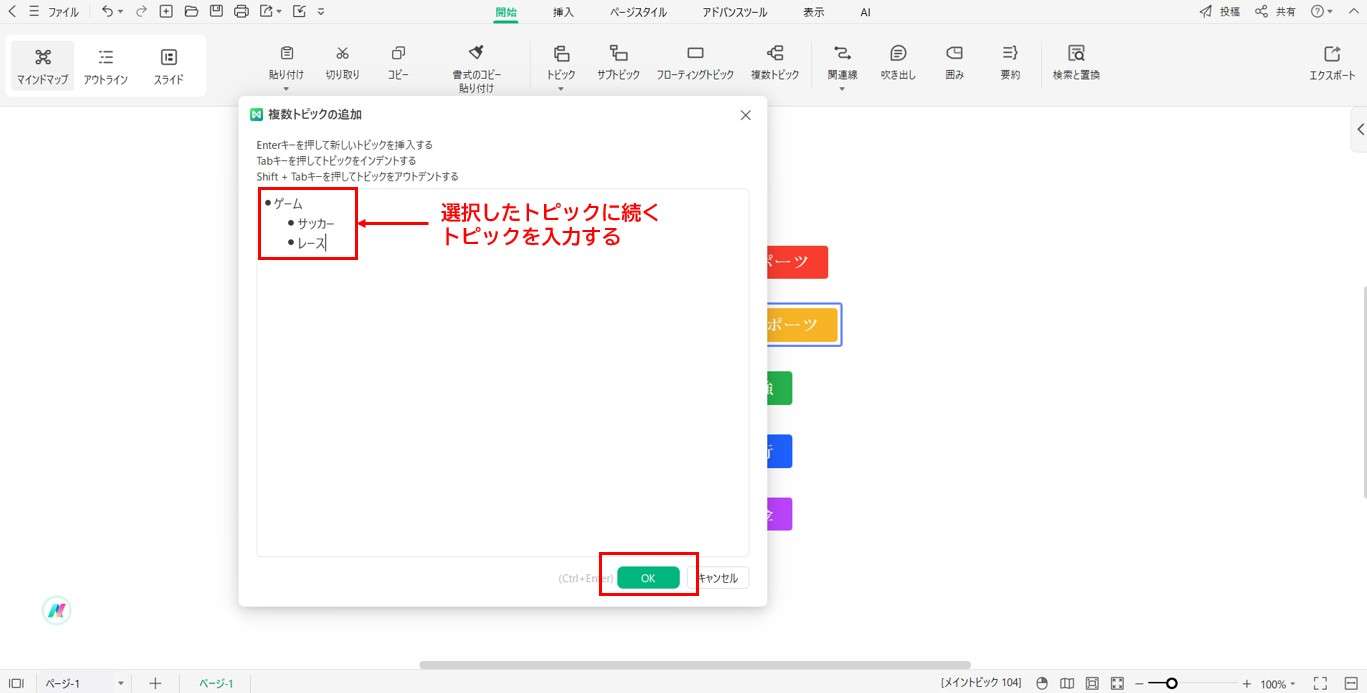
ヒント1. 新しいトピックのテキストを入力したら、「Enter」キーを押します。
ヒント2. 1つのトピックにサブトピックを追加する場合は、キーボードの「Tab」キーを押してテキストをインデントします。
ヒント3. サブトピック機能をキャンセルする必要がある場合は、「Shift+Tab」を押してテキストをアウトデントします。
3.追加したいトピックすべてが完了したら、「OK」をクリックして複数トピックの追加を適用します。すると、EdrawMindが自動的にトピックを生成します。
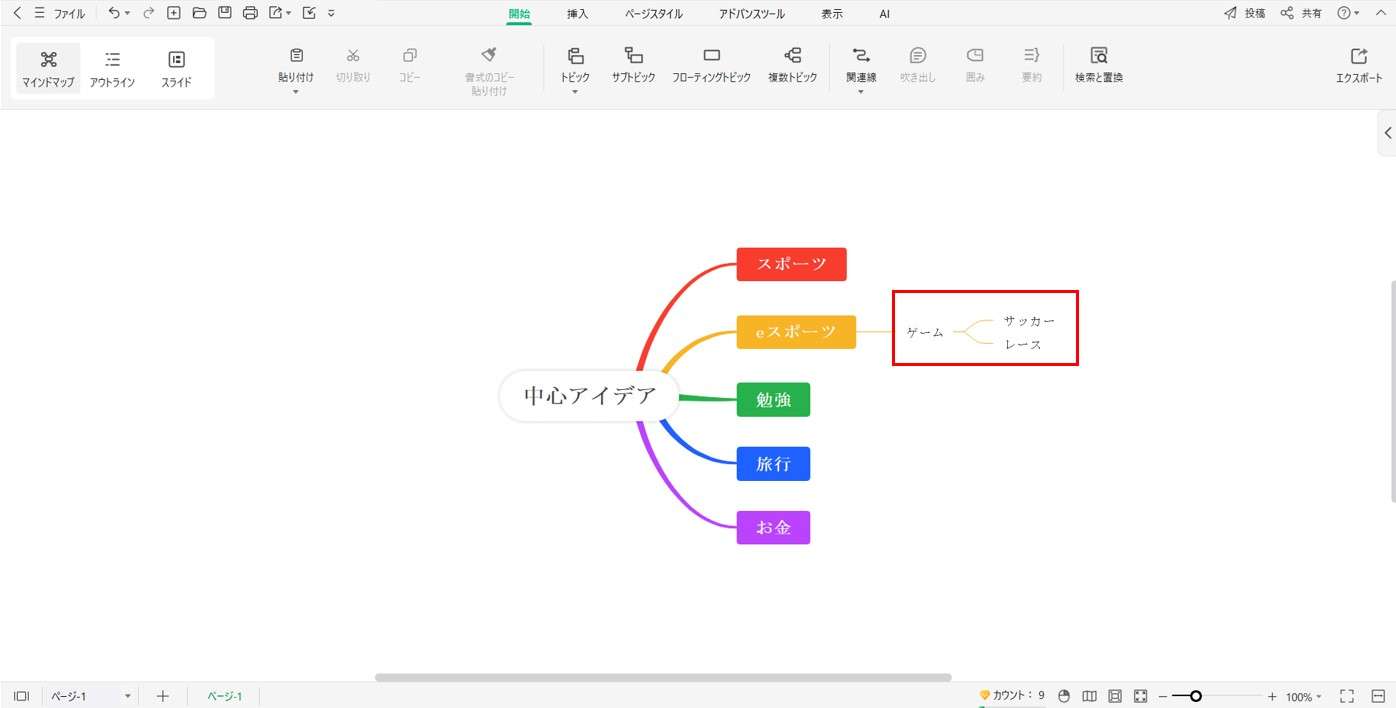
トピックの削除
選択したトピックを、対応するサブトピックを残したまま削除したり、選んだトピックと対応するサブトピックすべてを削除したりすることができます。
01 サブトピックを残して選択したトピックを削除する
以下の手順に従い、対応するサブトピックを削除せずに、選択したトピックを削除します。
1. 削除したいトピックを右クリックします。
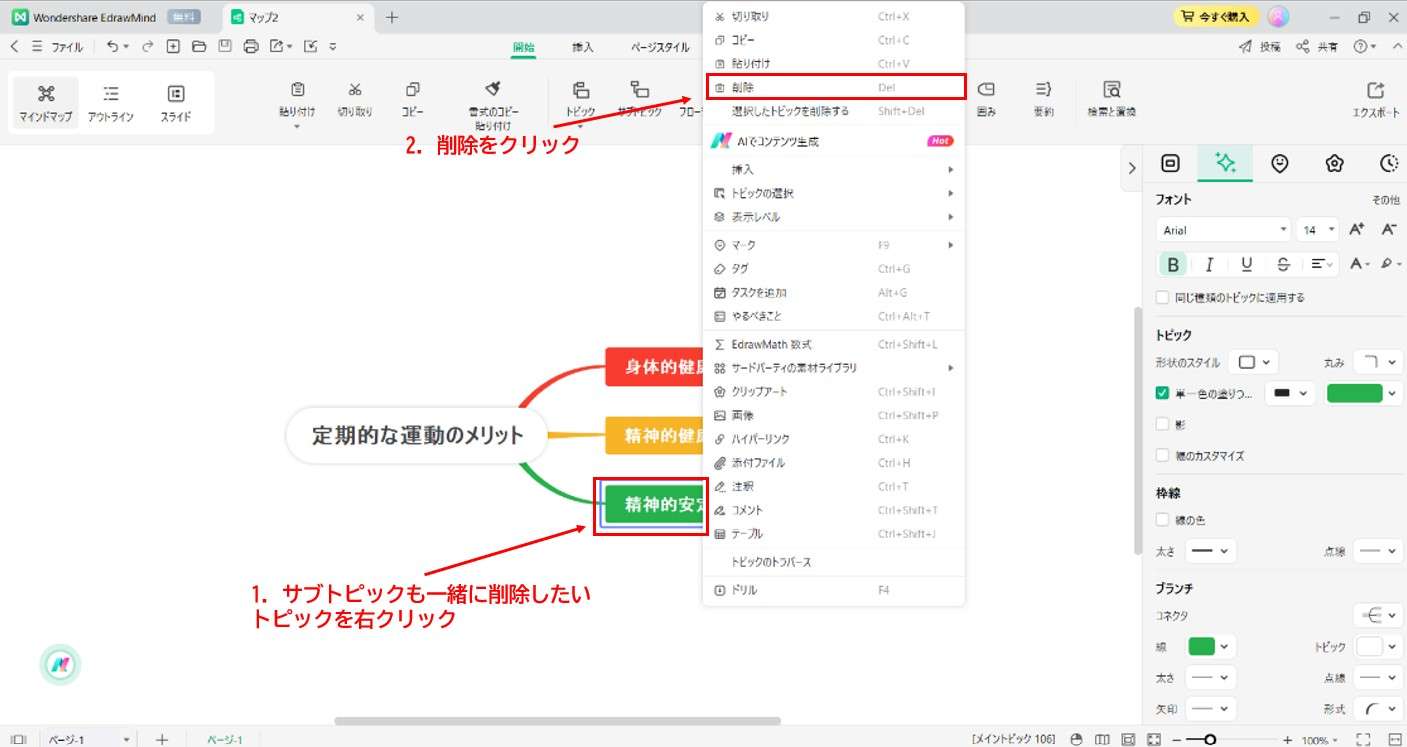
2. ポップアップウィンドウで「選択したトピックを削除する」をクリックします。すると、以下に示すように、選択したトピックは削除され、対応するサブトピックは自動的に上のレベルのトピックとなって保持されます。
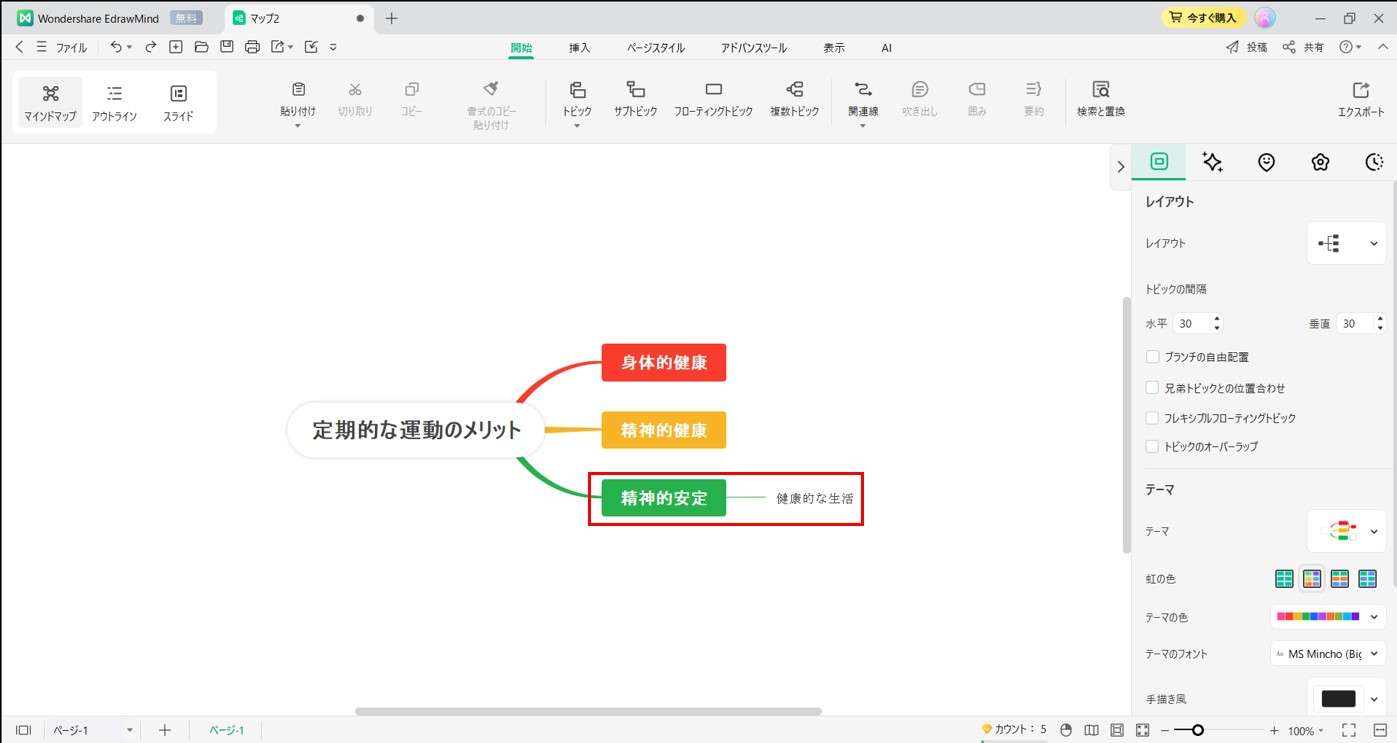
02 選択したトピックとサブトピックを削除する
選択したトピックとそれに対応するブランチ全体(サブトピックおよび注釈すべてを含む。)を一度に削除する手順を詳しく紹介します。
1. サブトピックと一緒に削除したいトピックを右クリックします。
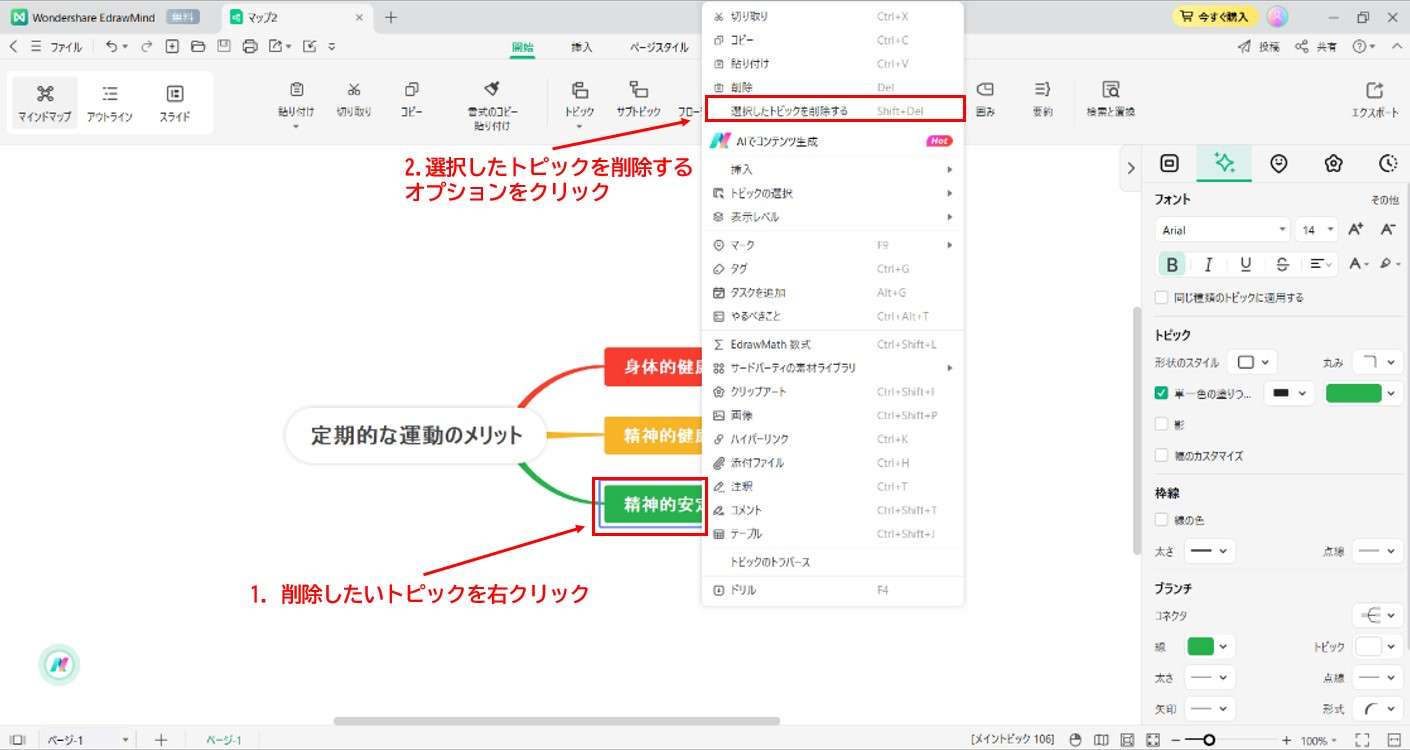
2. ポップアップウィンドウで「削除」をクリックします。すると、以下に示すように、選択したトピックとそのブランチ全体が削除されます。