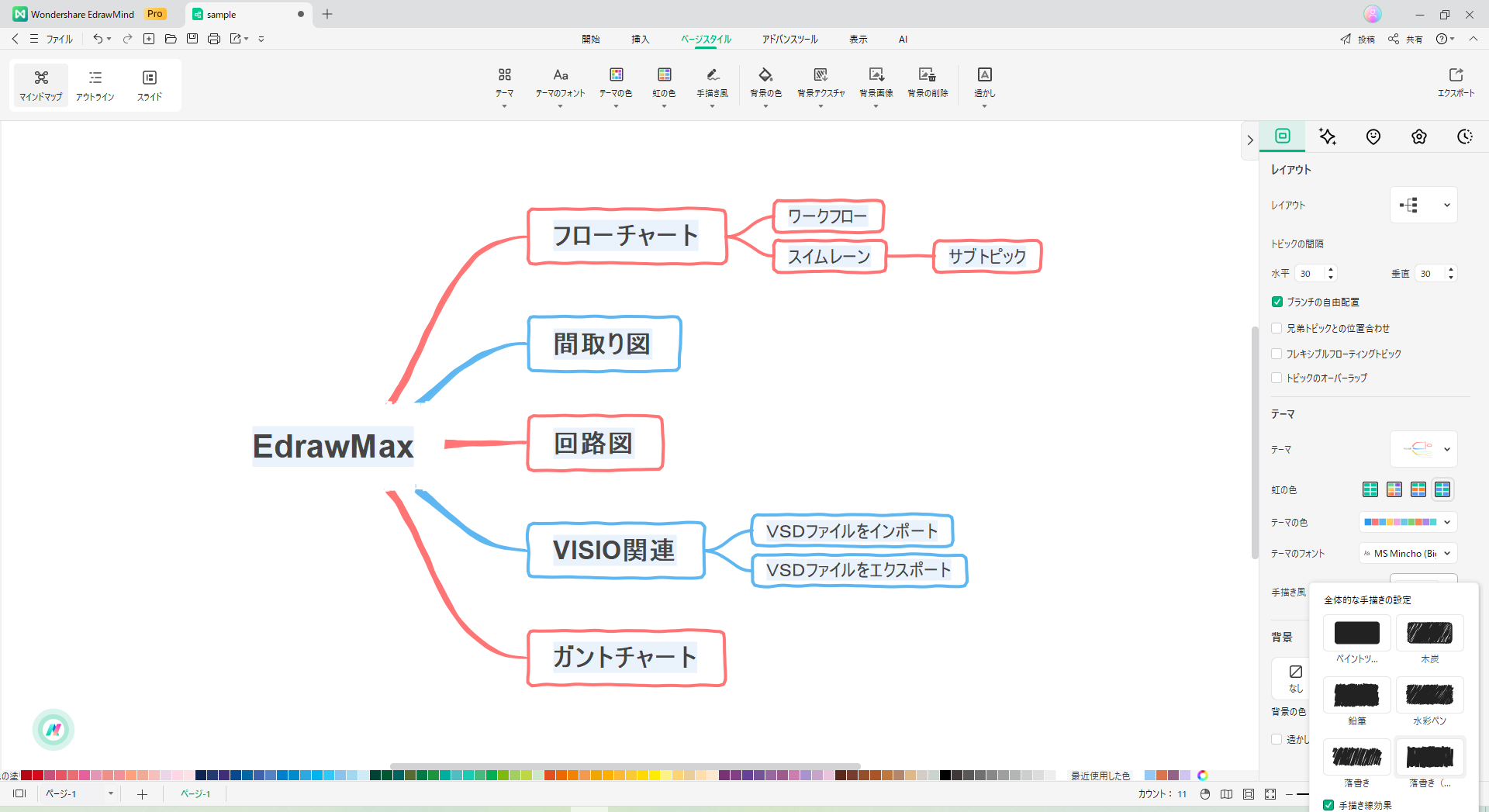Edraw サポートセンター
テーマの色と虹の色
EdrawMind では、テーマの色を調整し、虹の色機能を使用してマインドマップの色を自由に変更することができます。
01 テーマの色
EdrawMind には、テーマの色が設定されているテンプレートが多く用意されており、その中から選択することができます。 マインドマップにテーマの色を設定する方法は次のとおりです。
ステップ 1: 右側のパネルの マインドマップ タブにある、テーマの色 セクションにいきます。
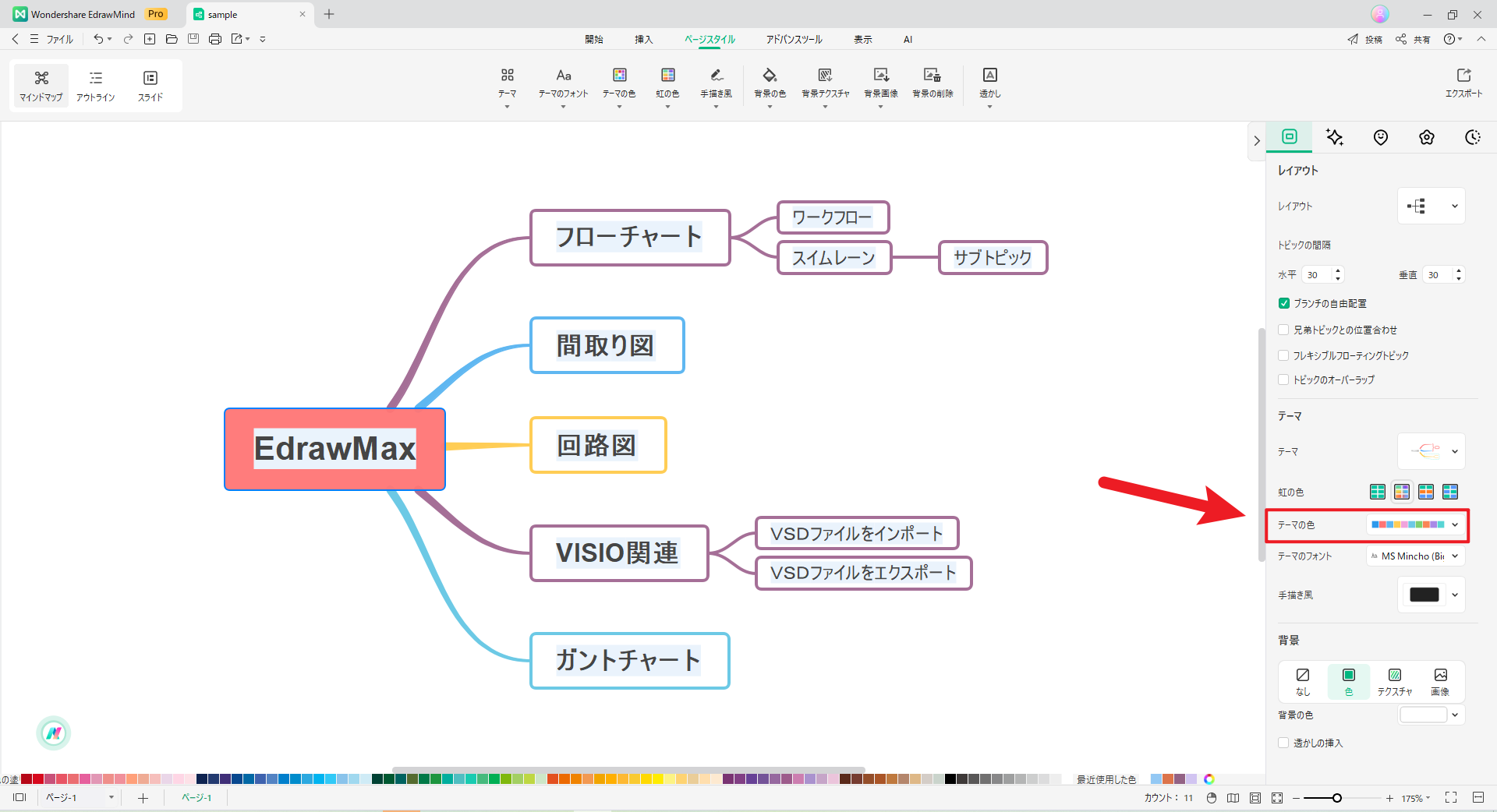
ステップ 2: テーマの色を選択して、マインドマップに適用します。
02 虹の色
虹の色は、どのようにテーマの色を割り当てるかを決めるために使用します。 マップのブランチをカスタマイズすることができる虹の色は、単一色、虹の色、対称色、交替色の 4 種類です。
マインドマップに虹の色を適用する方法は次のとおりです。
作成 をクリックし、新しいマインドマップを作成するか、コンピューターに保存されているファイルをインポートします。
右側のパネルを開いて、マインドマップ > 虹の色 にいきます。
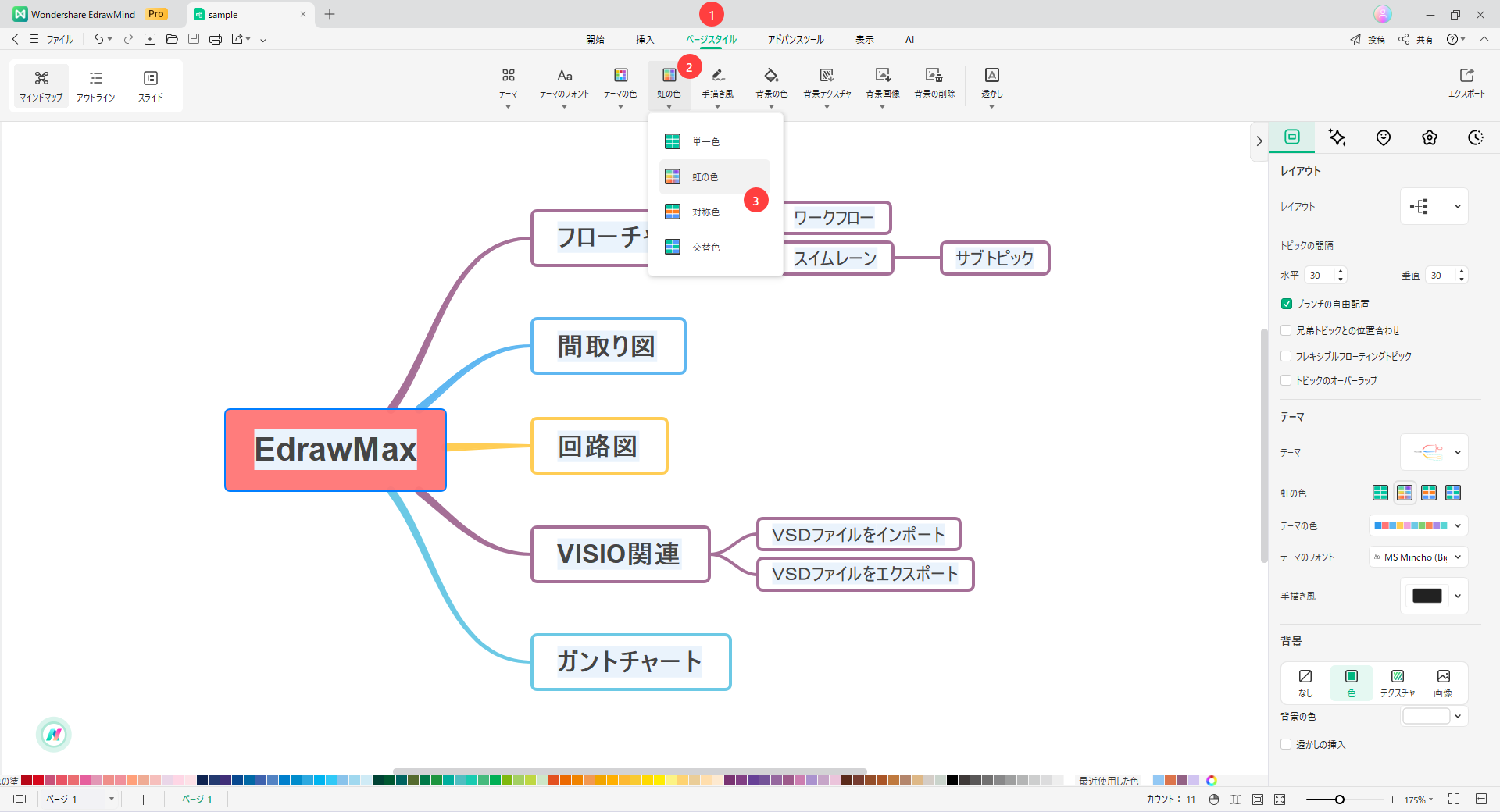
すべてのブランチを単一色にする場合は、単一色 ボタンをクリックします。
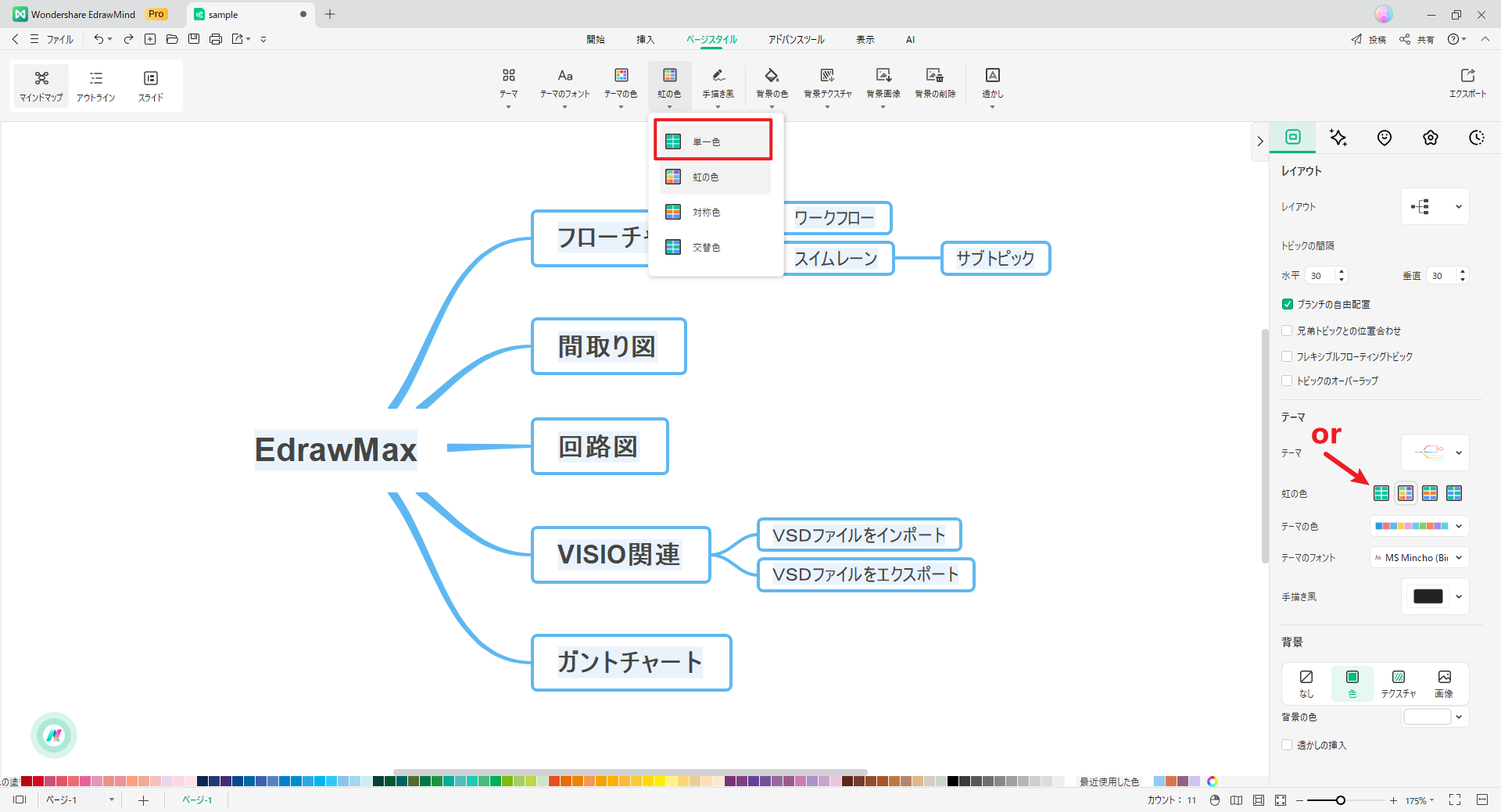
虹の色 ボタンを選択すると、ブランチをそれぞれ別の色にします。
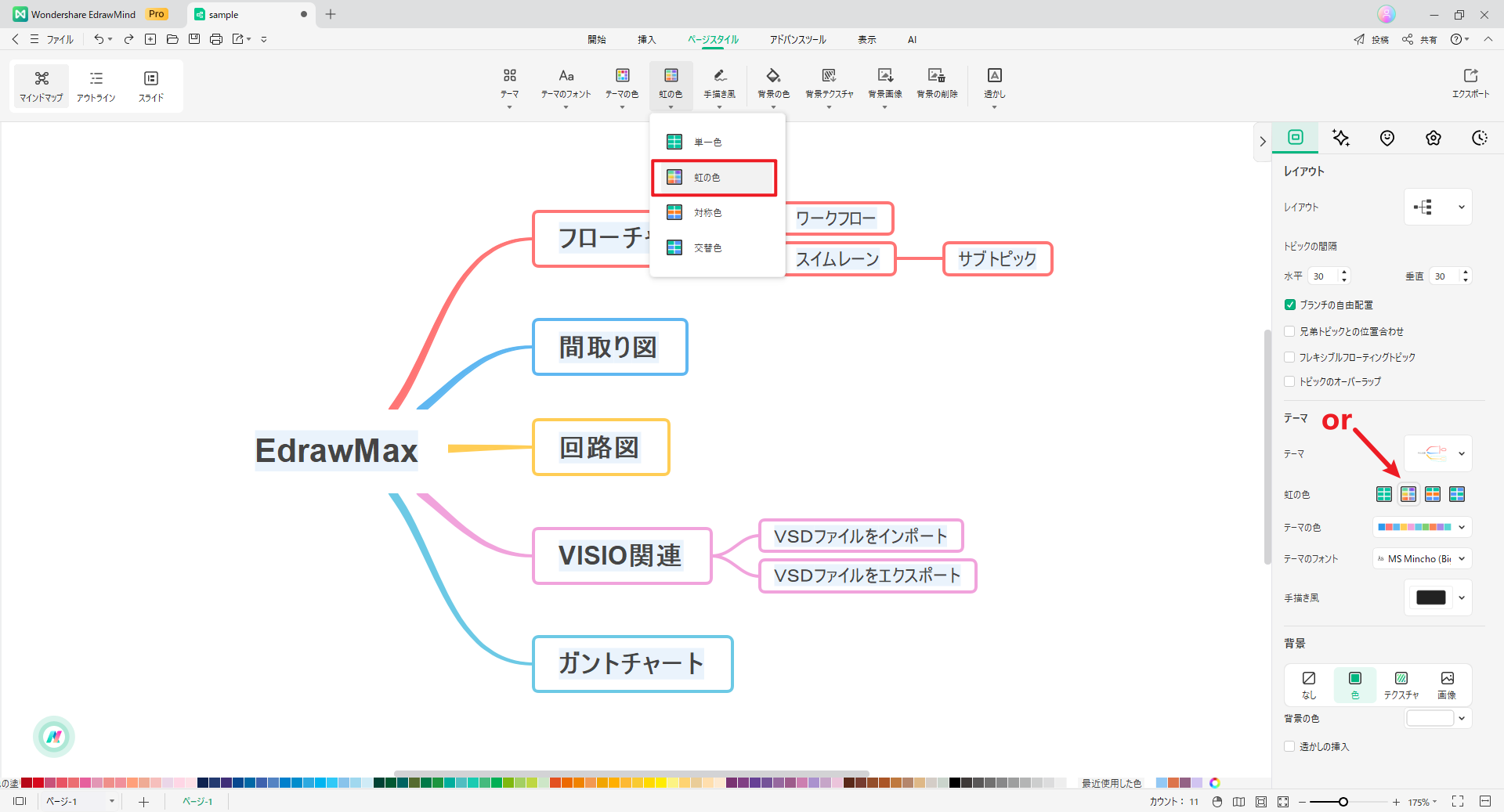
対称色 ボタンを選択すると、ブランチを左右同色にします。
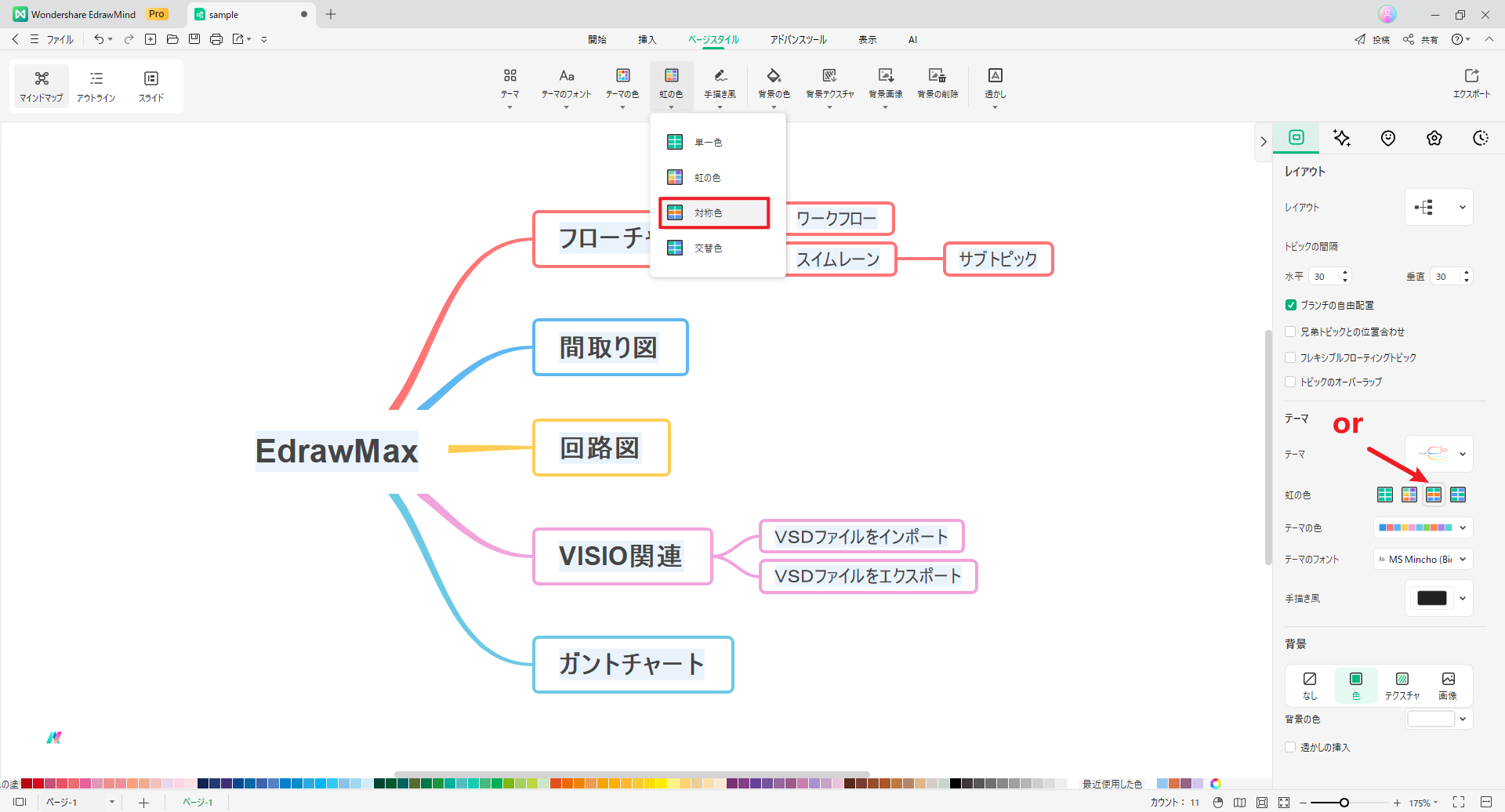
そして、 交替色 ボタンを選択すると、すべてのブランチを二色交互にします。
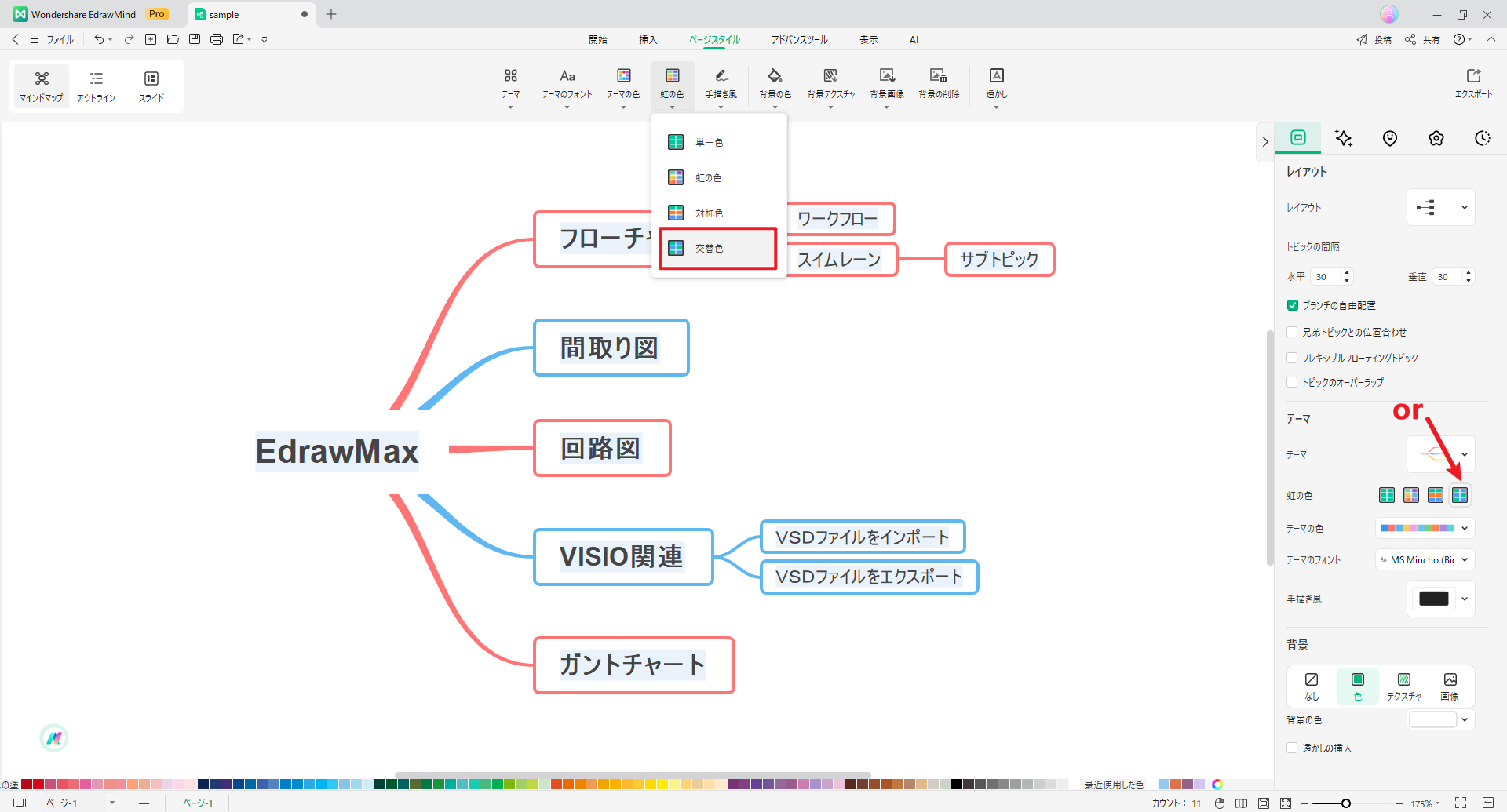
手描き風スタイル
マインドマップのデフォルトの手描き風スタイル効果は、標準的なスタイルです。 手描き風スタイルを選択すると、マップのデフォルトの線と枠線の形状が自然な手書きスタイルに変更します。 方法は次のとおりです。
EdrawMind を起動します。
作成を選択するか、コンピューターに保存されているファイルをインポートし、マップの空白の領域をクリックします。
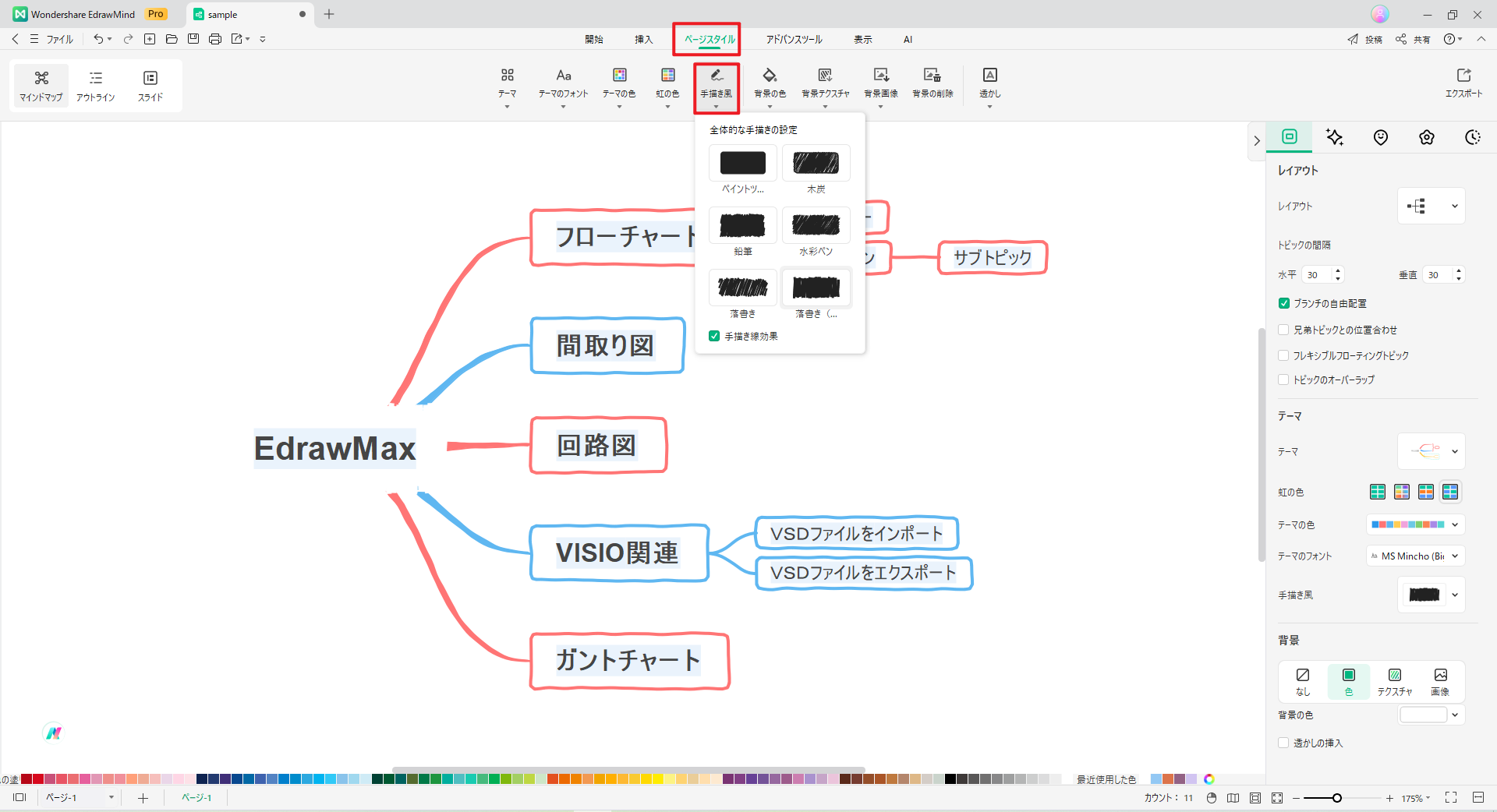
メモ:
手描き風スタイル を設定したら、標準スタイル をクリックして、マップをデフォルトのスタイルに戻します。
または、右側のパネルに移動して、 マインドマップ の下の 手描き線効果