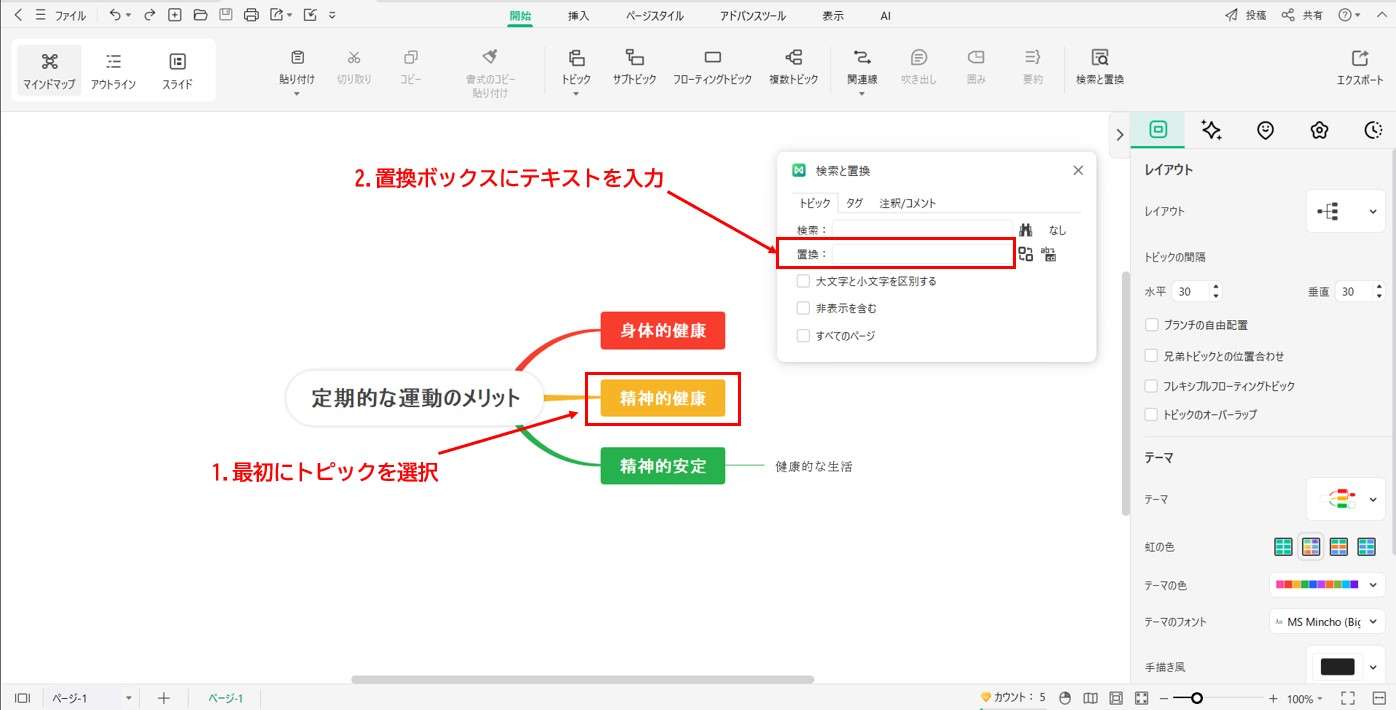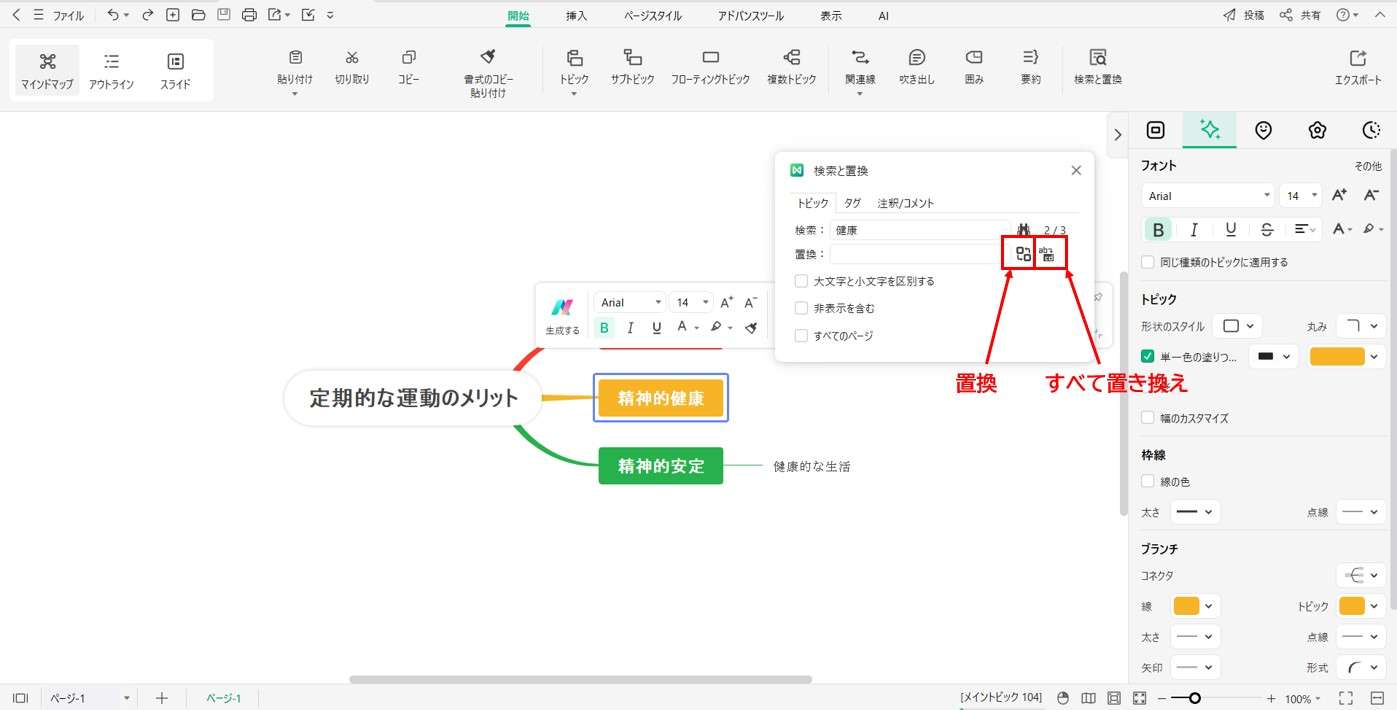Edraw サポートセンター
トピックの選択/移動/検索
トピックの選択
以下に、特定のトピックの内容を選択および編集する手順を紹介します。
01 トピックの選択
トピックを種類やレベルで選択することができます。メニューにある「トピックの選択」の上でマウスを右クリックすると、以下から必要なトピックを選ぶことができます。
- すべて
- 同タイプのトピック
- 兄弟トピック
- すべての兄弟トピック
- すべての親トピック
- 現在のブランチ
- 子トピック
- すべてのトピック
- すべての関連線
- すべての囲み
- すべての要約
- すべての要約トピック
- すべてのフローティングトピック
- すべての吹き出し
- 選択範囲を反転
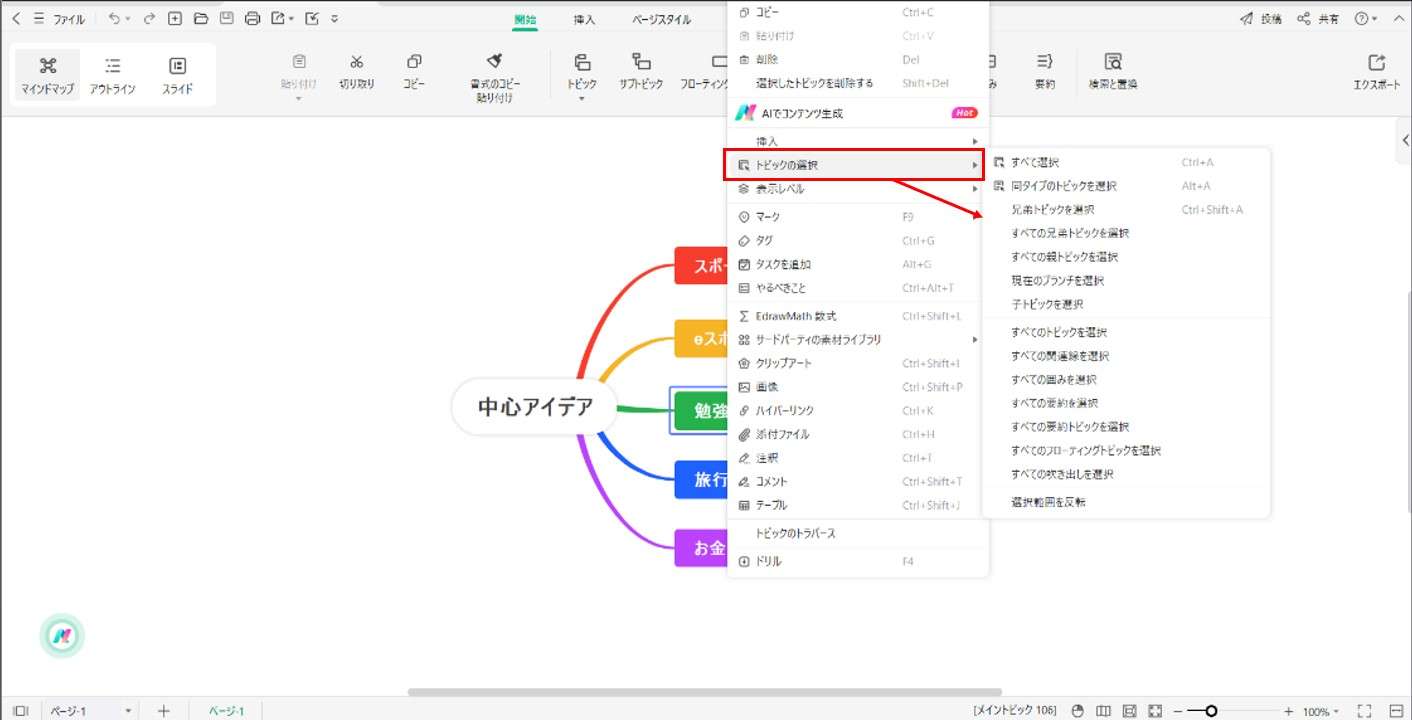
02 トピックコンテンツの編集
トピックの上でマウスをダブルクリックして、トピックコンテンツを編集できます。以下に、トピックコンテンツを素早く編集するのに役立つショートカットを紹介します。
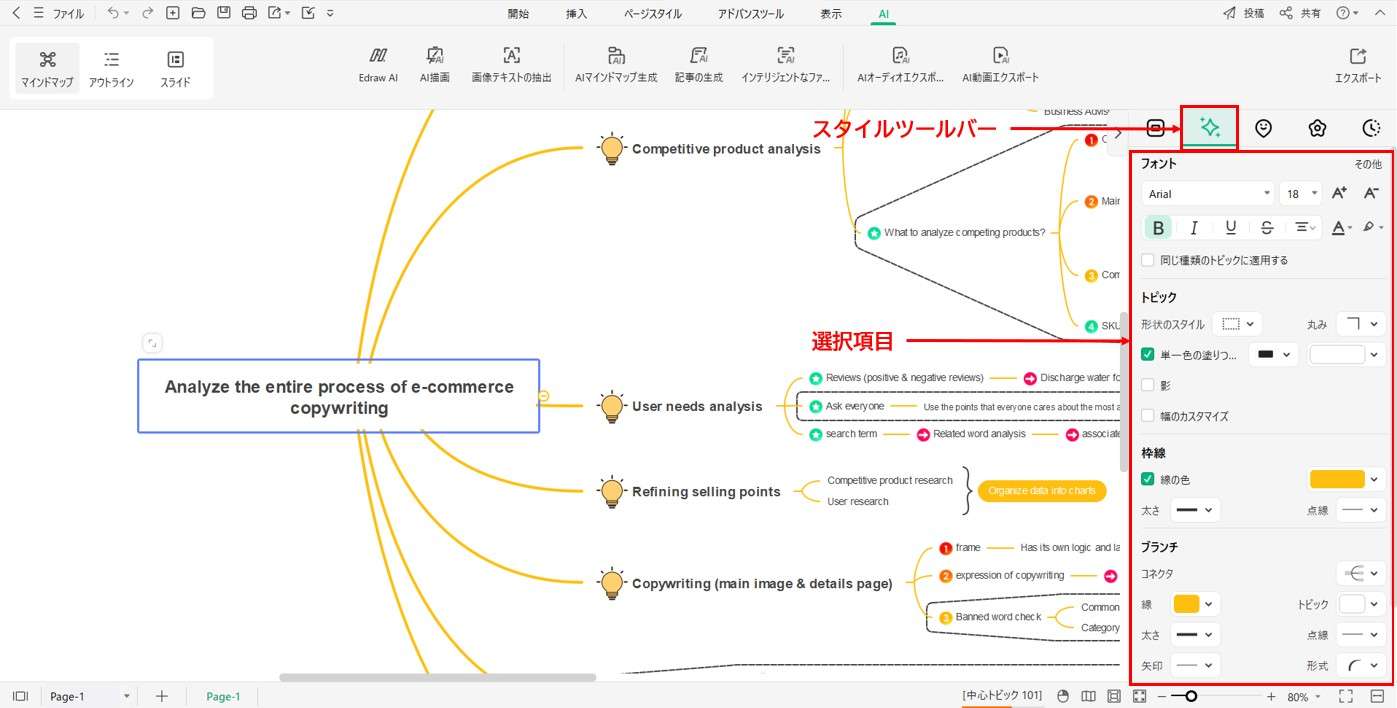
| 操作 | ショートカット |
| トピックテキストを編集 | F2 |
| カーソルをトピックテキストの先頭に移動し編集 | Shift + Space |
| カーソルをトピックテキストの最後に移動し編集 | Space |
| 編集を終了 | Enter / Esc |
| テキストを改行 | Ctrl + Enter; Shift + Enter; Alt + Enter |
| 現在の行の先頭に移動 | Home |
| カーソルをトピックテキストの先頭に移動 | Ctrl + Left |
| カーソルをトピックテキストの最後に移動 | Ctrl + Right |
| 編集をキャンセル | Esc |
| 検索&置換 | Ctrl + F |
| 次を検索 | Enter |
| スペルチェック | F7 |
トピックの移動
EdrawMindでは、2つの方法でトピックを移動することができます。
方法その1 マウスでトピックを移動する
以下の手順に従い、マウスでトピックを移動します。
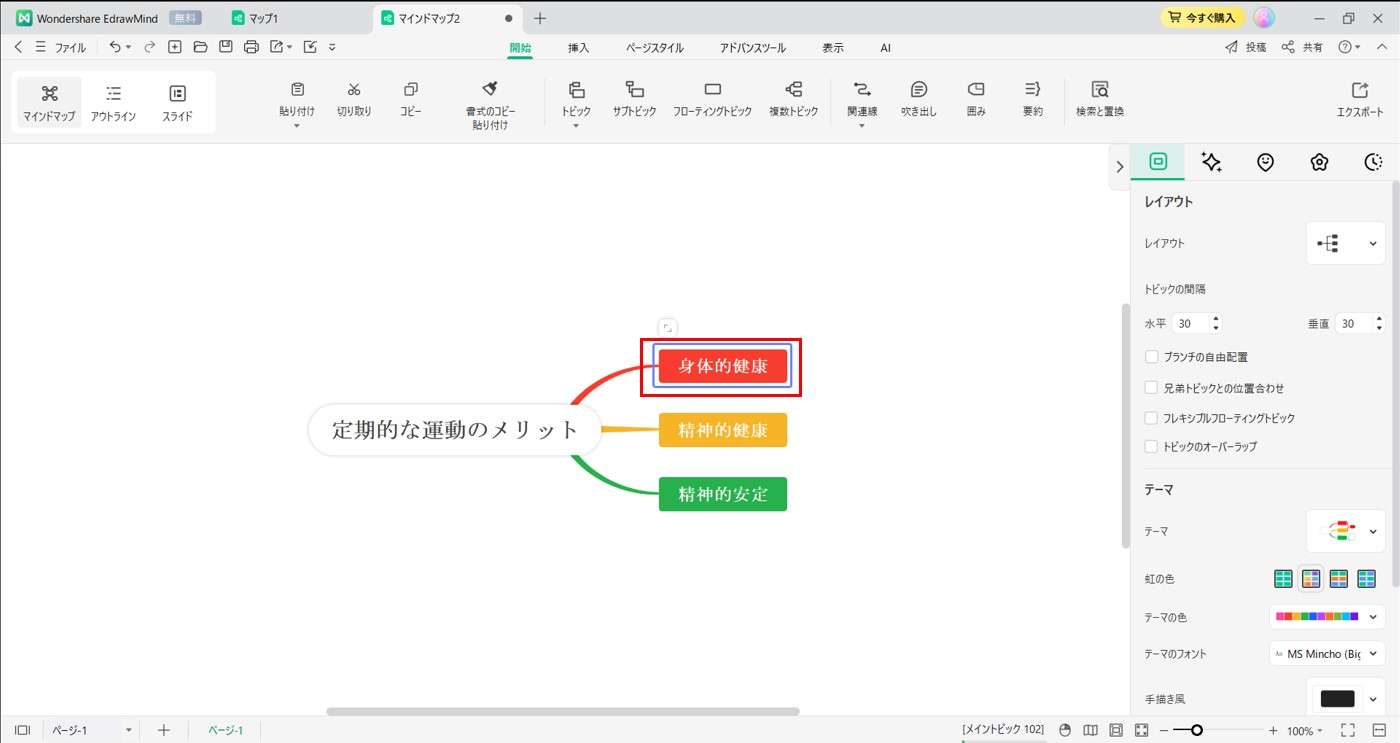
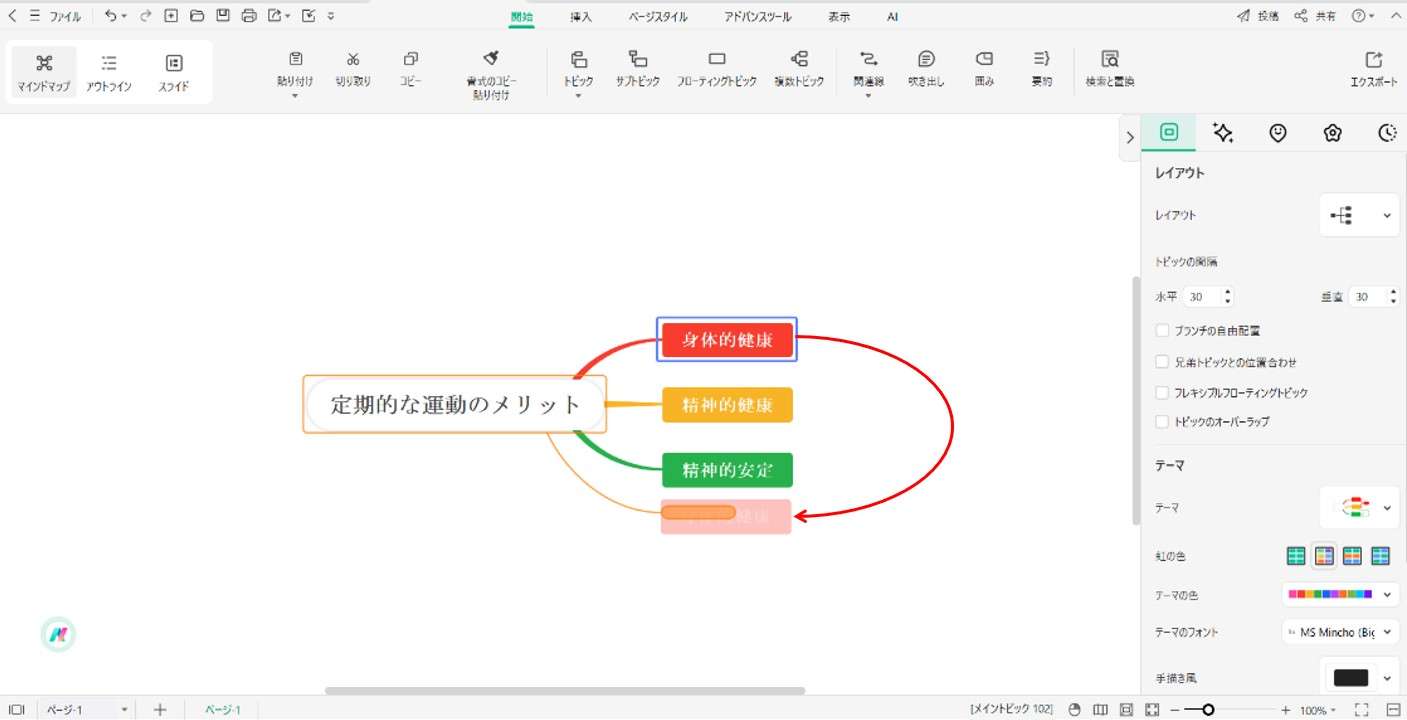
注:
メインアイデアを除き、どのトピックまたはブランチでも親トピックやサブトピックと並べてまたはその下に移動することができます。方法その2 ショートカットキーを使用する
ショートカットキーを使ってトピックを再配置することもできます。以下の手順に従い、トピックを素早く移動します。
注:
トピックの移動によく使うショートカットキーは以下のとおりです。| トピックを上に移動 | Ctrl + Shift + Up |
| トピックを下に移動 | Ctrl + Shift + Down |
| トピックを最上段に移動 | Ctrl + Shift + Home |
| トピックを最下段に移動 | Ctrl + Shift + End |
トピックの検索
(「Ctrl + F」)
「アドバンスツール」>「検索と置換」をクリックして、もしくは「Ctrl + F」キーを押して、トピック、ラベル、吹き出し、ノートなどを検索することができます。
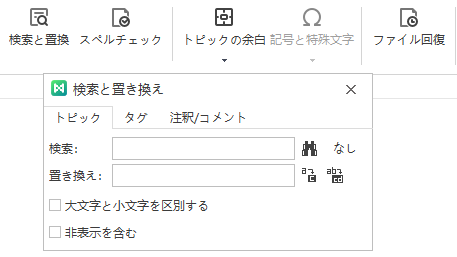
以下の手順に従い、トピック、タグ、注釈またはコメント内のテキストを素早く検索および置換します。
方法その1 ショートカット「Ctrl + F」を使用する
デフォルトのショートカットを使用してトピックを検索する方法を紹介します。
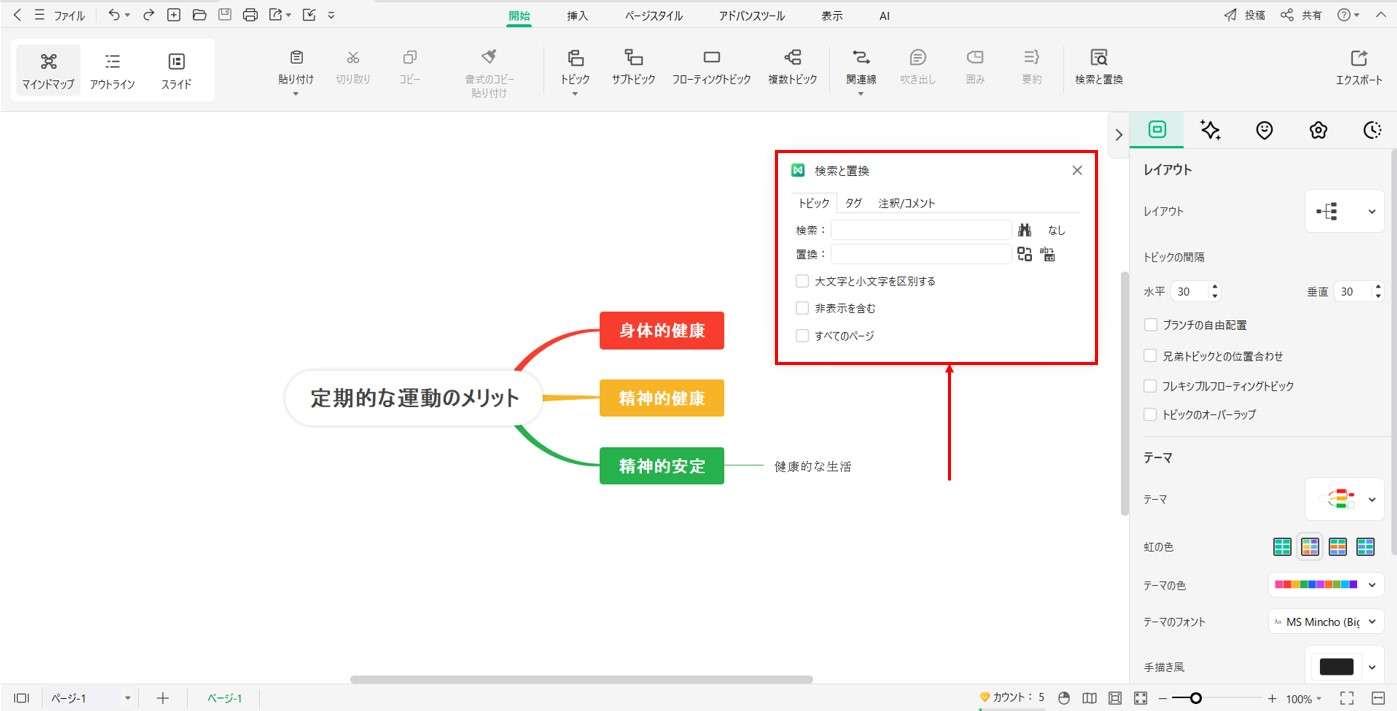
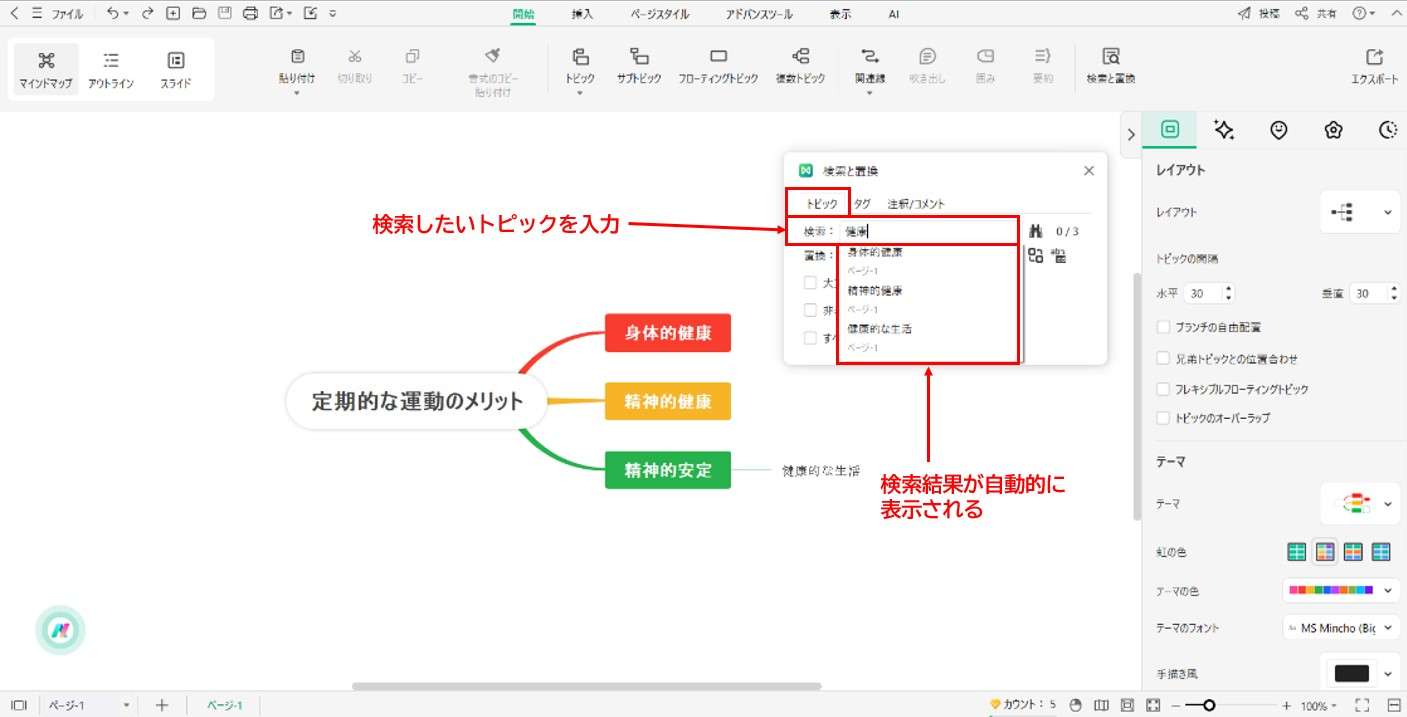
方法その2 「検索と置換」ボタンを使用する
ショートカット以外に、「検索と置換」ボタンを使用するのも便利です。
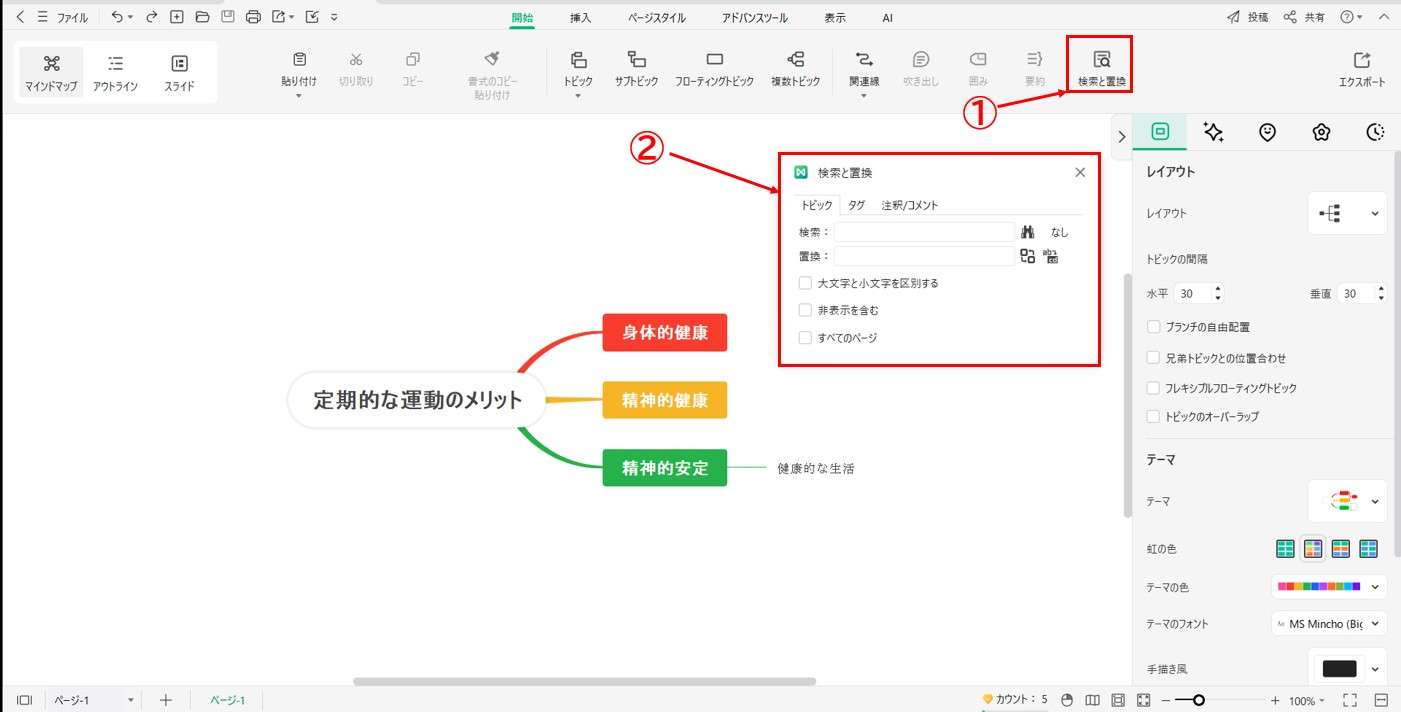
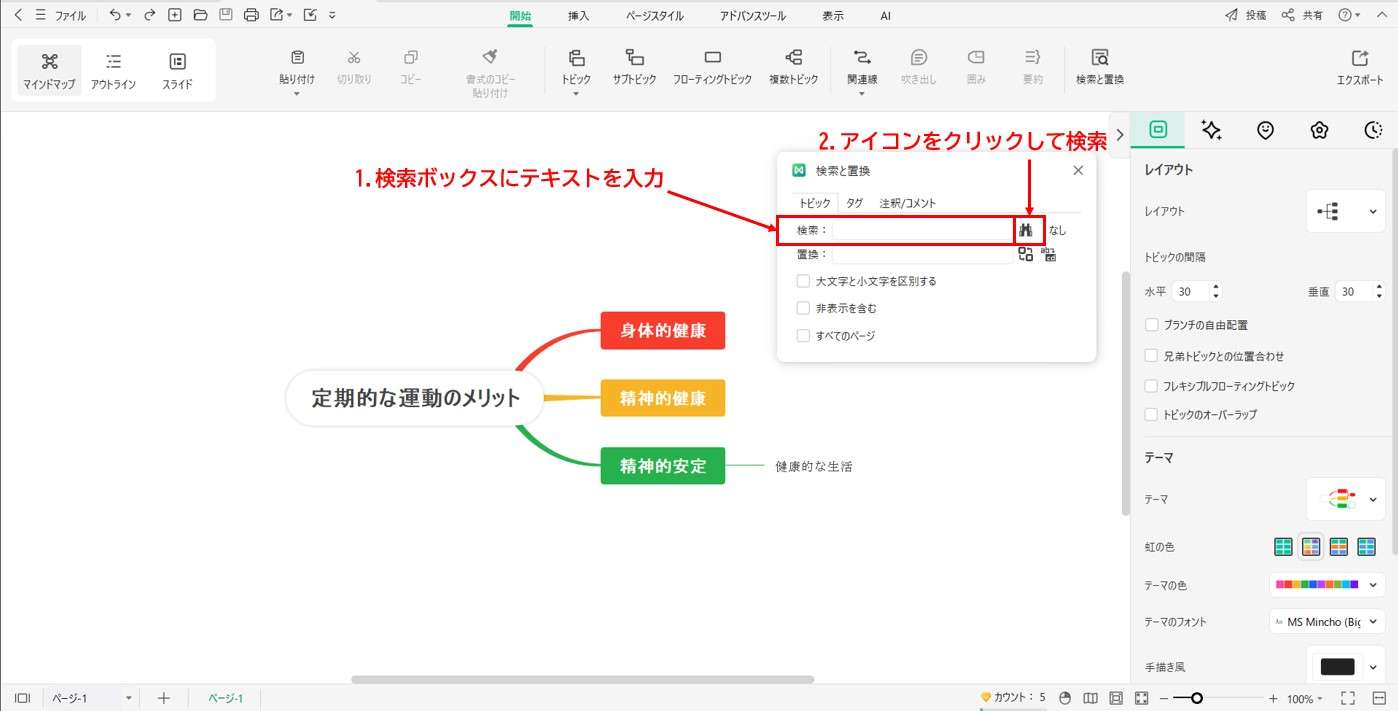
ヒント1. 右側の「検索」アイコンをクリックし続けるか、キーボードで「Enter」キーを押して、入力したテキストを含んだ次のトピックを検索します。
ヒント2. テキストを置換したい場合は、以下の手順に従います。