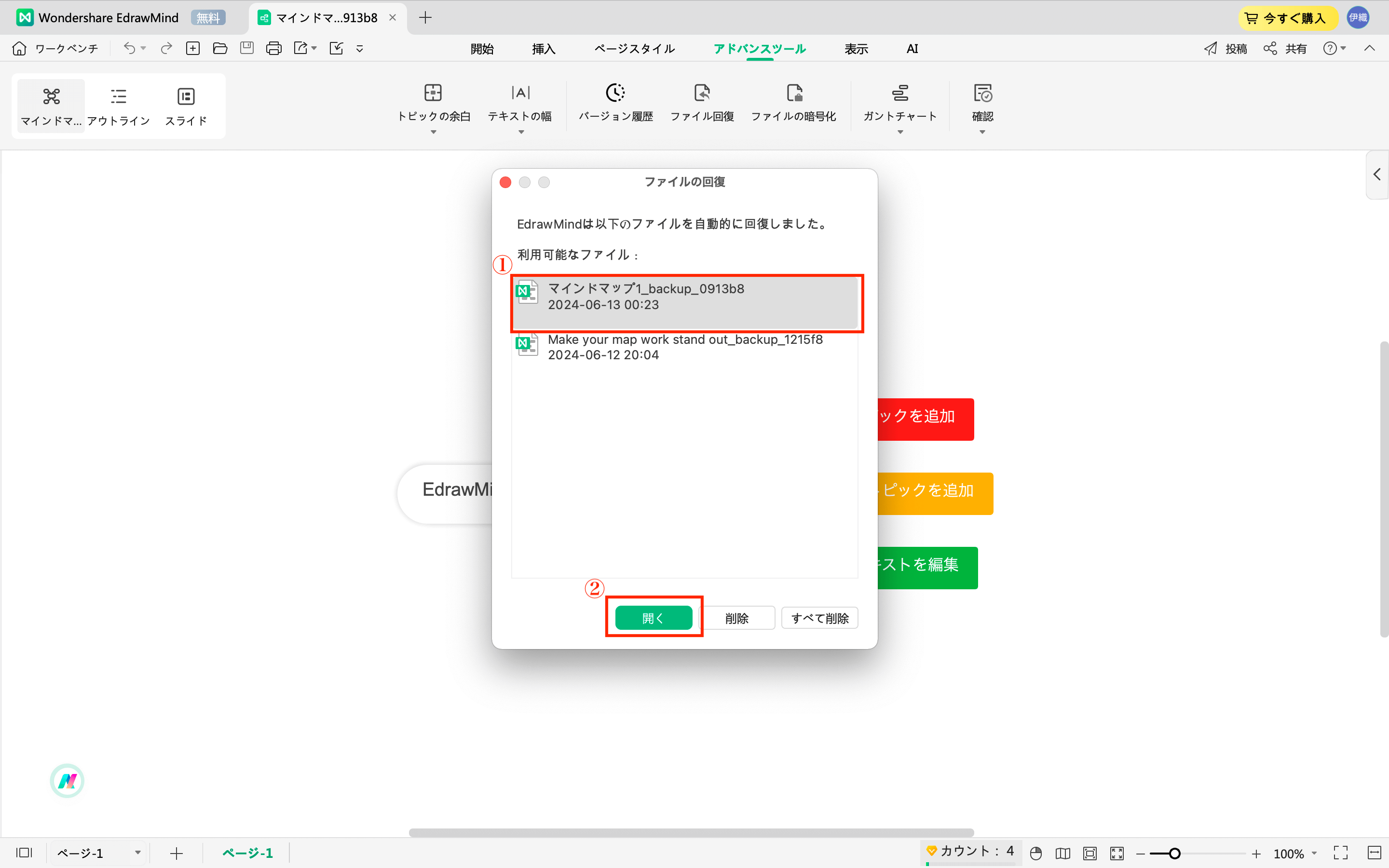Edraw サポートセンター
マインドマップを保存、回復する
(Ctrl + S; Ctrl + Shift + S)
複数の場所にマインドマップを保存しておくことは紛失や不正からデータを守ることができます。 コンピューターに何かが起こった際に、クラウドストレージかDropboxアカウントからマインドマップにアクセスすることができます。 エドラマインドでは、このようなことができ、個人のテンプレートとしてマインドマップを保存することができます。
01 マインドマップを保存する方法
マインドマップを保存するのは次のステップを実施してください。:
マインドマップの編集が完了したら上部のナビゲーション枠のクイックアクセスツールバー内の
保存 アイコンをクリックします。 もしくは、 上部のナビゲーション枠内の
ワークベンチ タブをクリックします。
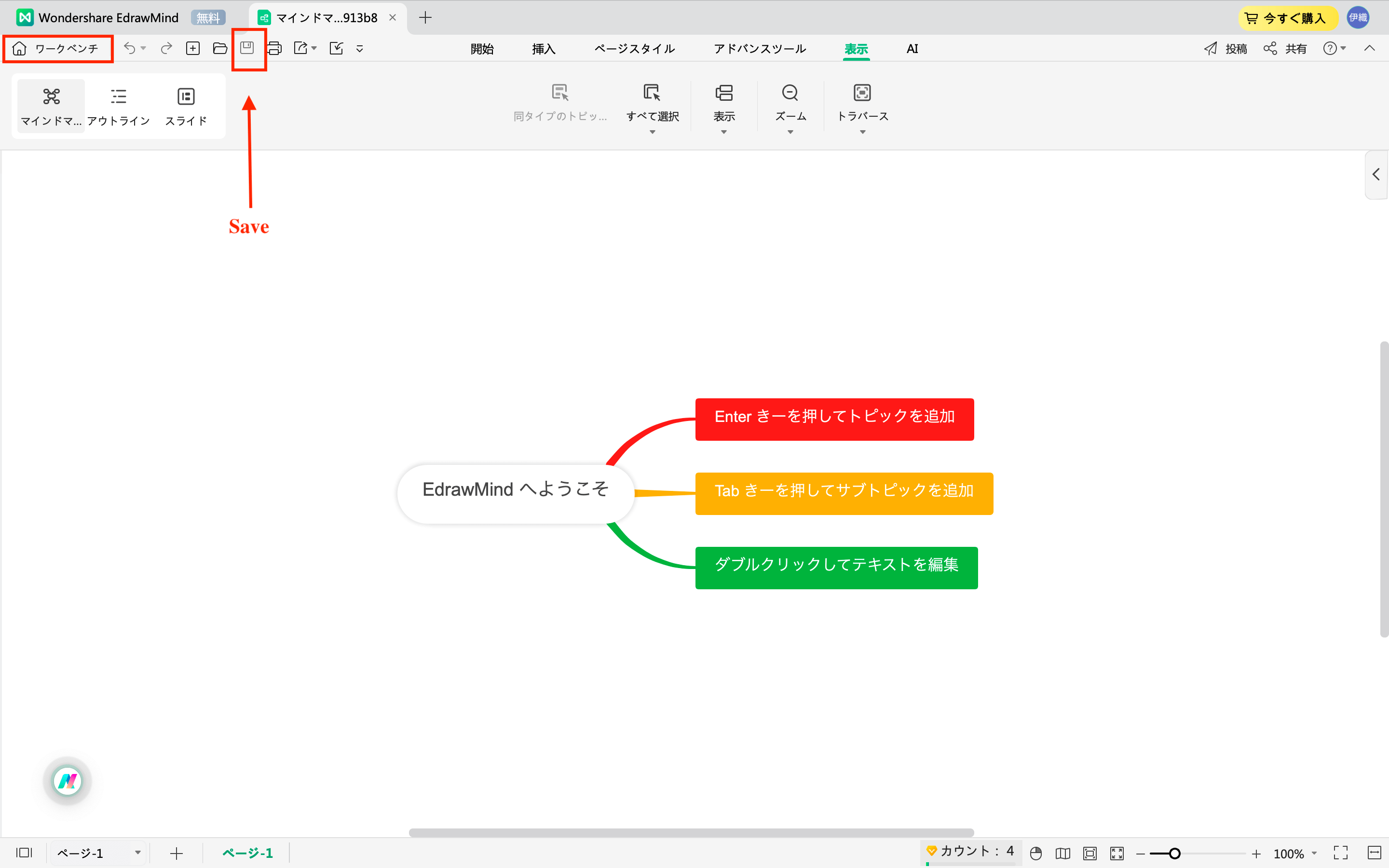
注記:
キーボードショートカット Ctrl + Sを押すこともできます。
> コンピュータ、パーソナルクラウド、パーソナルテンプレートPもしくは、 Dropboxとして保存を選択します。
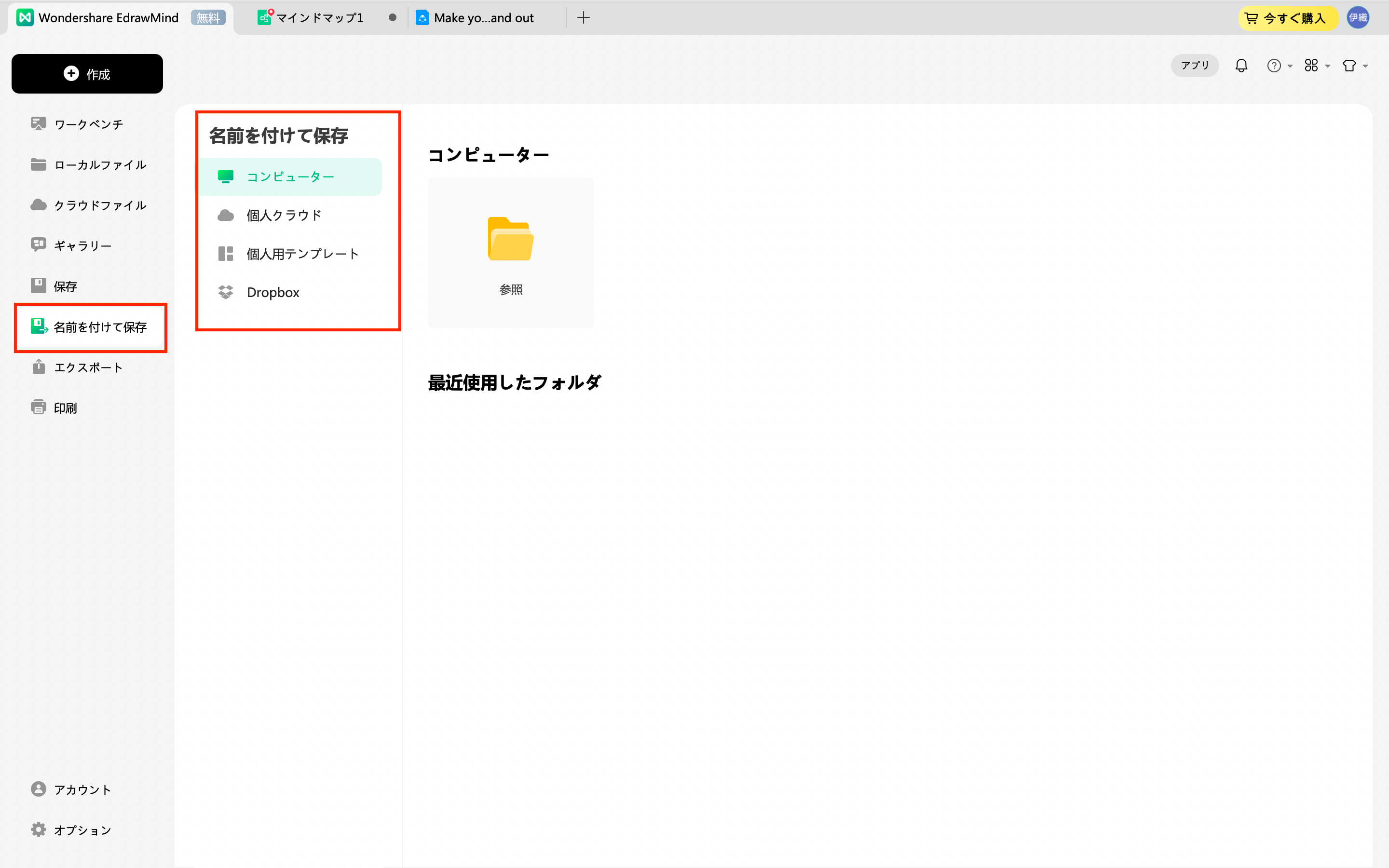
02 マインドマップを自動保存する
エドラマインドにはマインドマップファイルをお好みの頻度で保存できる自動保存機能があります。 初期設定は3分ごとですが、変更することができます。次のように変更してください。
上部のナビゲーション枠内の ワークベンチタブをクリックします。
オプション > 保存を選択します。
保存 セクション内で、
次の間隔でファイル回復用のデータを自動保存する
の入力部分に分数を入力します。
入力する以外には、初期設定を調整するためにステッパーを利用することができます。
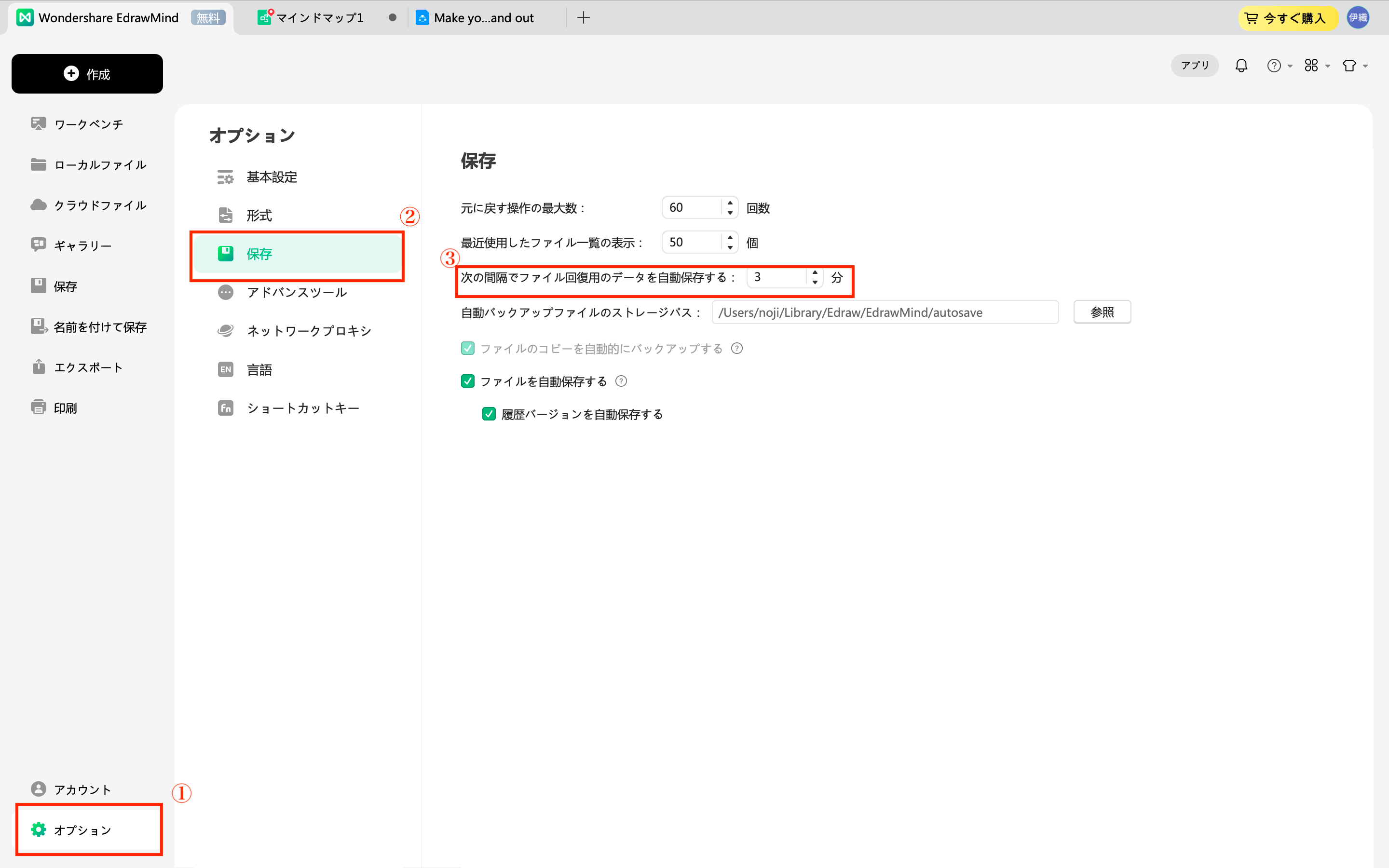
注記:
新しいマインドマップファイルを開いた場合、初めに手動的に保存しない限り自動保存機能は機能しません。 その後、ソフトウェアはあなたが設定したように自動的に数分ごとにファイルを保存します。03 自動的に保存されたファイルを見つけて回復する方法
このツールは以前に自動保存されたマインドマップファイルを簡単に回復させることができます 自動保存されたマインドマップを見つけて、回復させるためには次のステップを実施してください。
上部のナビゲーション枠内の アドバンスツール タブを押して、
ファイル回復をクリックします。
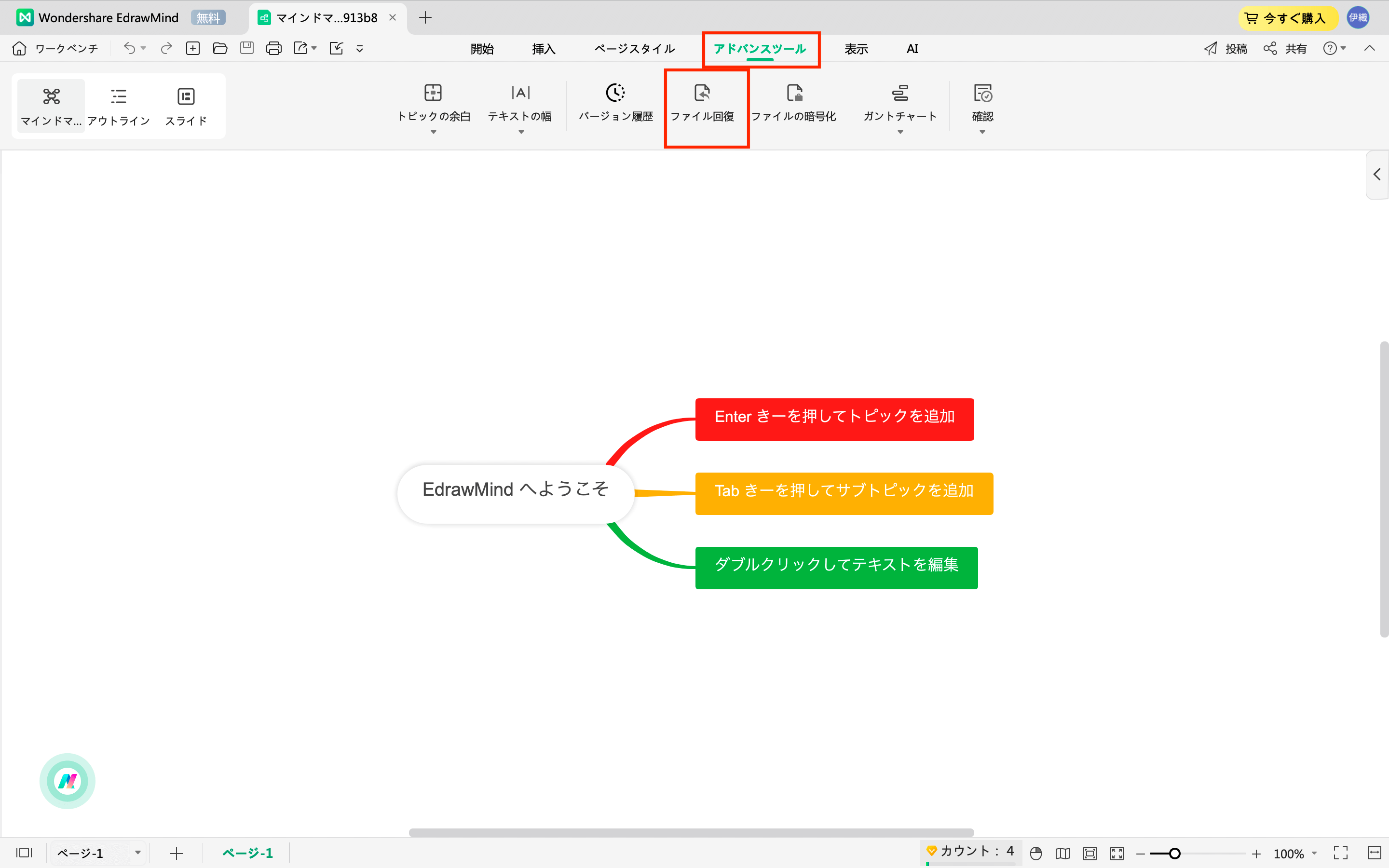
ファイル回復 のダイアログボックス内で必要なファイルを選択して、
開くをクリックしてください。