Edraw サポートセンター
EdrawMindのカンバン機能(V12以降搭載)操作ガイド
ここでは、EdrawMindのカンバン機能について、ゼロからの作成方法、テンプレートの利用方法、マインドマップからの変換方法を詳しく紹介します。
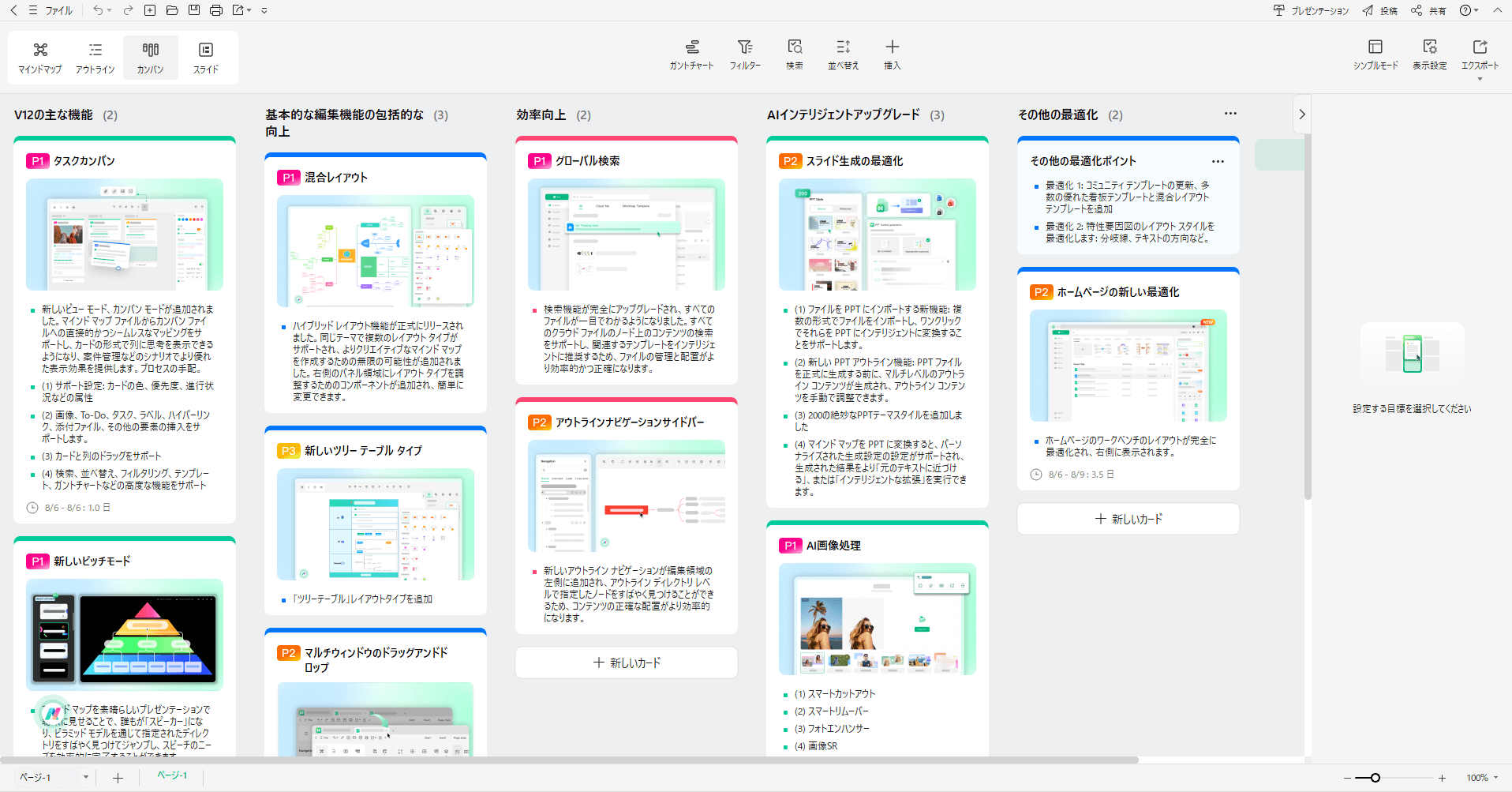
1. カンバン機能を起動する
EdrawMindを開き、左上の「作成」をクリックし、「タスクカンバン」を選択します。
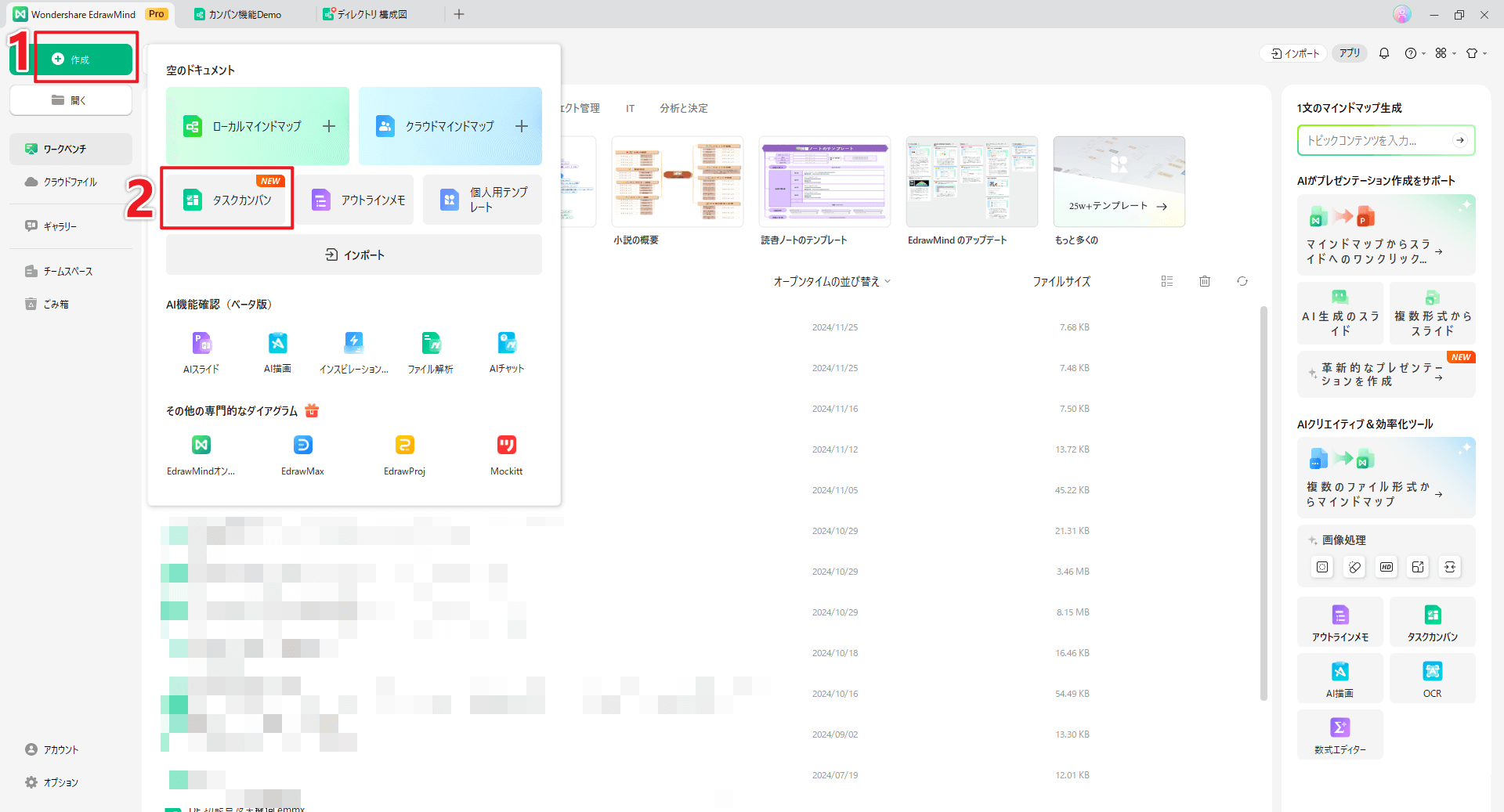
2. 列を作成する
デフォルトで「やるべきこと」「処理中」「完了」の3列が表示されます。 必要に応じて列を追加・削除したり、名前や色を変更したりできます。
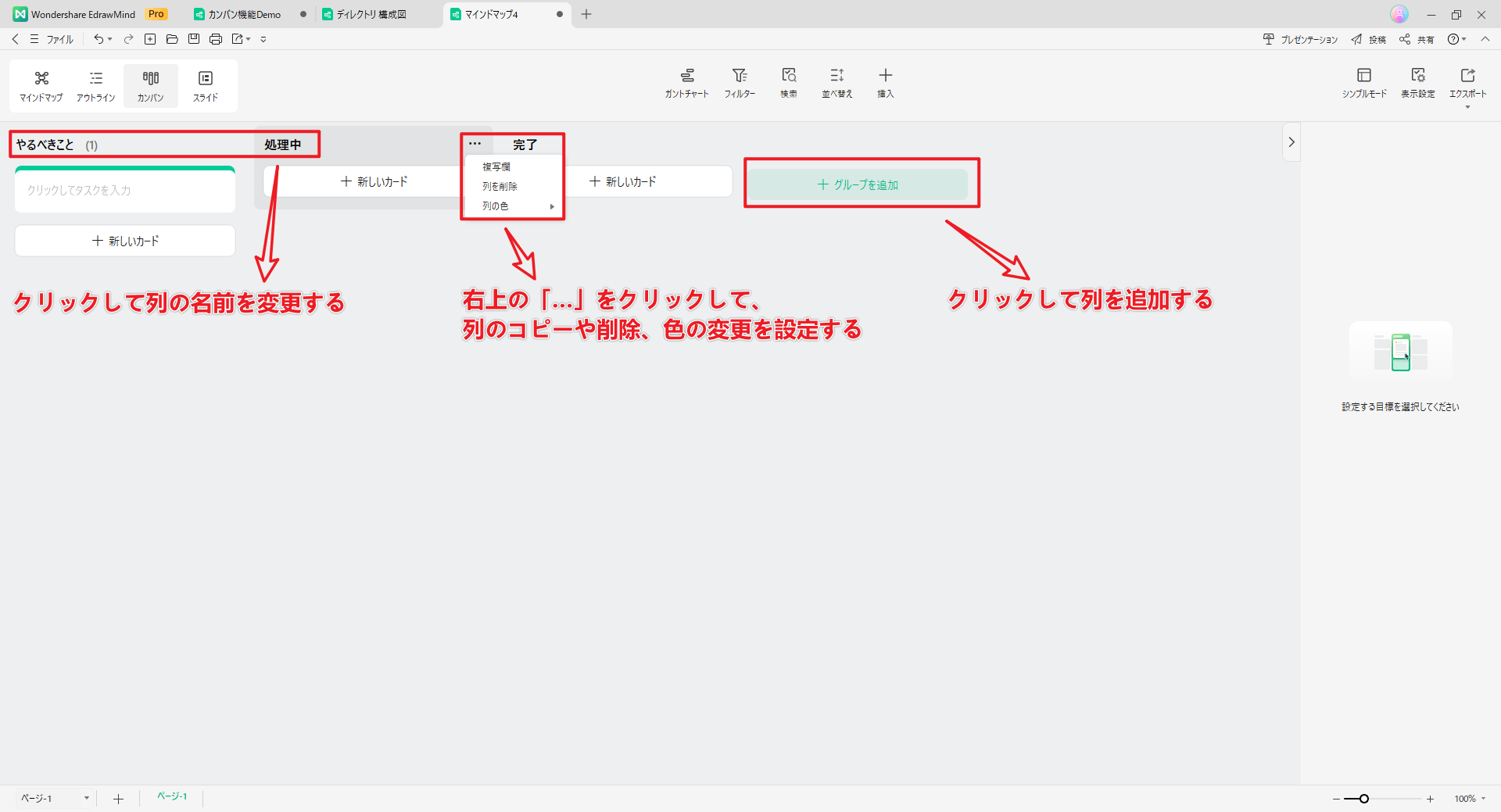
3. タスクをカードとして作成する
各列の下にある「新しいカード」をクリックしてタスクを追加します。カードにはタスクの内容を入力してください。
4. カンバンボードをカスタマイズする
カードの右上にある「…」をクリックすると、「新規作成」「コピー」「削除」などの基本操作が可能です。 また、「色」「優先度」「進行状況」「タグ」「画像の挿入」「タスク時間」などのカスタマイズもできます。
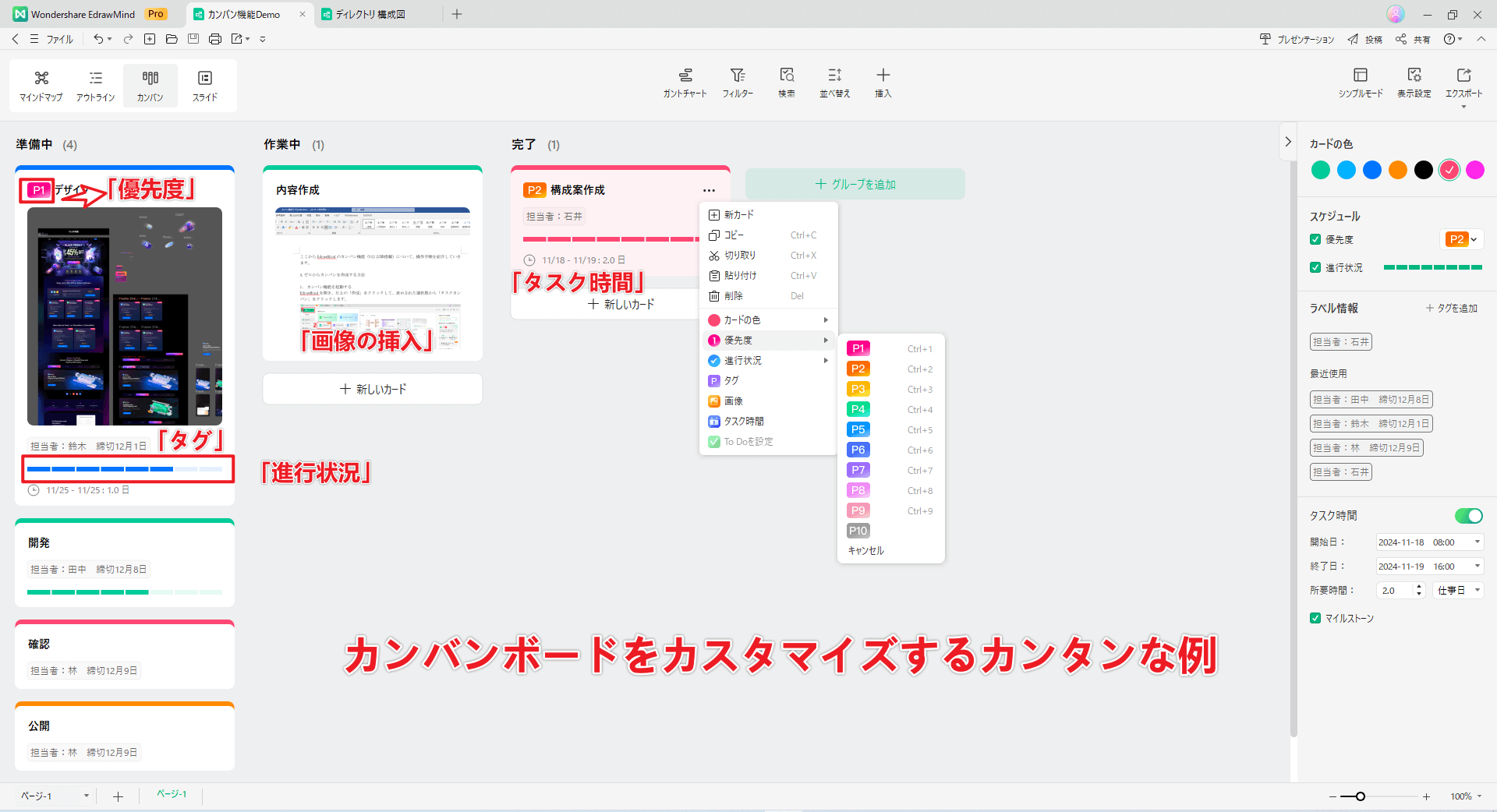
上部ツールバーの「挿入」から「添付ファイル」や「リンク」を追加することも可能です。
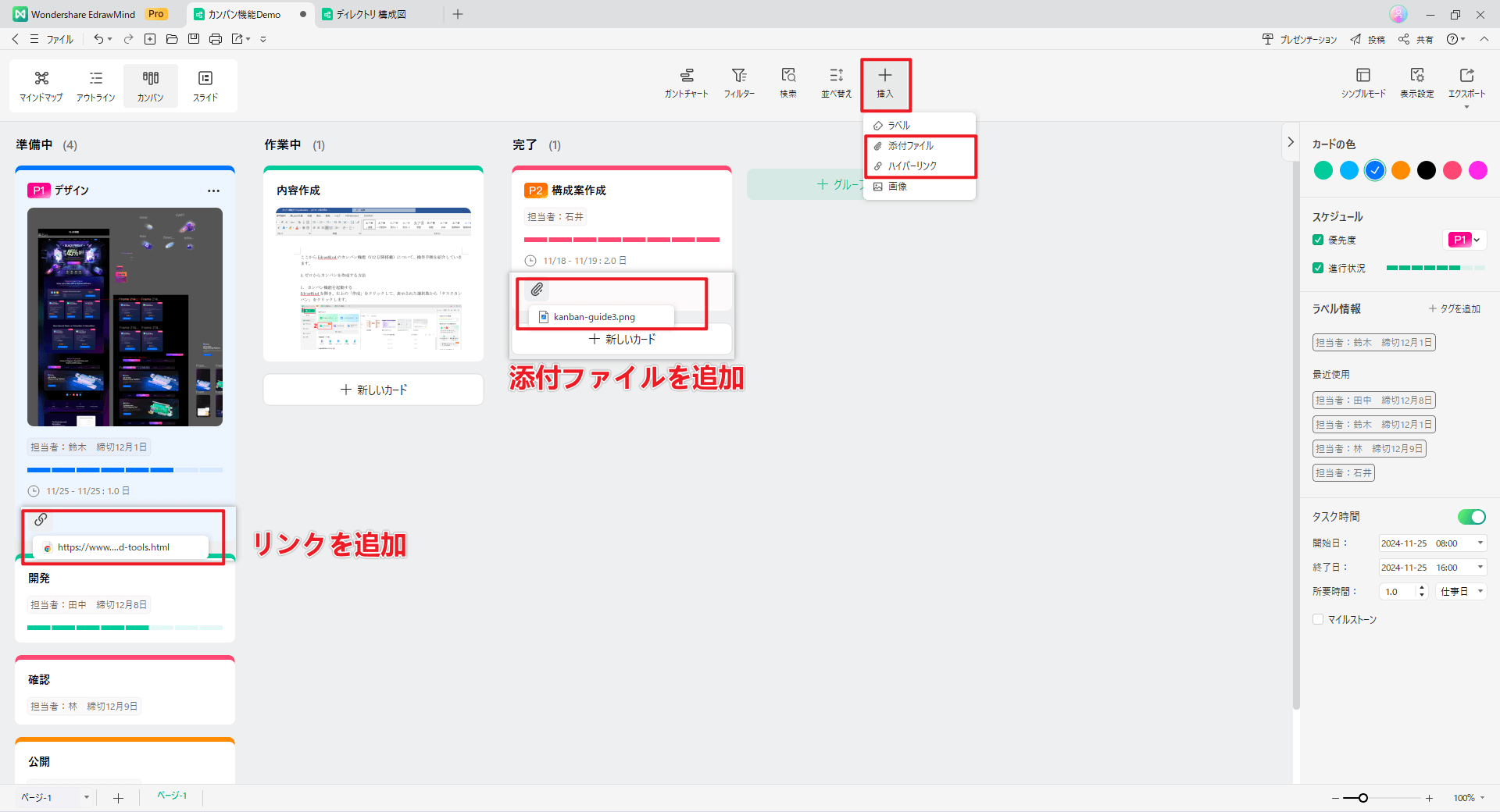
これにより、タスクの進行状況や資料を一つのボードで管理でき、効率的に作業が進められます。
5. その他の操作
- 5.1 カードの移動: タスクの進行状況が変わった場合、カードをドラッグして別の列に移動します。
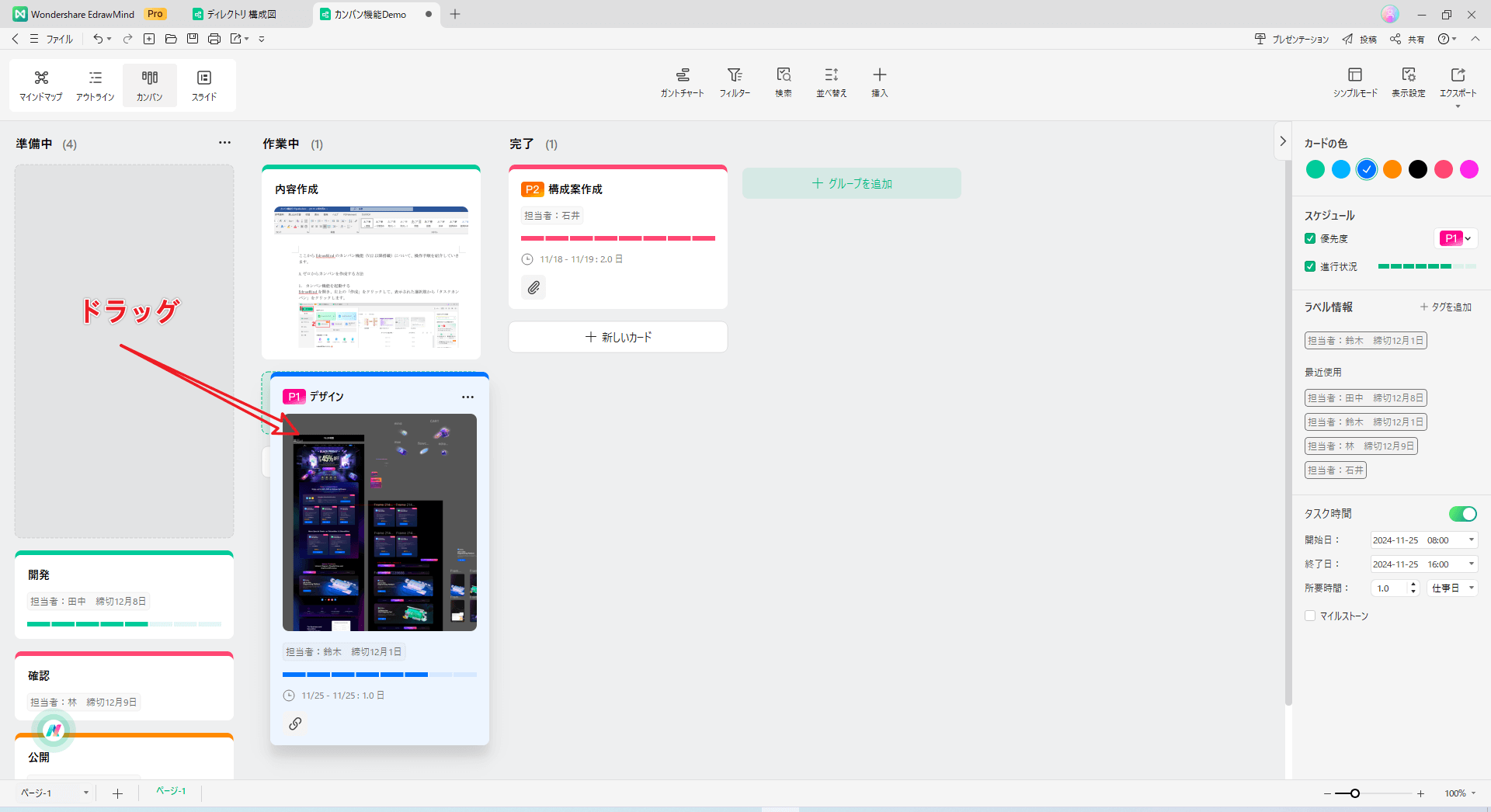
- 5.2 詳細情報の表示設定: 右上の「シンプルモード」でカードの詳細をすべて非表示にしたり、 「表示設定」で特定の詳細のみ非表示にしたりできます。
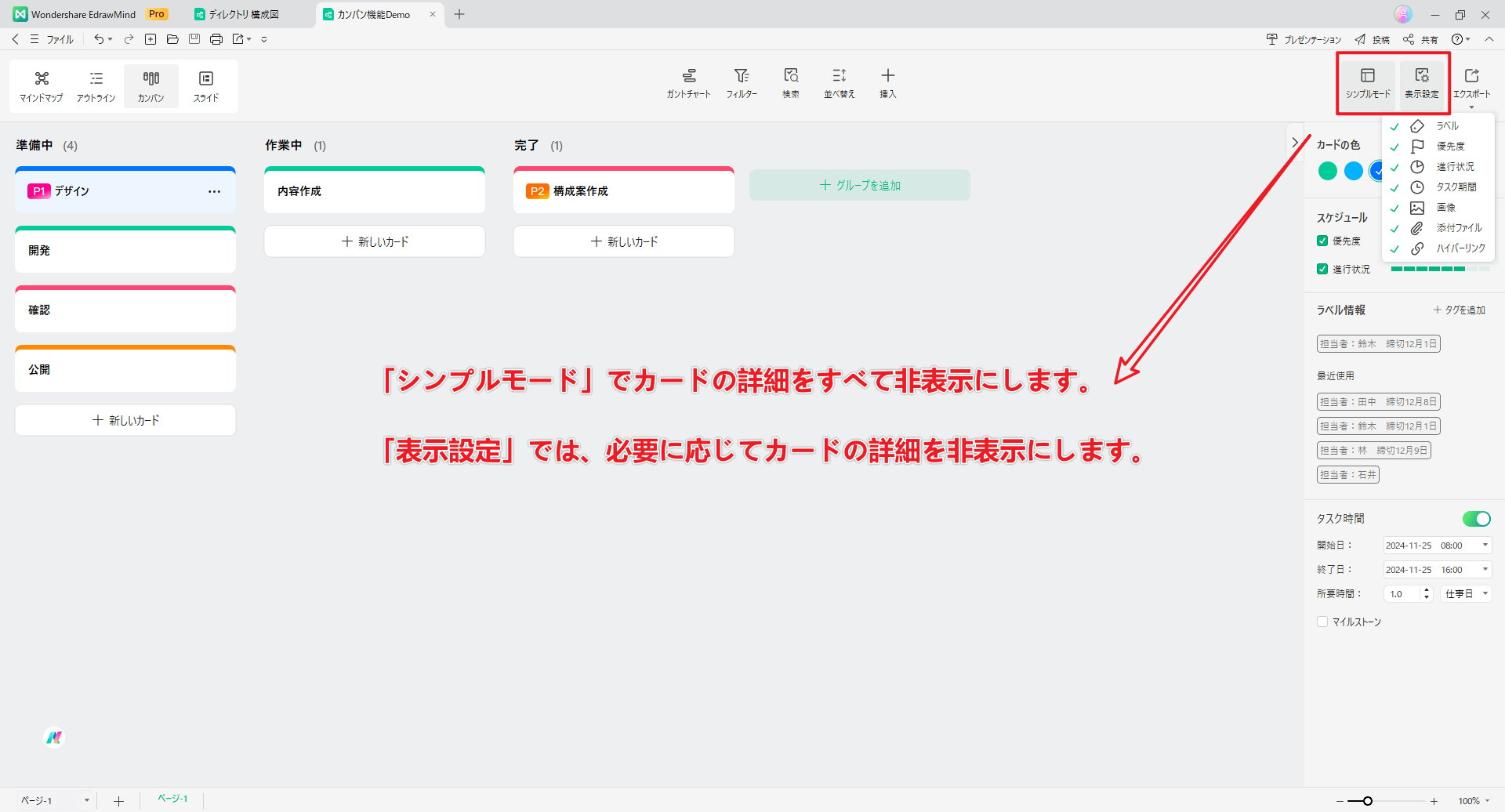
6. カンバンボードをエクスポートする
右上の「エクスポート」から、PDF、SVG、PNG形式で保存できます。
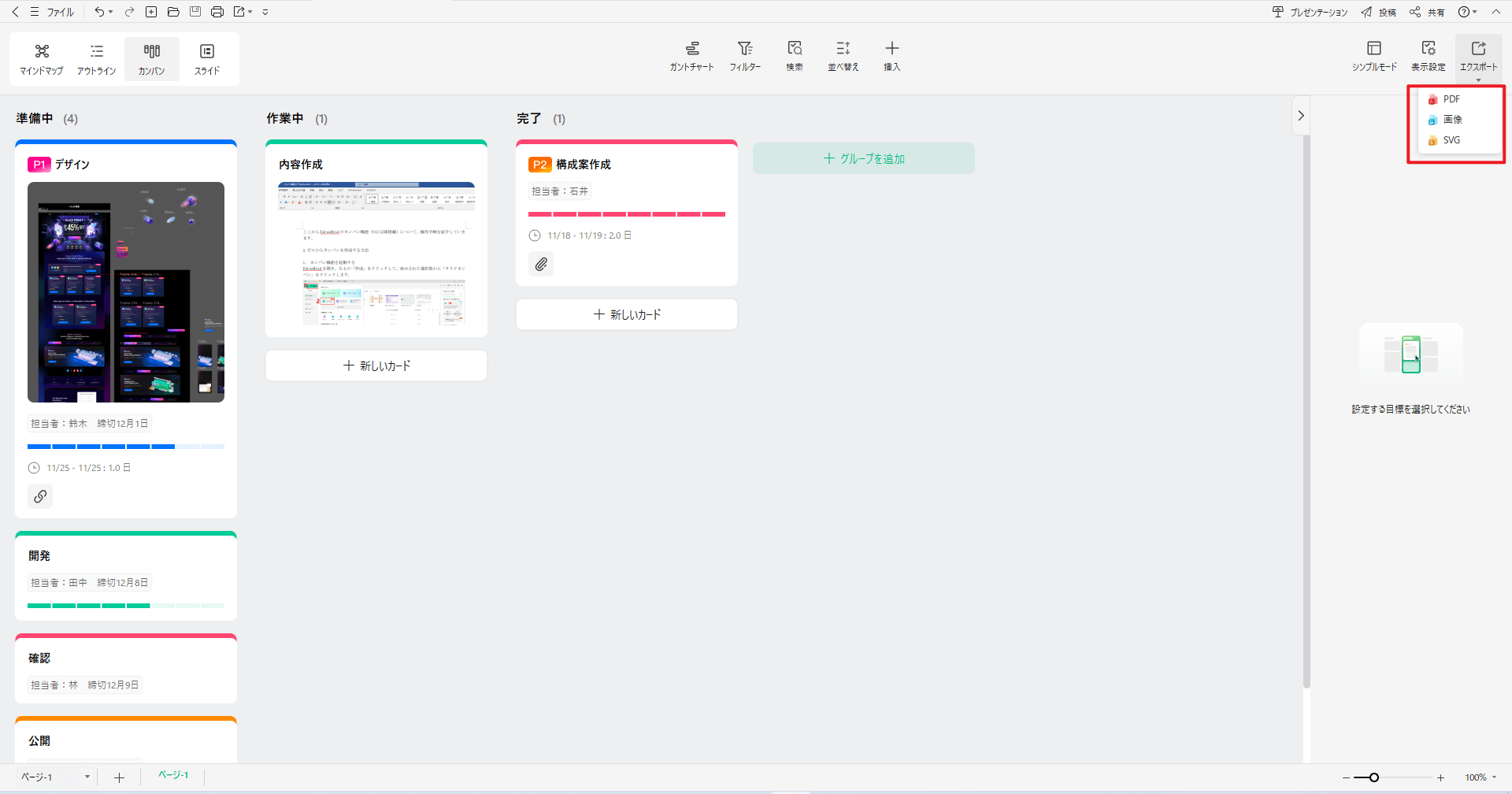
例として、PDFファイルのカンバンボードは以下のようです。
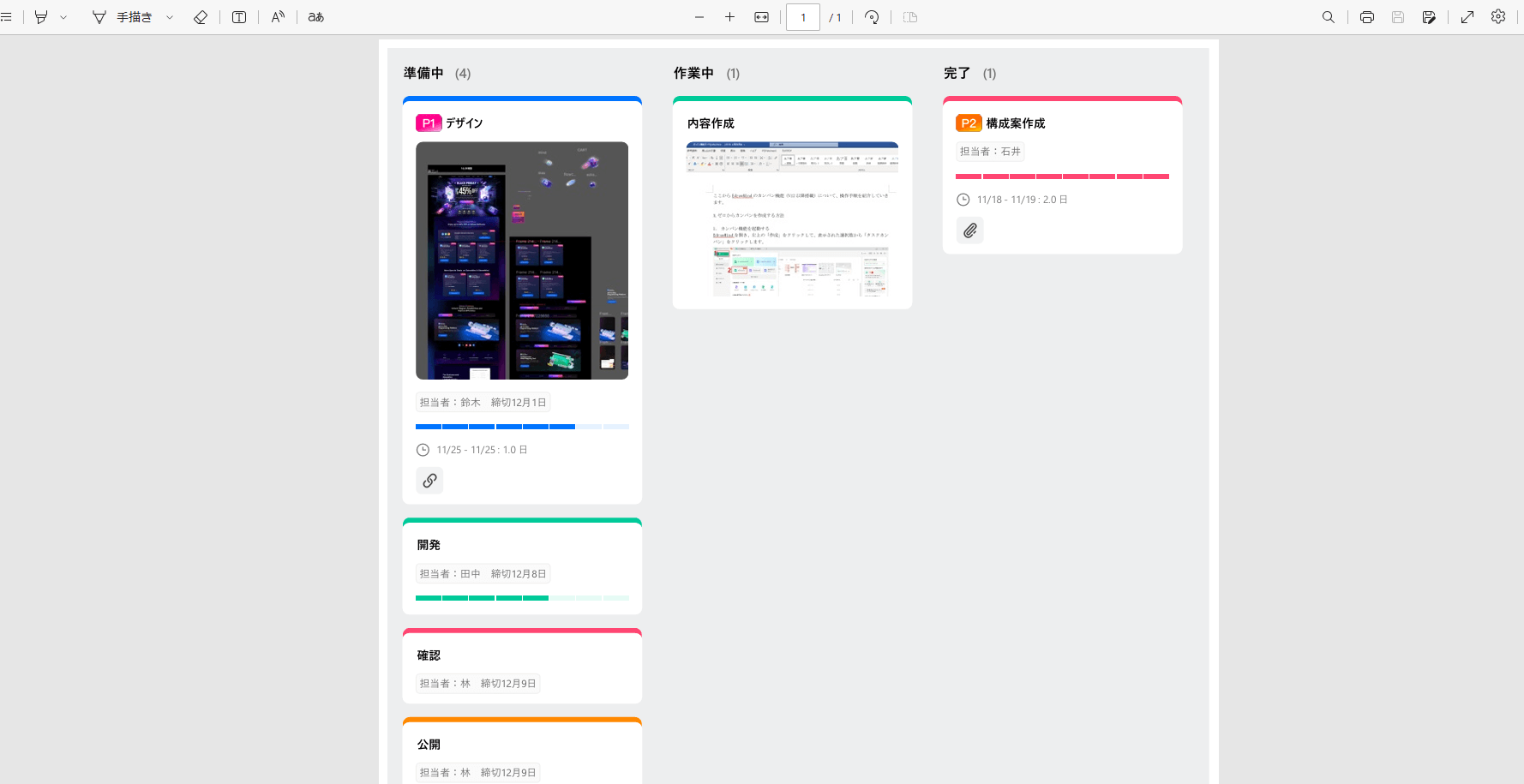
EdrawMindには複数のテンプレートが用意されています。
テンプレートを選んで、上記の基本操作に従って簡単にカンバンボードを作成できます。
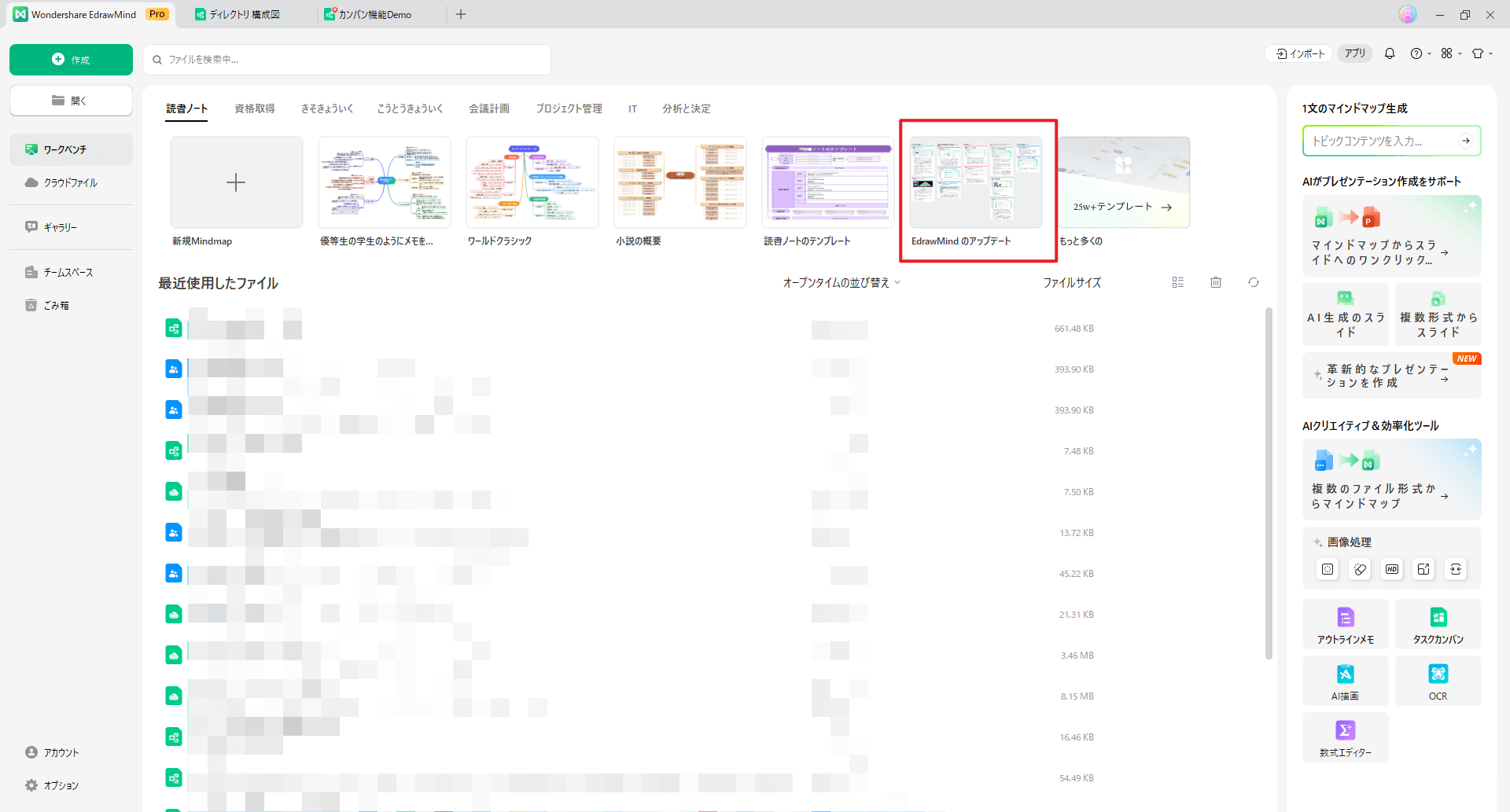
1. マインドマップを開くまたはインポートする
EdrawMindはxmind、freemind、markdown、wordなど10種類以上のファイル形式に対応しています。
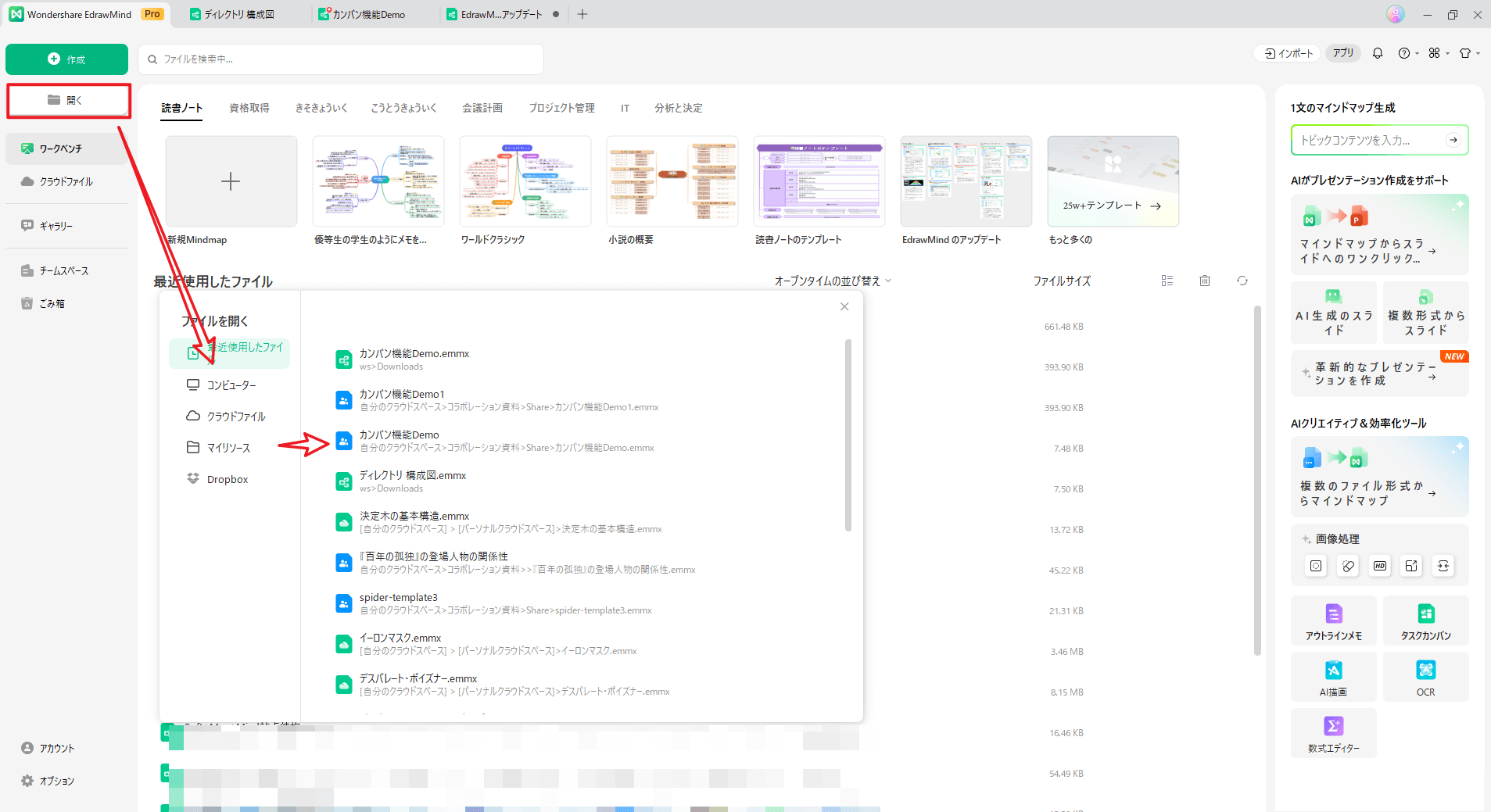
2. カンバンモードに切り替える
左上の「カンバン」モードをクリックすると、マインドマップがカンバン形式に変換されます。 その後、上記の手順でカスタマイズして、見やすいカンバンボードを作成できます。
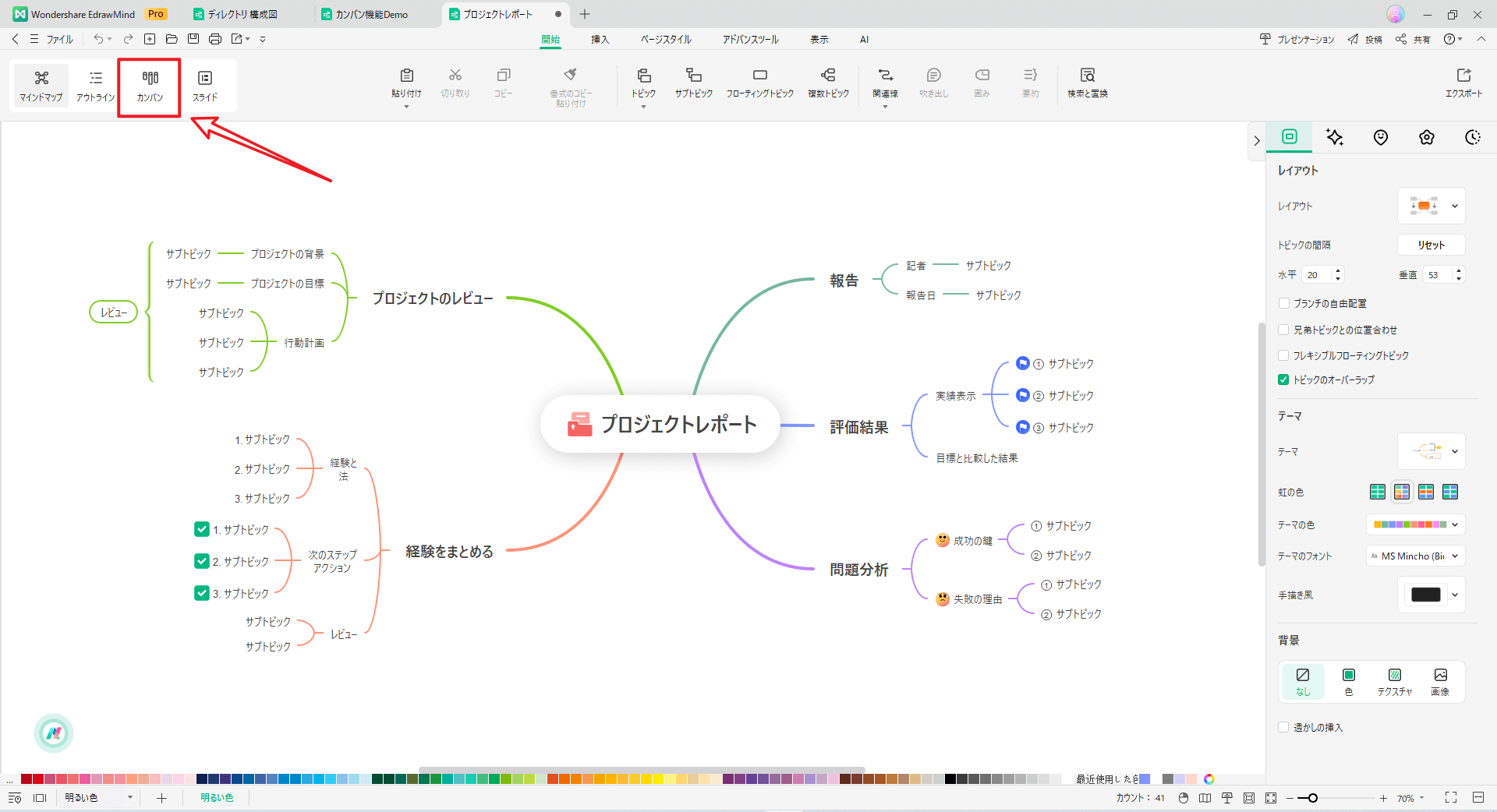
3. マインドマップに戻す
必要に応じて、左上の「マインドマップ」をクリックすると、元の形式に戻すことができます。