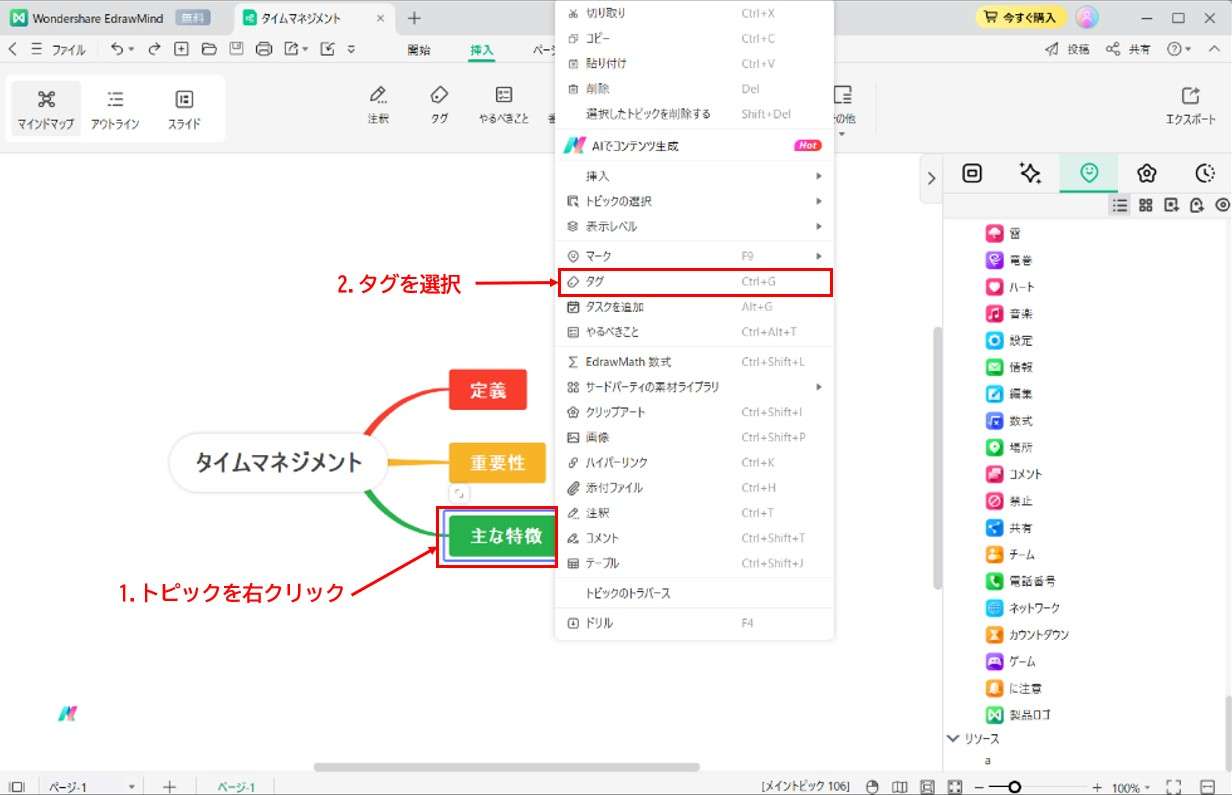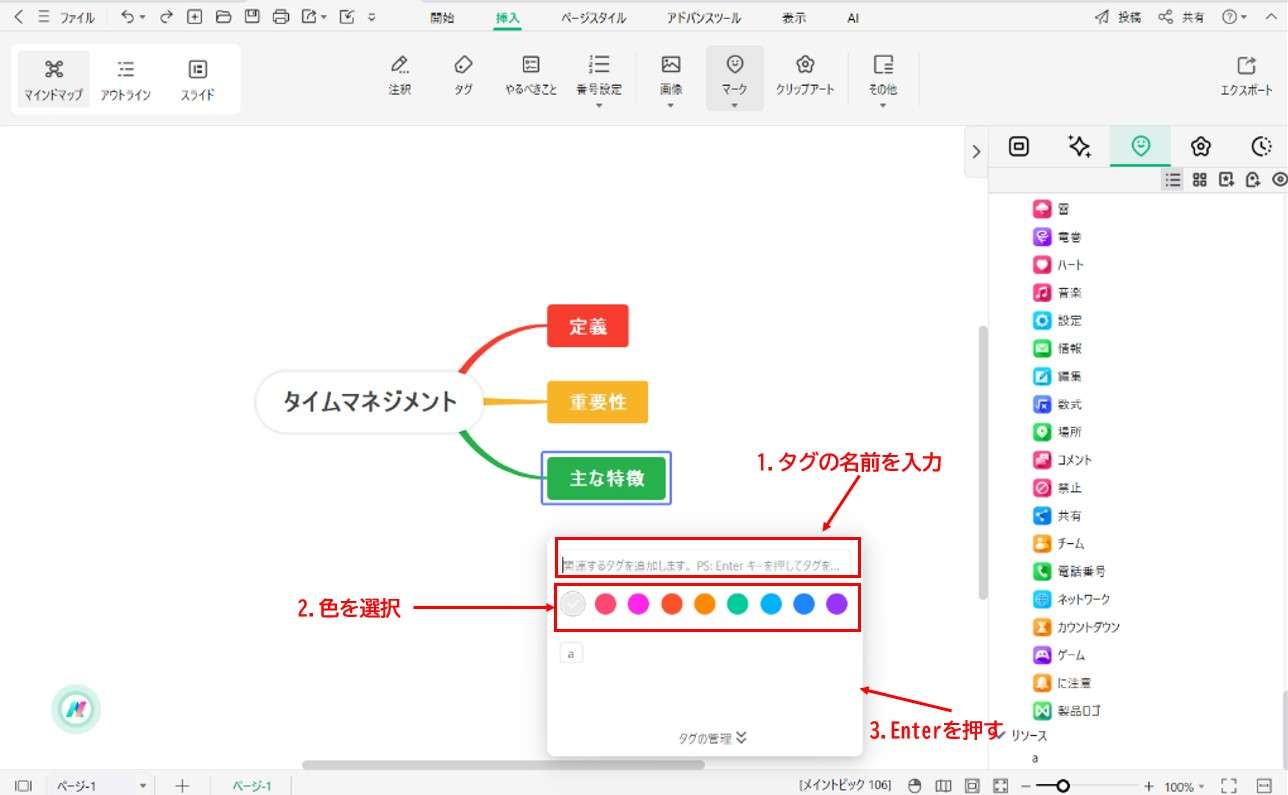Edraw サポートセンター
マーク/タグの作成
マークの作成
(「F9」キー)
マークやアイコンを使うと、ダイアグラムやマインドマップはより明快で理解しやすくなります。それによって主要なコンセプト、進行状況、優先項目などに注意を引くことができます。EdrawMindにはさまざまなカテゴリが用意されており、優先度、進行状況、肖像画、スター、フラッグ、矢印、記号などが利用可能です。
01 マークをマップに追加する
マークやアイコンをトピックまたはマインドマップ全体に挿入することは簡単です。以下に方法を紹介します。
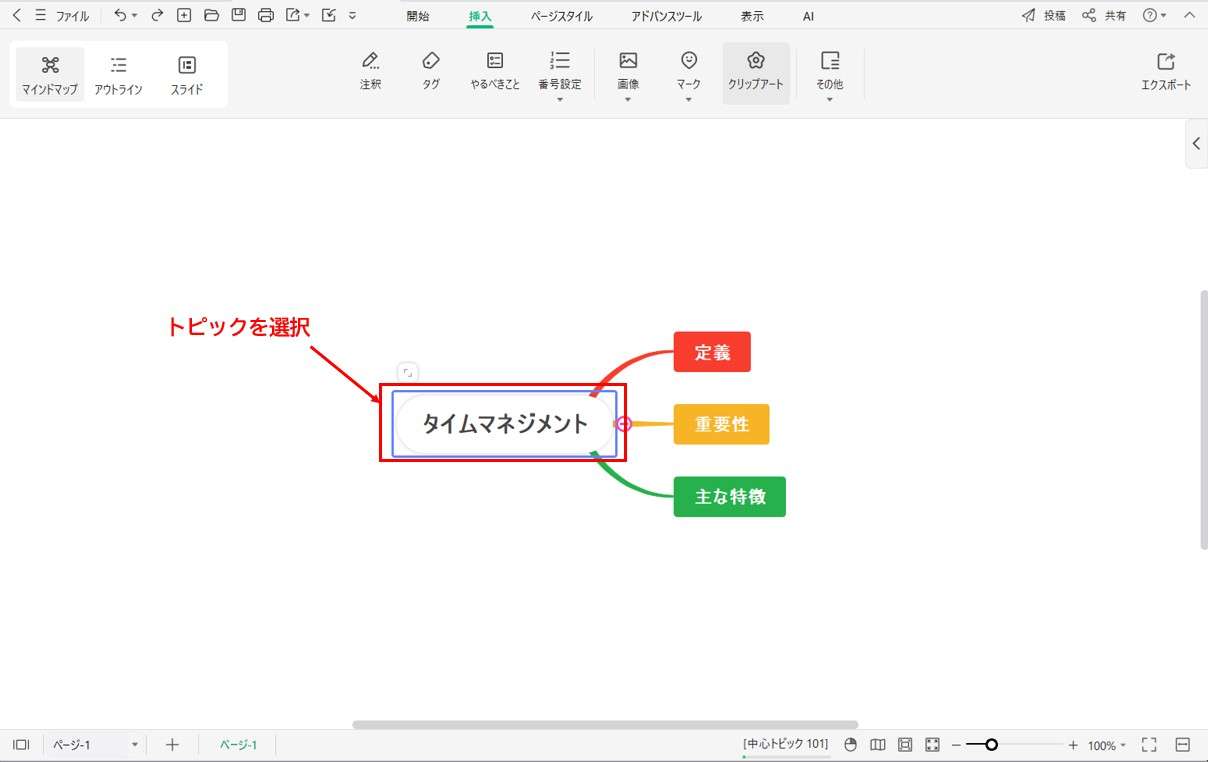
- キーボードで「F9」を押します。
- 「開始」タブバー配下の「挿入」グループにある「マーク」ドロップダウンリストをクリックします。
- 右パネルの「マーク」タブバーをクリックします。
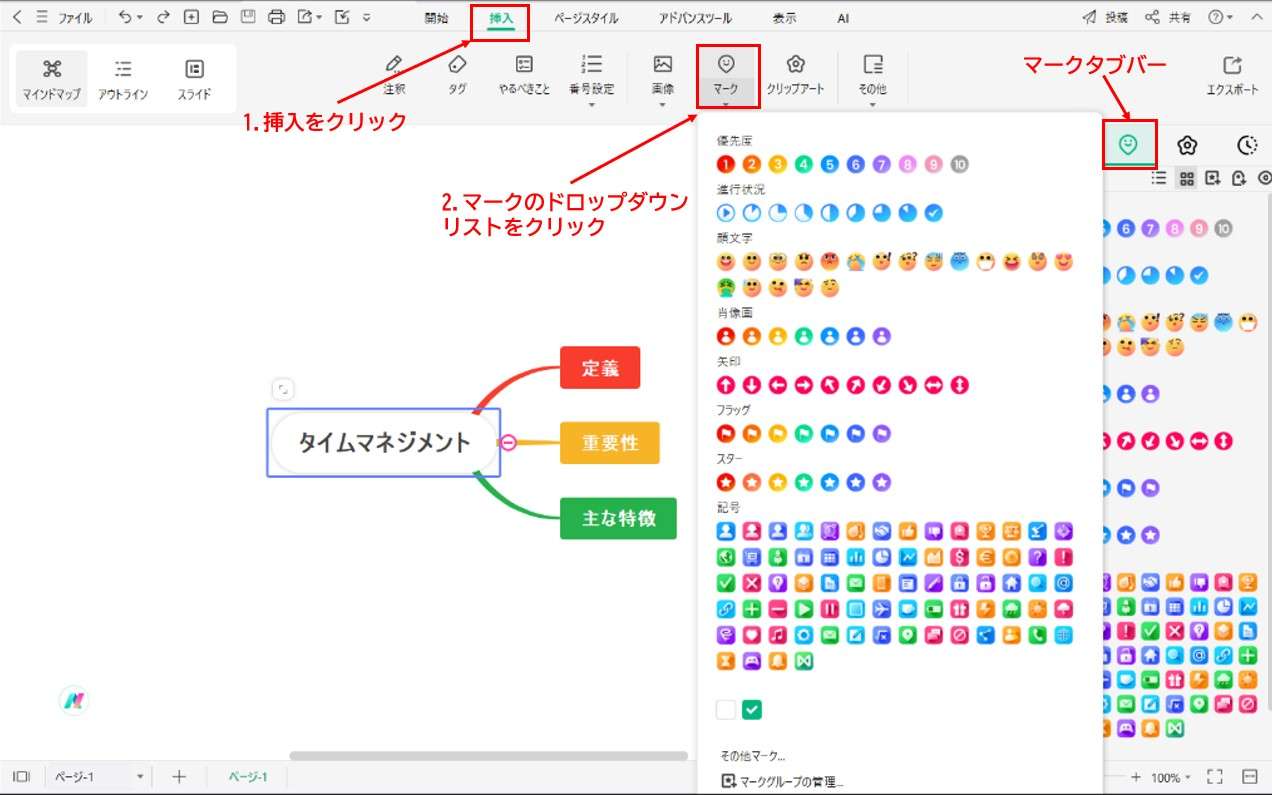
- トピックを右クリックして「マーク」を選びます。
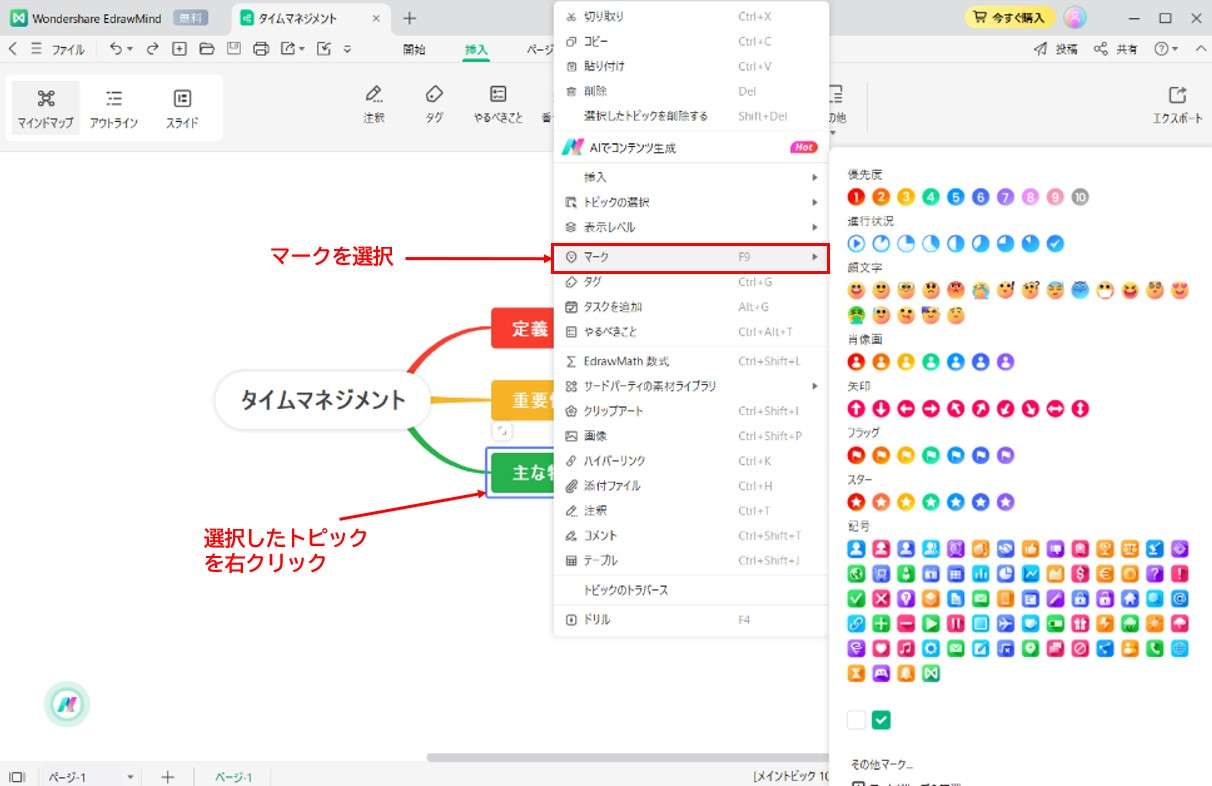
ヒント: トピックにアイコンを追加したら、同じカテゴリの他のアイコンに簡単に切り替えられます。追加したアイコンをクリックすると、下にカテゴリが表示されます。
任意のアイコンをクリックして置換またはその場所から削除することができます。この機能により、マインドマップまたはダイアグラムにあるアイコンを素早くかつシームレスに、再び一から始めることなく更新することができます。
注:
「記号」を除いて、1つのトピックに対しては各カテゴリからマークを1つだけ付けることができます。ただし、さまざまなマークグループからは同じトピックに対していくつかのアイコンを追加できます。これにより、それぞれのマークが、内容を埋もれさせることなく、効果的にその目的を果たせるようになります。それぞれの事例について最適なマークを選び、賢明に使用されることをお勧めします。EdrawMindでは、カテゴリごとに使用できるマークの個数を制限することにより、ユーザーが意図的にアイコンを使用することを促し、より焦点の定まった、インパクトのあるダイアグラムおよびマインドマップを作成できるようにします。
02 アイコングループを管理する
EdrawMindの「マーク」タブバーには、「アイコンのリスト表示」と「アイコンのタイル表示」という2通りの異なるアイコン表示方法があります。この機能では、アイコンをより柔軟に整理および管理することができ、より効率的で個別化されたダイアグラム作成体験を保証します。「マーク」タブバーの下の表示コマンドボタンをクリックして、2つの表示を切り替えます。
- 「アイコンのリスト表示」では、すべてのマークが縦のリスト形式で表示され、全体をひと通り眺めて希望するマークを選択するのが容易になります。
03 アイコングループを追加する
アイコングループを作成する手順を紹介します。
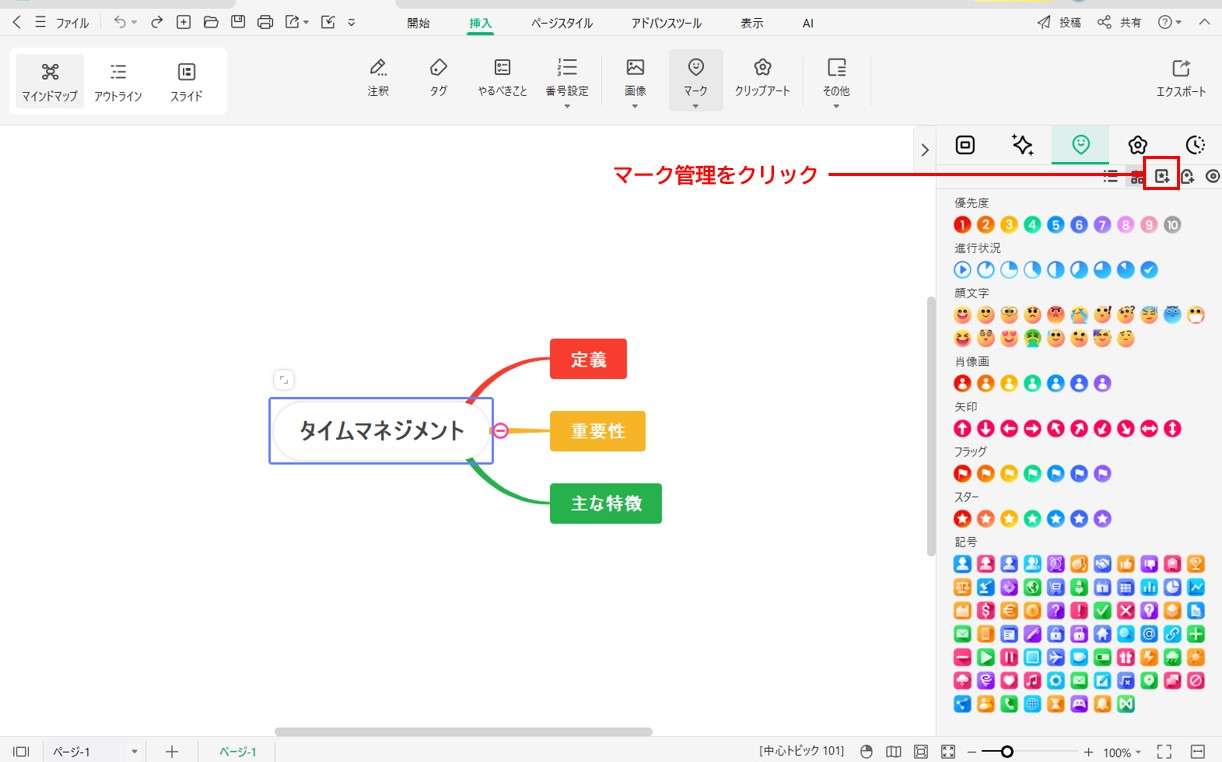
「アイコングループ管理」ボックスでアイコングループを管理する方法は、次のとおりです。
- 「アイコングループ管理」ダイアログボックス右上の「ミューテックス」チェックボックスを選択し、印の付いているアイコンを相互に排他的として定義します。
- 「マークを追加」をクリックしてローカルデバイスのストレージを開き、EdrawMindにアップロードしたいアイコンを選択します。
- マークグループ全体を削除する場合は「グループを削除」をクリックし、「グループを削除」ダイアログボックスで「はい」を選択します。
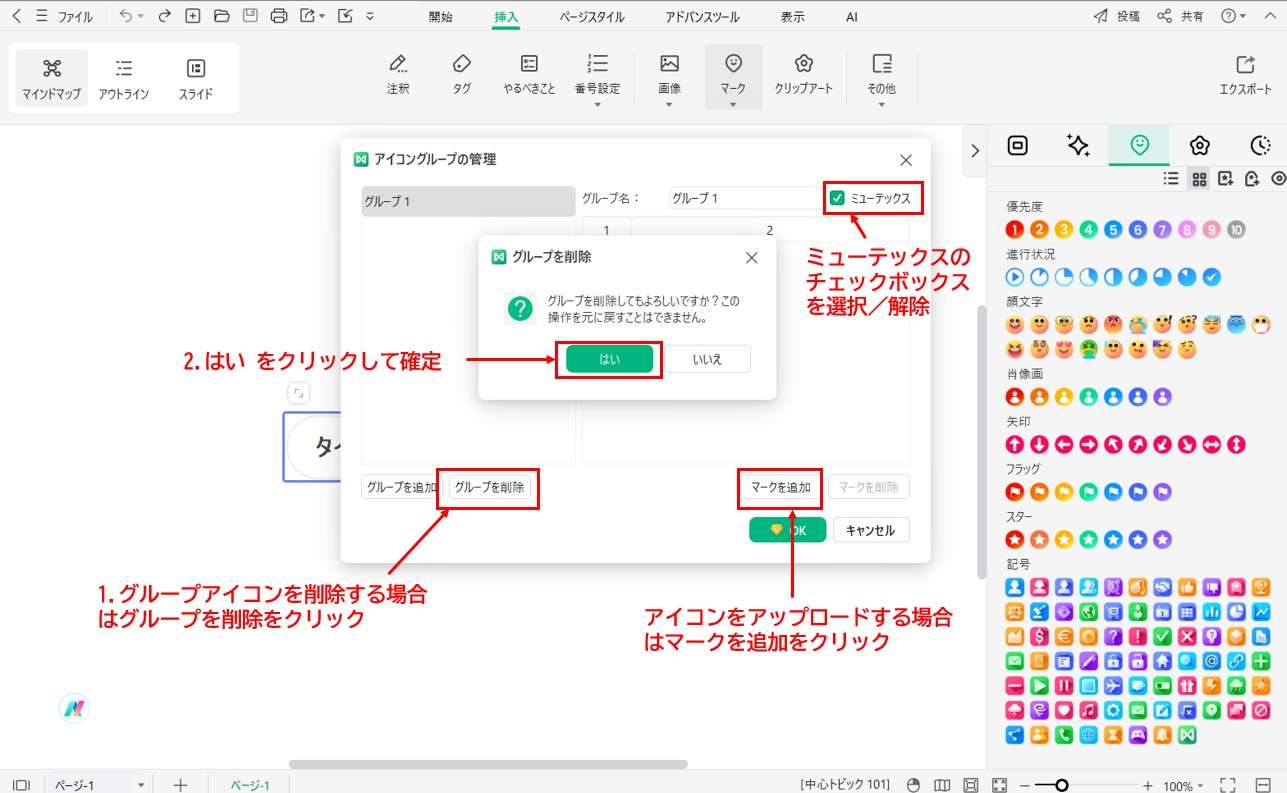
04 未使用のマークを非表示にする
「未使用のマークを非表示にする」 機能では、使用されていないアイコンを隠し、作業に使用しているアイコンだけを残します。そうすることで集中力が保て、不必要な視覚的要素に気を散らされるのを避けることができます。
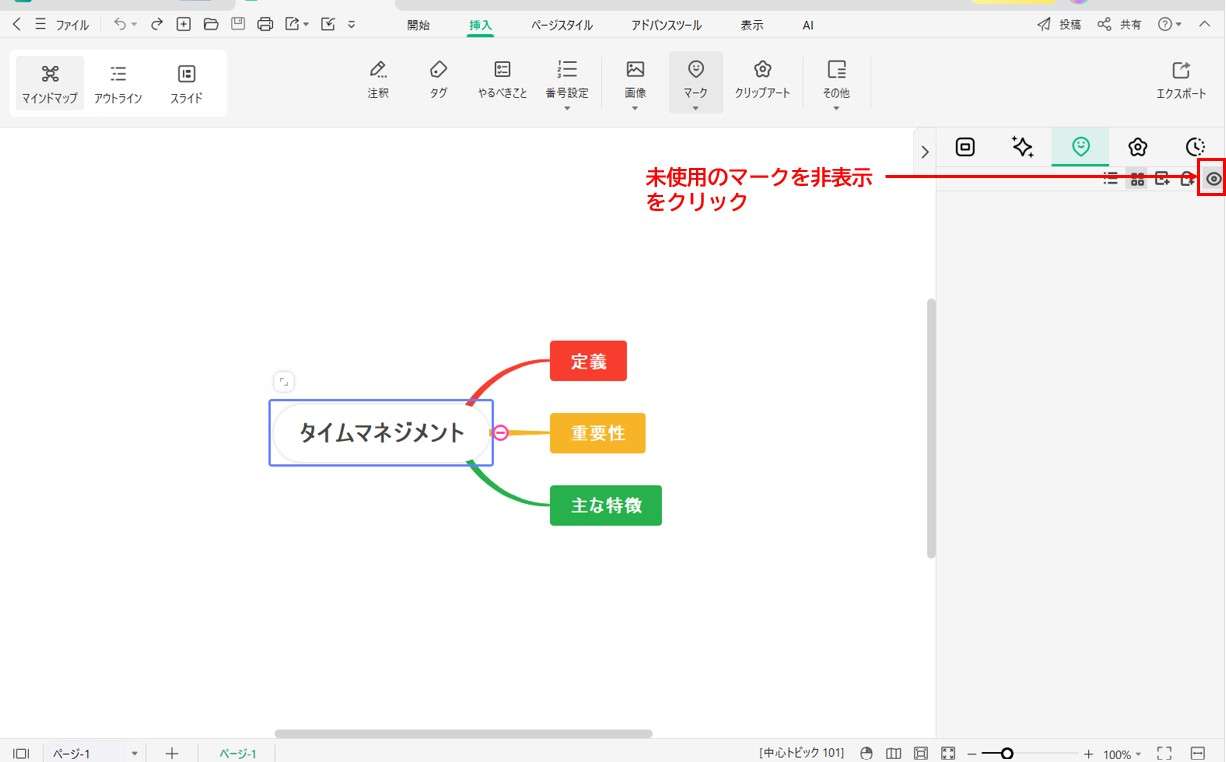
タグの作成
(「Ctrl + G」)
タグは、そのトピックの下に短い情報を提示するテキスト注釈の1つで、識別、強調、および伝達に広く使用することができます。
この機能により、似ているトピックを検索、フィルタリング、およびグループ化するプロセスを単純化し、マインドマップをより直感的かつ簡単に操作できるようにします。関連するアイデアをタグを使用してグループ化することで、決定的に重要なテーマおよび関連を素早く識別でき、時間を節約して作成プロセスを合理化できます。
01 タググループを作成または管理する
マインドマップにより多くの背景情報を追加して整理する必要がありますか?EdrawMindでタグを生成する方法を紹介します。
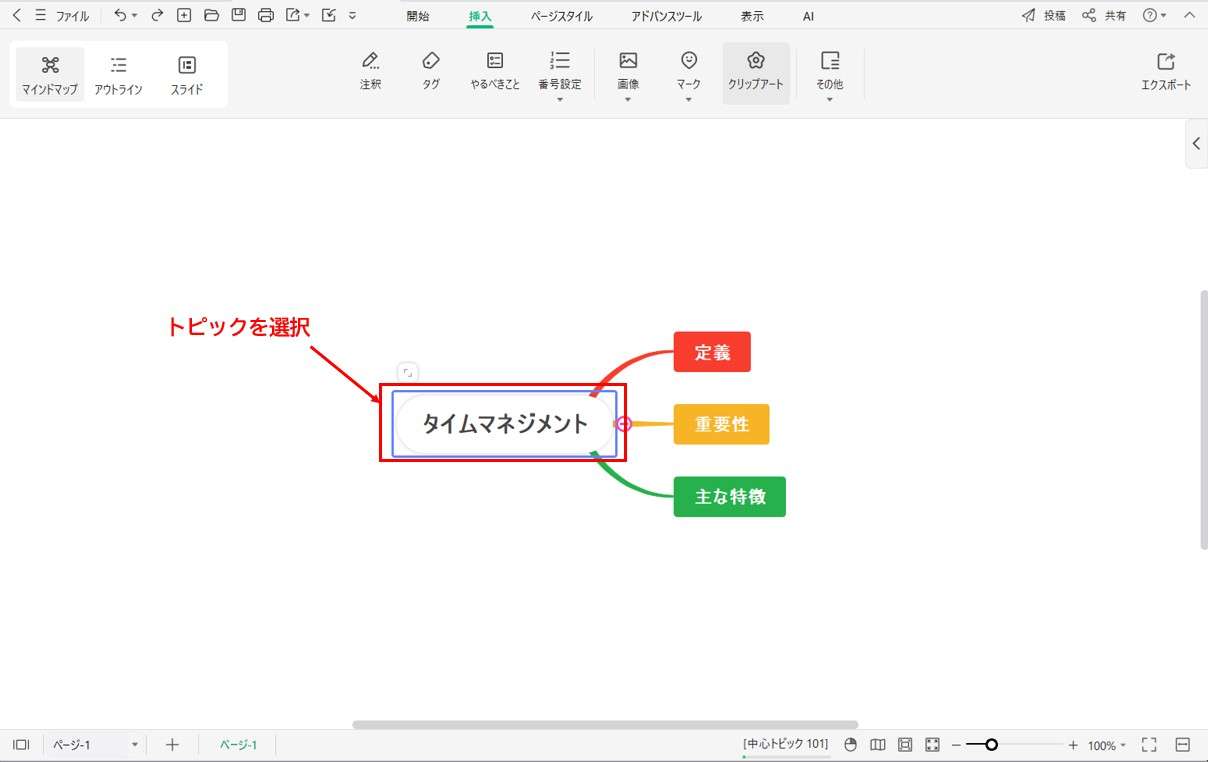
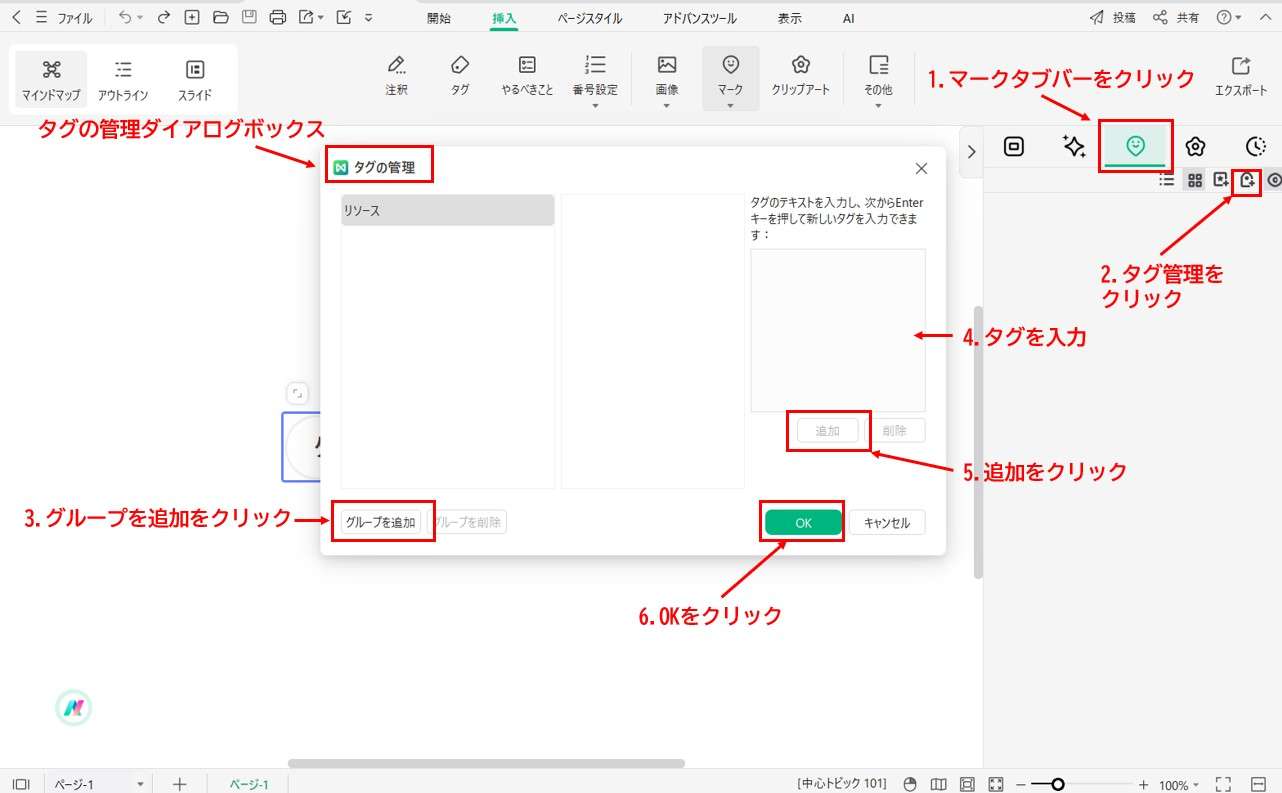
注:
タググループを削除する場合は、1と2の手順を繰り返します。次に、タググループを選択して「グループを削除」をクリックし、ポップアップウィンドウで「はい」をクリックします。02 トピックにタグを追加する
以下の方法に従い、マインドマップの特定のトピックにタグを付けます。
方法その1:「アイコンのリスト表示」を使用する
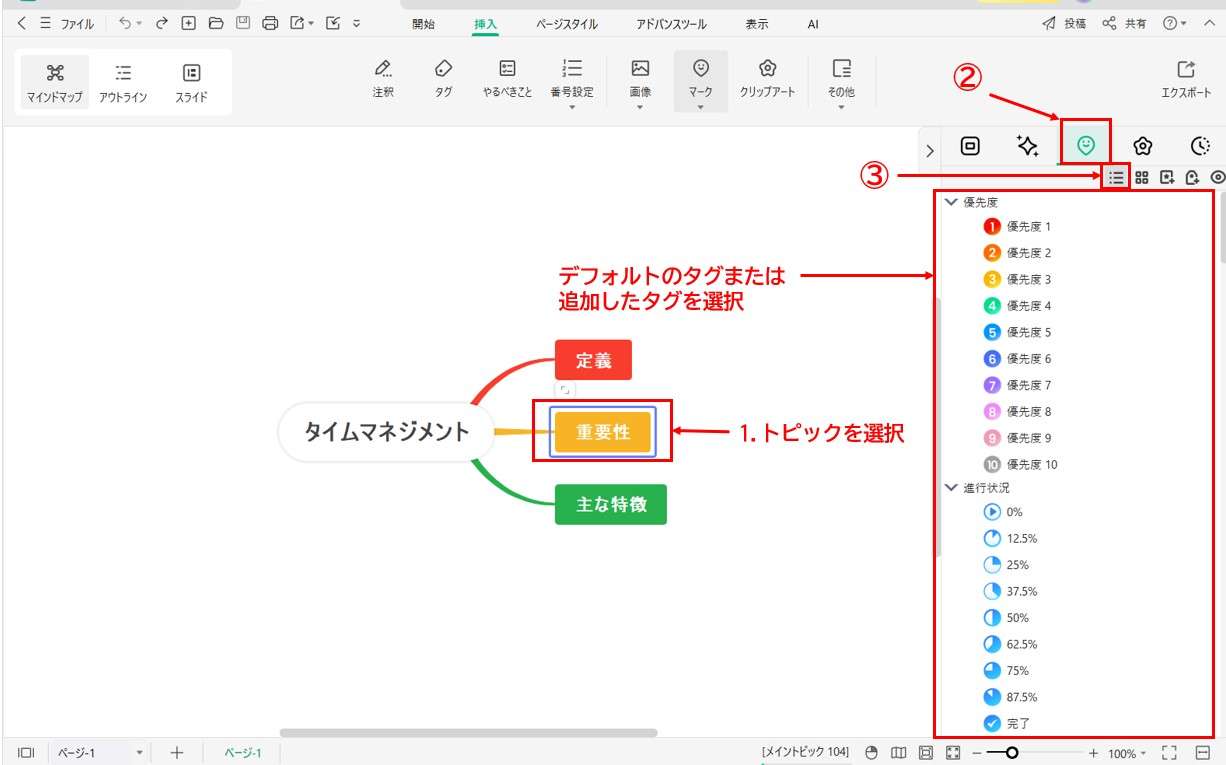
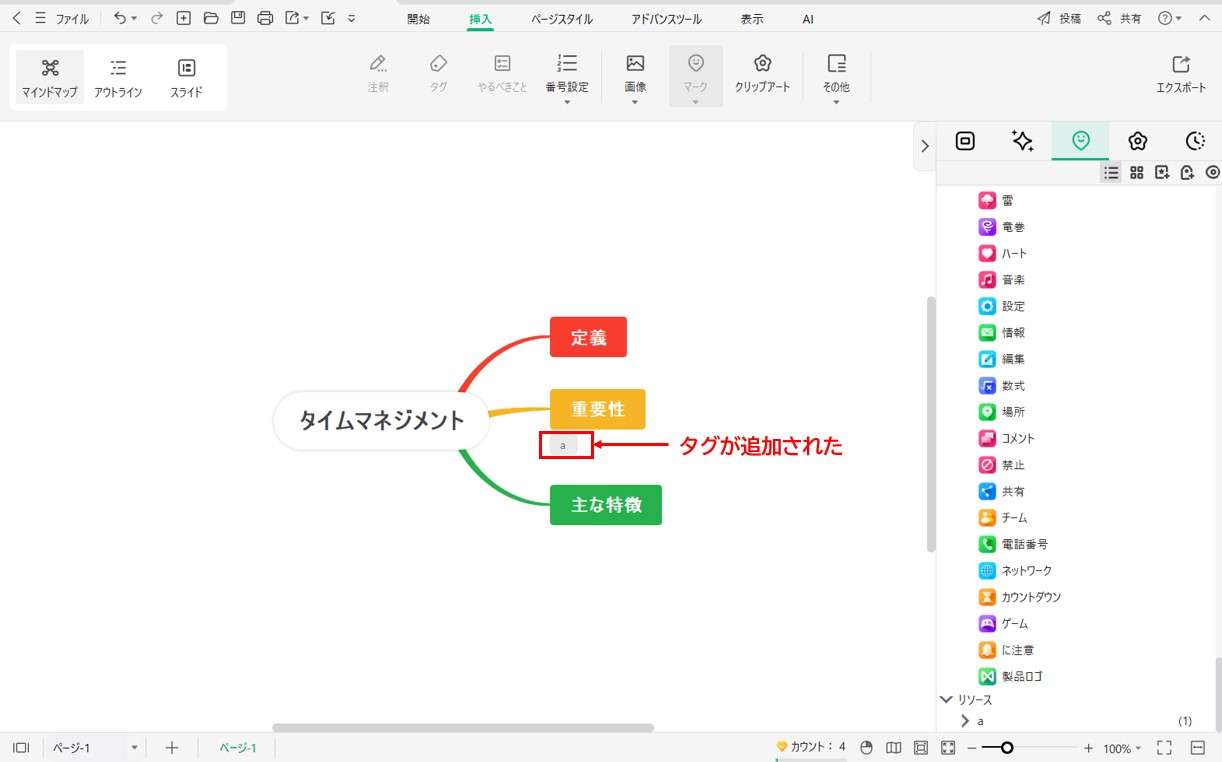
方法その2:「挿入」メニューを経由する
トピックを選択します。「挿入」メニューで「タグ」をクリックします。
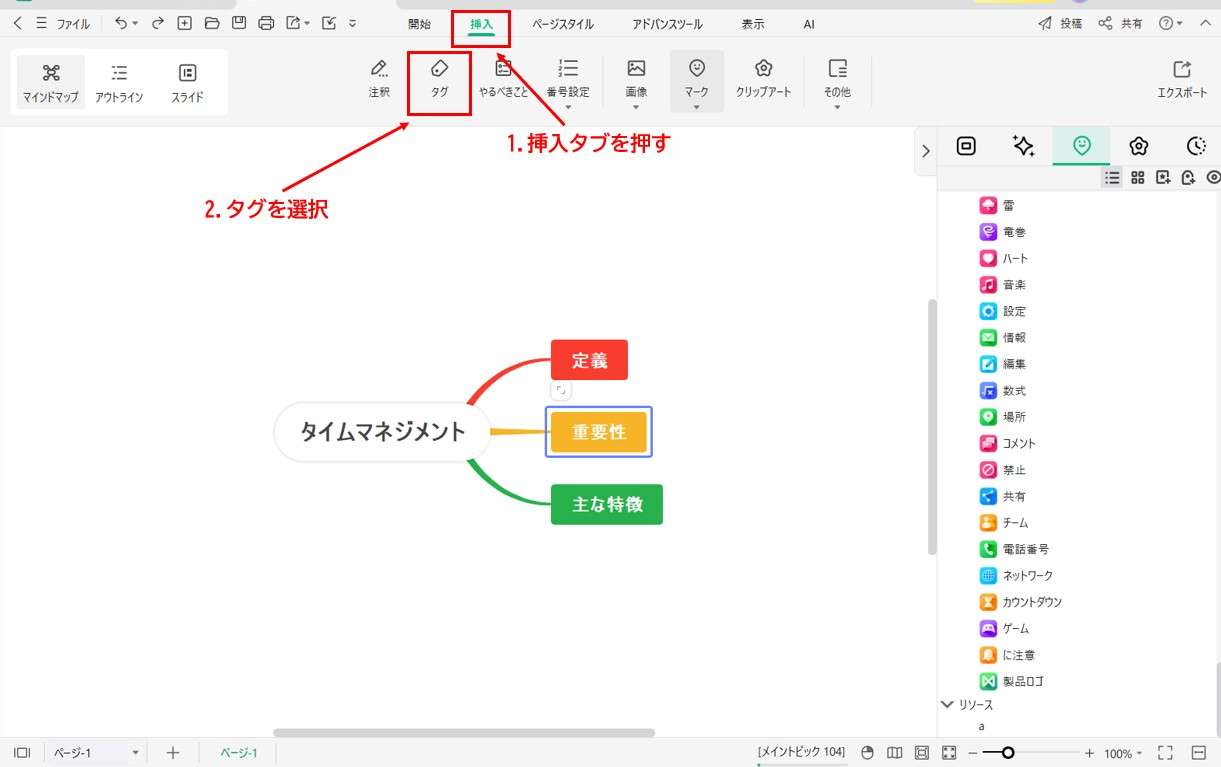
方法その3:トピックを右クリックする