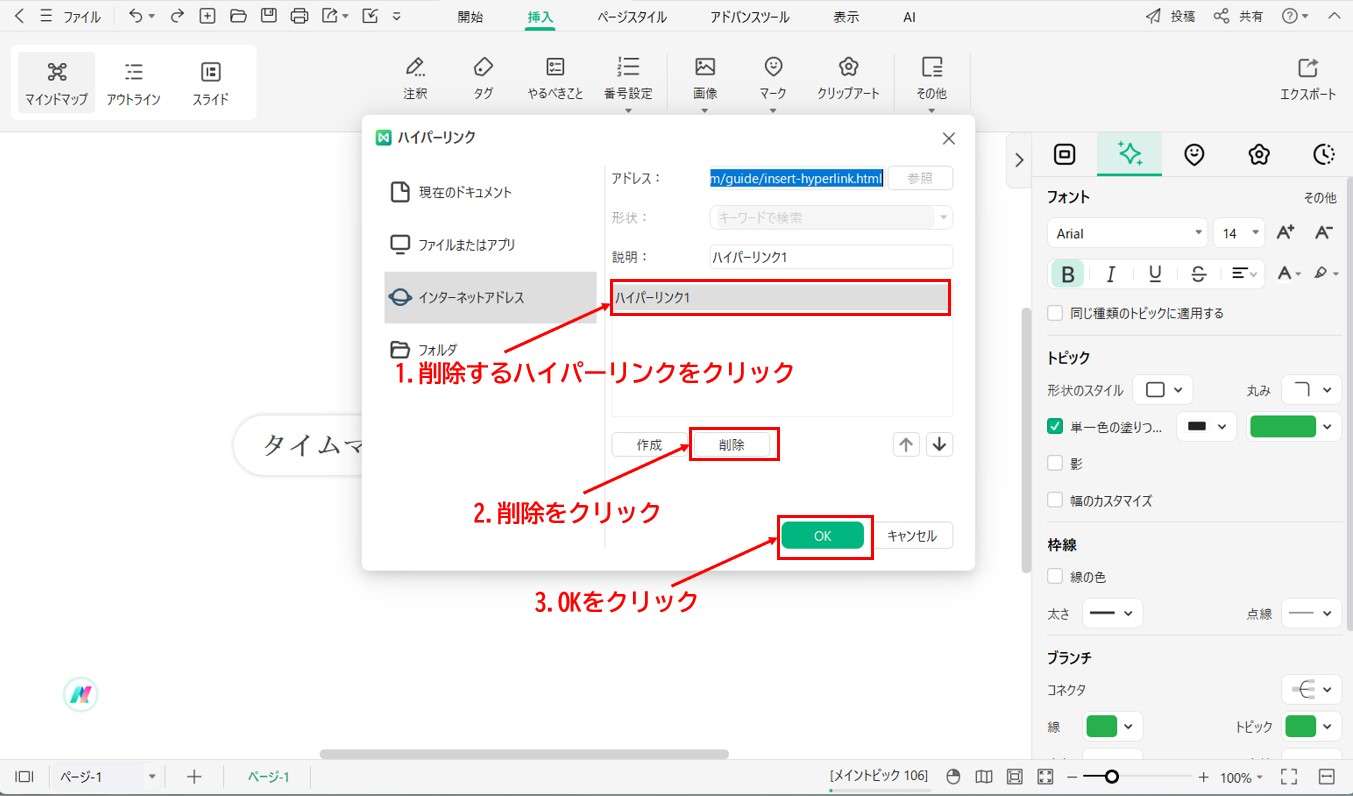Edraw サポートセンター
ハイパーリンクに関する操作
ハイパーリンクの挿入
ハイパーリンクを使用して外部のファイルおよび内部のファイルを追加することができ、内容を挿入したりコピーしたりすることによってマップがごちゃごちゃとするのを避けることができます。
EdrawMindでは以下のような種類のハイパーリンクを挿入できます。
- 現在のドキュメント
- ファイルまたはアプリケーション
- インターネットアドレス
- フォルダ
01 ハイパーリンクを追加する
以下の手順に従い、マインドマップに特定のハイパーリンクを挿入することができます。
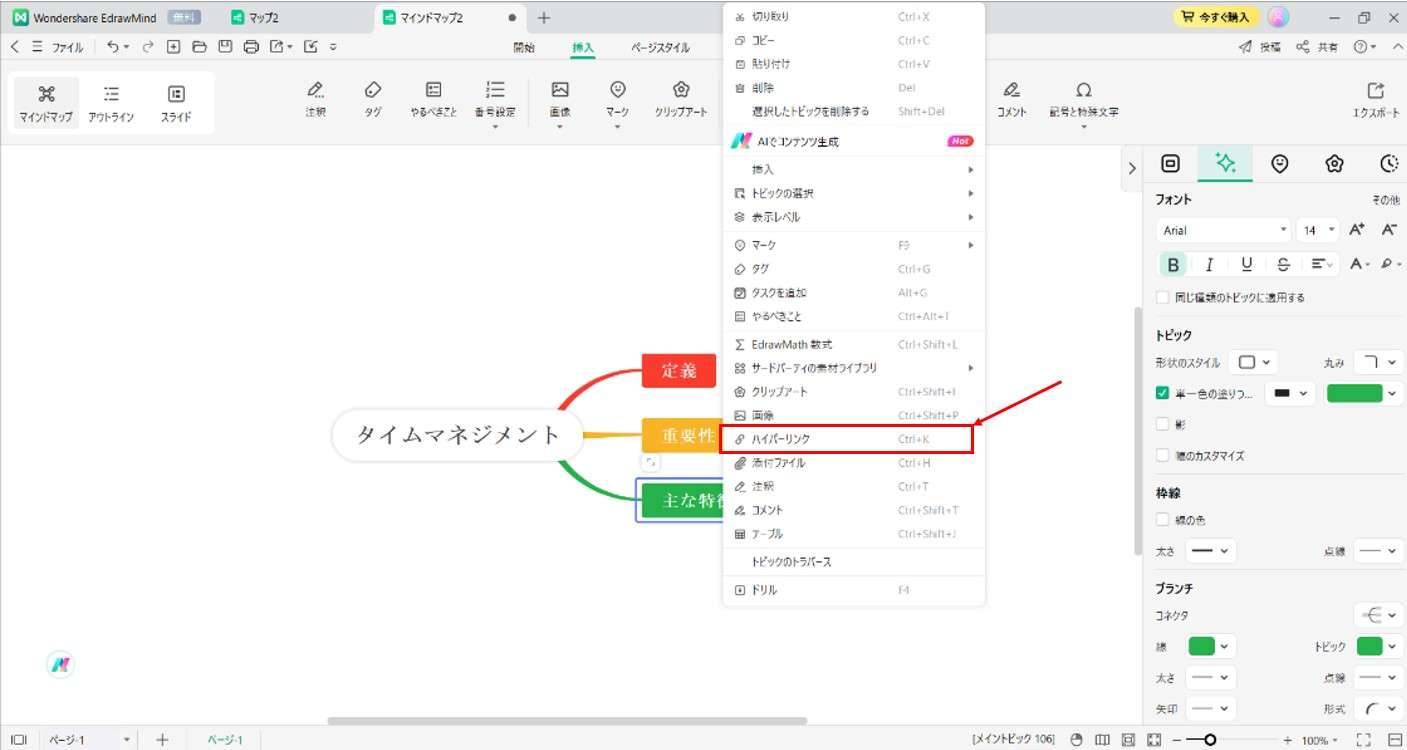
注:
ハイパーリンクを挿入するもう1つの方法を紹介します。トピックを選択して「ホーム」メニューの「その他」をクリックします。すると「ハイパーリンク」ウィンドウが表示されます。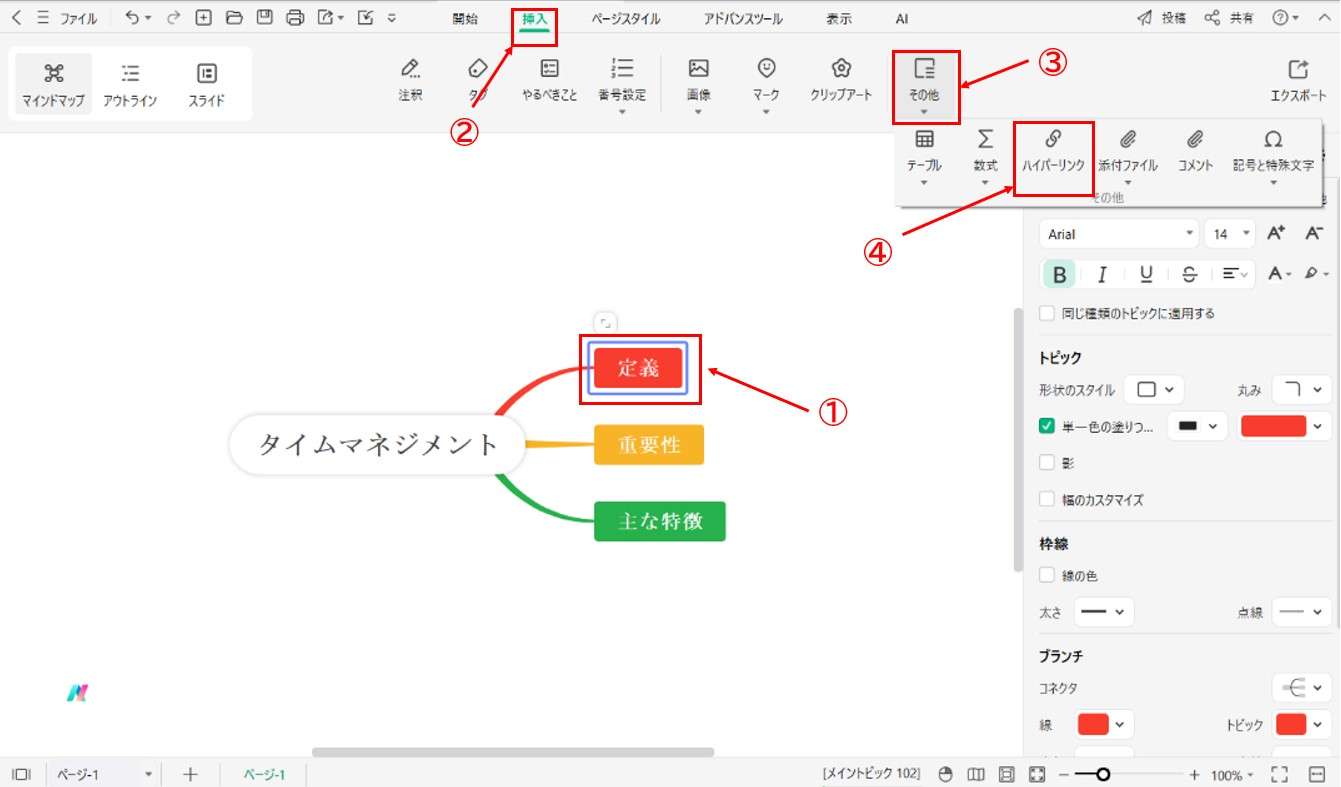
02 現在のドキュメントをハイパーリンクとして挿入する
現在のドキュメントをハイパーリンクとして挿入する手順を紹介します。
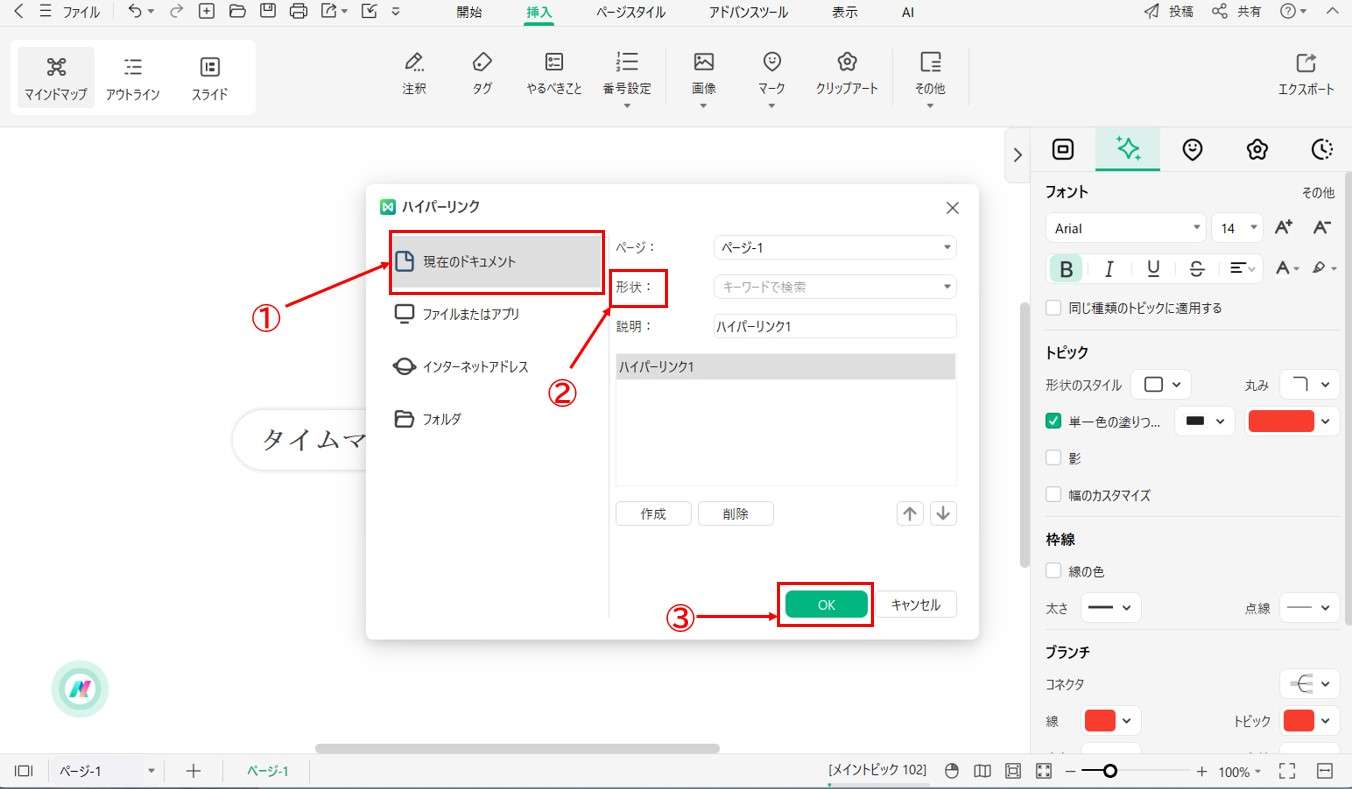
03 ファイルまたはアプリケーションをハイパーリンクとして挿入する
以下の手順に従い、ファイルまたはアプリケーションをハイパーリンクとして挿入します。
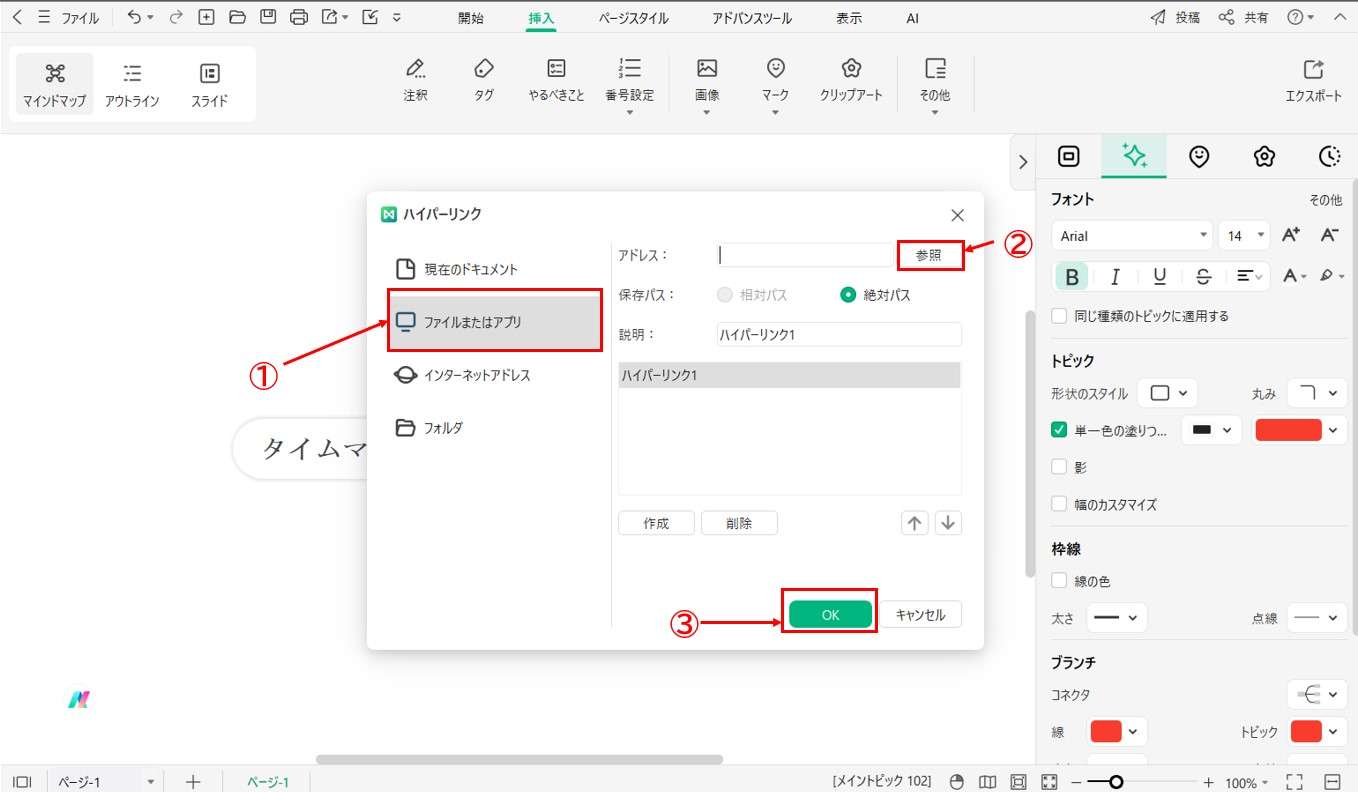
04 インターネットアドレスをハイパーリンクとして挿入する
インターネットアドレスをハイパーリンクとして挿入する手順は、次のとおりです。
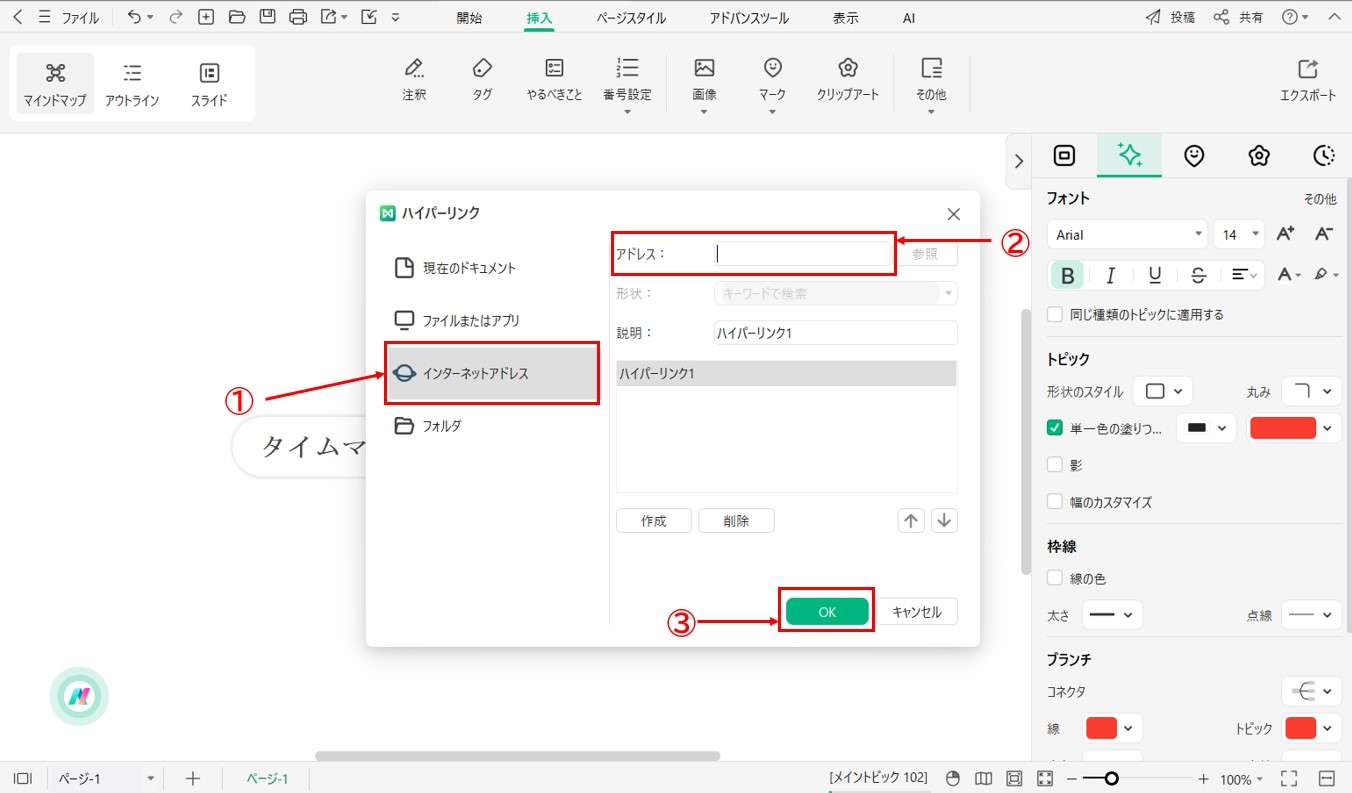
05 フォルダをハイパーリンクとして挿入する
フォルダをハイパーリンクとして挿入する手順は次のとおりです。
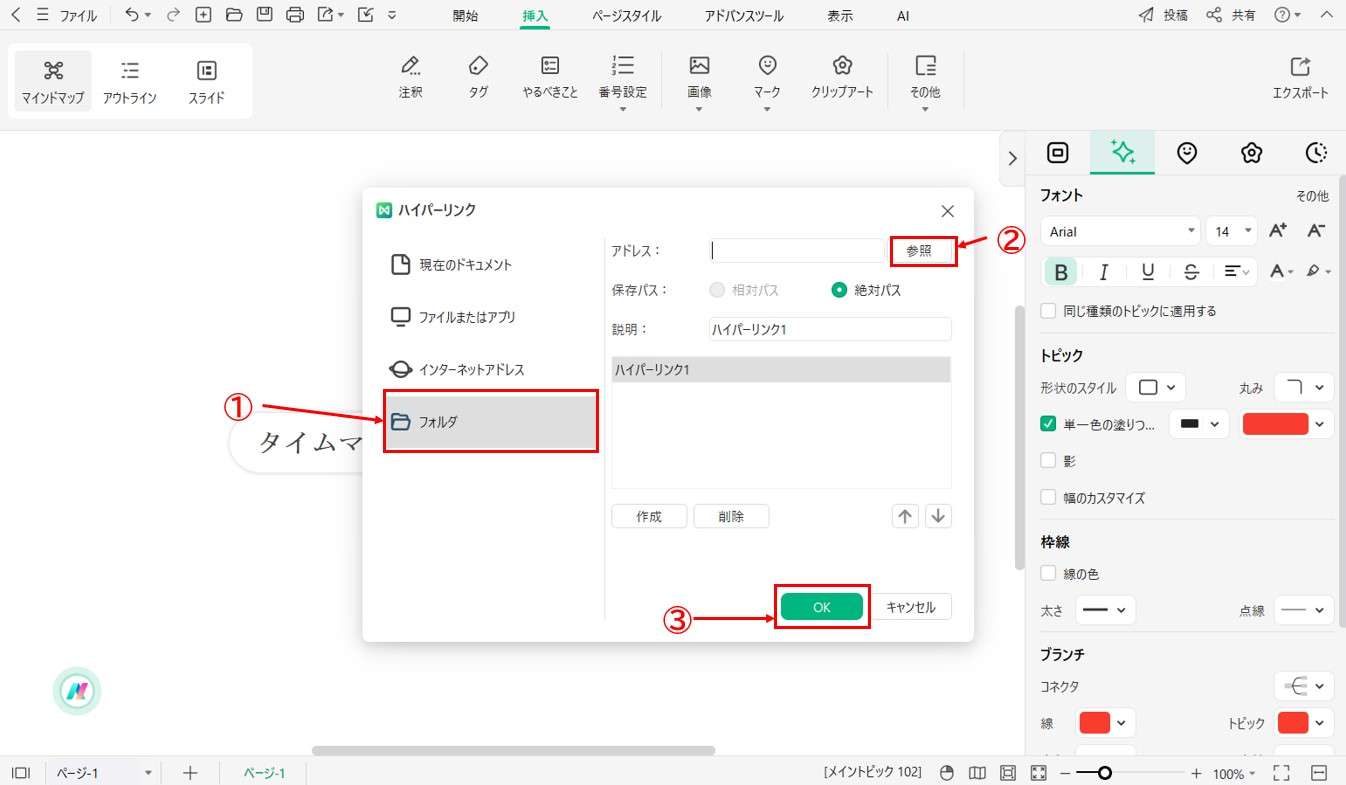
ヒント1:1つのトピックに対して複数のハイパーリンクを挿入したい場合は、「ハイパーリンク」ウィンドウで必要なハイパーリンクの種類をクリックし、「作成」をクリックします。そして、上記の手順を繰り返して別のハイパーリンクを追加します。
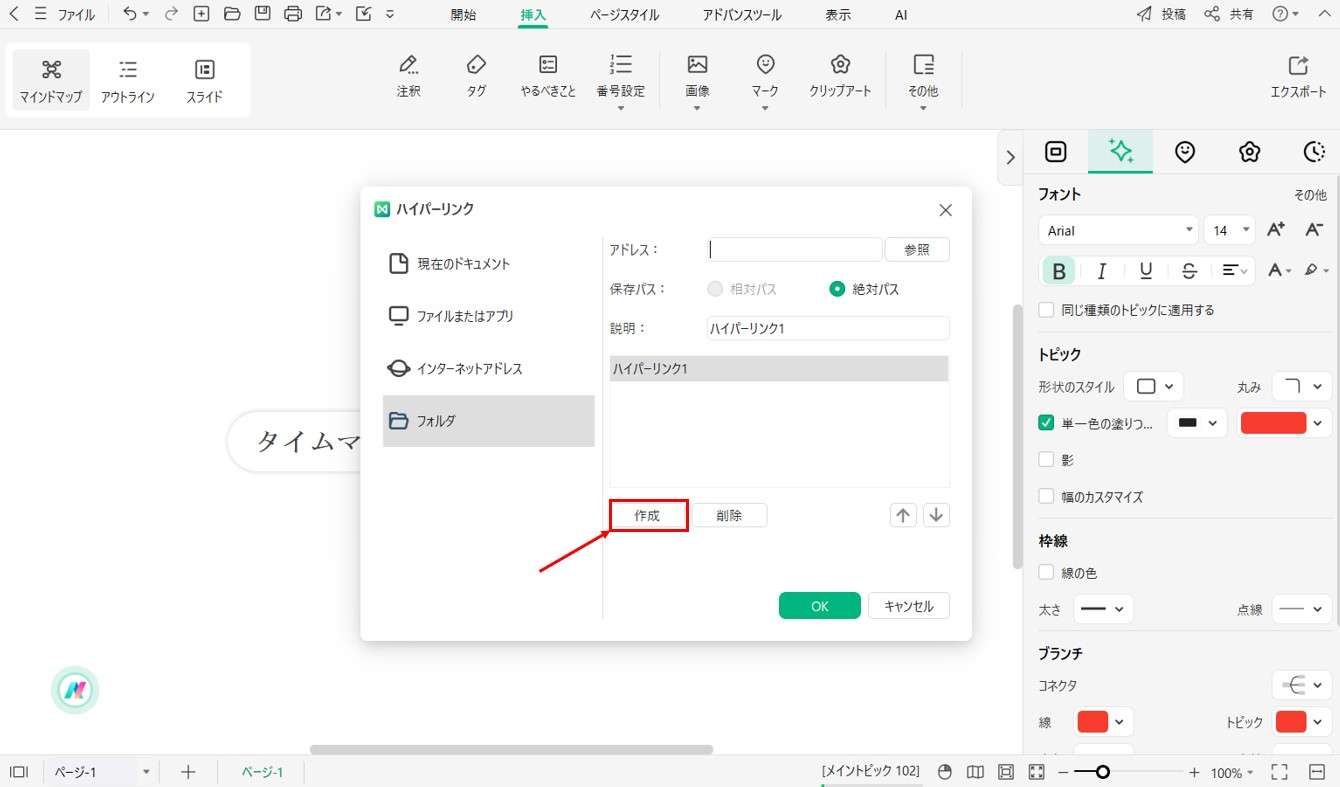
ヒント2:ハイパーリンクをより素早く挿入するには、ファイルを追加したい場所に直接ドラッグすることもできます。そして、ポップアップメニューの「ハイパーリンクとして挿入」をクリックします。
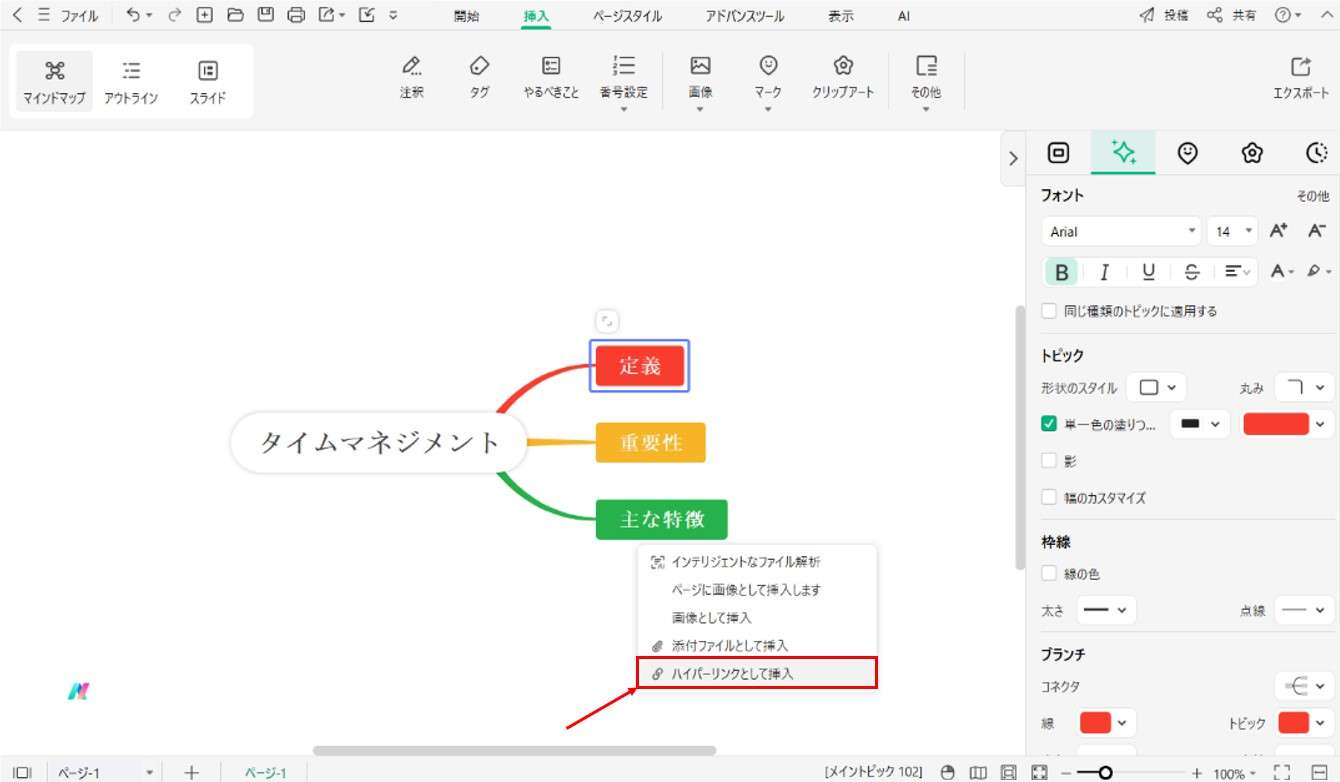
ハイパーリンクの表示、編集、削除
ハイパーリンクアイコンはトピックテキストの右側に位置しています。アイコンを使ってハイパーリンクを表示、編集または削除することができます。
01 ハイパーリンクを表示する
マウスポインタをハイパーリンクアイコンの上に重ねると、ハイパーリンクの名前または説明が表示されます。名前をクリックすると、対応するハイパーリンクが表示されます。
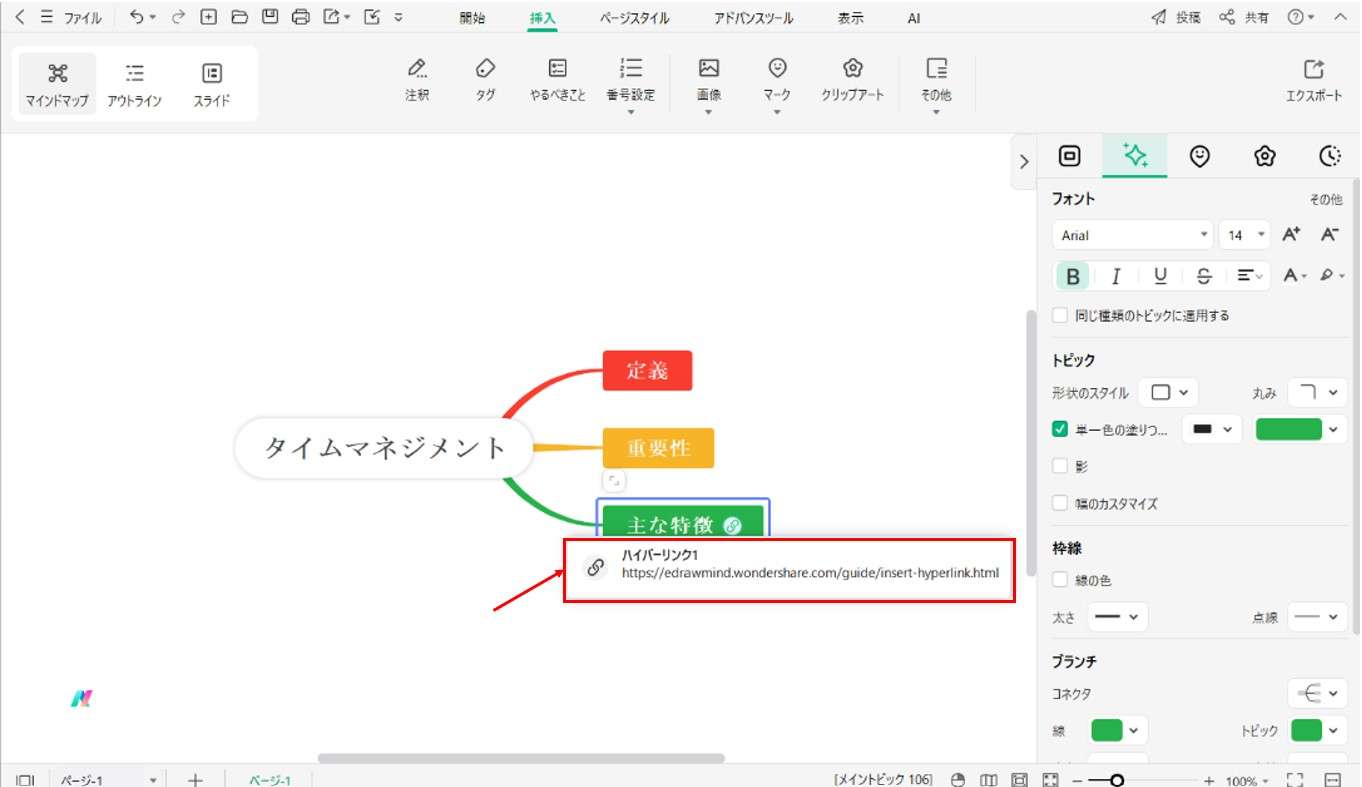
02 ハイパーリンクを編集する
ハイパーリンクアイコンを右クリックし、「編集」をクリックします。別の方法として、複数のハイパーリンクがある場合は、ハイパーリンクアイコンを直接クリックしてハイパーリンクウィンドウを開きます。ポップアップウィンドウでハイパーリンクの説明、アドレス、およびハイパーリンクの順番の変更や、ハイパーリンクの追加または削除が行えます。
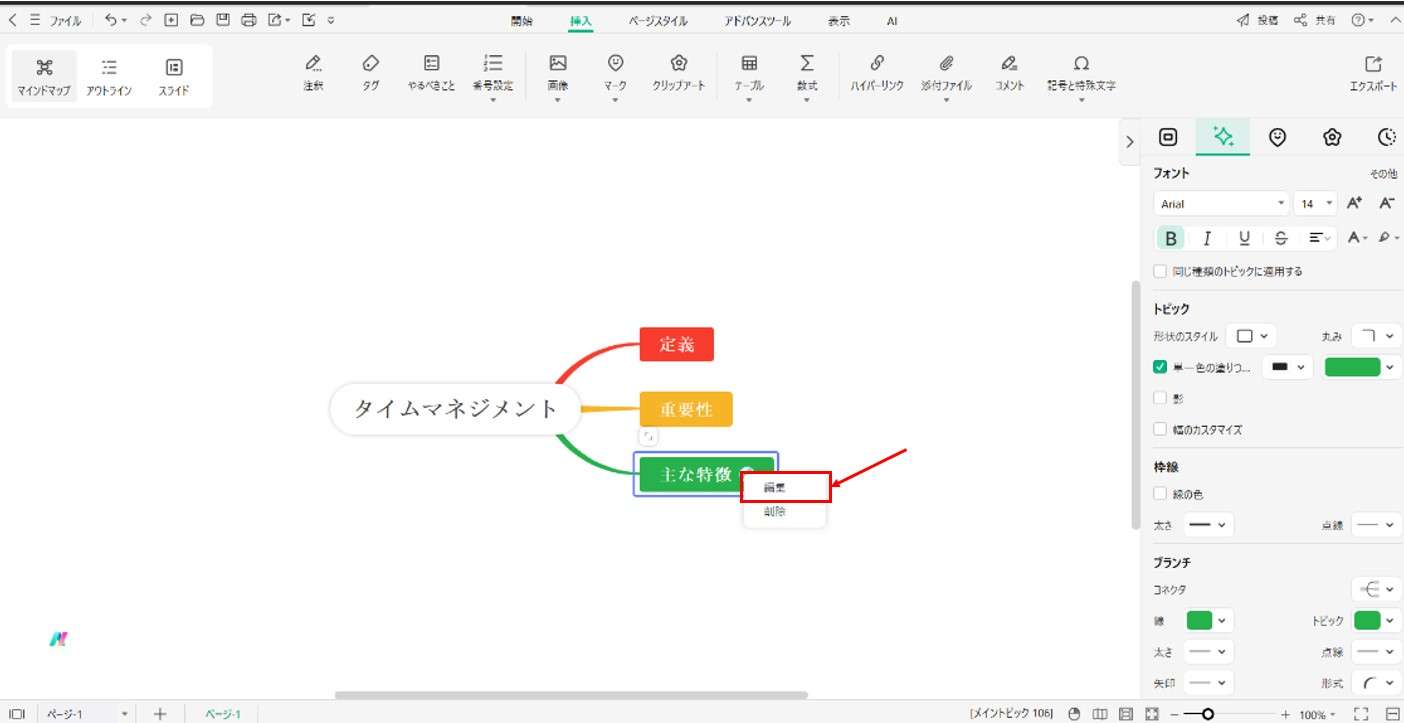
03 ハイパーリンクを削除する
ハイパーリンクを削除する方法は2つあります。
方法その1: トピックにあるすべてのハイパーリンクを一度に削除したい場合は、ハイパーリンクアイコンを右クリックします。それから「削除」をクリックしてハイパーリンク全体を削除します。
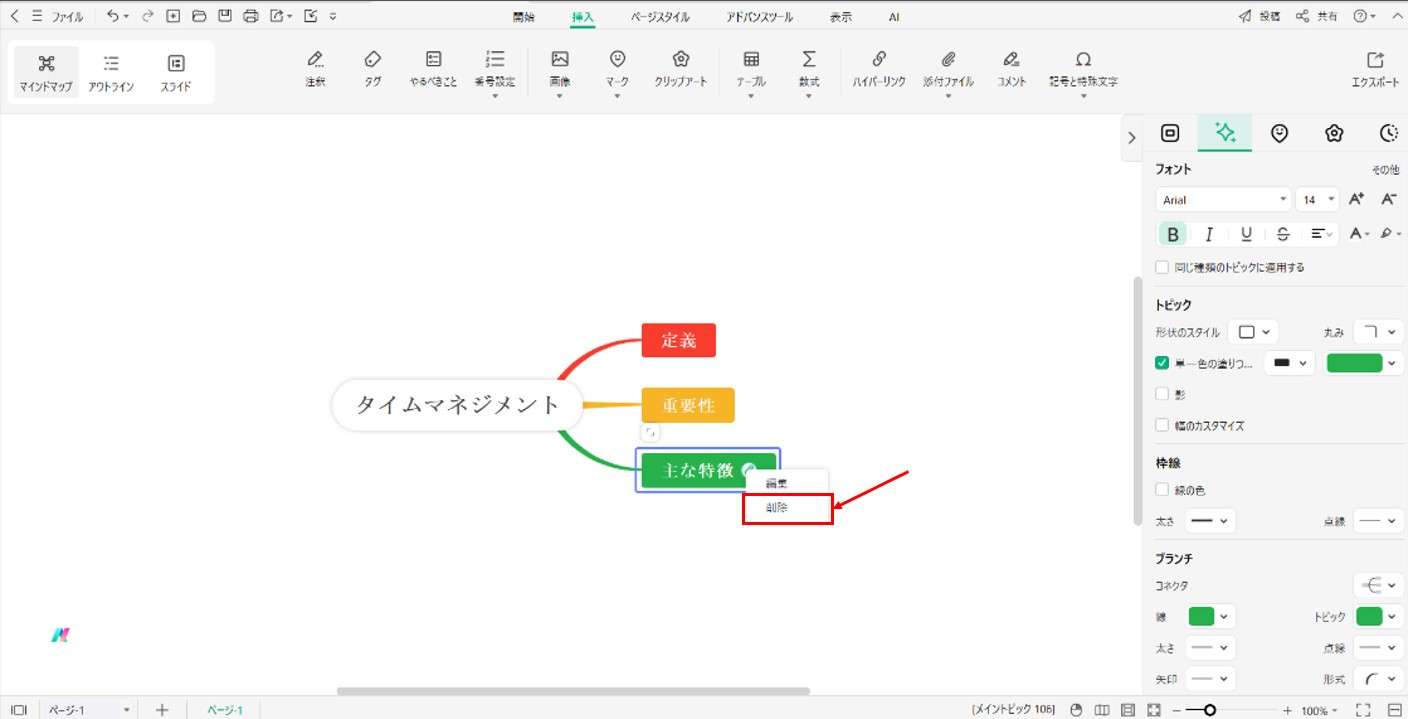
方法その2: 一覧表示されたハイパーリンクのうちの1つを削除したい場合は、ハイパーリンクアイコンを右クリックして「編集」をクリックします。それから、以下の手順に従ってハイパーリンクを削除します。