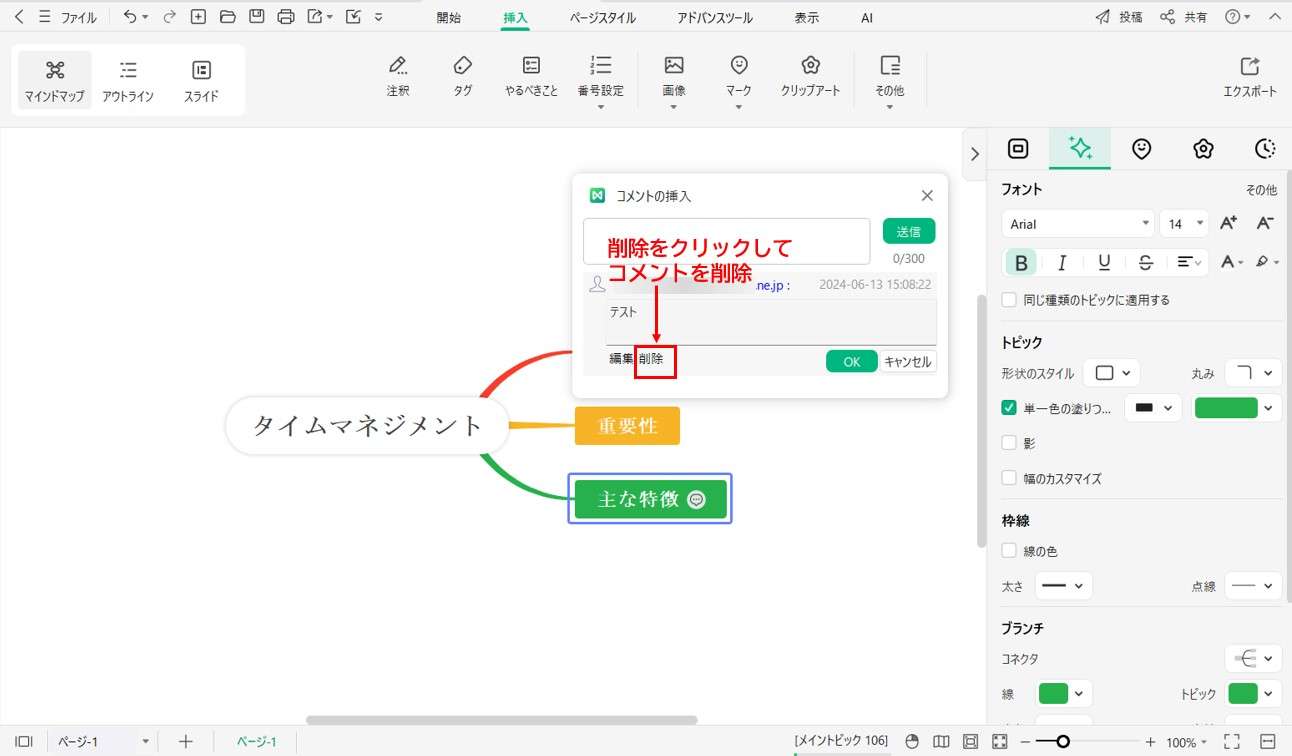Edraw サポートセンター
添付ファイルの挿入
EdrawMindではファイルを挿入することができます。添付ファイルはマップに自動的に保存されます。
EdrawMindでは大きなファイルをマップに追加するのが簡単で、この機能は、マップをすっきりとした直感的なものにするのに役立ちます。添付ファイルを挿入する方法を2つ紹介します。
方法その1:「添付ファイル」ボタンを使用する
以下の手順に従い、添付ファイルを挿入します。
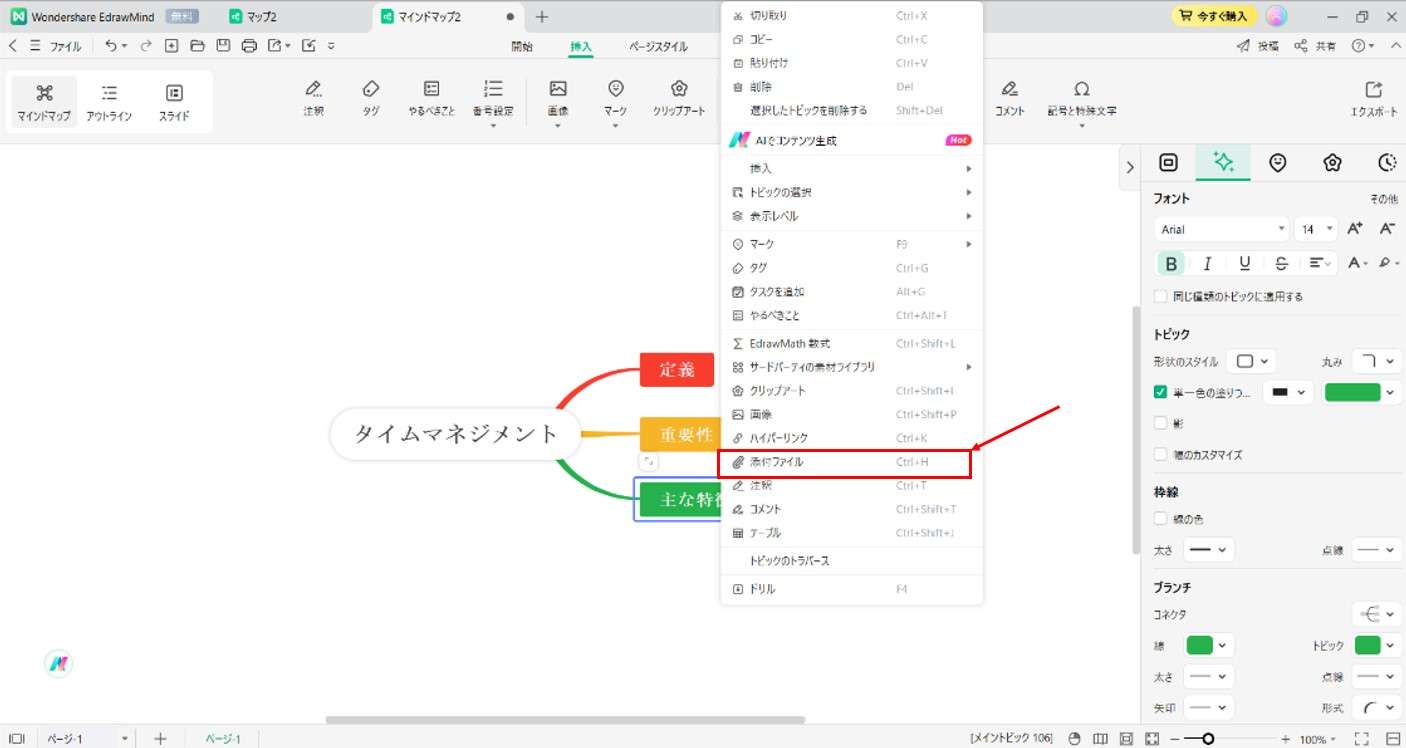
注:
「名前」の横にある入力ボックスに名前を入力して、添付ファイルの名前を変更できます。方法その2:対象のトピックにファイルをドラッグする
添付ファイルをより素早く挿入するには、ファイルを挿入したい場所まで直接ドラッグすることもできます。それから「添付ファイルとして挿入」をクリックします。
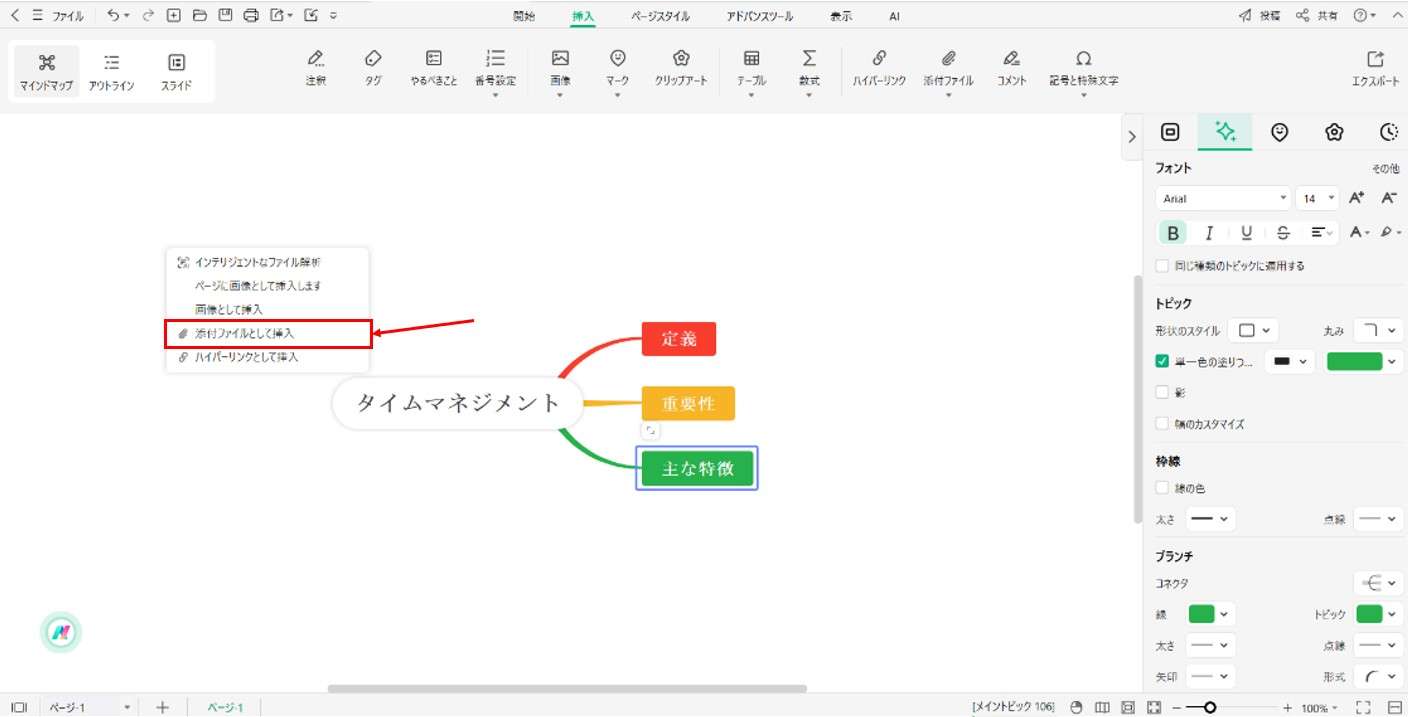
01 添付ファイルの表示
マウスポインタをアイコン上に重ねると、添付ファイルの名前が表示されます。添付ファイルの内容を見るには、添付ファイルの名前を直接クリックして添付ファイルを開きます。
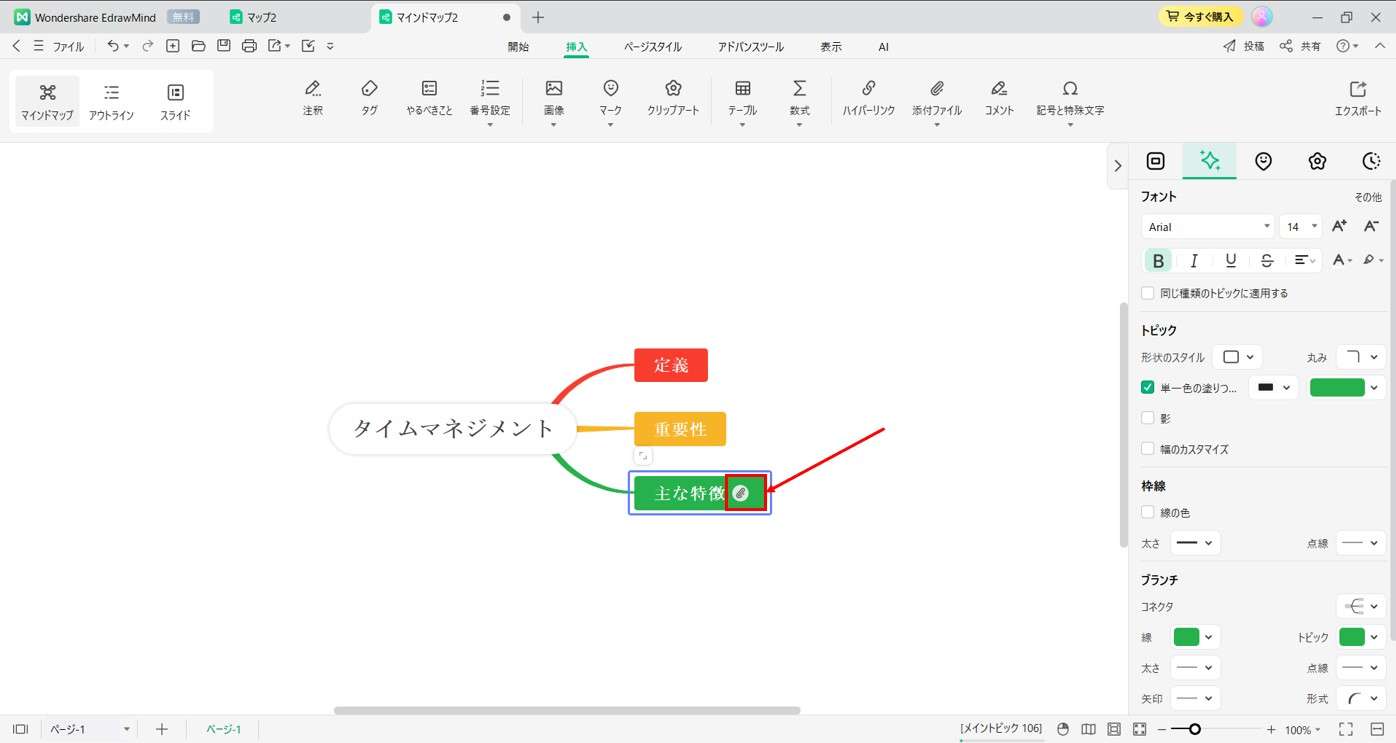
02 添付ファイルの編集
添付ファイルを編集するには、添付ファイルアイコンを右クリックして「編集」をクリックします。「添付ファイル」ウィンドウでファイルの名前の編集、ファイルの並び替え、ファイルの追加または削除が行えます。
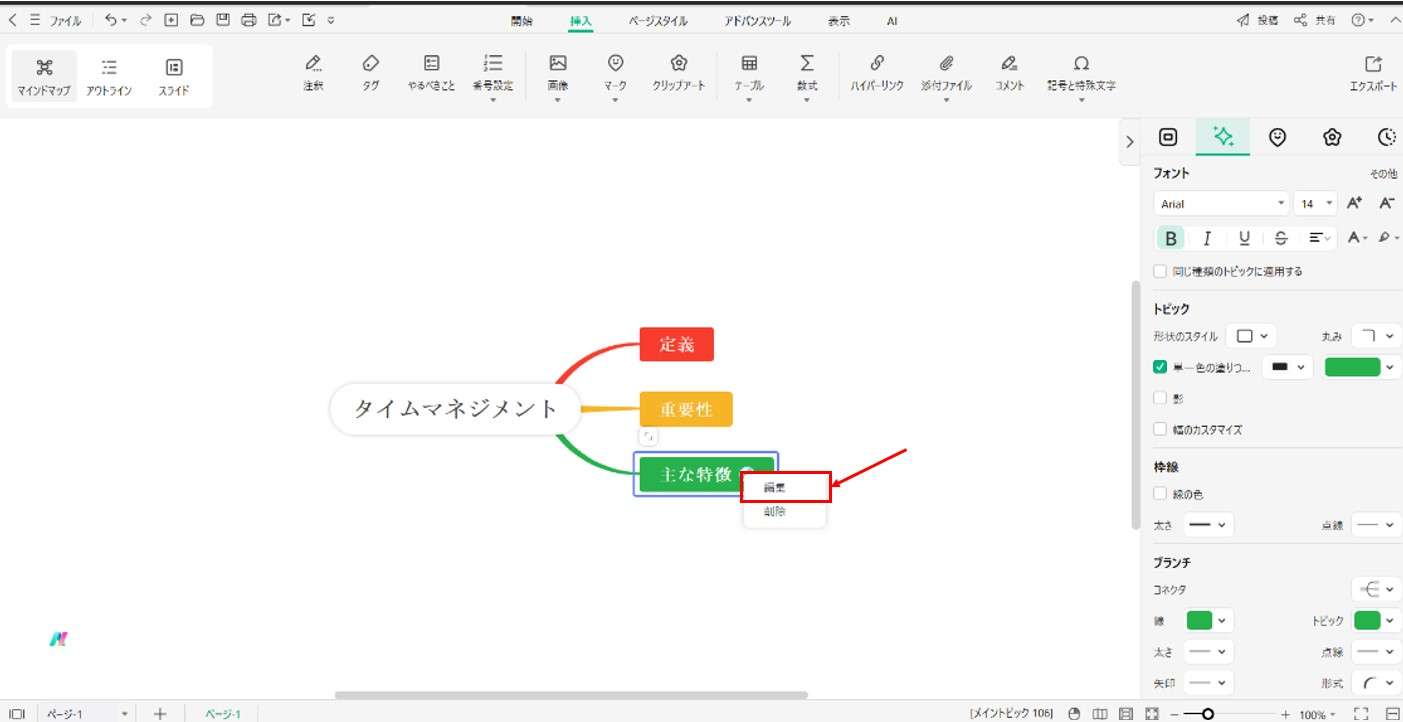
03 添付ファイルの削除
添付ファイルを削除する方法は2つあり、目的が異なります。
オプション1:添付ファイルアイコンを右クリックして、1つのトピックにあるすべての添付ファイルを一度に削除することができます。「削除」をクリックしてすべての添付ファイルを削除します。
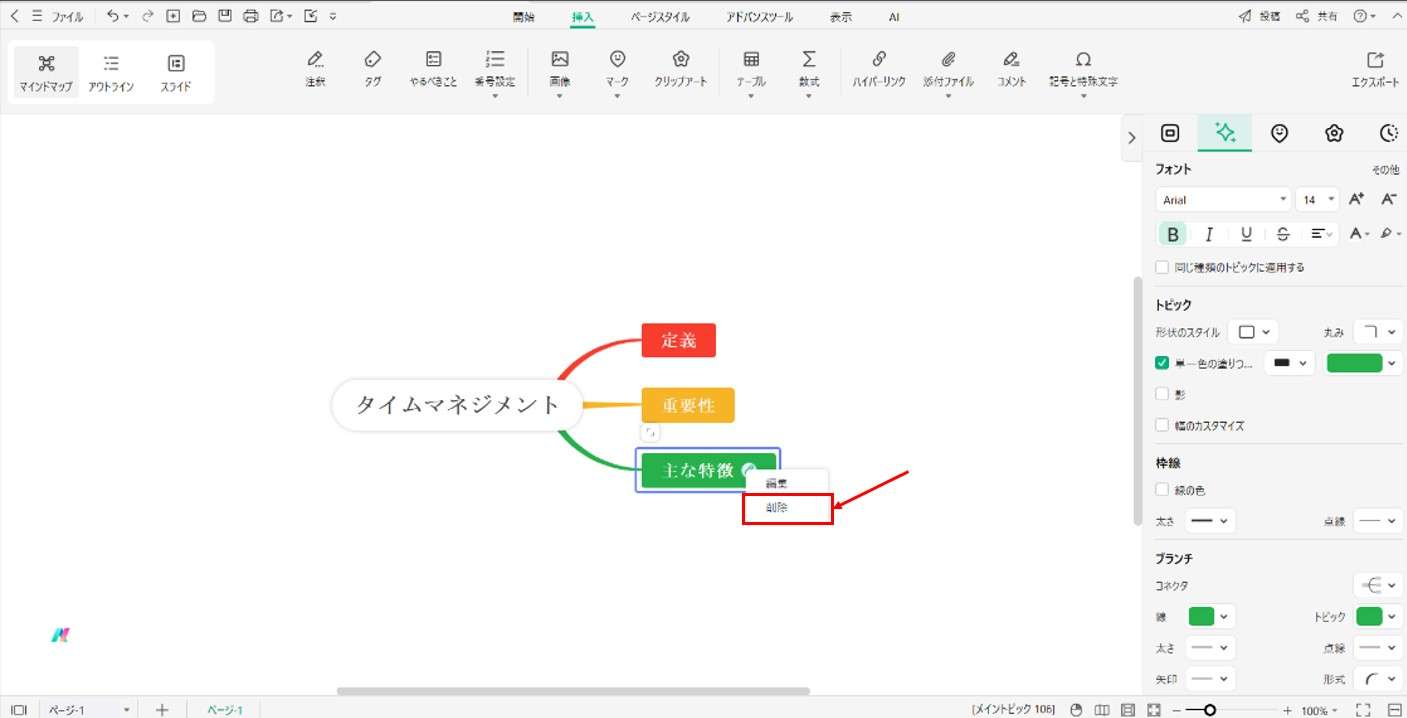
オプション2:以下の手順に従い、ファイルを1つだけ削除します。
- 1. 添付ファイルアイコンを右クリックし、「編集」をクリックします。
- 2. 削除したいファイルを選択し、「削除」をクリックします。
- 3. 終了したら「OK」をクリックします。
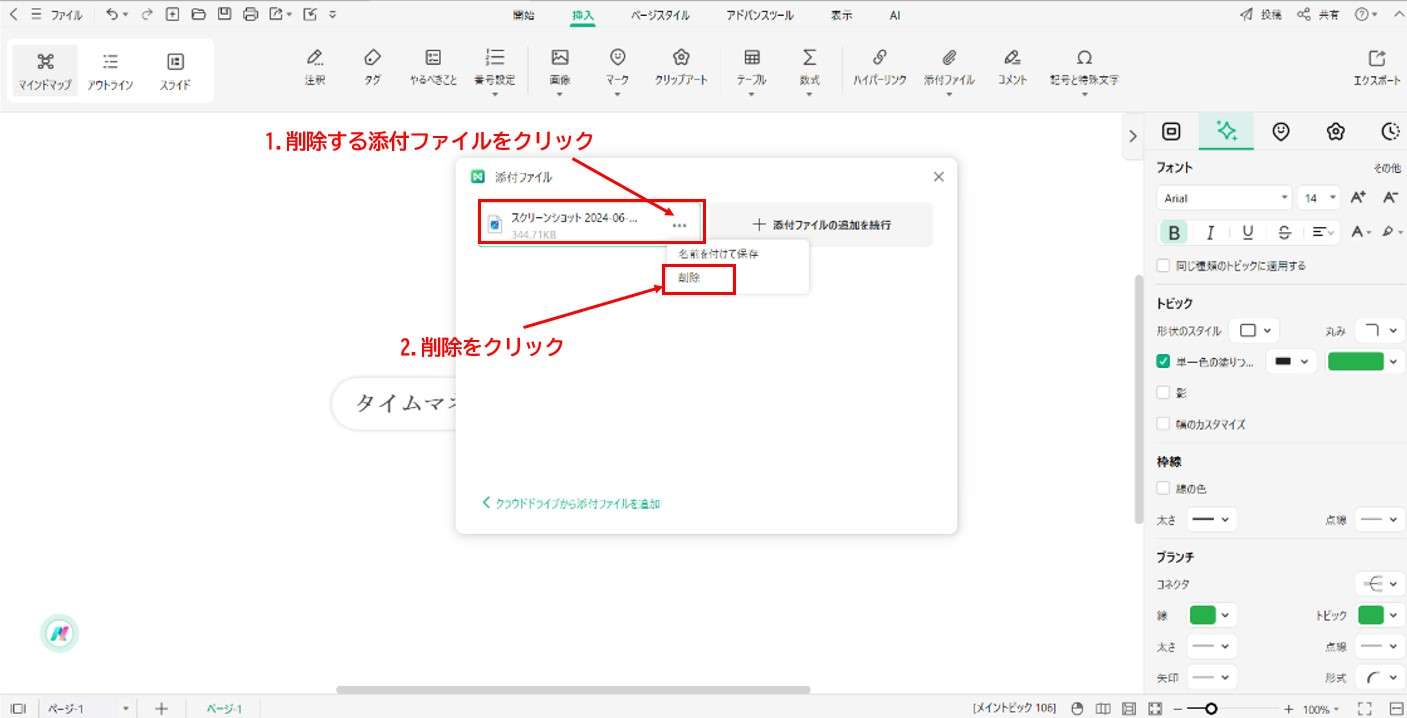
注釈の挿入
EdrawMindの注釈とコメントは、マインドマップにおける情報を整理するための機能で、性質の異なる働きを持っています。コメントには、アイデアを補う短い所見を記入しますが、注釈には、マインドマップからすぐには明確に分からない追加的なコンテキストや洞察をより長いテキストで載せることができます。
この機能は、ただテキストを入れるだけではありません。EdrawMath数式エディタ―が搭載されており、数学的方程式を追加することもできます。さらに、日付を追加することで時間の経過順にコンテキストを残していけるため、アイデアの発展状況をチームで見られるようになります。注釈機能を使って、マインドマップを単なる図解を超えたものへ向上させましょう。次の手順に従えば、マインドマップに注釈を追加する方法が分かります。
トピックに注釈を挿入する方法は2つあります。
- オプション1:トピックを右クリックして「注釈」を選択します。
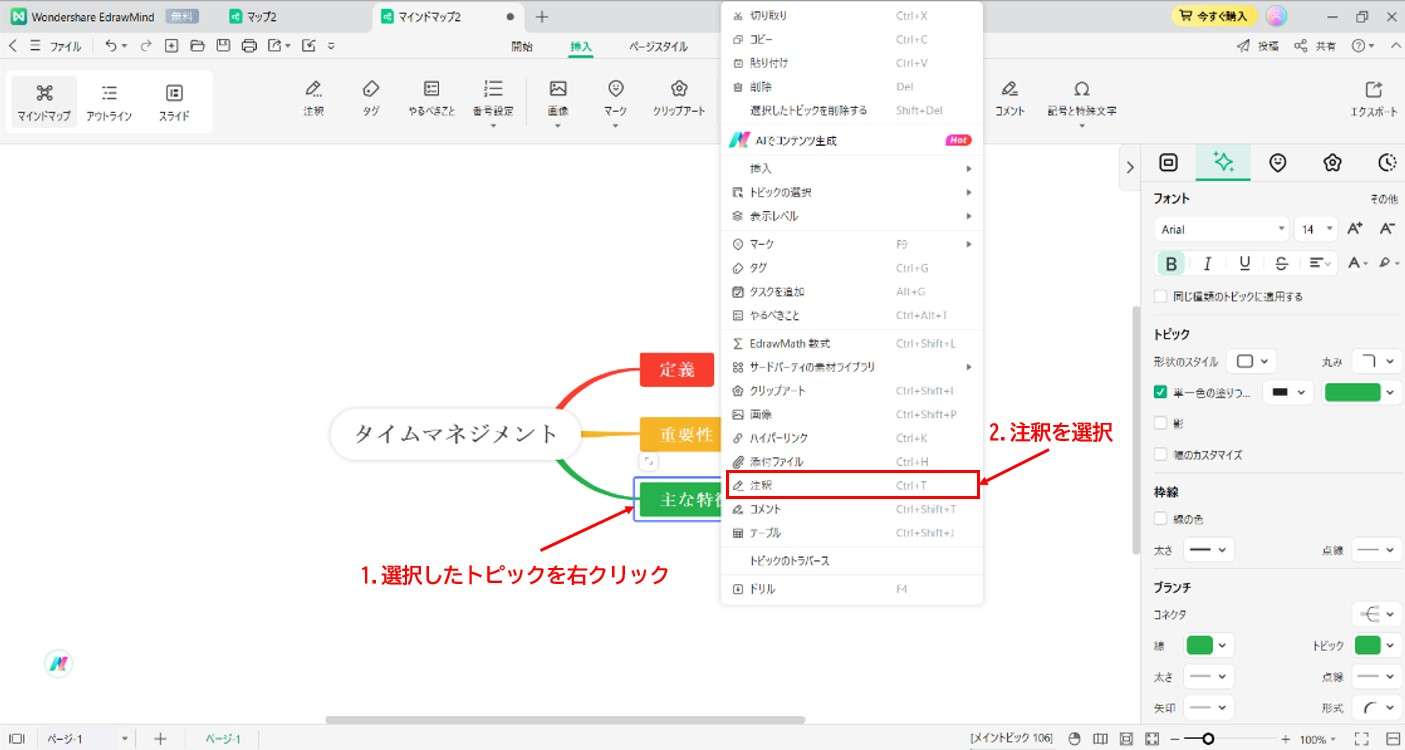
- オプション2:トピックをクリックします。「挿入」タブから「注釈」コマンドボタンをクリックします。
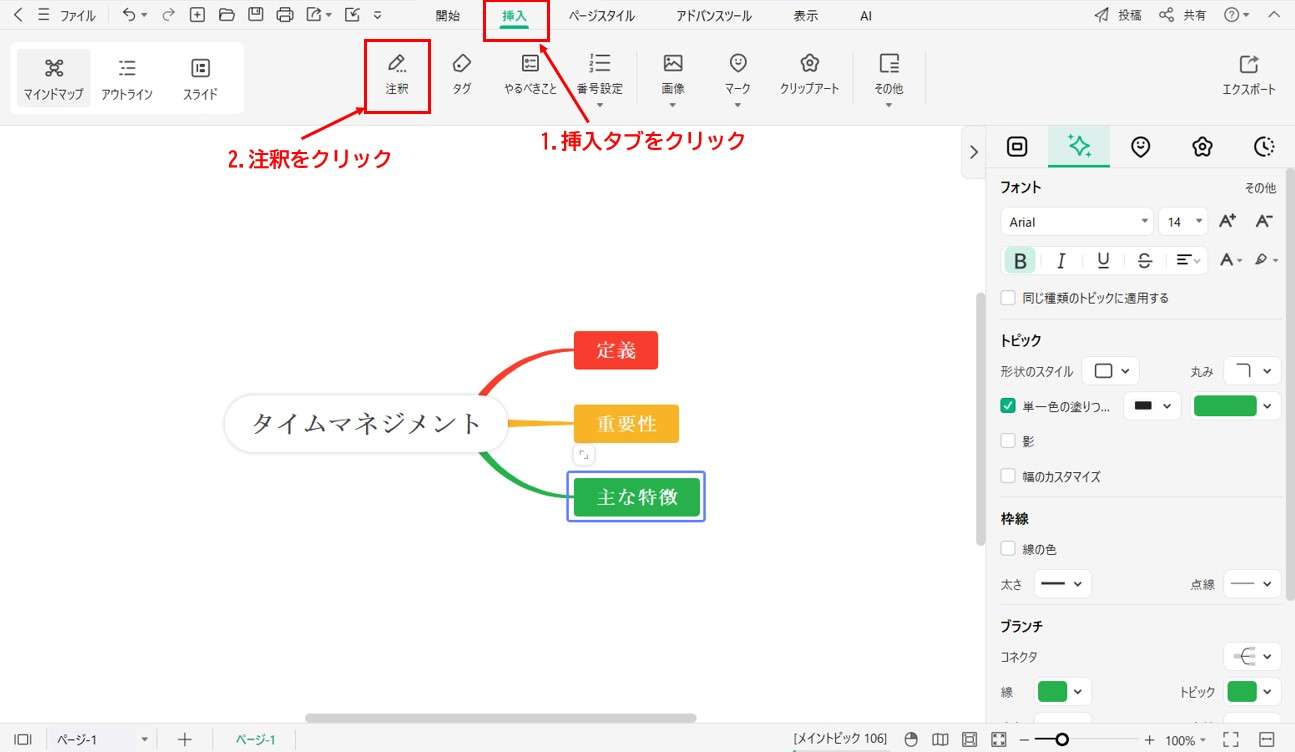
注釈に載せることができる詳細な記述のさまざまな種類について、その追加方法の手順と併せて紹介します。
- テキスト テキストフィールドに情報を入力します。フォントのスタイル、サイズ、およびタイプ入力上の強調(太字、斜体、下線、および取り消し線)を変更することができます。
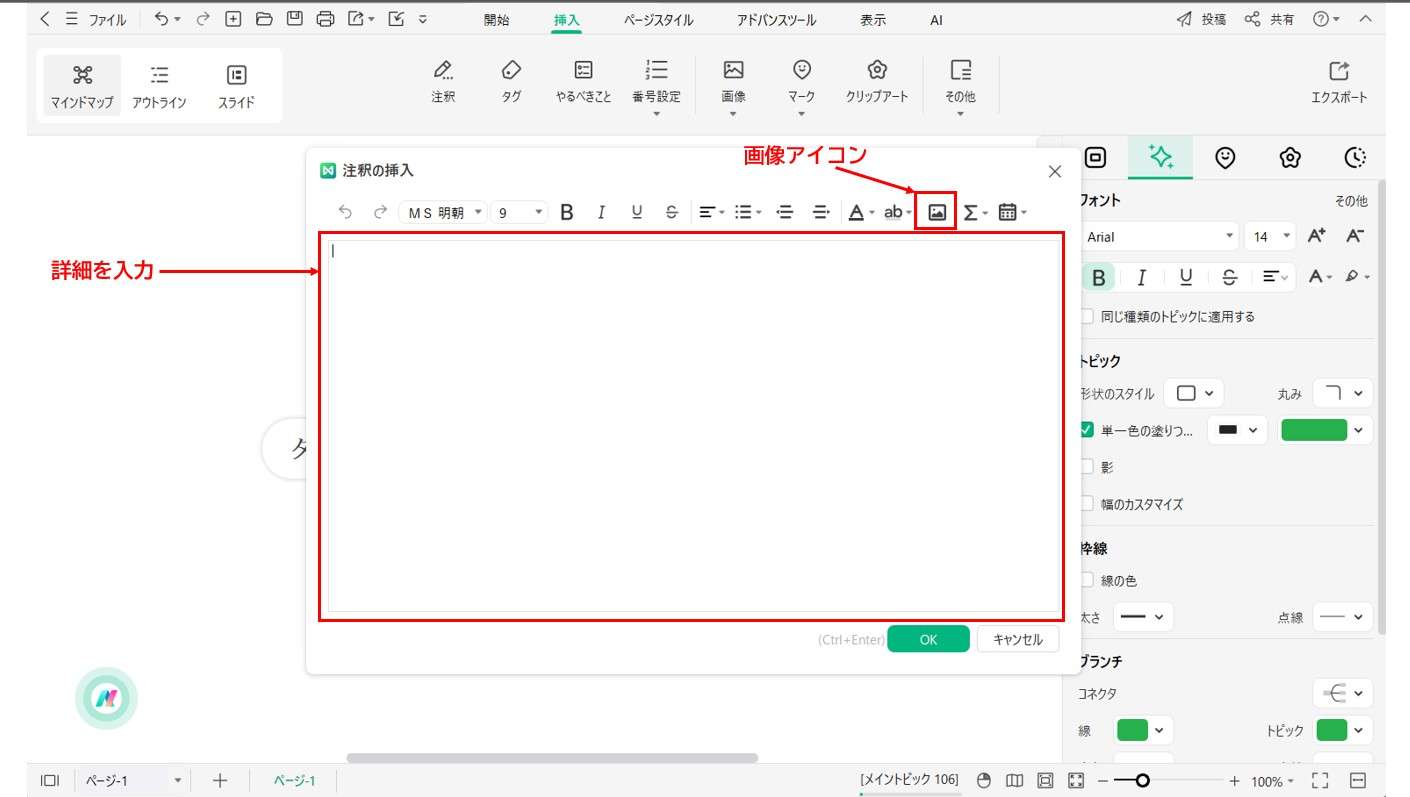
- 画像 「注釈の挿入」ダイアログボックスで「画像」アイコンをクリックします。次に、ローカルストレージから画像ファイルを選択してアップロードします。
- 数式 「注釈の挿入」ダイアログボックスで「数式」アイコンをクリックします。EdrawMath数式エディタ―ダイアログボックスで方程式を作成し、完了したら「確認」をクリックします。
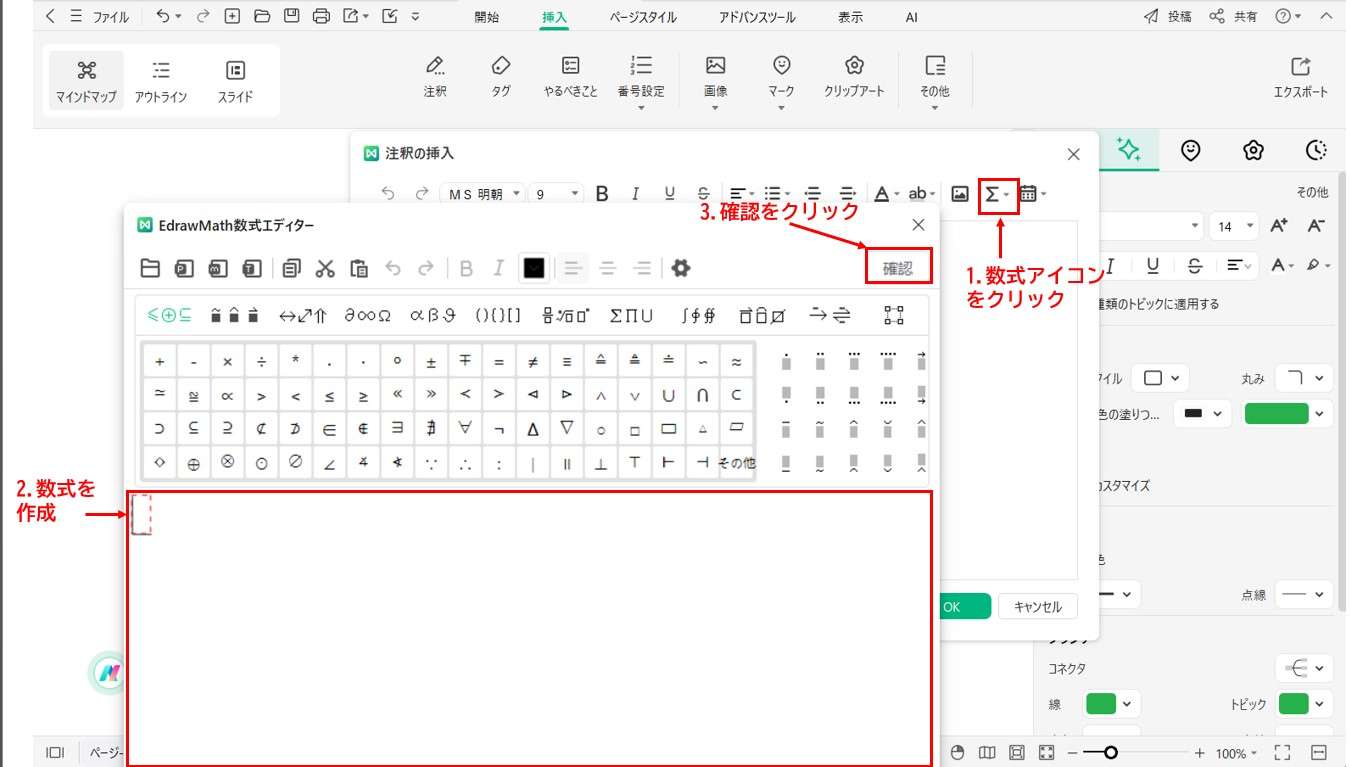
- 日付 「注釈の挿入」ダイアログボックスで「日時を挿入」アイコンをクリックし、現在の日付を挿入します。別の日付を記載したい場合は、代わりの方法として、「日時を挿入」ドロップダウンリストをクリックします。
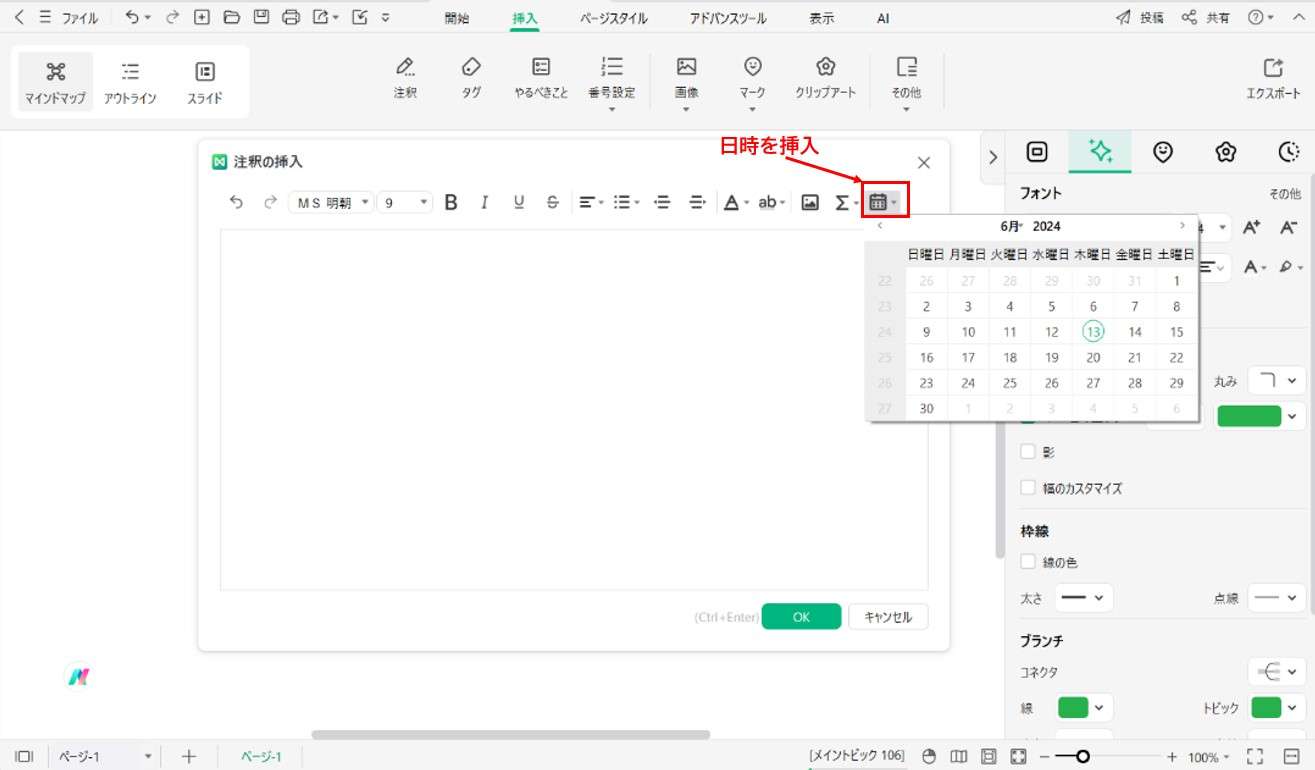
ヒント: 注釈を追加すると、選択したトピックの右側に注釈アイコンが表示されます。カーソルをこのアイコンの上に重ねると、内容が表示されます。
既存の注釈の編集、削除または移動
EdrawMindでマインドマップに注釈を追加したら、必要に応じて編集、削除または移動することができます。これらのオプションによって注釈をカスタマイズすることができ、注釈を確実に整理してマインドマップの内容に関連させることができます。注釈を効率的に管理するために、これらの詳しい操作方法についてご覧ください。
01 注釈の編集
情報を洗練または更新する必要がある場合は、マインドマップの注釈を編集することが有用です。たとえば、情報を追加したり、誤りを訂正したり、新しい情報を反映して内容を修正したりしなければならない場合があります。
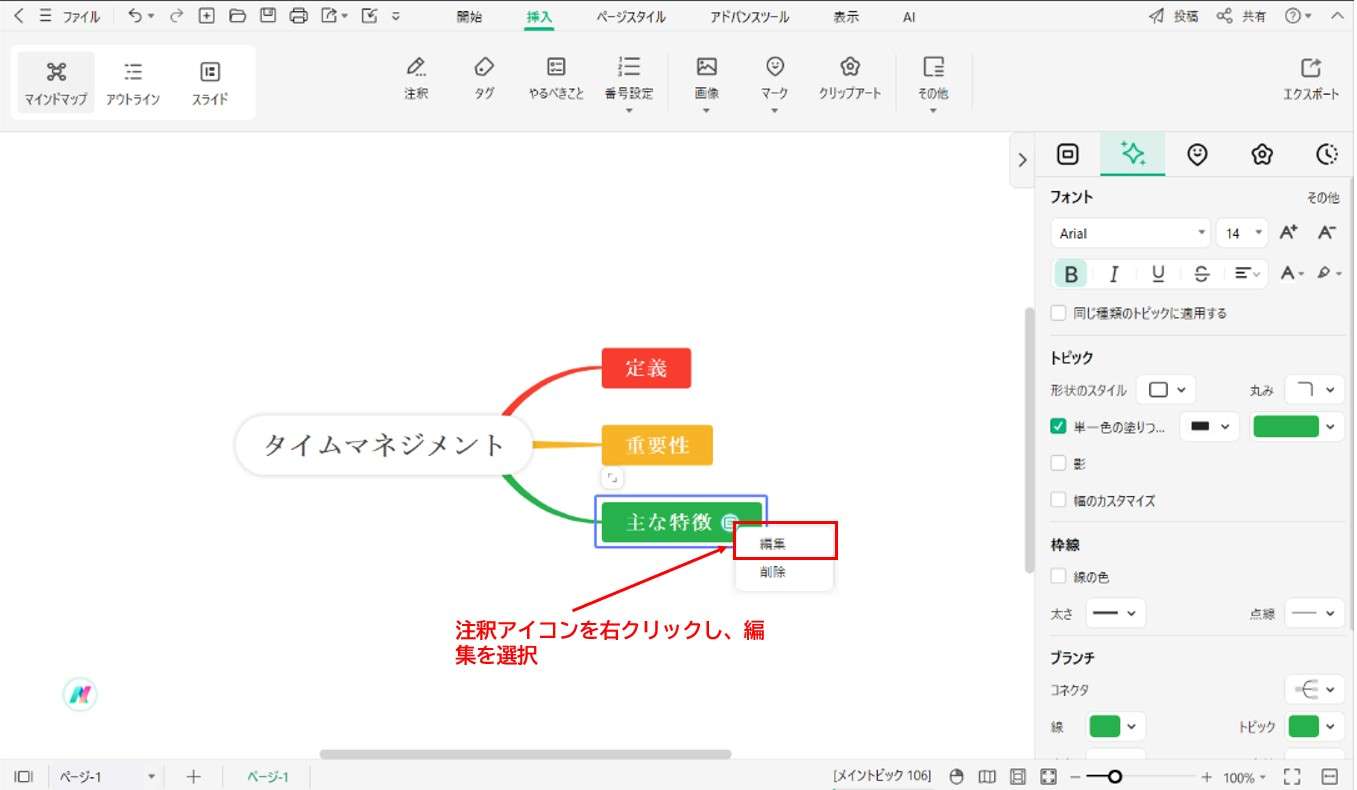
02 注釈の削除
プロジェクトにとって古くなった情報、関係のない情報または不必要な情報を削除すると、作業を合理化し整理整頓することができます。以下に、マインドマップから注釈を削除する手順を紹介します。
03 注釈の移動
注釈をトピックから離してマインドマップをより整理された状態に再構成します。以下に、注釈をトピックから離してマインドマップの別の場所に配置する手順を紹介します。
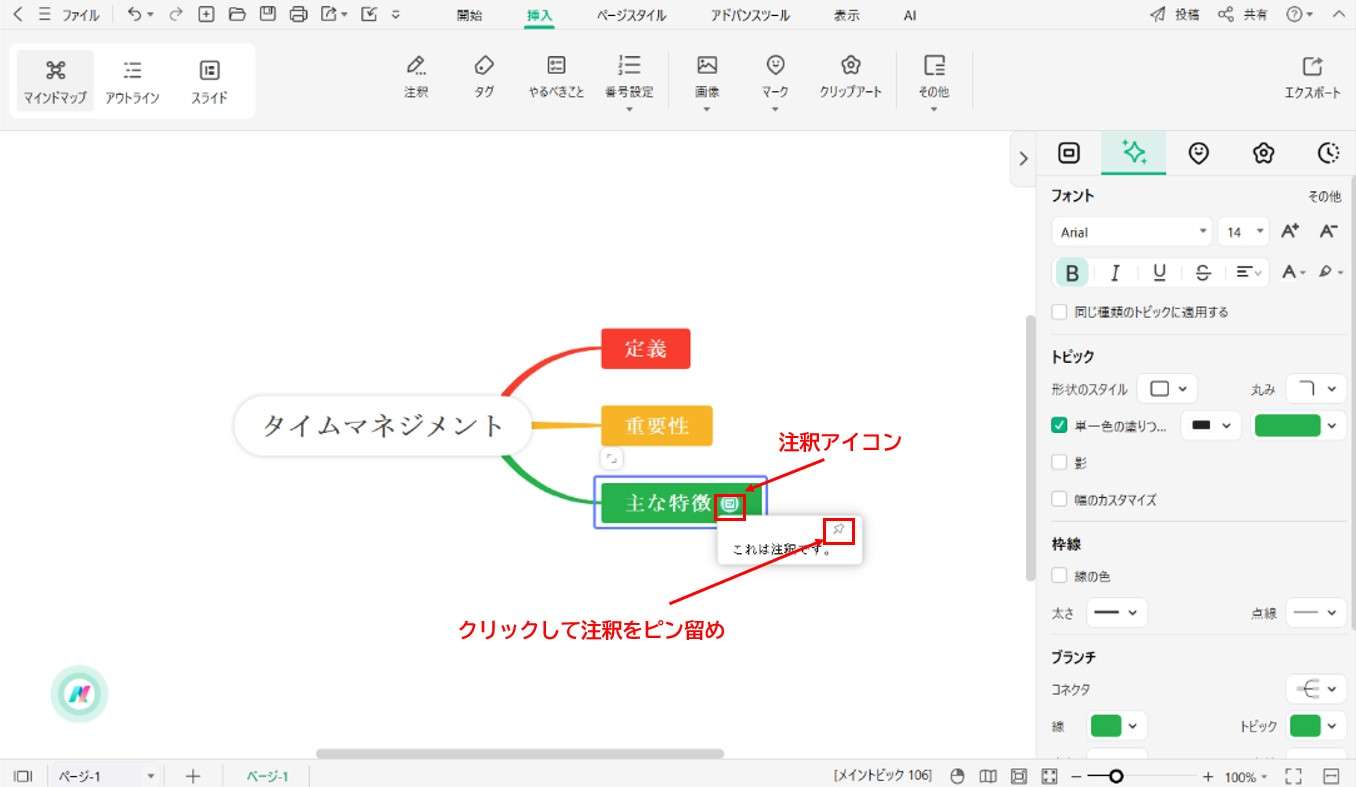
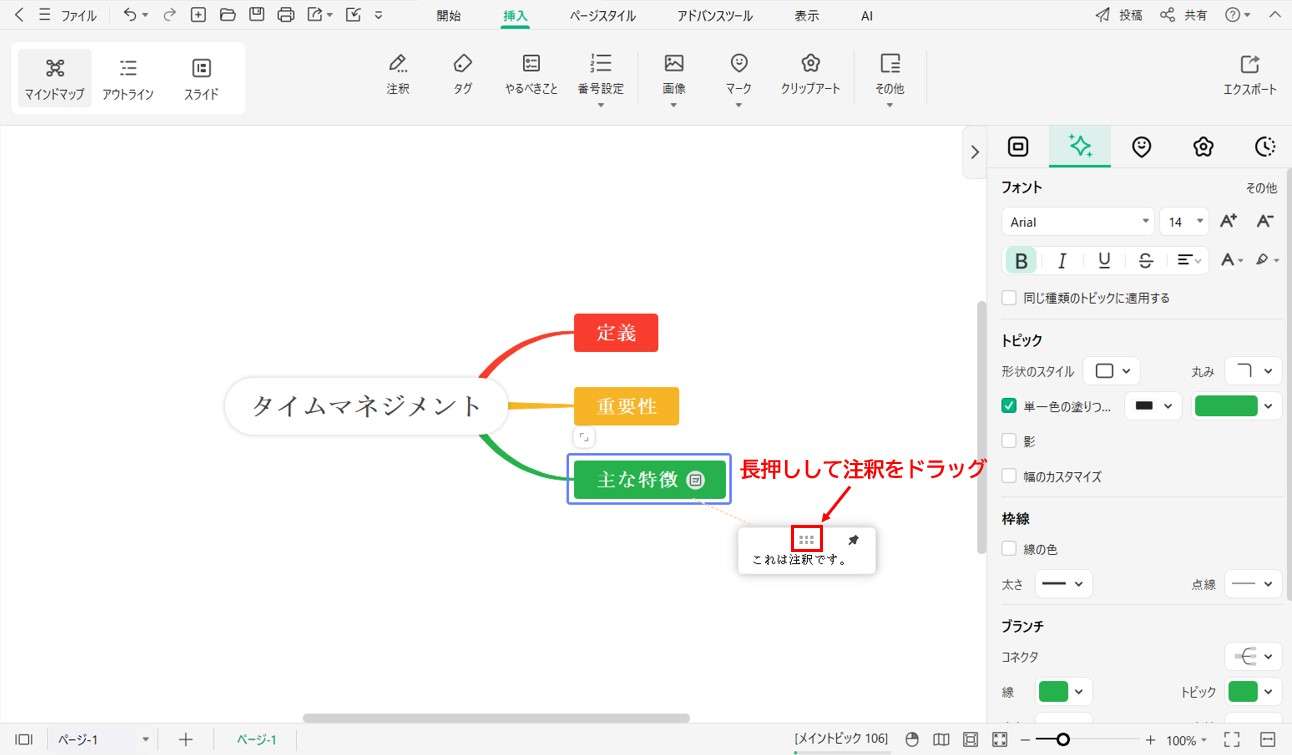
注:
ピンのアイコンをもう一度クリックすると、注釈ウィンドウは元の場所に戻ります。コメントの挿入
強力なマインドマッピングツールであるEdrawMindを使って作業するとき、閲覧者はコメント機能を使用してマインドマップ内で自分たちの考えを共有できます。これは、共同作業や参照の目的で役に立ちます。コメントを追加すると、青色のコメントアイコンが表示され、簡単に配置できます。
アイコンの上にカーソルを重ねると、作者、内容、タイムスタンプなどの基本的な詳細情報が分かります。1つのトピックに対して複数のコメントを追加することができ、踏み込んだ議論やフィードバックが可能になります。この機能により、マップの作成者はマインドマップ内で各種の洞察を収集し、コミュニケーションを促進し、共同作業を合理化することができます。
以下の手順に従い、チームのメンバー間の共同作業やアイデアの共有を促進します。コメントを追加することにより、最新の洞察やフィードバックがマインドマップに確実に反映されるようになります。
マインドマップにコメントを挿入する方法は2つあります。
- オプション1:トピックを右クリックし、「コメント」を選択します。
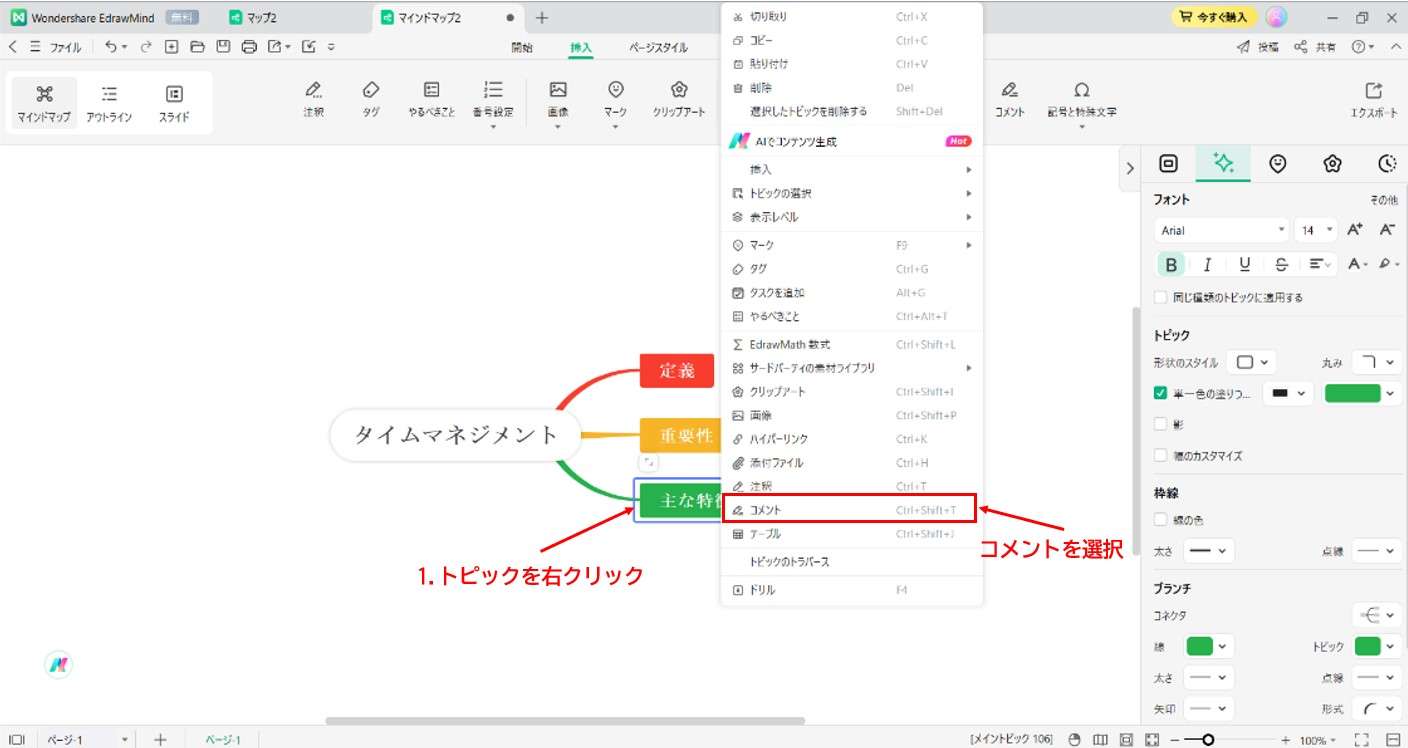
- オプション2:コメントを付けたいトピックをクリックします。それから「ホーム」タブで「その他」のドロップダウンリストをクリックし、「コメント」を選択します。
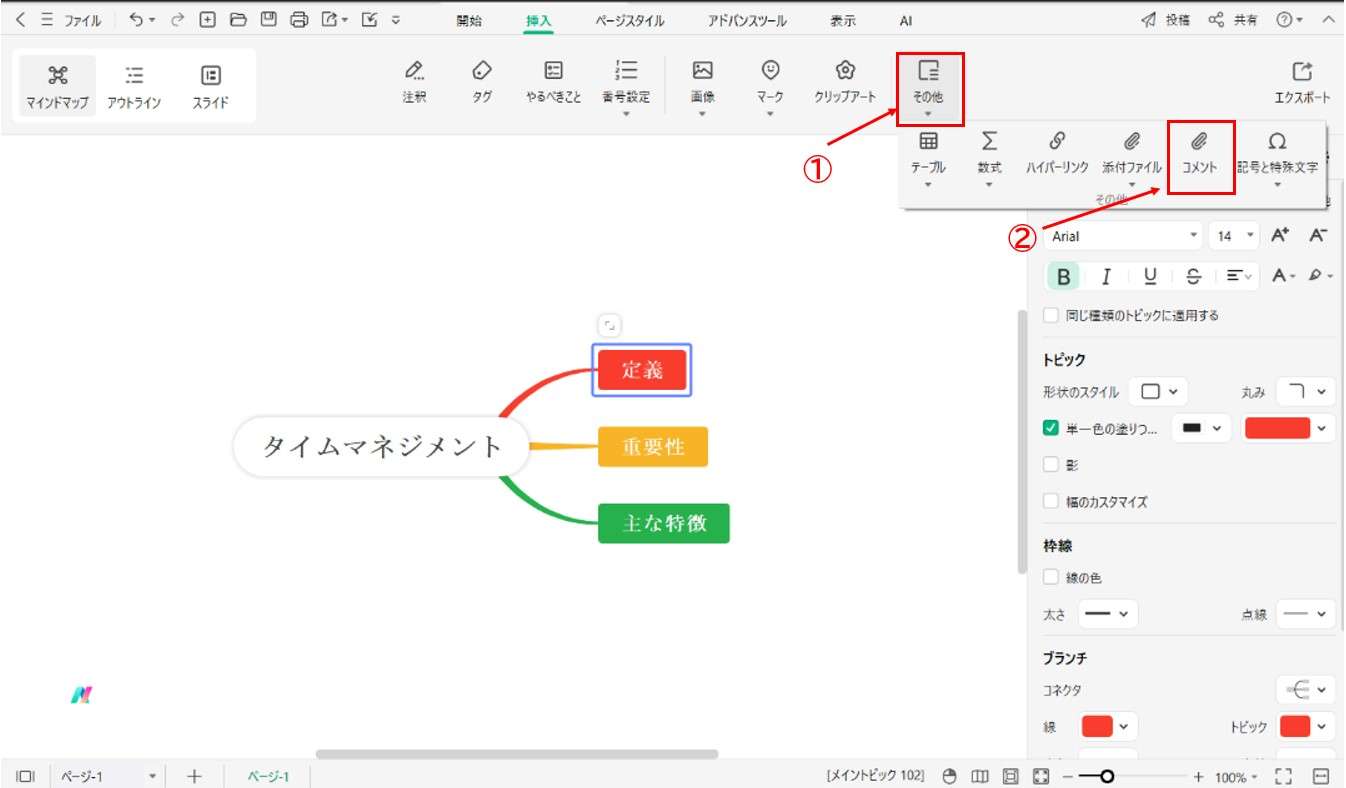
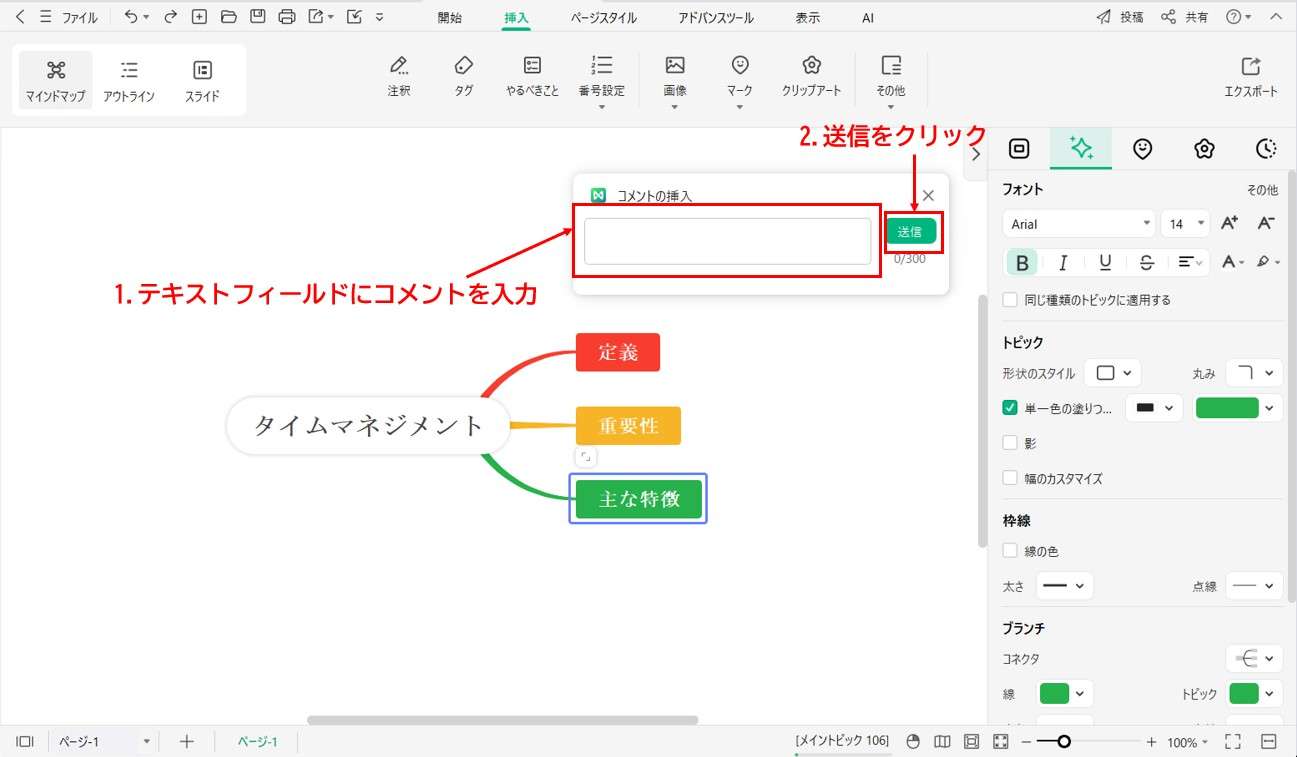
注:
コメントを編集したい場合は、トピック内の青色のコメントアイコンをクリックします。すると「コメントの挿入」ダイアログボックスが開きます。「編集」をクリックして希望する変更を加え、「OK」をクリックします。変更に納得したら、ダイアログボックスを閉じます。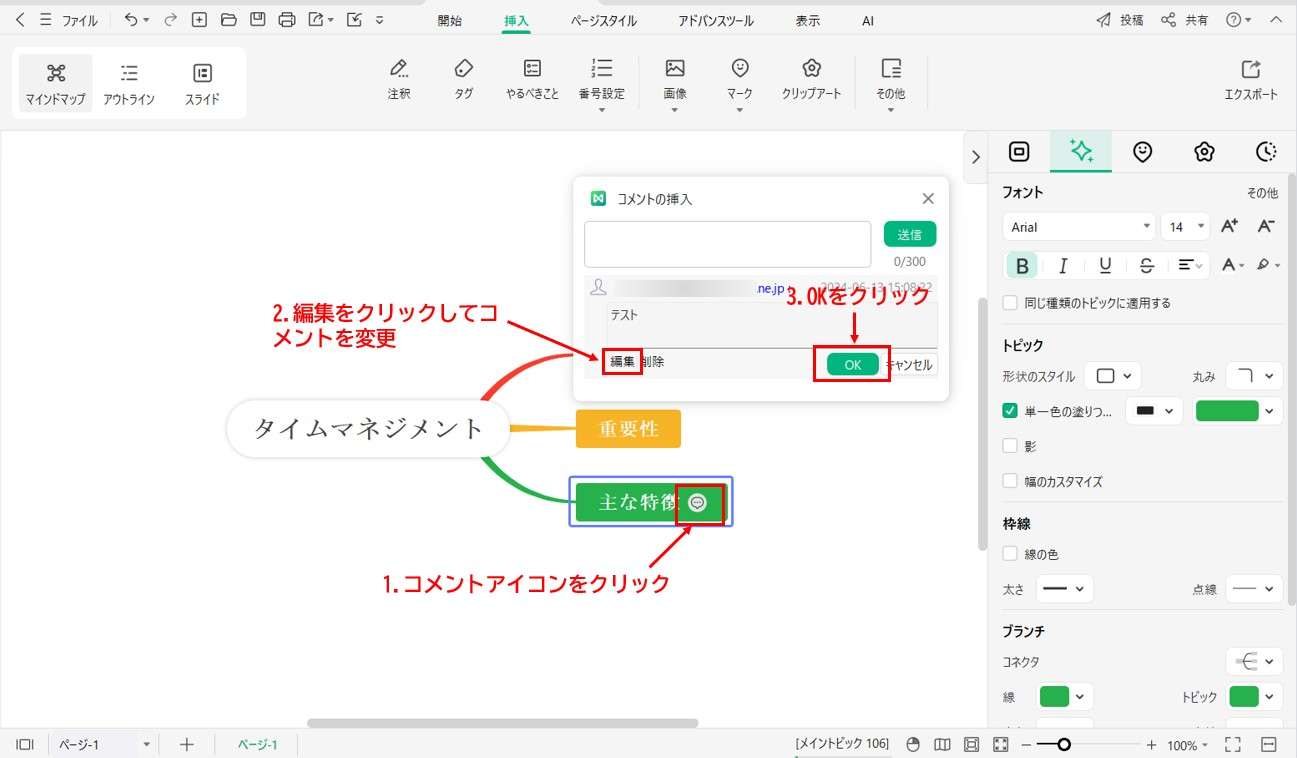
現在のコメントを消去する場合は、上記の手順を繰り返して「コメントの挿入」ダイアログボックスを開きます。次に、「削除」をクリックし、「コメントの挿入」ダイアログボックスを閉じます。