Edraw サポートセンター
ガントチャート表示
ガントチャートを使用してタスクを時間軸に沿って表示させ、プロジェクトのタイムラインを視覚的に管理します。このツールはプロジェクト管理において広く使用され、チームの計画立案、日程調整、およびタスクの進捗状況の追跡を支援します。チャートでは、各タスクは水平な棒で表示されます。棒の長さはタスクの期間を表し、その位置は開始日および終了日を示します。
ガントチャートパネルを開く/閉じる
EdrawMindでは、マインドマップやダイアグラムをガントチャートへ簡単に変換してガントチャート表示を利用できます。この表示でタスク管理をシームレスに行います。ガントチャートでタスクの詳細情報を編集すると、マインドマップ上の対応する情報も更新されます。以下の手順に従い、ガントチャート表示に切り替えます。
ガントチャートを表示させるには、2つの方法でタスク情報サイドバーにアクセスします。
- 上部ナビゲーションペインで「アドバンスツール」 > 「ガントチャート」へと進みます。
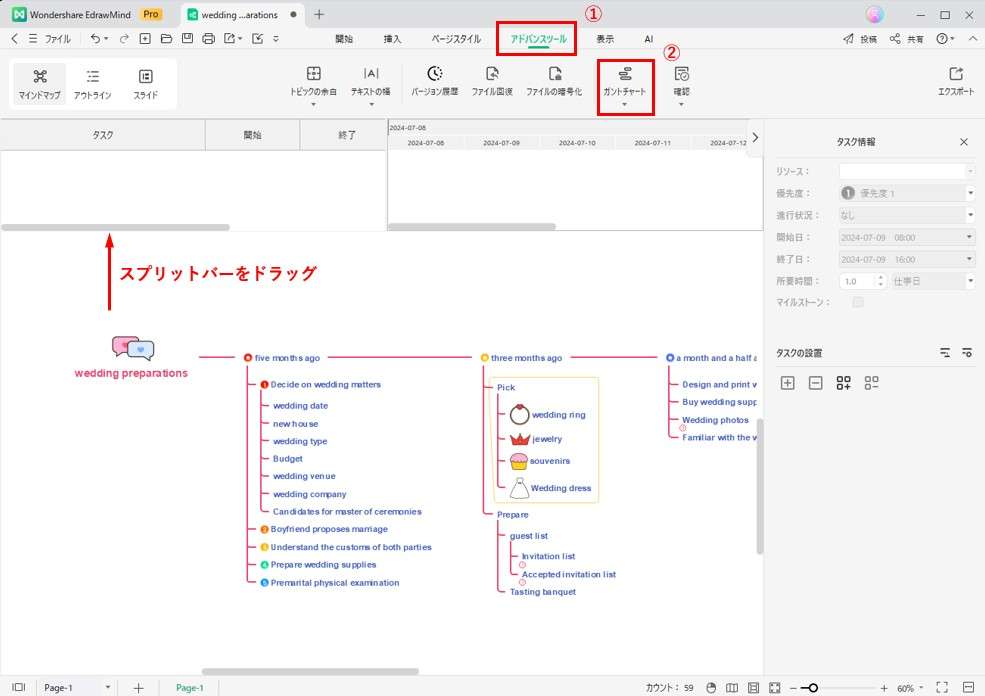
- 別の方法として、上部ナビゲーションペインで「アドバンスツール」 > 「タスク」に進みます。それから、「タスク情報」左サイドバーの「タスクの設置」セクションで「マインドマップからガントチャートを作成」アイコンをクリックしてガントチャートを表示または非表示にします。
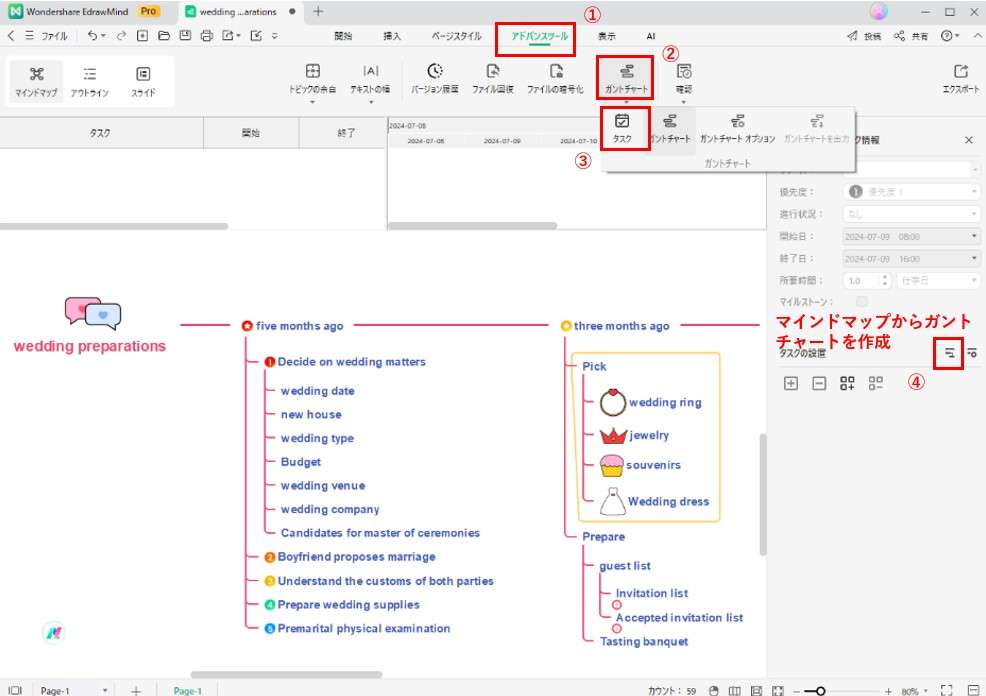
注:
キャンバス上のガントチャートとマインドマップの占める領域をカスタマイズするには、スプリットバーをダブルクリックまたはドラッグします。次のような方法で、ダイアグラムからガントチャートに必要不可欠なタスク情報を追加します。
- ガントチャート上の行動として含むべき、特定のマインドマップのタスクを選ぶことができます。その場合、ダイアグラム内のタスクを選択します。次に、左にある「タスク情報」サイドバーで、「タスクの設置」セクションの下にある「+」(タスク情報を追加)アイコンをクリックします。
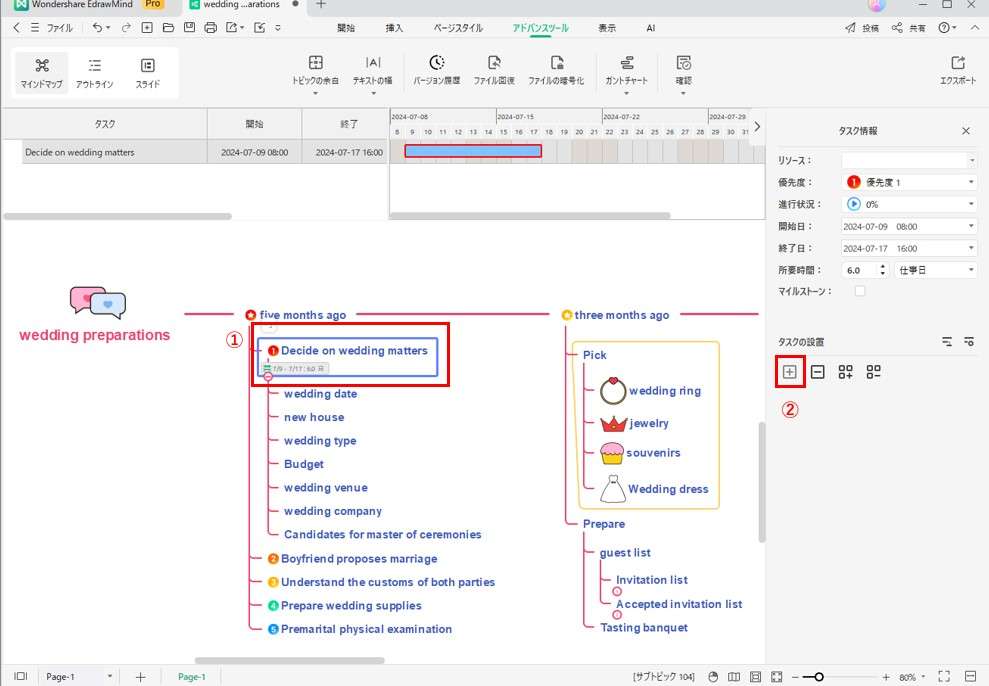
- または、すべてのタスクをダイアグラムからガントチャートへ直接追加することもできます。その場合、「タスク情報」左サイドバーにアクセスします。それから、「タスクの設置」セクションの下にある「すべてのトピックにタスク情報を追加」アイコンをクリックします。
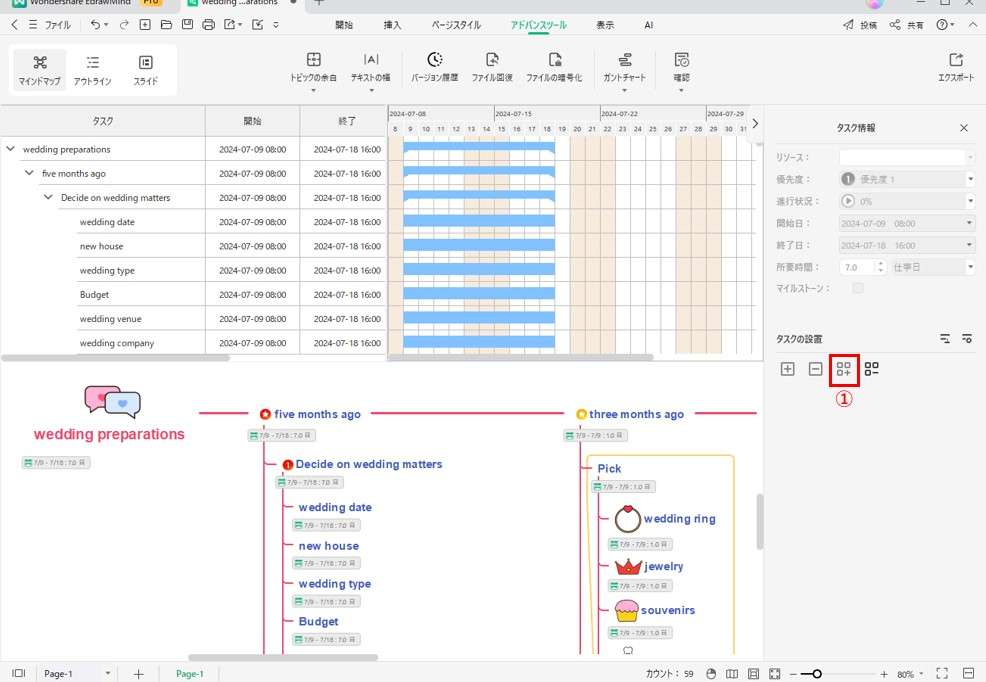
ガントチャートパネルを終了するには、上記に紹介したいずれかのボタンをクリックします。