Edraw サポートセンター
目印を描く
集めたアイデアを、分析と議論を通してマインドマップに適切に整理することは、ブレインストーミングセッションにおいてきわめて重要な手順です。EdrawMindでは、アイデアを図解したり強調したり、関連付けたりするための目印を描く、驚くべきツール一式を提供しています。このようなツールは、集めたアイデアについてグループディスカッションや評価を行い、マインドマップ内でアイデアを適切に整理するために必要不可欠です。以下に、EdrawMindのマインドマップで目印を描くためのツールおよび手順を紹介します。
01 カラー鉛筆
チームのメンバーに対して自分の意見を主張する場合に、ドキュメント上に手描きまたは手書きするときはカラー鉛筆を使用します。さまざまな色を選んで使用し、ドキュメント上で主張したい異なるアイデアやポイントを強調できます。以下に手順を紹介します。
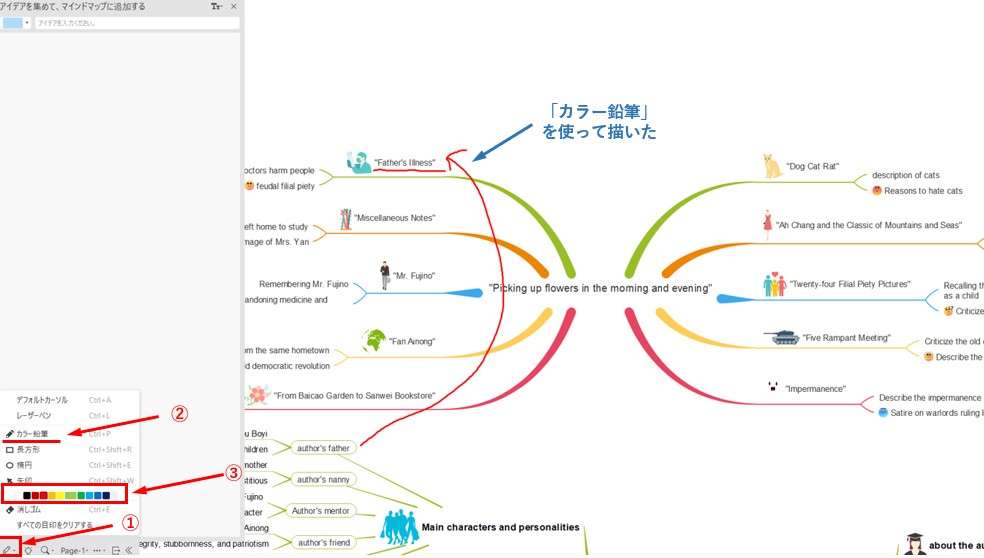
02 図形を描く
EdrawMindでは、アイデアを分類し、適切に強調する図形としてドキュメント上に描くときに最もよく使われる2種類の図形を用意しています。長方形と楕円があり、図形の外枠の色を選ぶことができます。以下に手順を紹介します。
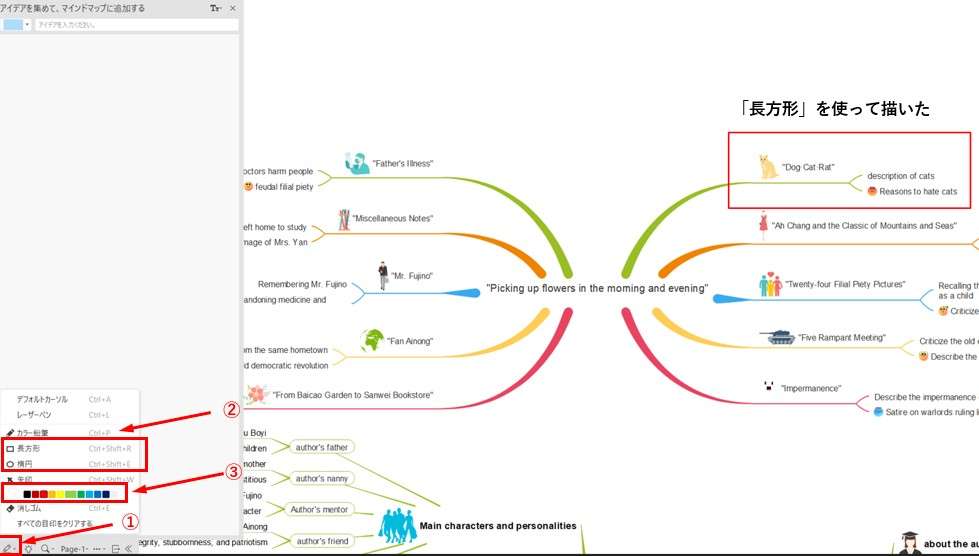
03 矢印を描く
マインドマップにおいて異なるアイデア同士を関係付けたりアイデアの流れを示したりするために矢印を使います。独立して宙に浮いているアイデアをメイントピックに手描きで関係付けることができます。同様に、メイントピックが複数ある場合は、それらを関係付けて、実行する必要のあるアイデアの順番を示すこともできます。ドキュメント上に描く矢印用にさまざまな色を使用できます。以下に手順を紹介します。
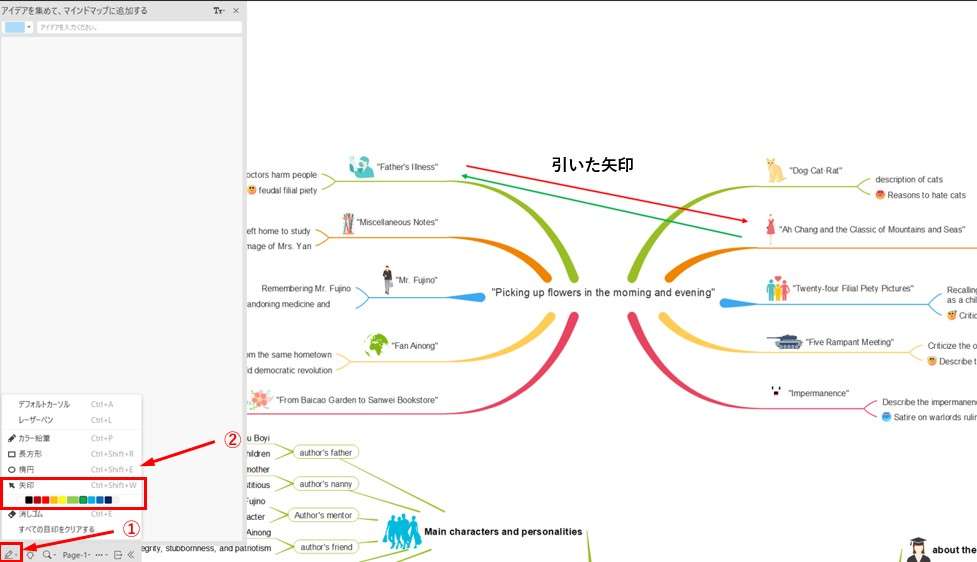
04 目印を削除する
仕事の上で、一時的に図解する目的でドキュメント上に目印を描くことがよくあります。このようにして描かれたものは、必ずしも最終ドキュメントに残すとは限りません。EdrawMindには、描いたものを削除するオプションがあります。
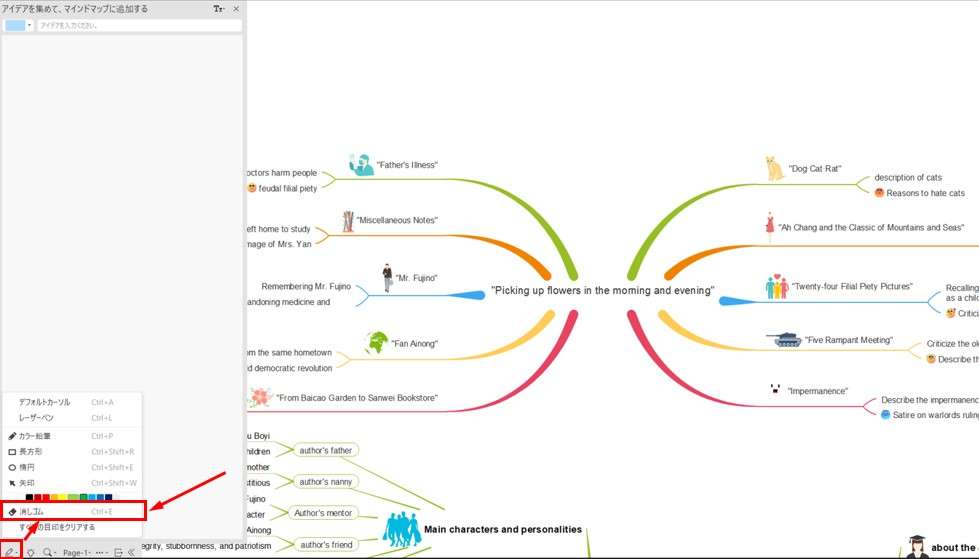
描いた目印のすべてを消去したい場合は、「作図目印」メニューから「すべての目印をクリアする」オプションをクリックします。別の方法として、「E」キーを押してすべての目印をクリアすることもできます。