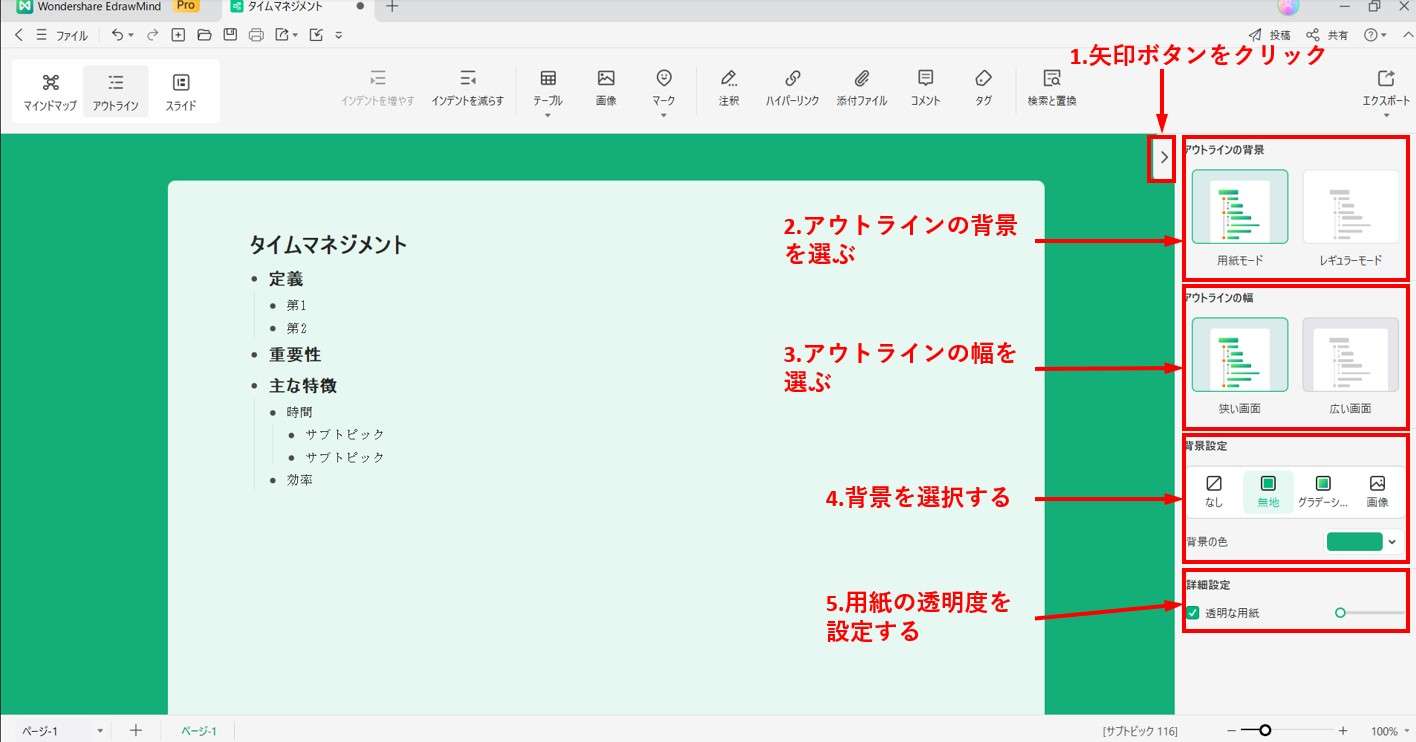Edraw サポートセンター
アウトラインモード
アウトラインモードは、マップをテキストアウトラインとして表示し確認するための強力なツールです。項目が一番上から一番下まで順に表示され、スムーズに読んだりトピックを横断して眺めたりしやすくなります。上から下へ順に並んだトピックを通して、マインドマップの視点とアウトラインモードとの間をシームレスな操作で苦労せずに移動できる空間です。
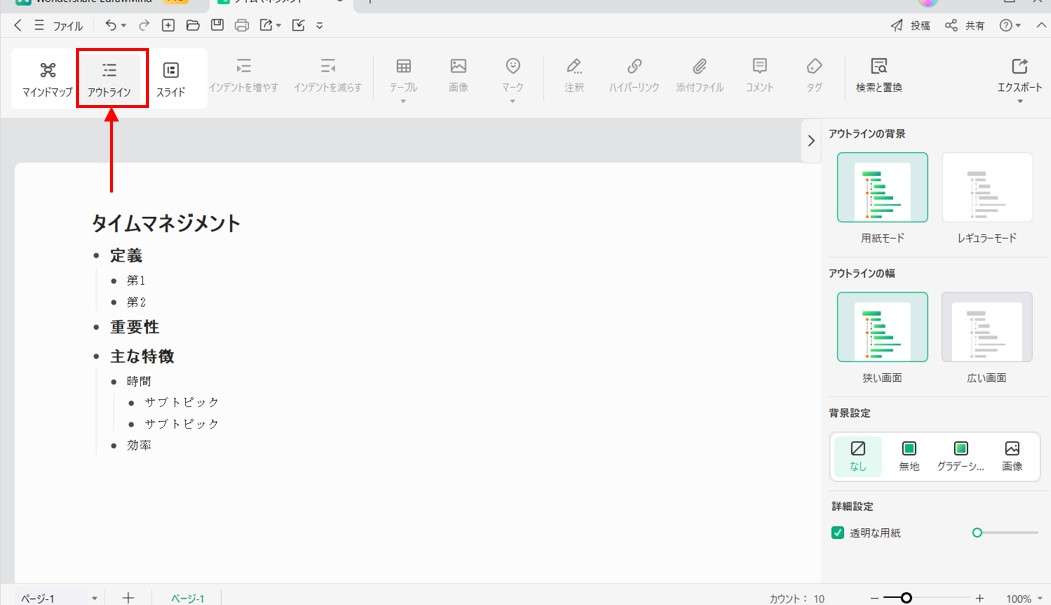
01 アウトラインモードの有効化
以下の手順に従い、アウトラインモードを有効化します。
お使いのコンピュータでEdrawMindを起動します。
「作成」>「マインドマップ」をクリック、または利用可能なテンプレートから自由に選んでプロジェクトを開始します。
別の方法としては、「インポート」をクリックして既存のファイルにアクセスするか、「インポート」をクリックして別のファイル形式をEdrawMindのファイルに変換します。
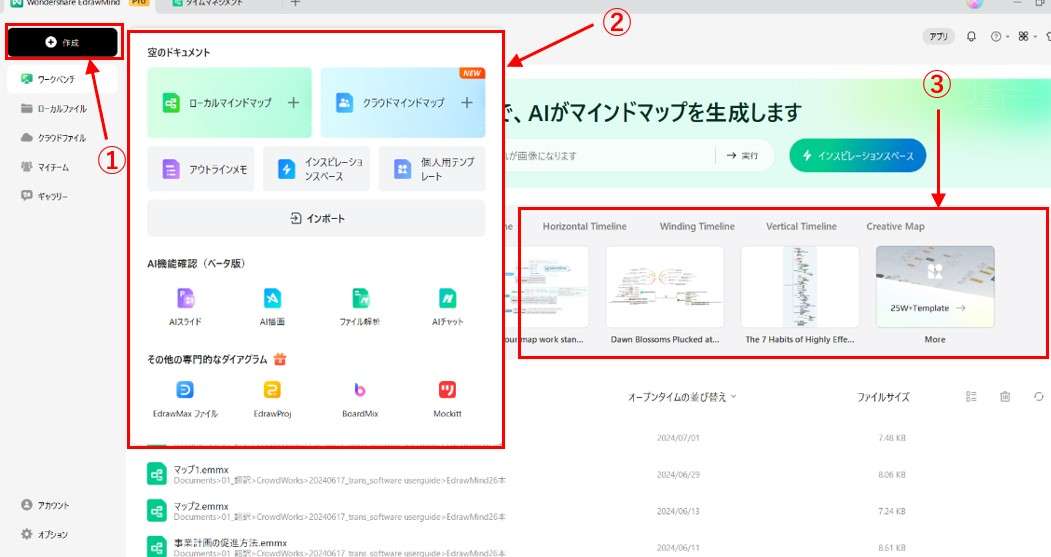
アウトラインにアクセスするには、上部ツールバーの「開始」>「アウトライン」をクリックし、アウトラインモードに進みます。
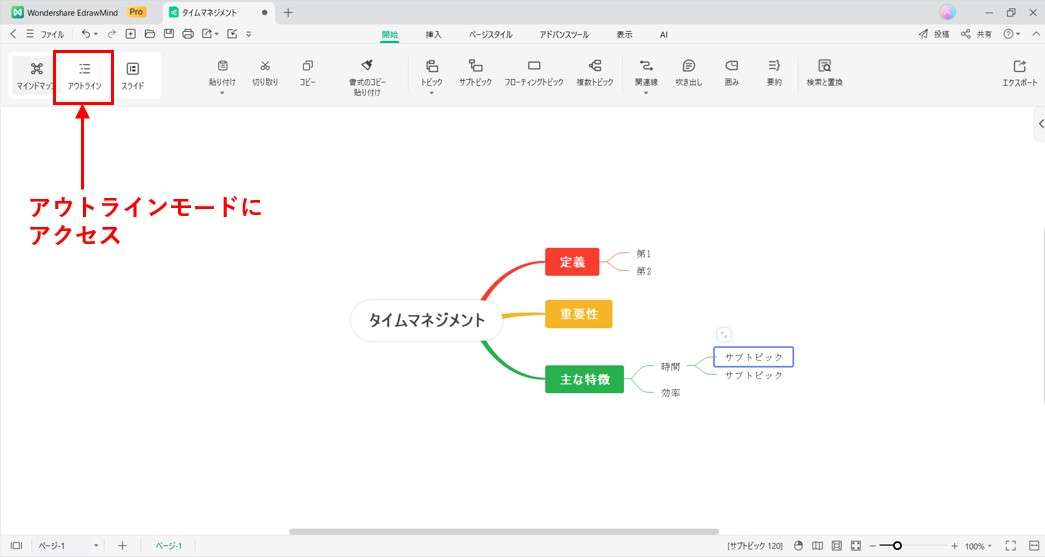
02 基本的な編集
アウトラインの変更は、上部ツールバーにあるツールを使えば簡単に行えます。以下の手引を読んで、アウトラインモードでの基本的な編集を行いましょう。
アウトラインモードでは、プラットフォームの編集機能によって効率的に組織化することができます。視覚的に、より洗練して表現するために、コンテンツの構成をシームレスに調整します。以下に手順を紹介します。
アウトラインモードでメインウィンドウにある上部ツールバーを使用します。任意のアウトラインをクリックし、必要に応じて「インデントを増やす」または「インデントを減らす」のどちらかを選びます。
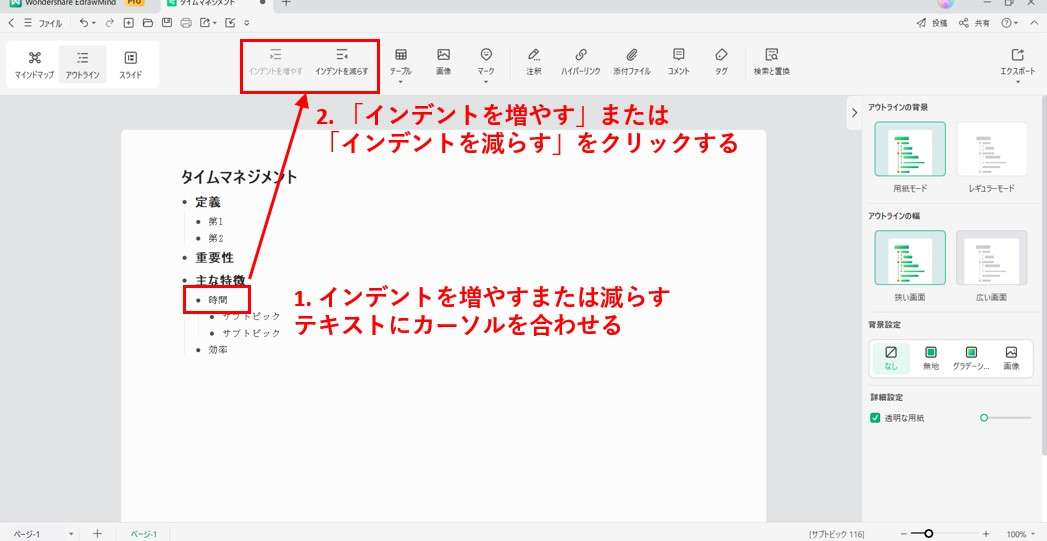
アウトラインモードでテキストを編集するには、テキストをクリックします。
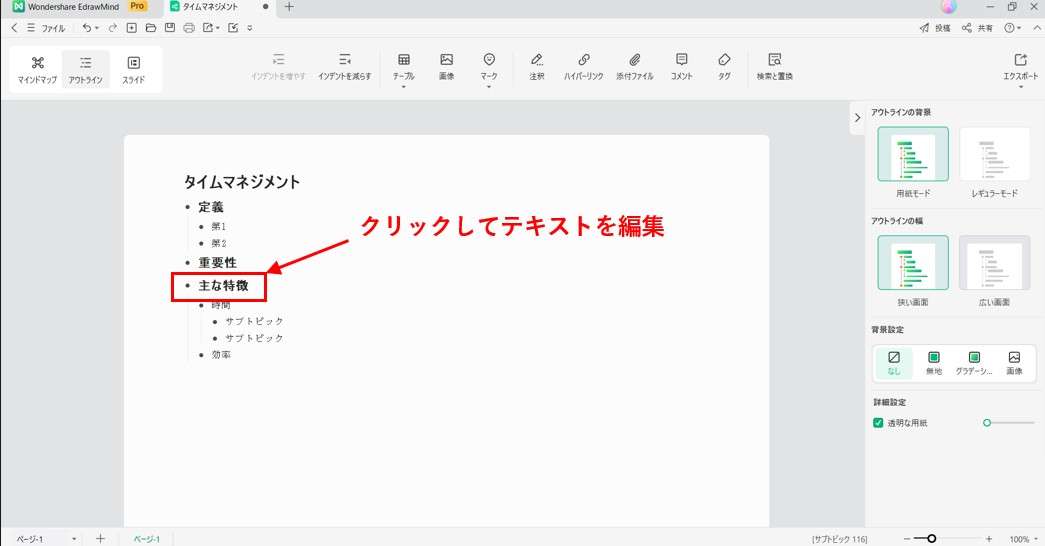
03 設定の変更
EdrawMindの「背景設定」セクションを使用して視覚的なスタイルを統一します。アウトラインの背景および幅をカスタマイズします。その下にある詳細設定もお試しください。以下に手順を紹介します。
右サイドパネルで、アウトラインの背景に用紙モードとレギュラーモードのどちらかを選びます。自分の好みに合う方の背景をクリックします。
「なし」、「無地」、「グラデーション」をクリックするか、「画像」で自分でカスタマイズした背景を挿入し、背景をさらに自分なりのものにします。
「狭い画面」または「広い画面」をクリックして「アウトラインの幅」を選択します。
紙の透明度を設定するには、「詳細設定」で「透明な用紙」にチェックを入れます。