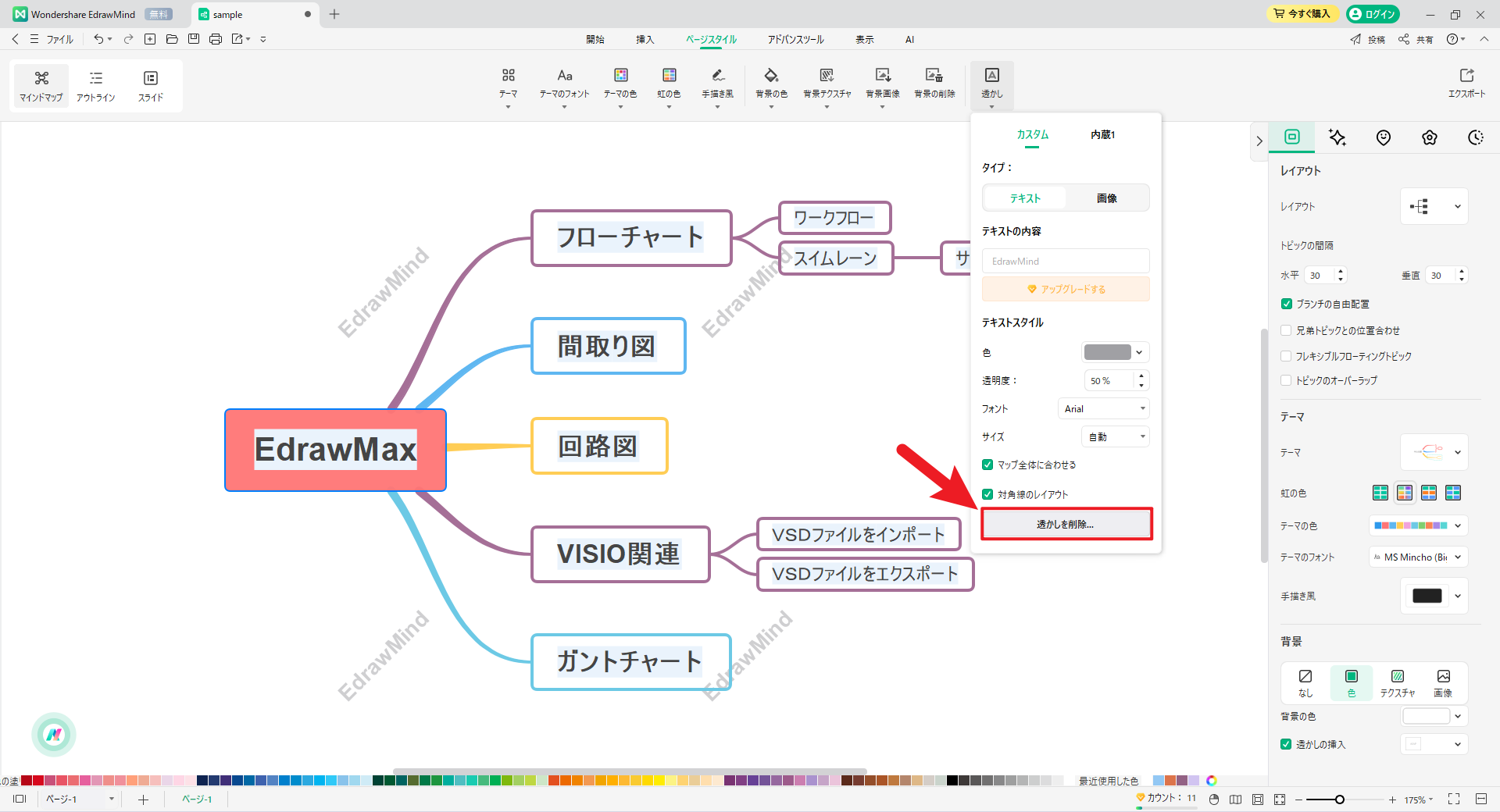Edraw サポートセンター
背景の変更と透かしの追加
EdrawMind の背景機能を使用すると、マインドマップの外観をカスタマイズして、簡単に個人の設定や組織のブランドを反映させることができます。
また、マインドマップにカスタムまたは内臓の透かしを追加して、知的財産を保護し、ブランド色を強くすることもできます。 この背景のオプションを使用することで、マインドマップの全体的なデザイン性を上げ、見る人にアイデアをうまく伝えることができます。
01 背景の色を追加する
対比色は主要な概念を強調することができ、視覚的な妨げを減らし、マインドマップをたどりやすくします。 単色は、マインドマップのムードや雰囲気を高め、特定の感情やトーンを伝えることもできます。 EdrawMind で数回クリックすると、マインドマップを単調なものから鮮やかなものに変えることができます。 ガイドの手順に沿って、背景色を変更します。
1. ページスタイルタブを使用する
ページスタイルタブからマインドマップに背景の色を追加する方法は、次のとおりです。
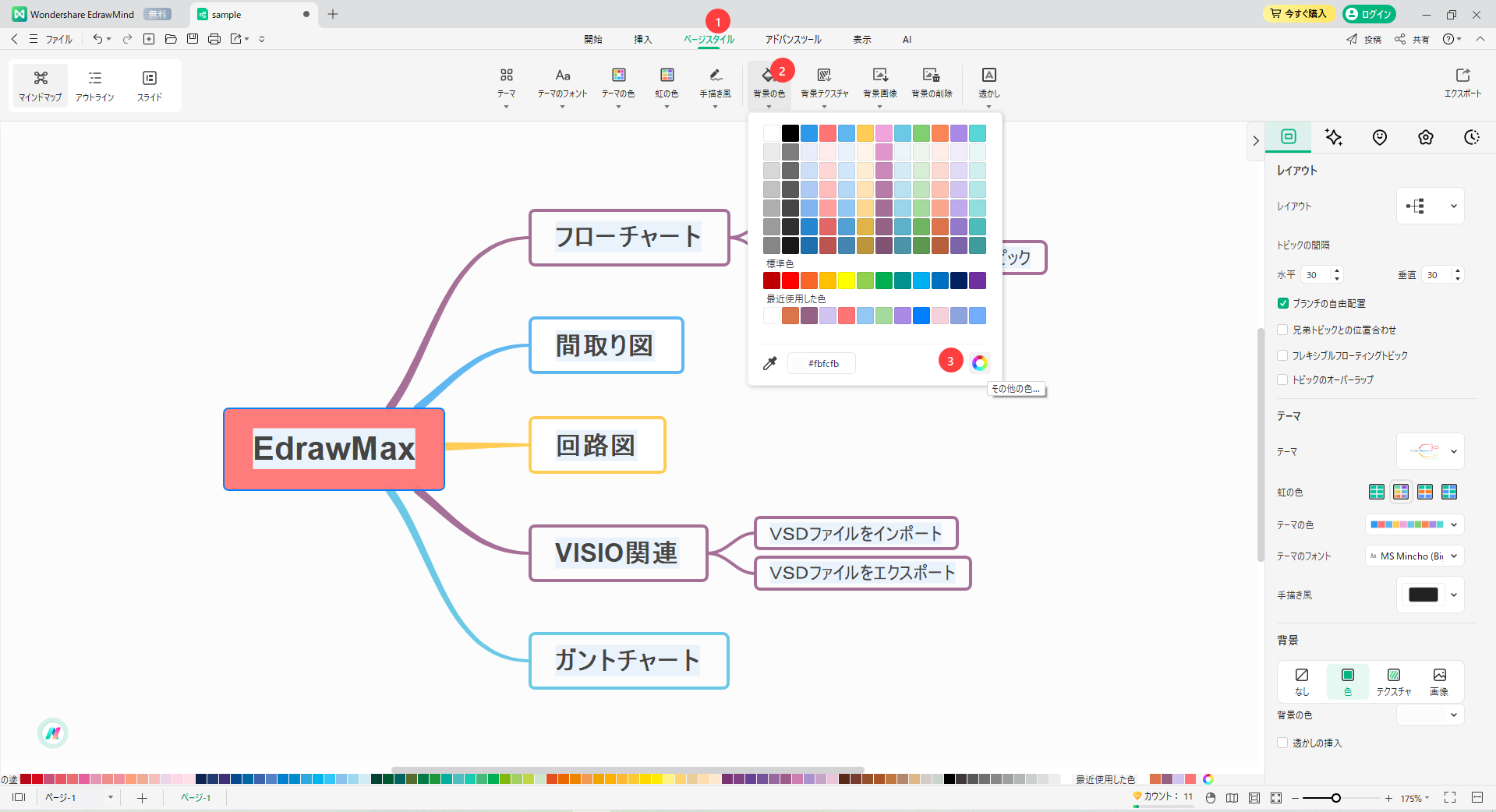
2. マインドマップタブを使用する
右側のパネルのマインドマップタブで背景色を追加する方法は次のとおりです。
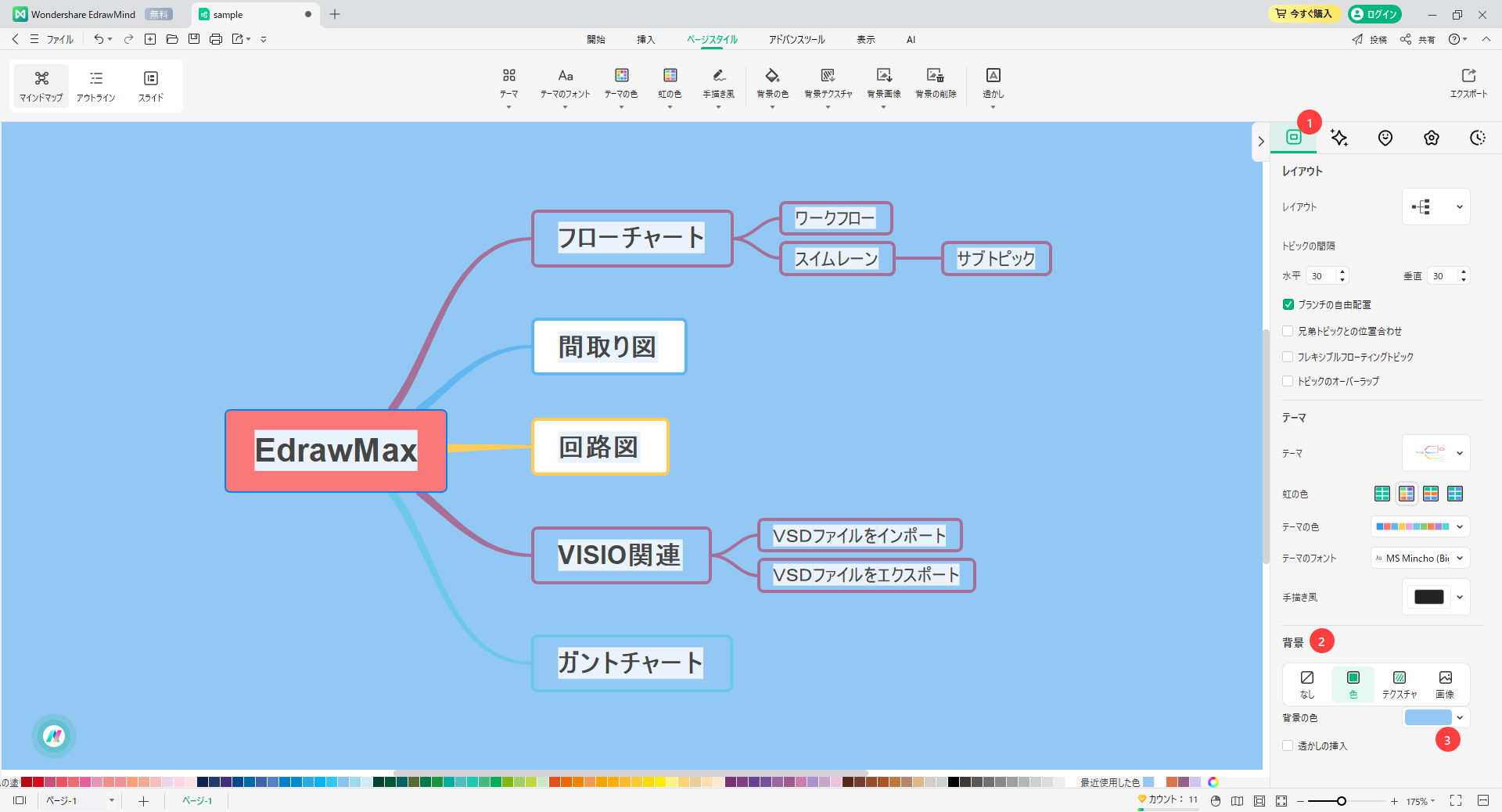
02 背景テクスチャを追加する
背景テクスチャは、単一色や画像にかわる方法になります。 コンテンツを圧倒することなく、視覚的に刺激のある背景を作成することができます。 次の手順に沿って、簡単にマインドマップに背景テクスチャを追加し、繊細で、洗練された背景を作成します。
1. ページスタイルタブを使用する
次の手順に沿って、ページスタイルタブの背景テクスチャを使用して、簡単に視覚的にダイナミックなマインドマップを作成します。
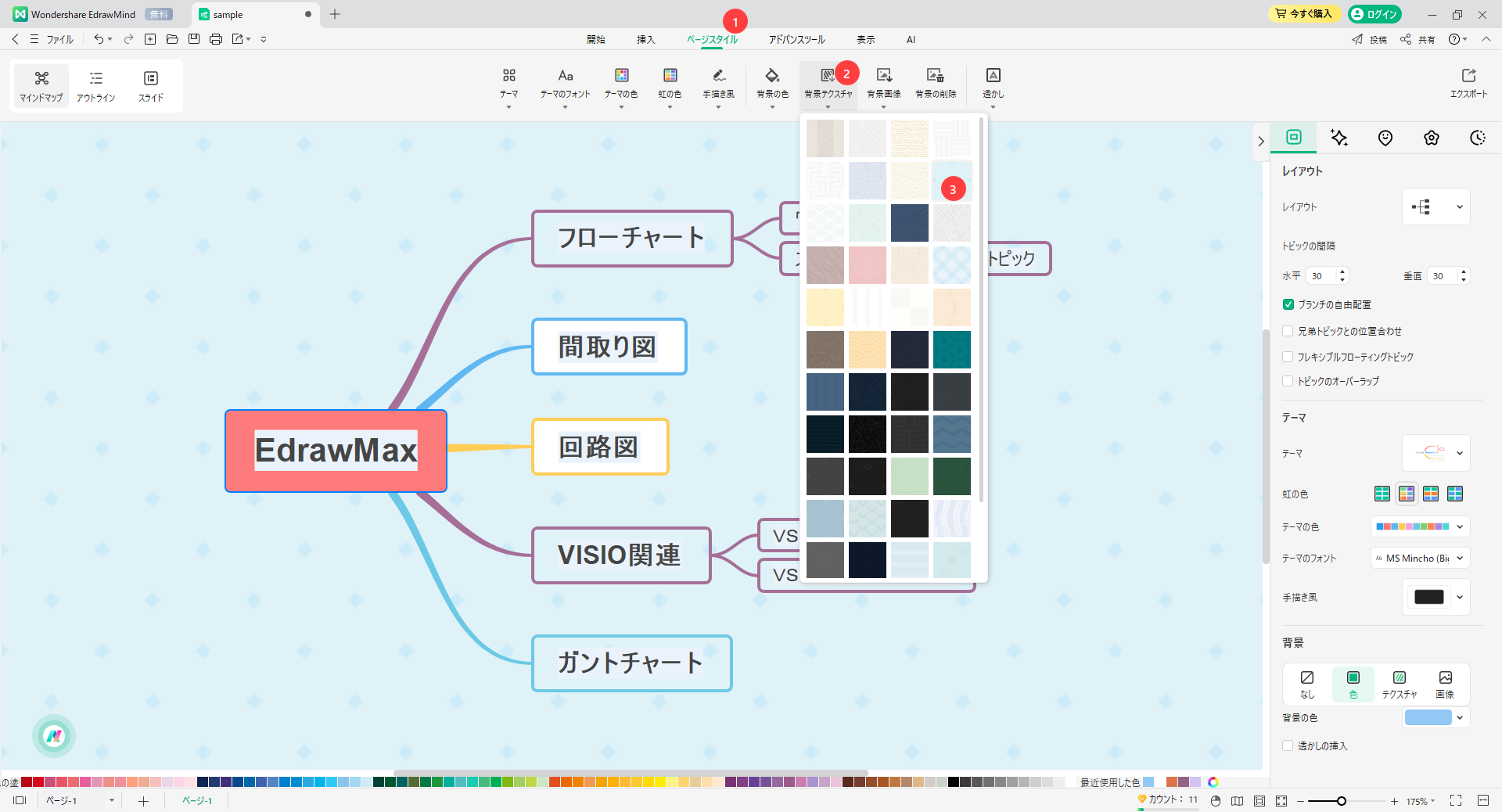
2. マインドマップタブを使用する
マインドマップタブから、背景テクスチャを追加する方法は、次のとおりです。
メモ : 操作プロセスは下の画像の説明を参考にしてください。
03 背景画像を追加する
自然の風景、パターン画像、カスタム画像のいずれにしても、背景画像はマインドマップに深みと立体感を加えることができます。 思い通りの背景を追加して、見る人の注意を引くことができます。 次の手順に沿って、簡単にマインドマップに背景画像を追加します。
1. ページスタイルタブを使用する
次の手順に沿って、EdrawMind の ページスタイル タブから、視覚的に魅力的な背景画像をマインドマップに追加します。
ヒント : 選択した背景画像を、マインドマップのページ全体に合わせるには、「ページサイズに合わせる」クリックします。
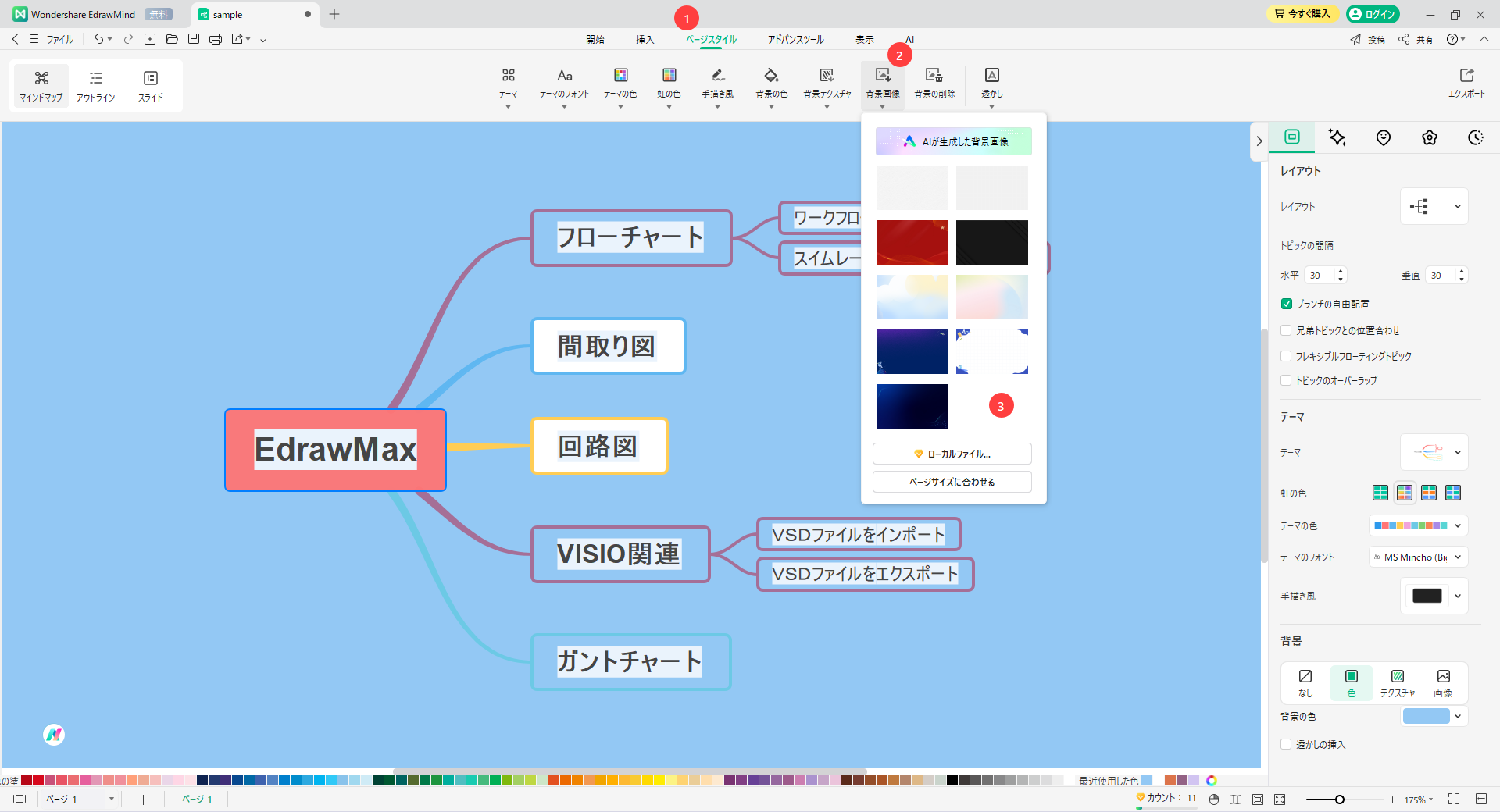
2. マップタブを使用する
次の手順に沿って、別の方法で背景画像を追加します。
メモ : 操作プロセスは下の画像の説明を参考にしてください。
3. 背景を削除する
追加した背景を削除するには、 ページスタイル タブの 背景の削除 をクリックします。
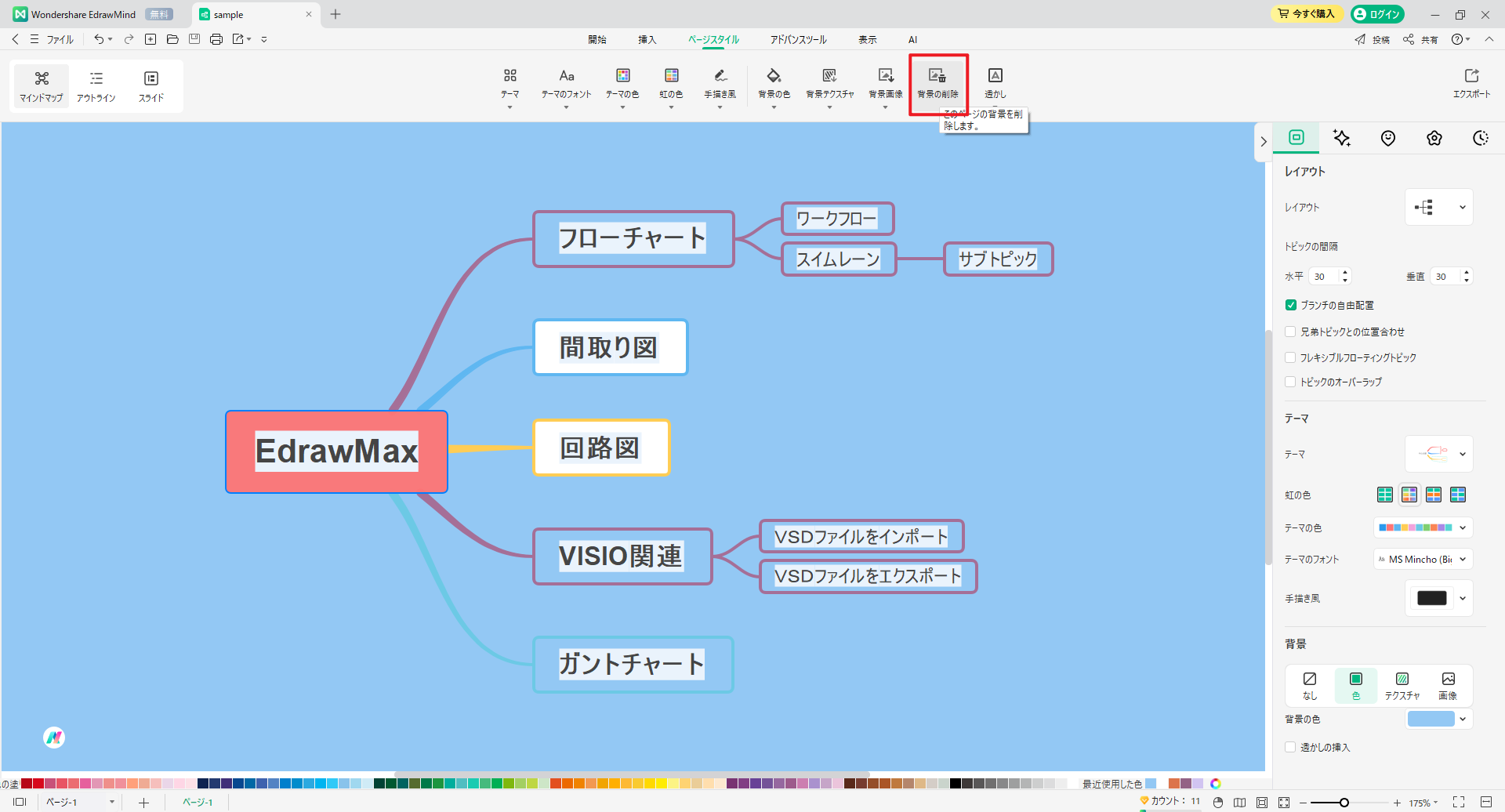
04 透かしを追加する
マインドマップに透かしを追加することは、不正使用、コピー、またはブランドの使用を防ぐための優れた方法です。 EdrawMind のカスタム透かし機能を使用すると、テキストや画像などのいくつかのオプションから選択することや、アプリに入っている透かしを使用することができます。 透かしが品質に影響を与えたり、マインドマップを妨げたりすることはありません。 デザインを完成させる前にプレビューすることもできます。
マインドマップに透かしを挿入する方法は、次のとおりです。
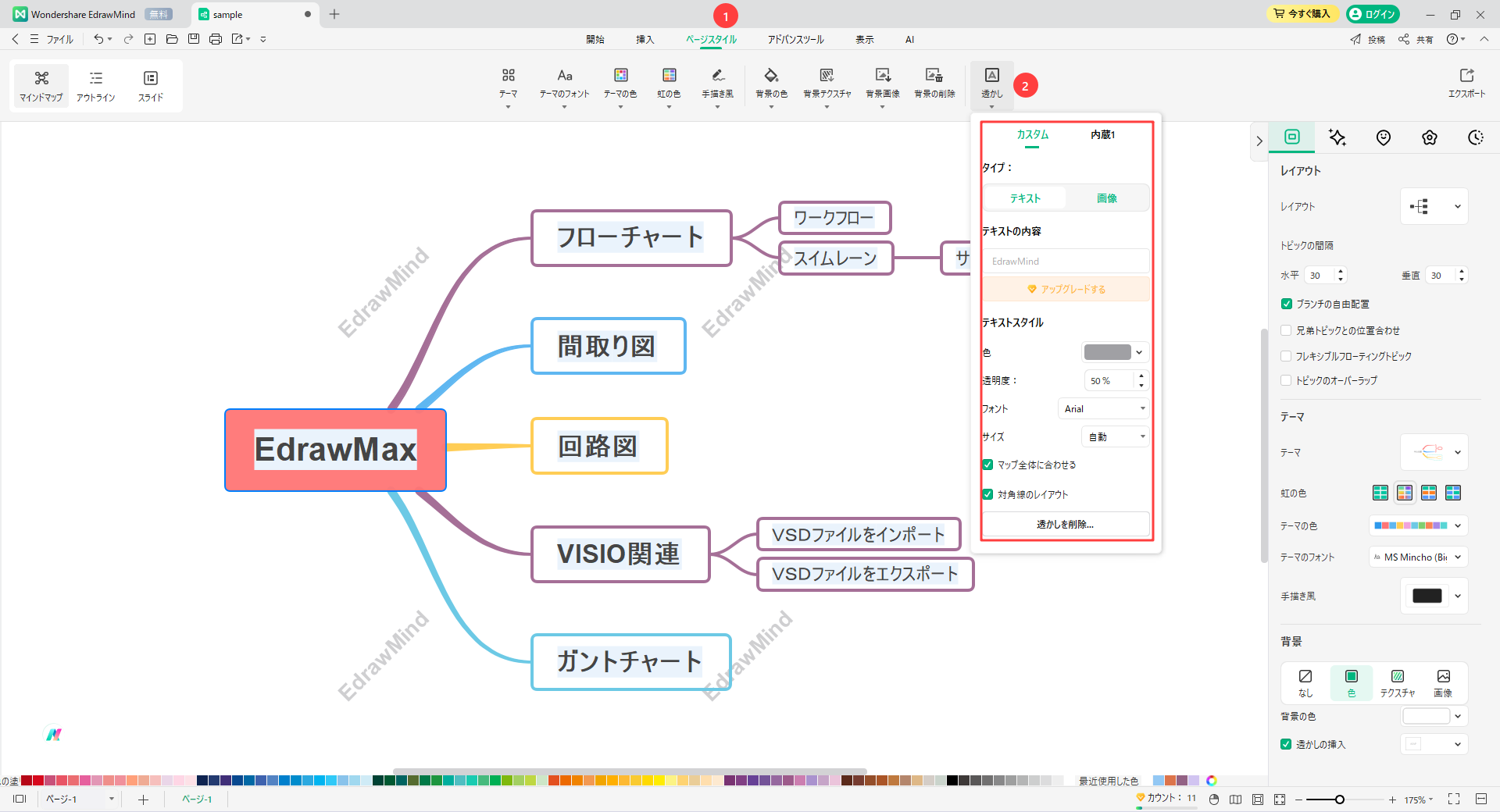
ヒント : 「マップ全体に合わせる」または「対角線のレイアウト」チェックボックスをオンにして、透かしの設定を調整します。
メモ :
- 透かしの 内蔵 オプションにアクセスするには、ステップ 1 を繰り返します。 次に、内蔵1 をクリックすると、ASAP、Confidential、Copy、Draft などのいくつかのサンプルから選択することができます。
- 右側のパネルからマインドマップに透かしを挿入することもできます。 この機能を使用するには、 マインドマップ タブに移動し、透かしの挿入 チェックボックスをオンにします。
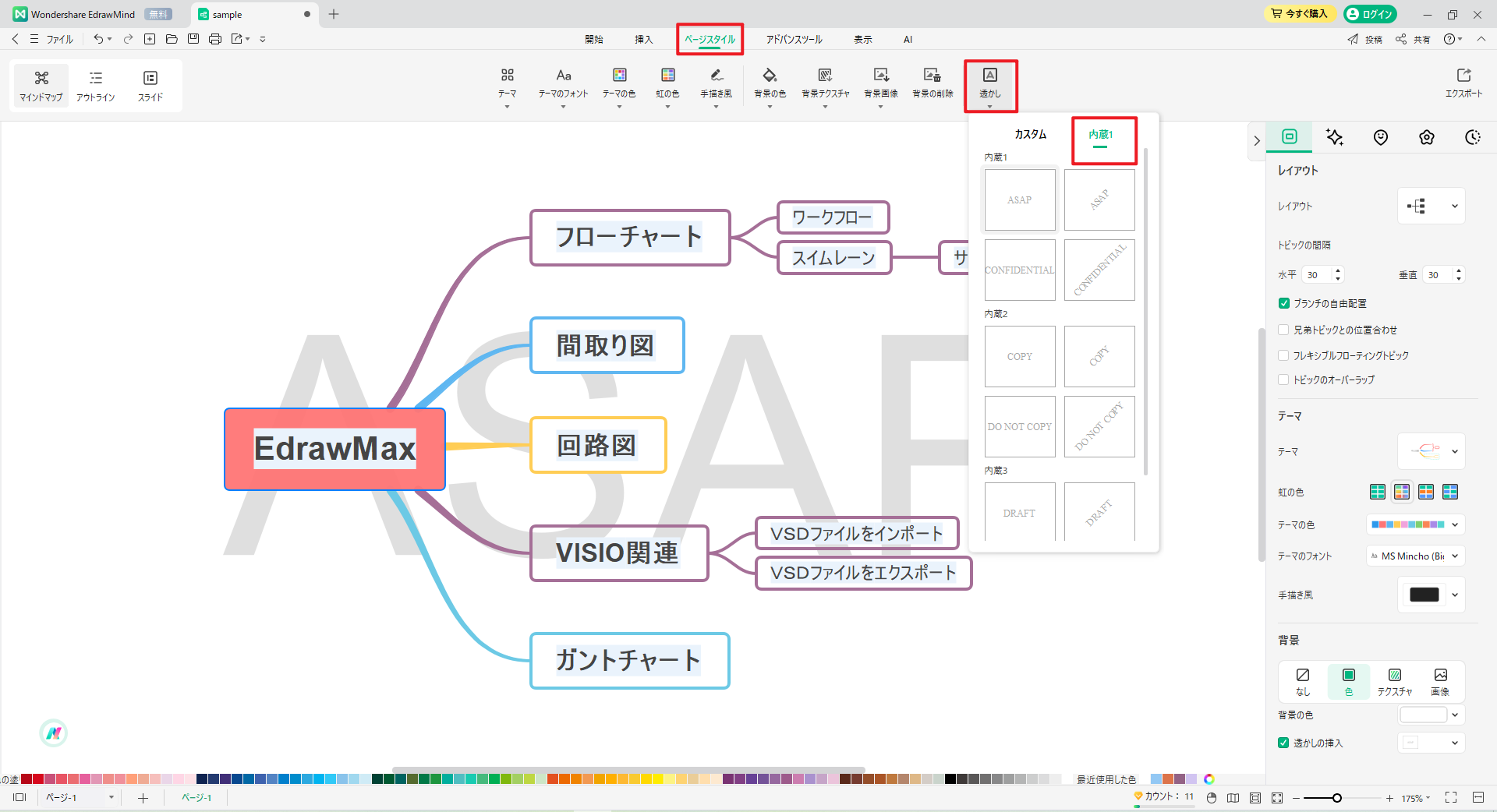
- ウォーターマークを削除するには、 透かし メニューの 透かしを削除… をクリックします。