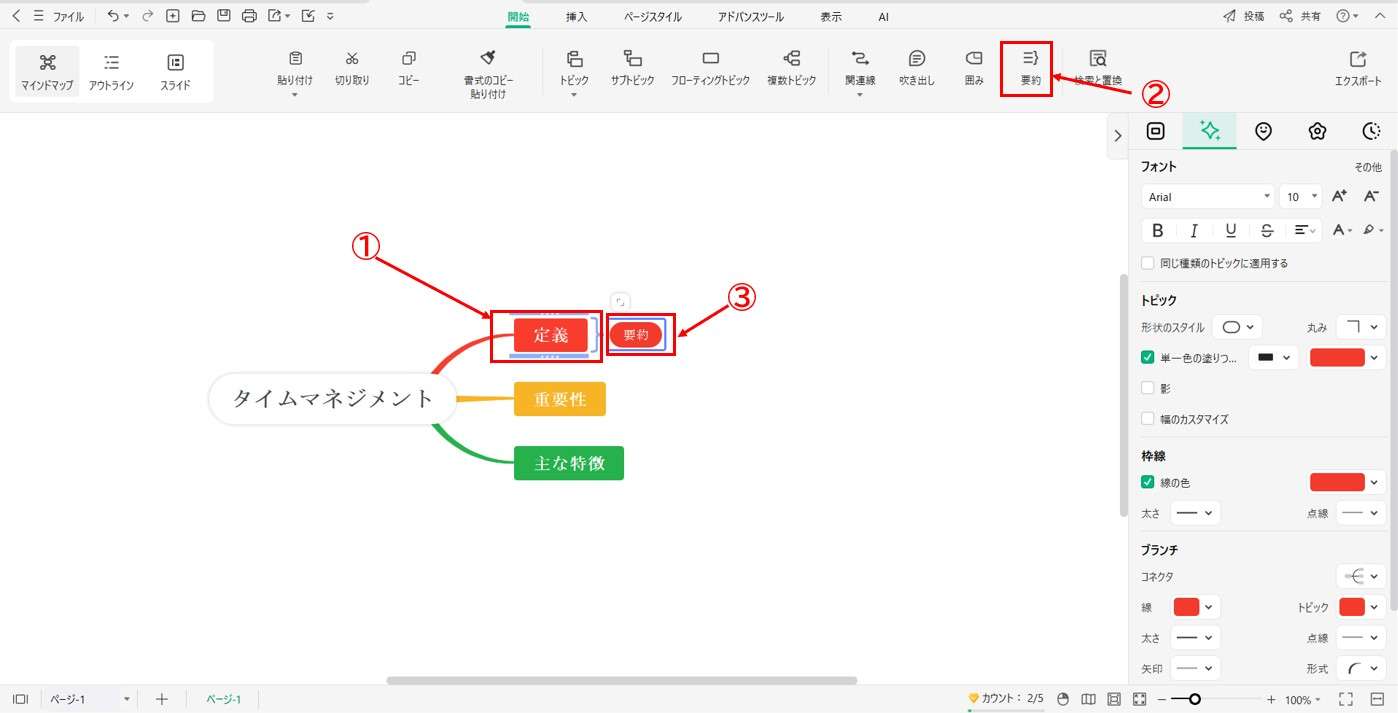Edraw サポートセンター
囲みの挿入
マインドマップの特定のトピックに囲み線を追加する実際の使用例の1つとしては、情報のセクションの間に明確な境界を作成することがあります。囲み線でトピックを分けることにより、マインドマップ上の他のコンテンツからトピックを素早くかつ簡単に区別することができます。これは、情報の優先順位を付けたり、メインアイデアを強調したり、思考のプロセスを合理化したりするのに役立ちます。
さらに、EdrawMindの囲み線のデフォルトの色は、自分がマインドマップで選択したテーマに基づいて自動的に調整されます。これにより、デザインの全体的な見た目の美しさと統一することができます。EdrawMindでマインドマップに囲み線を追加する方法を知りたい場合は、以下の順を追った案内に従ってください。
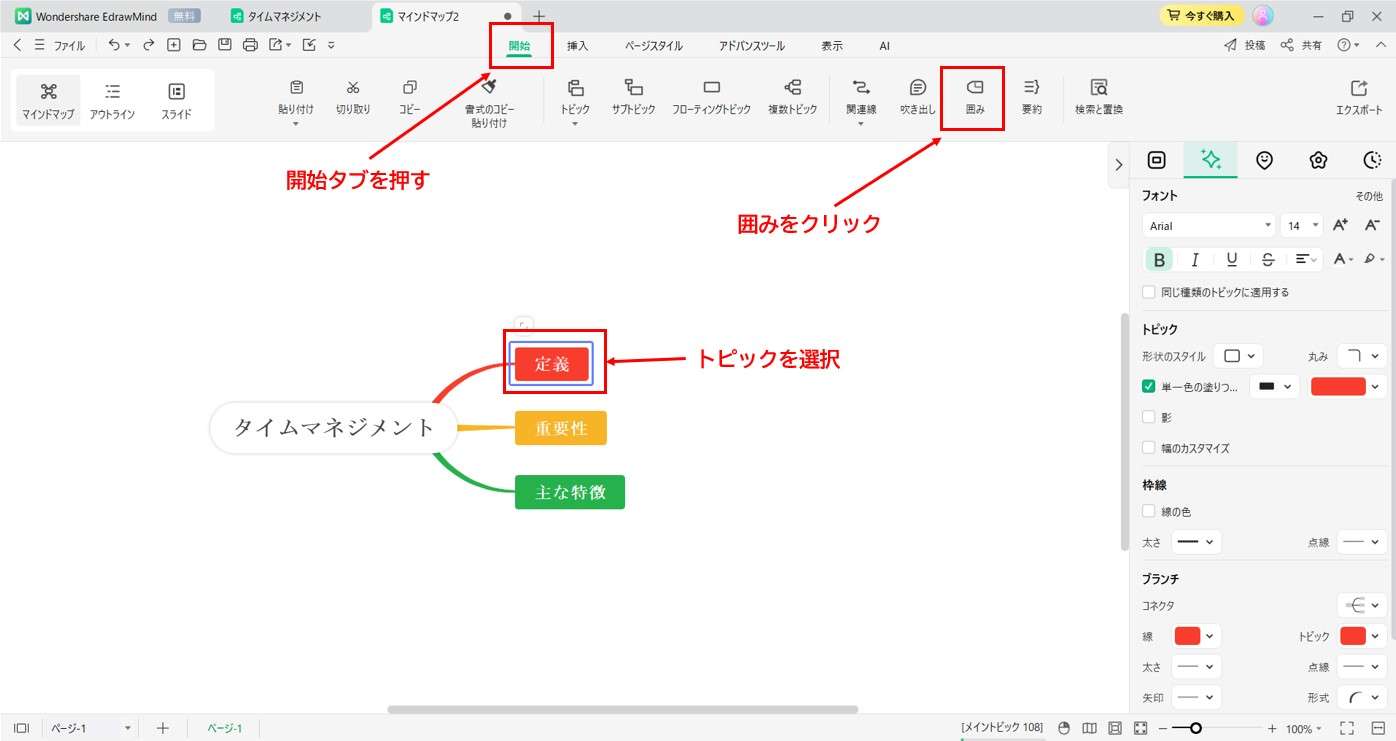
囲み線のカスタマイズ
マインドマップの囲み線をカスタマイズすることにより、自分のデザインの好みやブランディングに合わせて囲み線を調整することができます。種々の色や太さの囲み線を使用して、さまざまなトピック、カテゴリまたは重要度を視覚的に表現することができます。以下の手順に従い、囲み線を変更してマインドマップに自分なりの感じを持たせ、目立たせます。
- ミニツールバーを使用する。
- 右側パネルにあるスタイルタブバーの「囲みスタイル」セクションを使う。
- 「単一色の塗りつぶし」と「線の色」チェックボックスはデフォルトで選択されています。「単一色の塗りつぶし」と「線の色」ドロップダウンリストをクリックして選んだ色を追加します。
- その他の変更については、「形状のスタイル」、「太さ」、および「点線」ドロップダウンリストをクリックして、まとまりのあるマインドマップのスタイルを作成します。
- 「影」機能は、デフォルトでは適用されません。囲みに「影」の効果を付ける場合は、チェックボックスを選択します。
マインドマップの見た目の美しさに合うような、あるいは、意図した意味を伝えられるような、望みどおりの視覚的効果を実現するために、さまざまなオプションをお試しください。
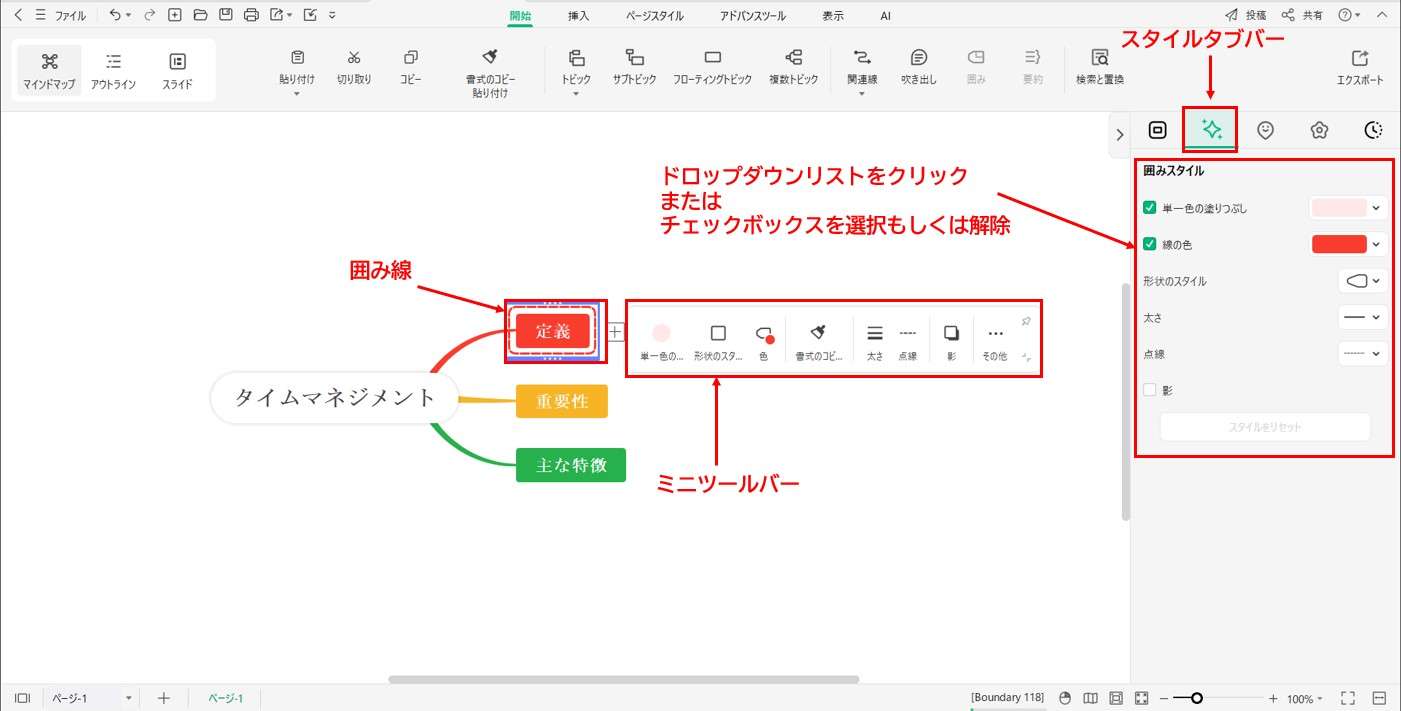
要約の挿入
マインドマップに要約を挿入することは、特定のトピックを要約するのに役立ちます。以下に、方法を紹介します。