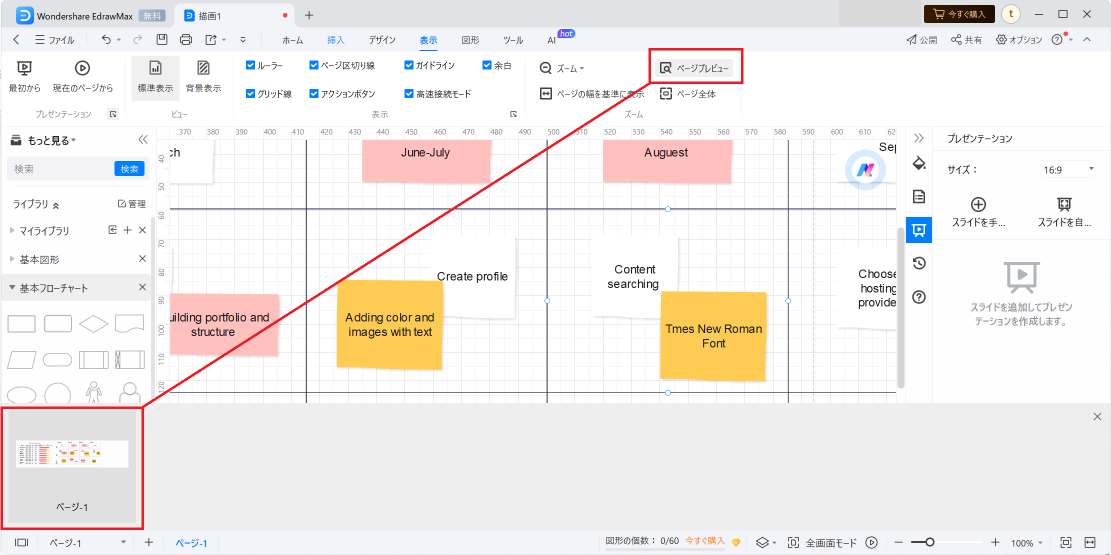Edraw サポートセンター
『表示』タブからアクセスできる機能
1. プレゼンテーションツール
EdrawMax のプレゼンテーションツールを使用すると、図面またはプロジェクトをプレゼンテーションモードで表示することができます、先頭または現在のページから表示します。
最初から開始する
- "プレゼンテーション"メニューを開きます。
- "最初から"を選択します。
- 図面の最初のページからプレゼンテーションを開始します。
現在のページから開始する
- プレゼンテーションを開始するページに移動します。
- メニューバーの"表示"を開きます。
- "現在のページから"を選択します。
- 選択したページからプレゼンテーションを開始します。
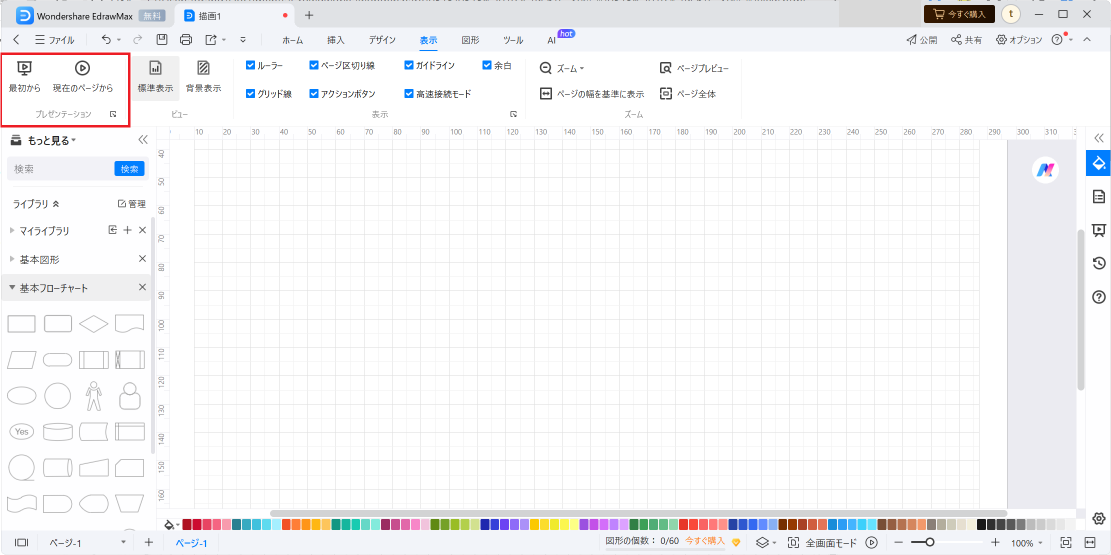
2. プレゼンテーションエディタ
- プレゼンテーションエディタでは、プレゼンテーションにスライドを追加することができます。これを行うには、メニューの"スライド"オプションをクリックし、"スライドの追加"を選択します。複数のスライドを追加してプレゼンテーションを作成することができます。
- プレゼンテーションエディタの各スライドは、空白のキャンバスのようなものです。テキストの追加や書式設定、画像や図形の挿入、さまざまなスタイルの適用など、スライドをカスタマイズすることができます。エディターに用意されている編集ツールとオプションを使用して、プレゼンテーション スライドをデザインします。
- スライドの順序は、スライド一覧またはサムネイル表示でスライドをクリックして目的の位置にドラッグすることで、簡単に並べ替えることができます。
- プレゼンテーションを完成させる前に、プレゼンテーションをプレビューして、実際のプレゼンテーションでどのように表示されるかを確認できます。また、プレゼンテーション エディターから直接スライドを表示して、全画面表示モードでどのように表示されるかを確認することもできます。
- プレゼンテーションを確認したら、EdrawMax 形式で保存するか、PowerPoint(PPTX)やPDF などの一般的な形式にエクスポートすることができます。
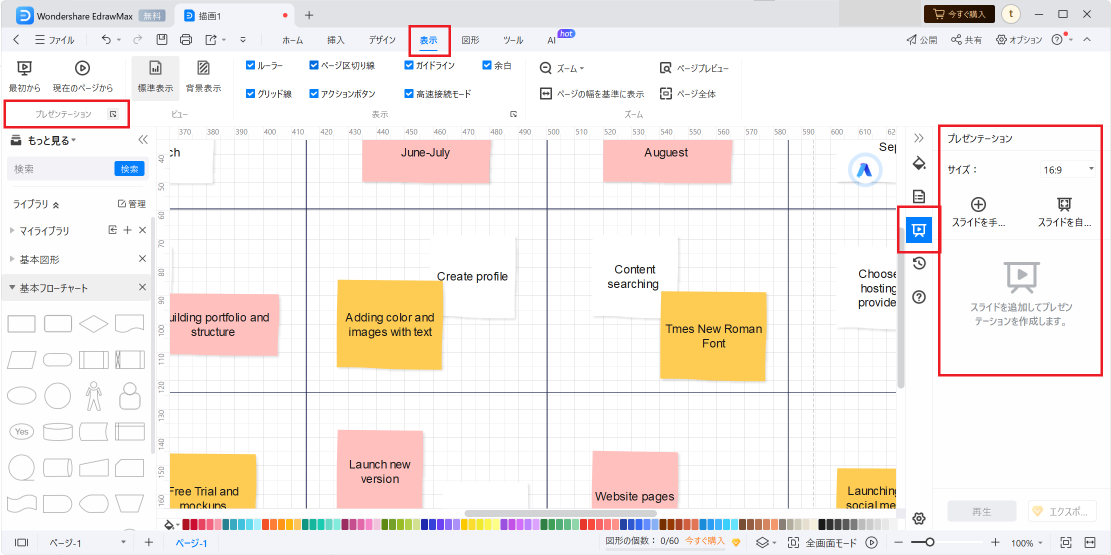
3. ビューツール
EdrawMax のビューオプションを使用すると、標準表示と背景表示を切り替えることができ、図面のそれぞれの面に集中することができます。
標準表示に切り替える
- メニューバーの"表示"を開きます。
- 標準表示"を選択します。
- この表示では、図面の要素とワークスペースがそのまま表示されます。
背景表示に切り替える
- メニューバーの"表示"を開きます。
- 背景表示"を選択します。
- この表示では、図面の背景に焦点を合わせることができます。
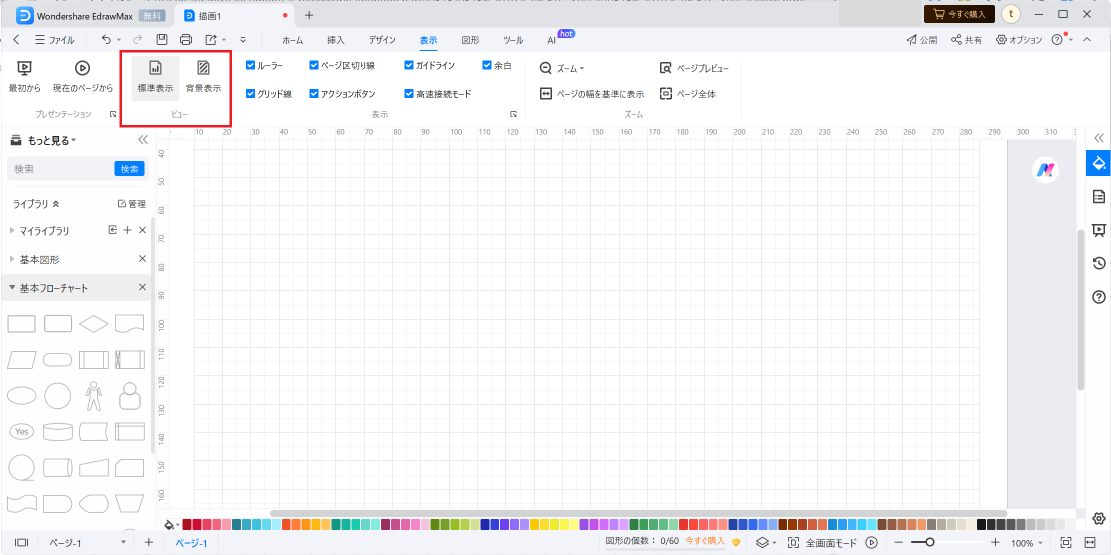
4. 表示ツール
EdrawMax の表示ツールには、ルーラー(定規)、グリッド線、ページ区切り線、アクションボタン、ガイドライン、高速接続モード、余白など、画面上のさまざまな補助機能の表示を切り替えるオプションが用意されています。
表示を切り替える
- メニューバーの"表示"を開きます。
- "表示"サブメニューを開きます。
- 必要に応じて、各機能(例 ルーラー、ガイドライン)のチェックボックスをオンまたはオフにして、表示を切り替えます。
余白を調整する
- "ページレイアウト" メニューを開きます。
- "グリッドと余白"を選択します。
- グリッドと余白 ダイアログボックスで、余白を調整します。
- "OK"をクリックして、変更を適用します。
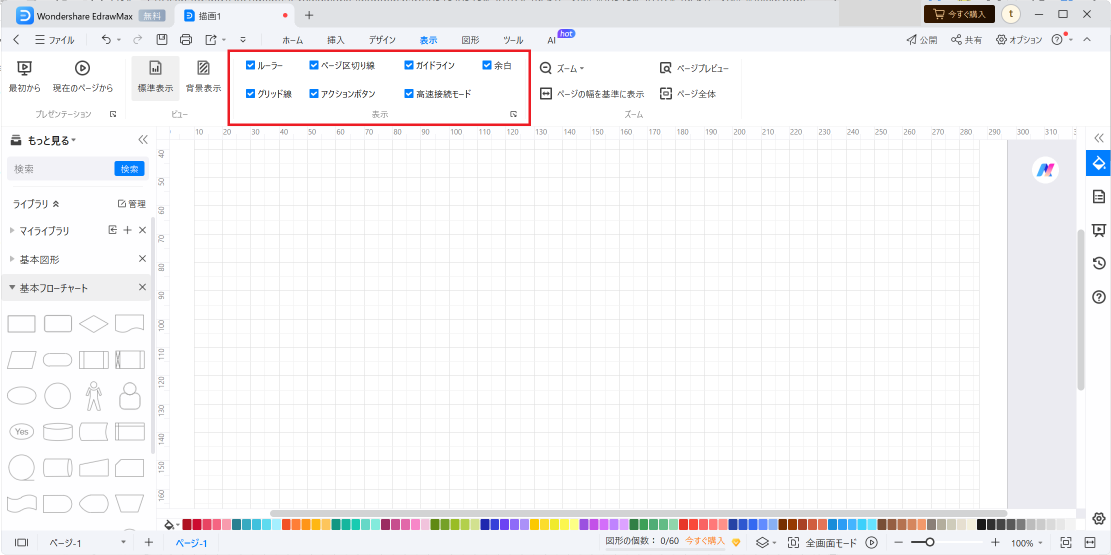
5. ズームツール
EdrawMax のズームツールを使用すると、図面のズームレベルを変更し、ページ内を効率的に移動することができます。
拡大表示または縮小表示する
- メニューバーの"表示"を開きます。
- "ズーム"サブメニューを開きます。
- "拡大"または"縮小"を選択して、拡大または縮小率を調整します。
ページの幅を基準に表示する
- メニューバーの"表示"を開きます。
- "ズーム"サブメニューを開きます。
- "ページの幅"を選択し、ワークスペースの全体の幅に合わせます。
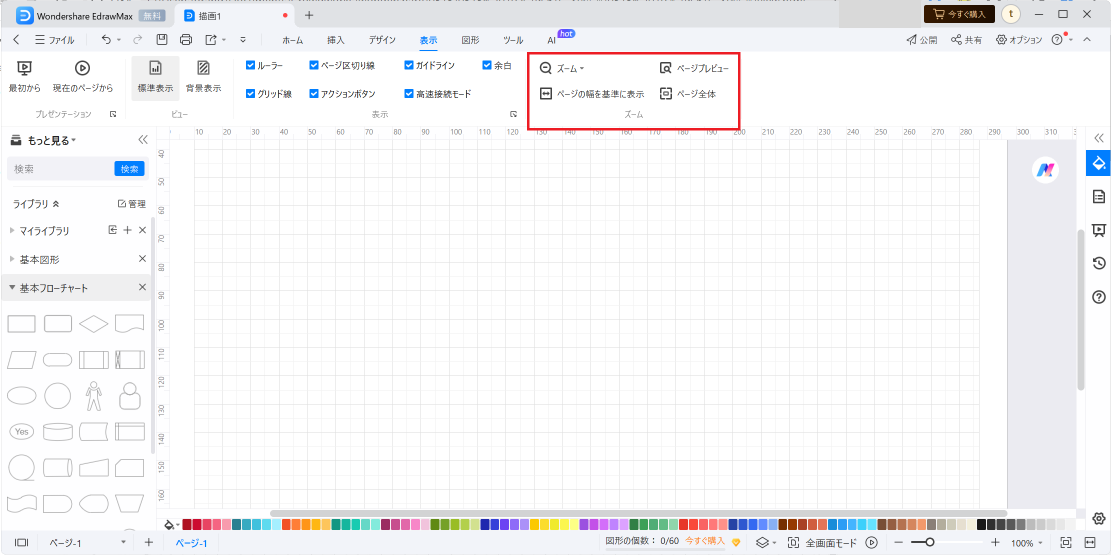
ページプレビューを表示する
- メニューバーの"表示"を開きます。
- "ページプレビュー"を選択すると、印刷時にページがどのように表示されるかが表示されます。
ページ全体を表示する
- メニューバーの"表示"を開きます。
- "ページ全体"を選択すると、拡大または縮小を戻し、ページ全体を表示します。