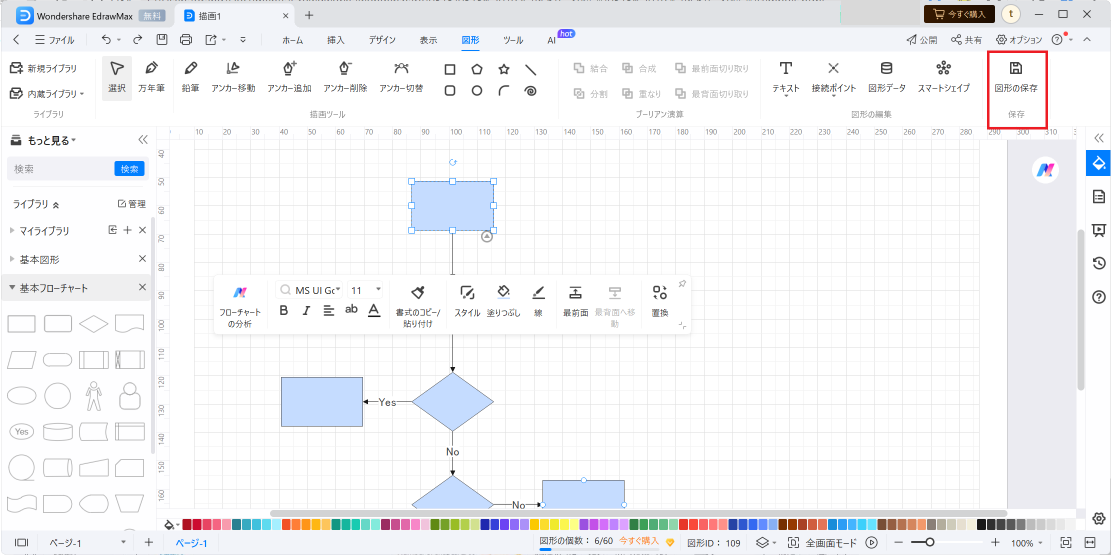Edraw サポートセンター
『図形』タブからアクセスできる機能
1. 新規ライブラリと内蔵ライブラリ(ライブラリツール)
EdrawMax のライブラリツールを使用すると、新規ライブラリを作成することができます。また、内蔵ライブラリにある図形とシンボルを使用して図面を作成することができます。
新規ライブラリを作成する
- 図形メニューを開きます。
- 新規ライブラリを選択します。
- 新規ライブラリに名前を付けて保存します。
内蔵ライブラリを使用する
- 図形メニューを開きます。
- 内蔵ライブラリを選択します。
- 使用する内蔵ライブラリを選択し、図形またはシンボルを図面に追加します。
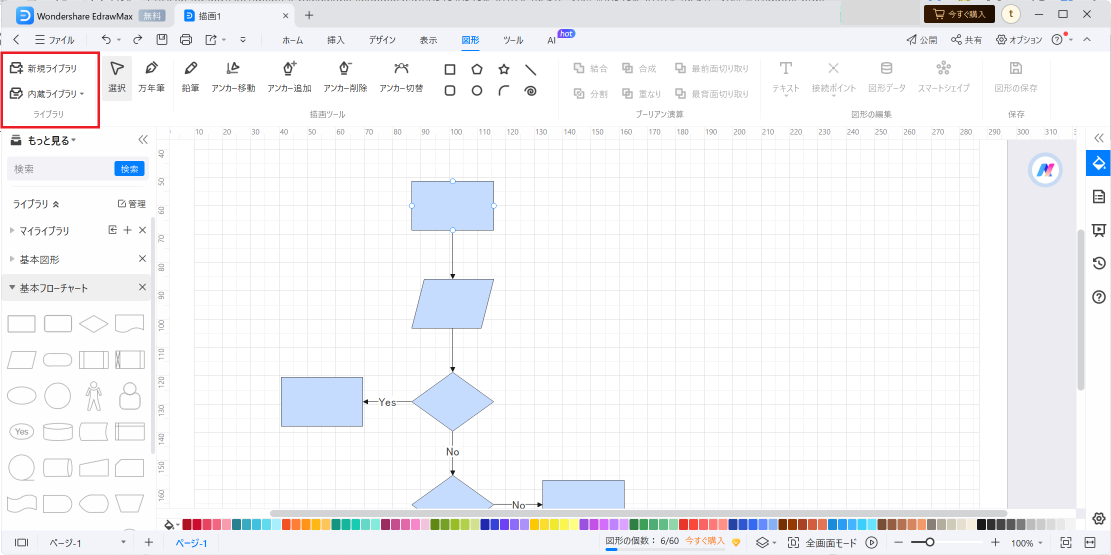
2. 万年筆、 鉛筆、 アンカー移動、アンカー追加、 アンカー削除、 アンカー切替 (描画ツール)を選択します。
EdrawMax の描画ツールには、図面内の図形やパスを作成および編集するためのさまざまなオプションが用意されています。
オブジェクトを選択する
- ツールメニューの選択ツールを選択します。
- 選択するオブジェクトの上でクリックします。
万年筆または鉛筆を使用して描く
- ツールバーの万年筆または鉛筆ツールを選択します。
- キャンバスでドラッグし、フリーハンドの描画またはパスを作成します。
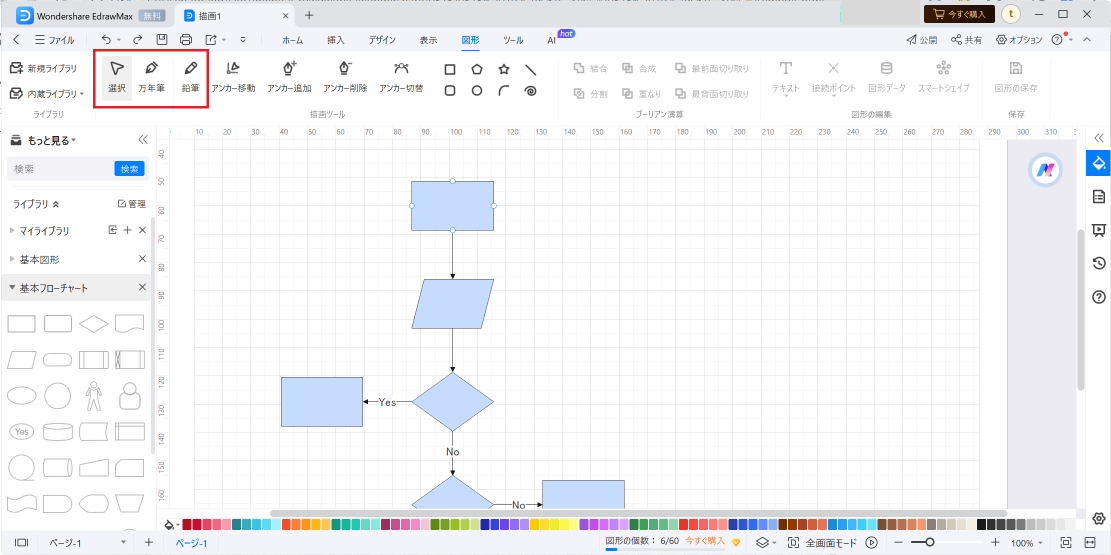
アンカーを追加する
- アンカー追加ツールを選択します。
- アンカーを追加する場所でクリックします。
アンカーを削除する
- アンカー削除ツールを選択します。
- 削除するアンカーを選択します。
- キーボードのDeleteキーを押します。
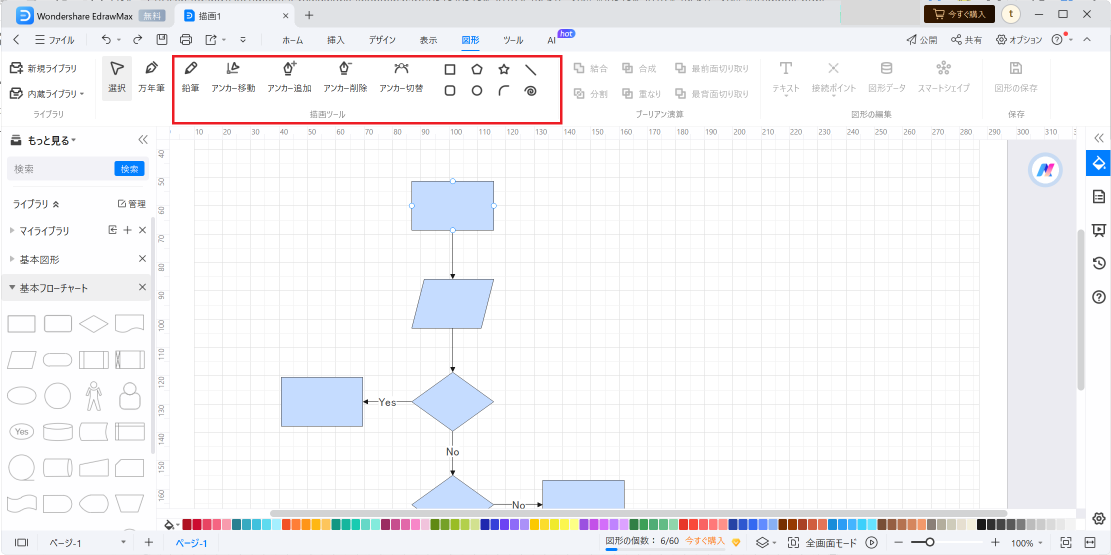
アンカーを切り替える
- アンカー切替ツールを選択します。
- 切り替えるアンカーを選択します。
- アンカーポイントを右クリックし、変換を選択します。
アンカーを移動する
- アンカー移動ツールを選択します。
- アンカーをドラッグして移動します。
3. 結合、 分割、 合成、 重なり、 最前面の切り取り、 最背面の切り取り (ブーリアン演算)
EdrawMax のブーリアン演算ツールを使用すると、結合、 分割、 合成、 重なり、 最前面の切り取り、 最背面の切り取りなどの操作を行なって図形を操作することができます。
ブーリアン演算を実行する
- 操作する図形を選択します。
- 図形メニューを開きます。
- ブーリアン演算から一つ選択します。 (例 結合、 分割、 合成、 重なり)
- 選択した操作が図形に適用され、操作の結果に基づいて新しいフォームが作成されます。
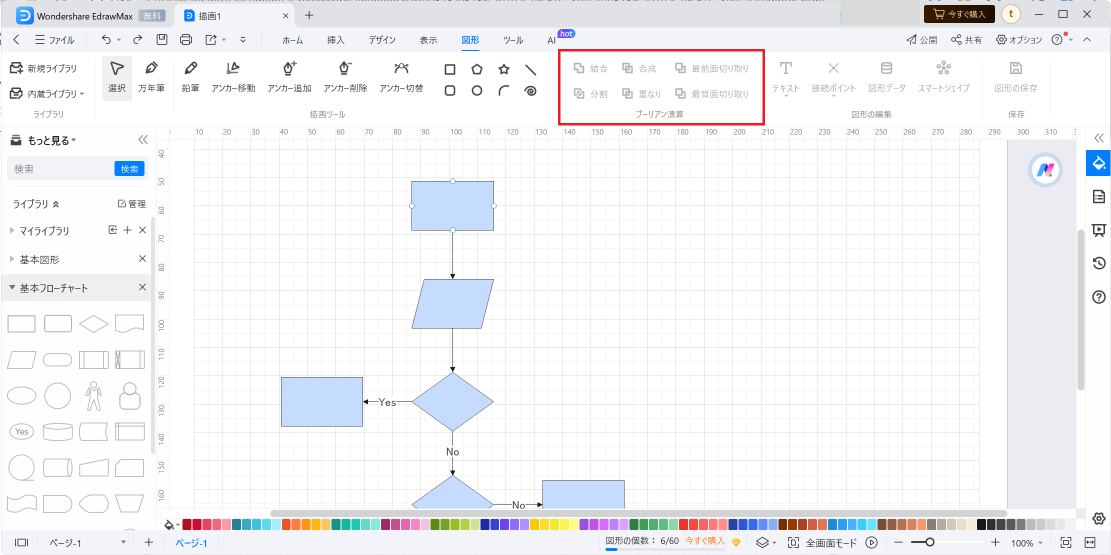
4. テキスト、 接続ポイント、 図形データ、 スマートシェープ (図形の編集ツール)
EdrawMax の図形の編集ツールは、テキスト、 接続ポイント、 データシート、 スマートシェープを追加するオプションが用意されています。
図形にテキストを追加する
- テキストを追加する図形を選択します。
- 図形メニューを開きます。
- テキストを追加を選択します。
- 図形にテキストを入力します。
図形に接続ポイントを追加する
- 接続ポイント追加する図形をを選択します。
- 図形メニューを開きます。
- 接続ポイントを選択します。
- 接続ポイントを追加する図形をクリックします。
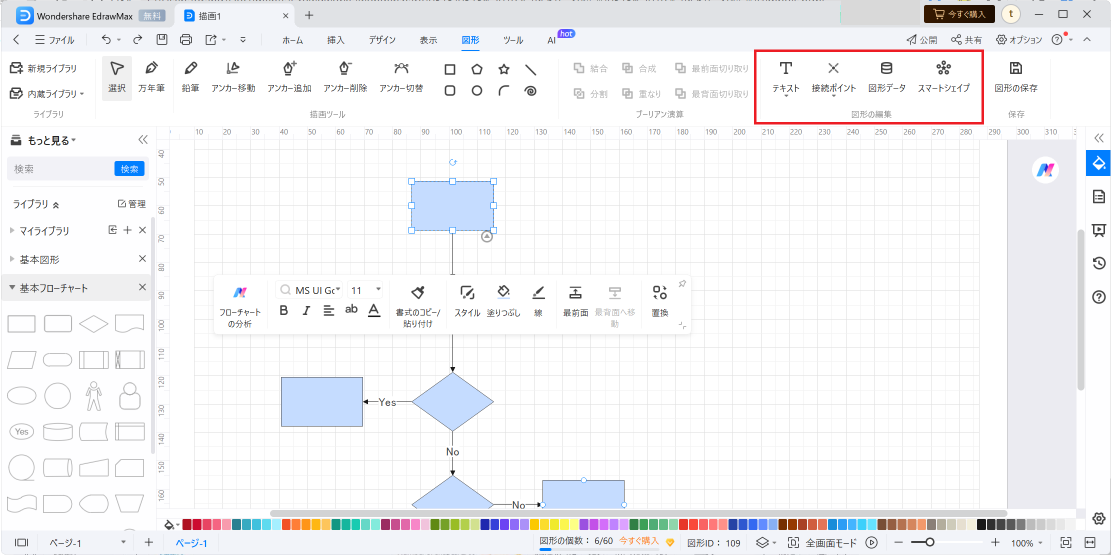
図形の図形データを作成する
- 図形データを作成する図形を選択します。
- 図形メニューを開きます。
- 図形データを選択します。
- データシートに関連情報を追加します。
スマートシェープを作成する
- スマートシェープに合成する要素をを選択します。
- 図形メニューを開きます。
- スマートシェープを選択します。
- スマートシェイプの外観と動作をカスタマイズします。
5. 図形の保存 (図形の保存ツール)
EdrawMax の"図形の保存"ツールを使用すると、図形またはシンボルを保存し、図面で再利用することができます。
作成した図形を保存する
- 図形として保存する図形またはシンボルを選択します。
- 図形メニューを開きます。
- 図形の保存を選択します。
- 図形の名前を入力し、任意の場所に保存します。