Edraw サポートセンター
万年筆ツール
(Ctrl + E)
万年筆ツールで直線を描く
万年筆ツールを使って簡単に直線を描くことができます。
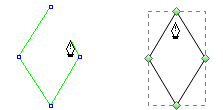
- 図形のデザインタブの 万年筆ツールを選択します。
- ストレートセグメントを開始したい位置にカーソルを置き、クリックして最初のアンカーポイントを作成します(ドラッグしない)。
- アンカーポジションを選び、もう一度クリックします。これで直線が作成されます。
- クリックを続けることで追加のストレートセグメントにアンカーポイントを設定することができます。
- 最後に追加したアンカーポイントは、必ず黒塗りされた正方形のような見た目になって選択状態を示します。その前に追加されたアンカーはアンカーが追加されると無色の四角になり、選択が解除されます。
- 2つの方法でパスを完成させます(万年筆ツールでの他の状況でも適用可能)。
- パスをクローズするには、万年筆ツールを最初の(無色の)アンカーポイントの上に移動させてクリックします。
- パスをオープンのままにする場合、最初のアンカーポイント以外の場所でダブルクリックすることができます。
注記: 2つ目のアンカーポイントをクリックするまで1つ目のセグメントは可視化されません。
万年筆ツールでカーブを描く
カーブがその方向を変えるアンカーポイントを追加し、カーブを形作る方向ラインをドラッグすることでカーブを作成することができます。方向ラインの長さと傾斜がカーブの形状を決定します。
アンカーポイントが少ないほど、カーブの編集、表示、印刷が簡単になります。ポイントが多すぎると意図しないバンプがカーブに発生する原因にもなります。広く間隔を開けたアンカーポイントを描いて方向ラインの長さと角度を調整してカーブを作成することが推奨されます。
- 図形のデザインタブの万年筆ツールを選択します。
- カーブを開始したい場所にカーソルを移動させ、マウスを長押ししながらドラッグします。最初のアンカーポイントと方向ラインが表示されます。
- カーブセグメントの傾斜を設定するためにドラッグし、マウスをリリースします。
- カーブセグメントを終了させたい位置に万年筆ツールを移動させます。
- 異なるロケーションから万年筆ツールをドラッグし続けて一連のスムースカーブを作成します。アンカーポイントはカーブの肇と終わりにつける必要があり、カーブの頂点ではありませんのでご注意ください。
- 3つの方法を通してパスを完成させます。
- パスをクローズするには、万年筆ツールを最初の(無色の)アンカーポイントの上に移動させてクリックします。
- パスをオープンのままにする場合、ライン以外の場所で右クリックをします。
- パスをオープンのままにする場合、最初のアンカーポイント以外の場所でダブルクリックすることができます。
ヒント: 一般的に、次に描こうとしているアンカーポイントまでの距離の1/3まで方向ラインを延長することができます(後で方向ラインの片側/両側の調整が可能)。
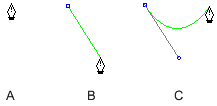
A.万年筆ツールを配置します
B.方向ラインをドラッグします
C.マウスをリリースし、次のポイント位置に移動します
C型のカーブを作成する場合、前回の方向ラインとは反対側の方向にドラッグしてマウスをリリースします。
S型のカーブを作成する場合、前回の方向ラインと同じ方向にドラッグしてマウスをリリースします。
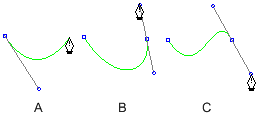
A.2つ目のポイントを作成します
B.前回の方向ラインから離れる方向にドラッグしてC型のカーブを作成します
C.前回の方向ラインと同じ方向にドラッグしてS型のカーブを作成します
直線に続いてカーブを描く
- 万年筆ツールを選択します。
- 万年筆ツールを使用してカーブセグメントの最初のスムースポイントをドラッグして作成し、マウスボタンをリリースします。
- ストレートセグメントを終了させたい場所に移動します。
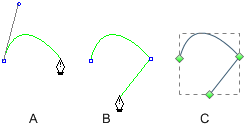
A.2つ目のポイントを作成します
B.前回の方向ラインから離れる方向にドラッグしてC型のカーブを作成します
C.前回の方向ラインと同じ方向にドラッグしてS型のカーブを作成します
直線に続いてカーブを描く
- 万年筆ツールを選択します。
- 万年筆ツールを使用して、アンカーポイントを2点作成してストレートセグメントを作成します。
- 最初の方向ラインをドラッグしてカーブセグメントに傾斜を持たせ、エンドポイントに移動します。