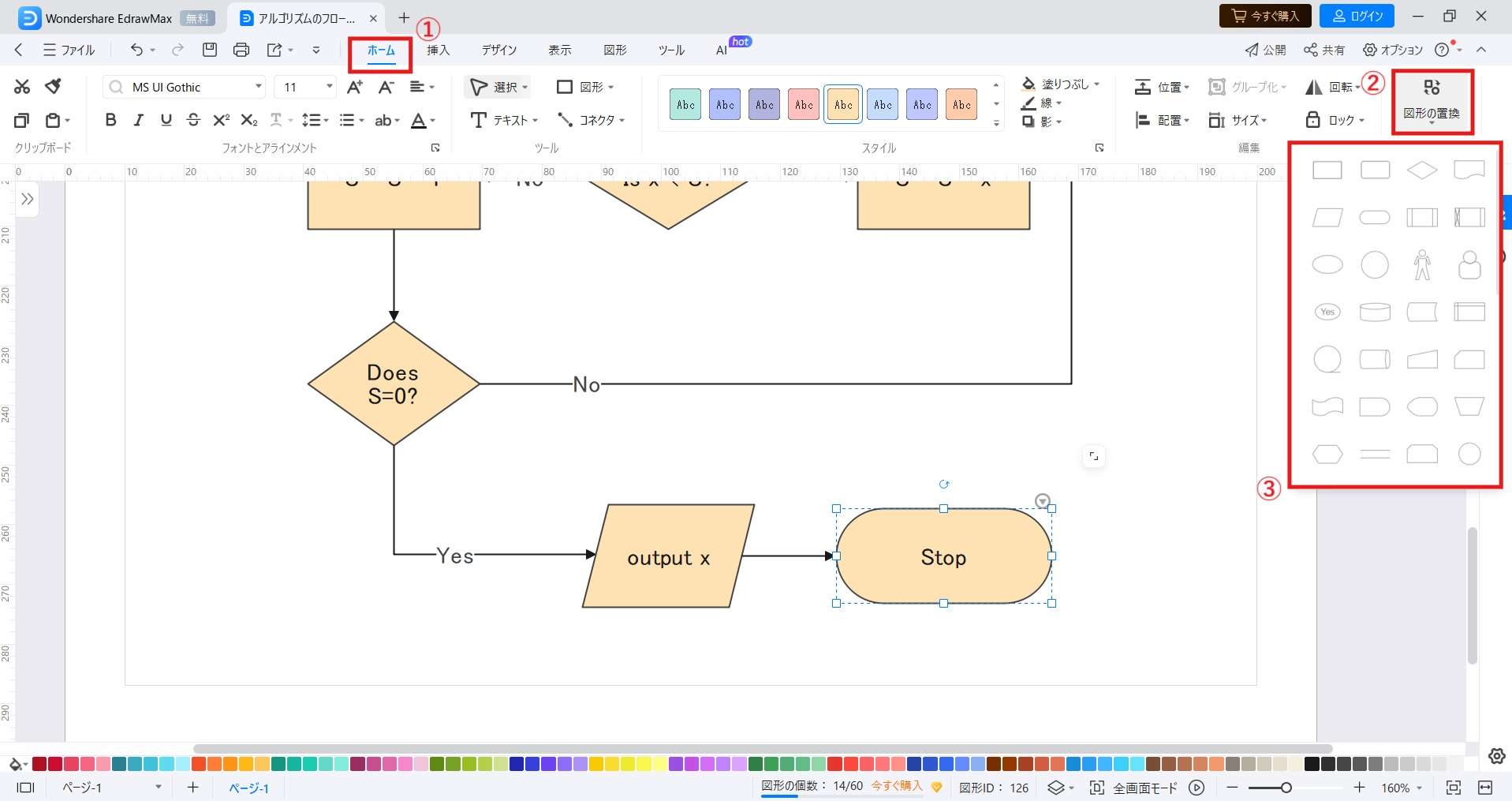Edraw サポートセンター
シェープを移動、回転、リサイズ、置換する
ダイアグラム内のシェープを適切に配置することは、空間的な関係を正確に伝える助けとなります。近接、隣接、および空間的な結合を指定することができ、これはフローチャート、間取り図、ネットワーク図などにおいて重要です。
シェープを移動する
シェープを移動させることにより関連する要素をグループ化し、雑然とした感じを低減して明解さを高めることができます。複数の構成要素や複雑な構造を持つダイアグラムにおいて有用です。以下に、描画ページ上の任意の場所にシェープを移動する手順を紹介します。
1. 移動させたいシェープを選択します。
2. 描画ページ上でシェープを移動させるには、いくつかの方法があります。
2a. ドラッグアンドドロップ シェープをドラッグして描画ページ上の希望する場所まで移動させ、マウスボタンを離します。
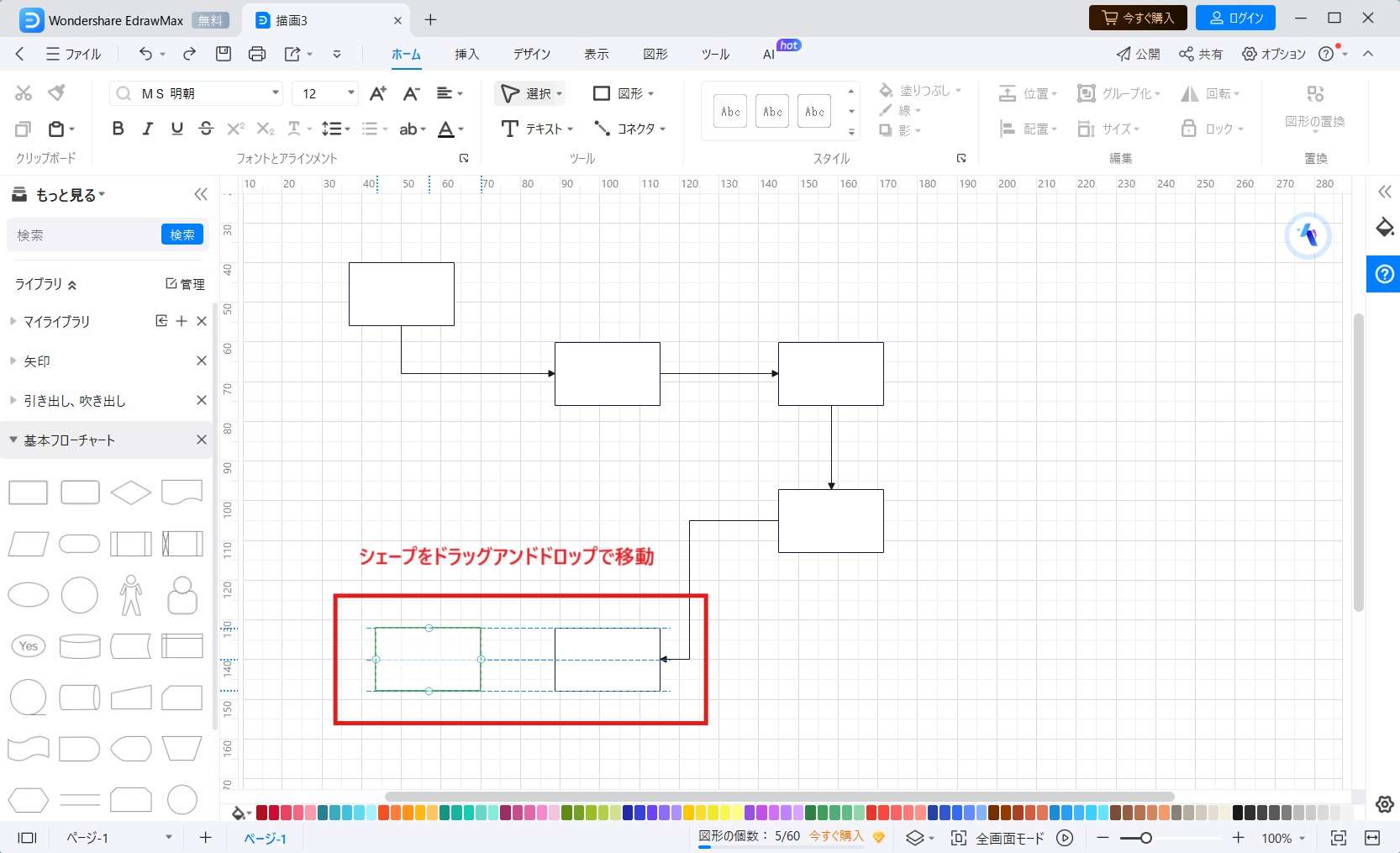
2b. 矢印キー キーボードの矢印キーを使い、選択したシェープを矢印キーを押した方向へ1ピクセルずつ動かすことができます。こうすることで、正確に調整できます。
2c. X/Y 位置 EdrawMax では、シェープの位置についての正確なユニット単位を入力することもできます。
その場合、ダイアグラム内のシェープを選択し、上部ナビゲーションペインでホームタブを選びます。編集グループにあるサイズのドロップダウンメニューをクリックします。次に、X/Y 位置セクションでXとYの入力フィールドに数値を入力するか、矢印を使って調整します。表示セクションで、単位のドロップダウンリストからオプションを選択します。
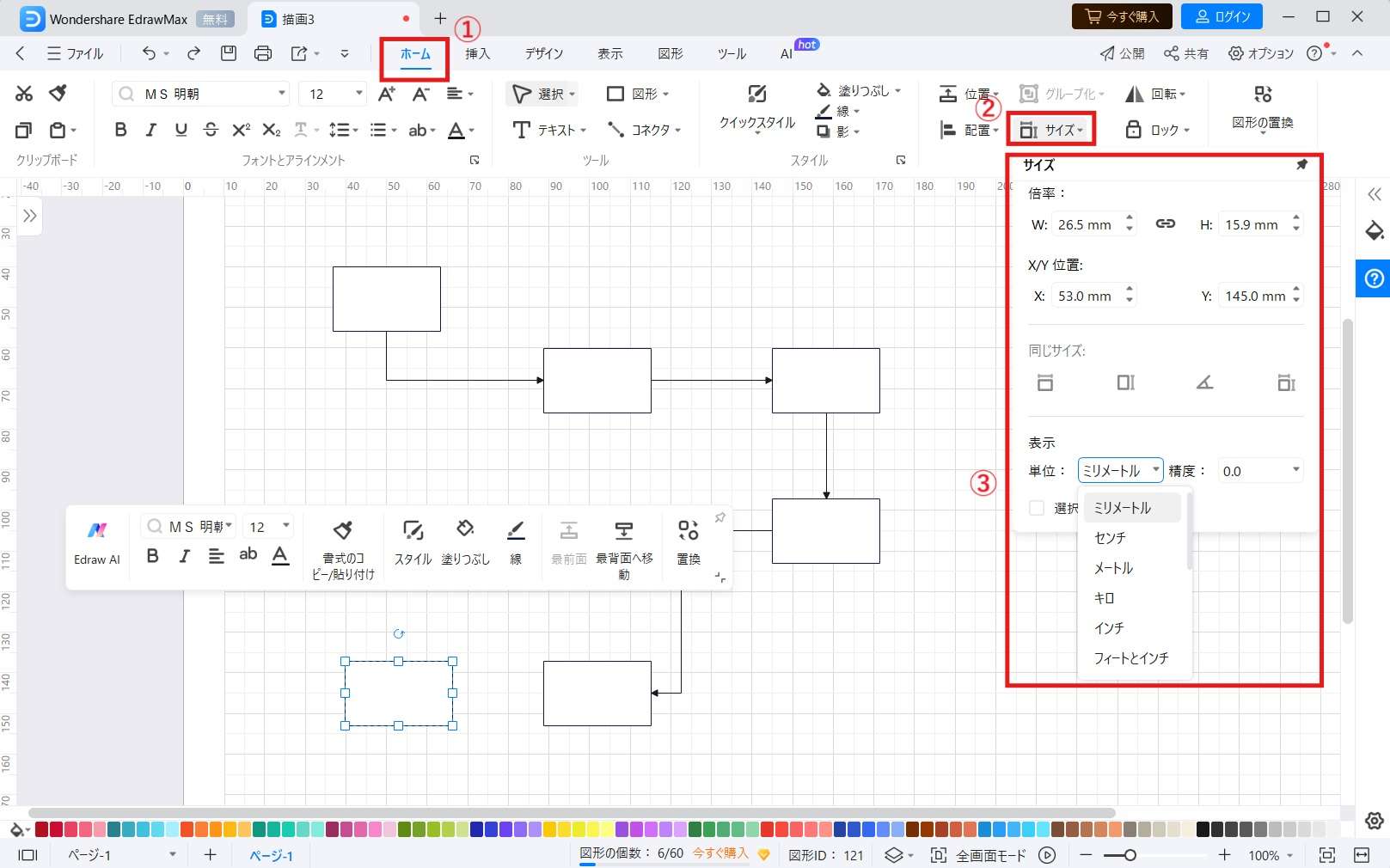
注:
EdrawMax作図ツールでは、シェープやオブジェクトを正確に配置するための視覚的なガイドを提供しています。これにより、ダイアグラム内の要素の間隔を均等にし、適切に配置し、ばらつきなく置けるようになります。上部ナビゲーションペインのホームページタブを押し、オプション>スナップ & 接続と選び、すべて選択のチェックボックスにチェックを入れて有効にします。
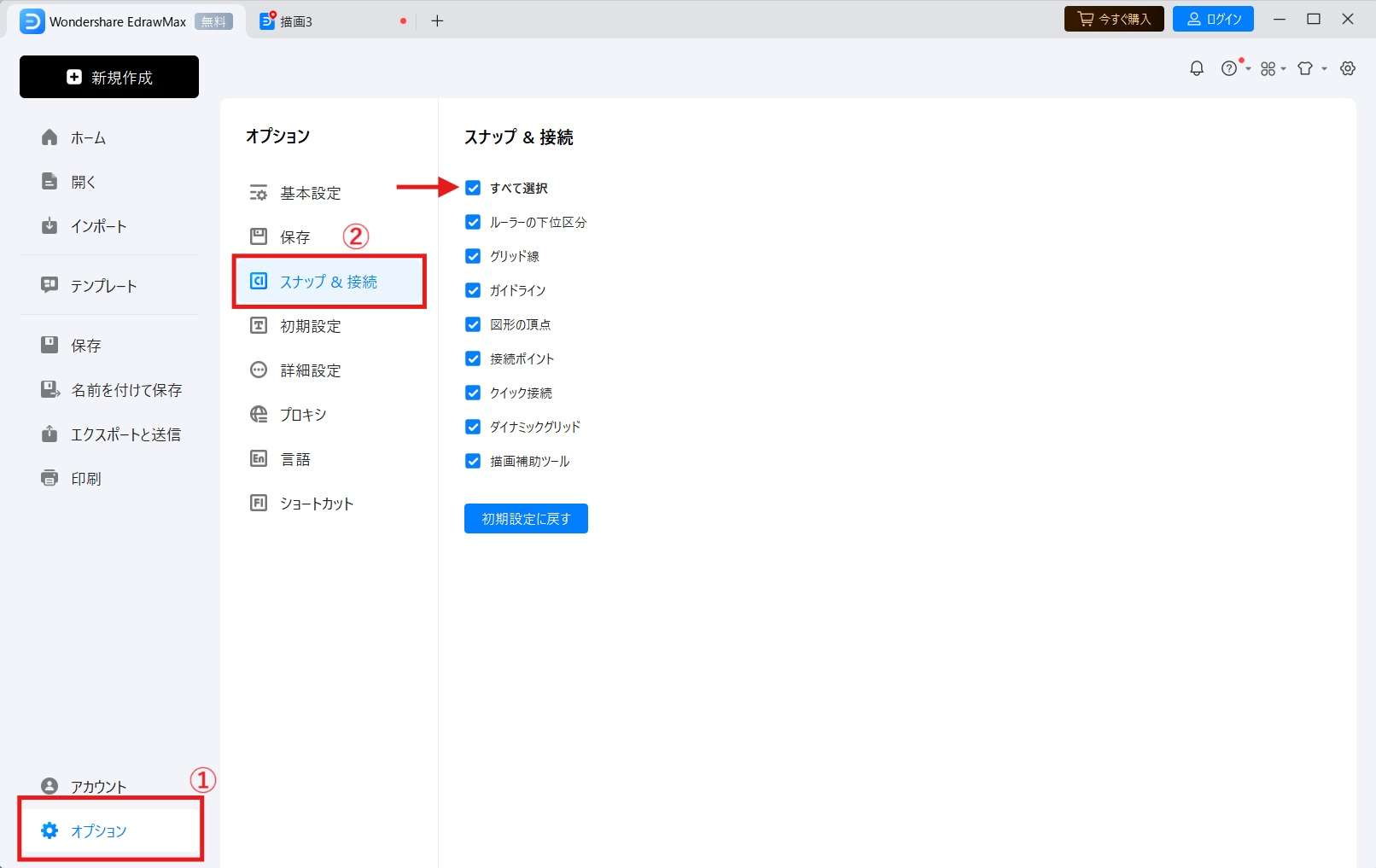
シェープを回転する
シェープを回転させることにより、実際の方向や位置を描き表すことができます。ダイアグラムを作成するときに、オブジェクトやシナリオを具体的な角度で描くことは極めて重要です。以下に、シェープを回転させる方法を説明します。
1. 回転させたいシェープをクリックし、選択します。
2. EdrawMaxでシェープを回転させる方法は2つあります。
2a. ランダムな角度で回転させる 回転ハンドルを探します。回転ハンドルは通常、シェープの境界線の外側に小さな円または点で描かれています。カーソルが矢印の円になるまでカーソルを回転ハンドルに合わせます。それから、シェープを回転させたい方向に回転ハンドルをドラッグします。
注:
シェープを回転させている間は、角度も表示されます。
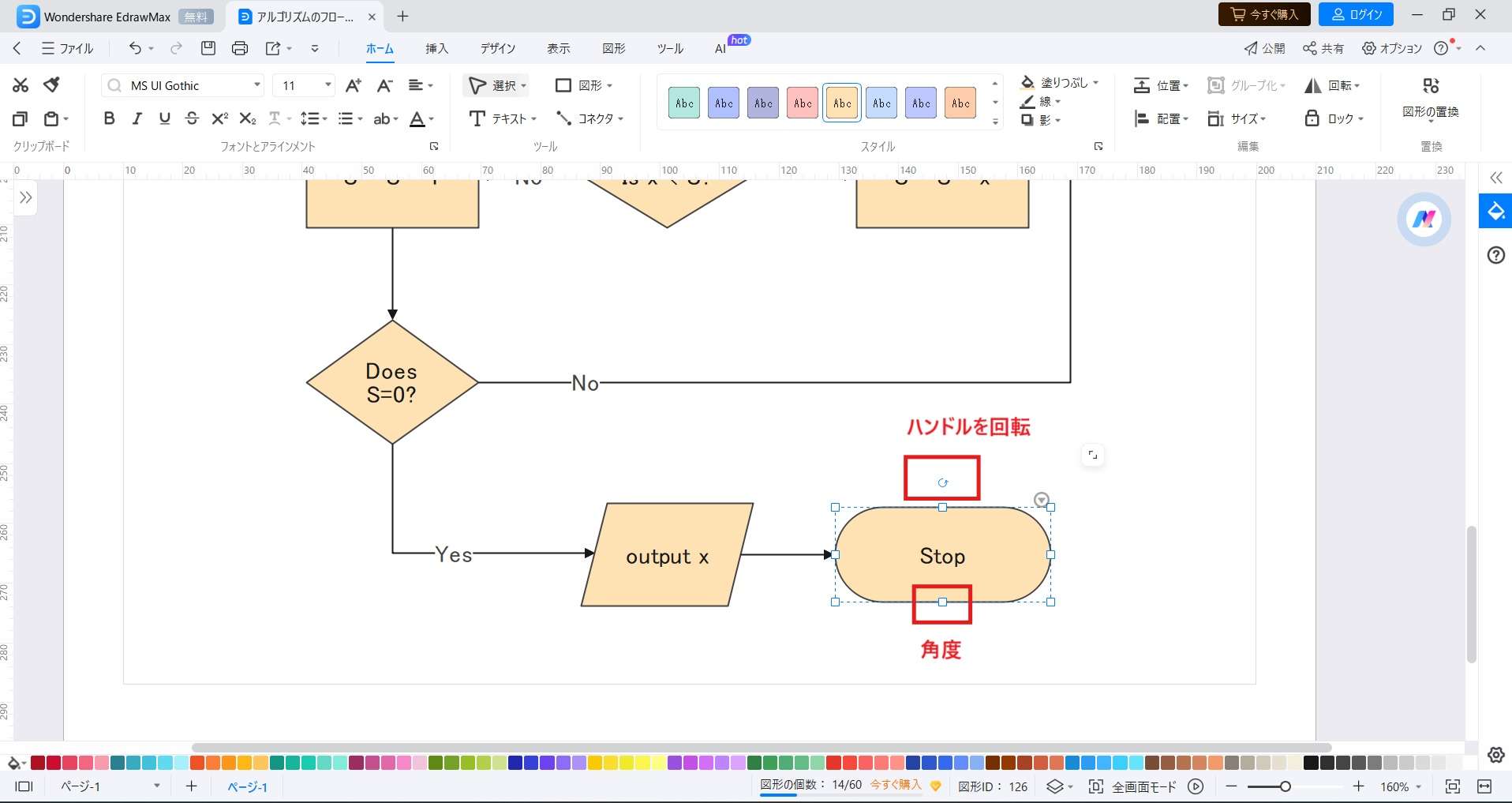
2b. 固定角度でシェープを回転する 上部ナビゲーションペインのホームタブを押し、回転ドロップダウンメニューをクリックします。次に、回転入力フィールドに角度を入力するか、矢印を使って調整します。時計回りに90º回転または反時計回りに90º回転のアイコンを選択することもできます。
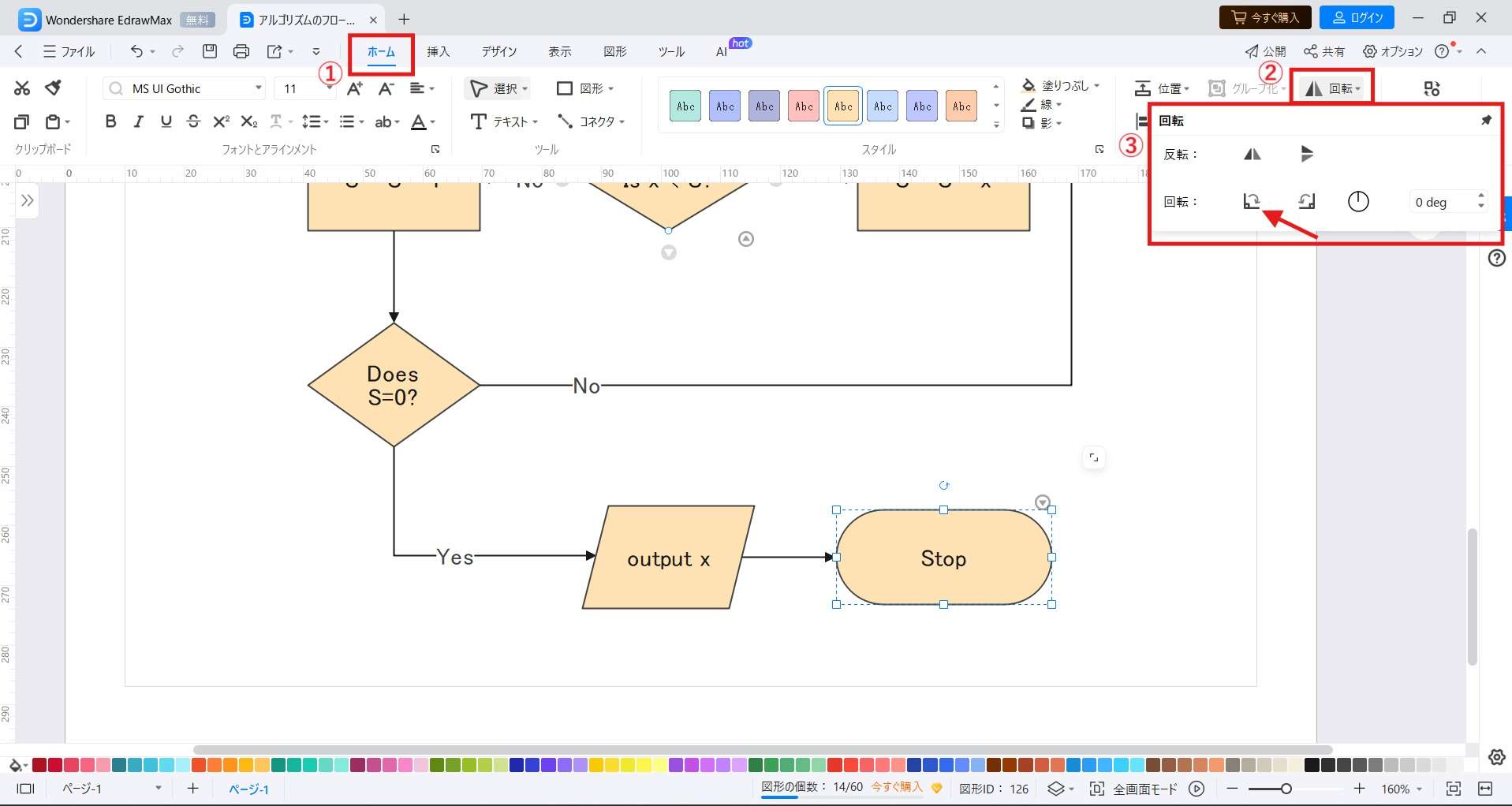
シェープをリサイズする
シェープのデフォルトのサイズが、ダイアグラムに最適な比率ではない場合があります。シェープをリサイズして、ダイアグラムの視覚的訴求力を高めるために拡大したり縮小したりすることができます。以下に、描画ページ上でシェープをリサイズする手順を紹介します。
1. リサイズしたシェープをクリックし、選択します。
ダイアグラム内のシェープをリサイズする方法は、2つあります。
2a. 選択ハンドルの1つをドラッグします。どのリサイズハンドルを選ぶかによって、リサイズする方向が決まります。たとえば、次のようになります。
- コーナーハンドルをドラッグすると、シェープの比率を保ったままリサイズします。
- 辺上のハンドルをドラッグすると、シェープの寸法(幅または高さ)の1つがリサイズされ、もう一方の寸法は変わらないままです。
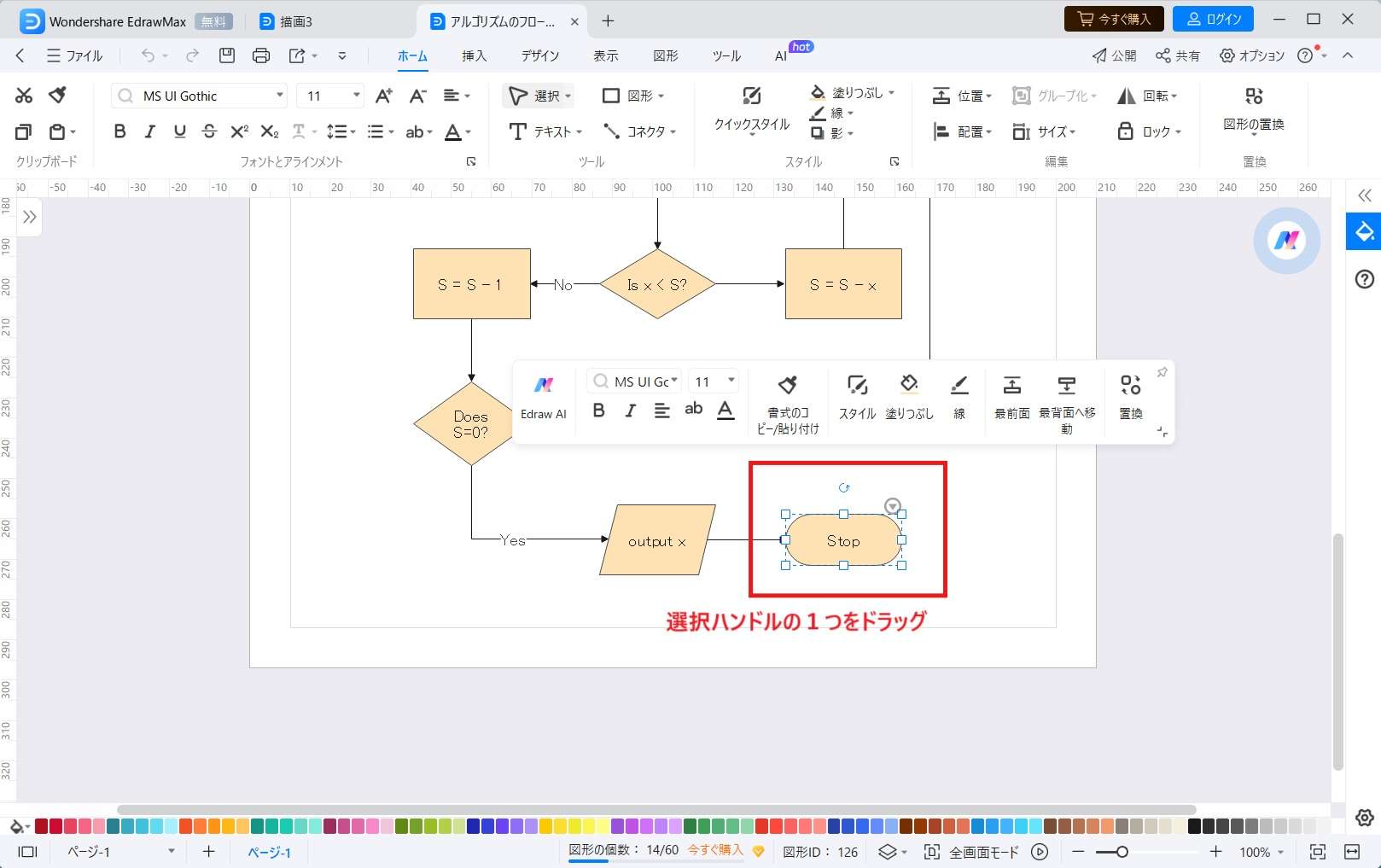
2b. 上部ナビゲーションペインのホームタブを押し、右側にあるサイズのドロップダウンメニューをクリックします。倍率セクションで、WとHの入力フィールドに具体的な寸法を入力するか、矢印を使って調整します。また、一方の寸法をリサイズするときに、縦横比をロックアイコンをクリックして同じ比率を維持することもできます。
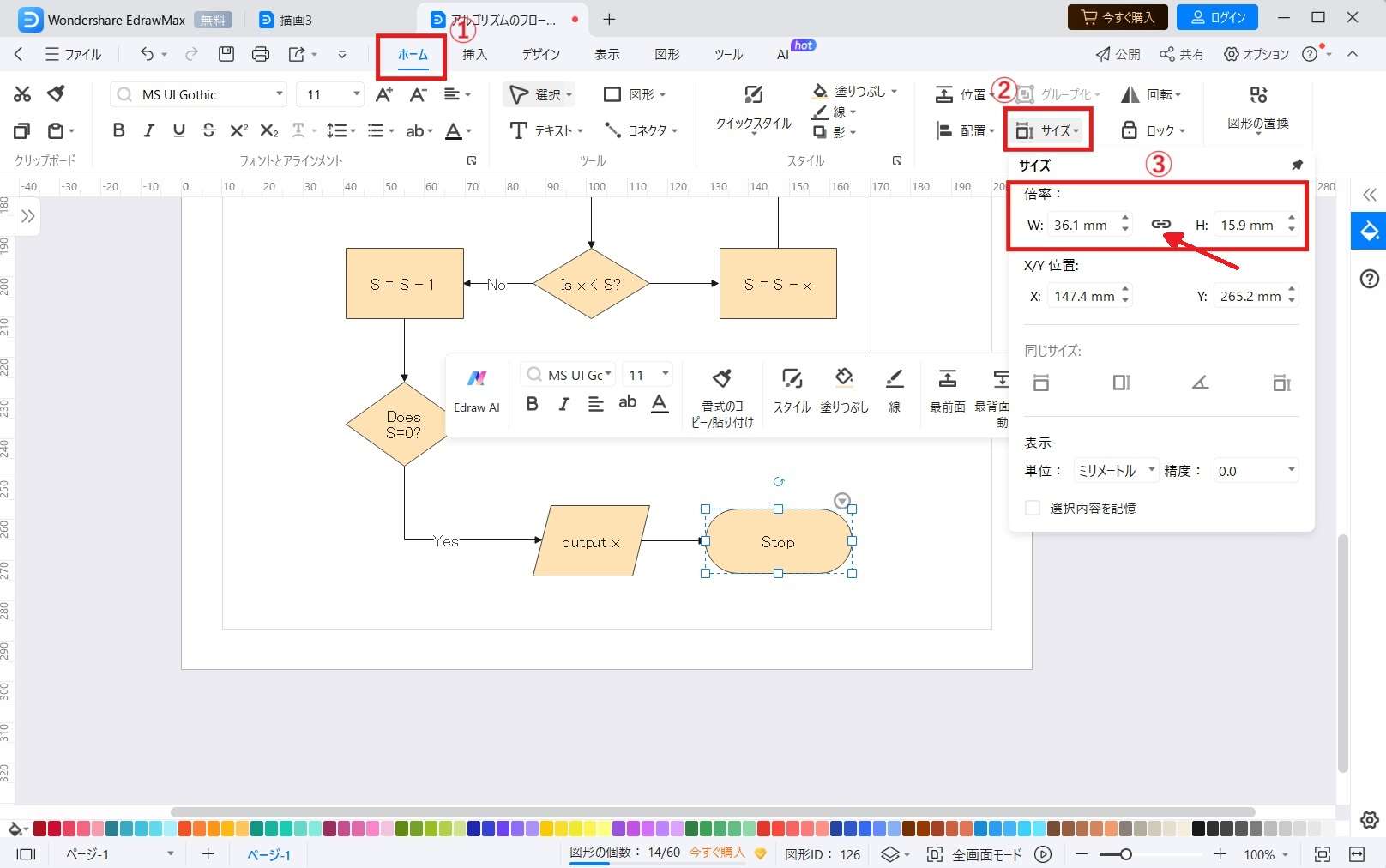
ヒント:
シェープをリサイズするときのアドバイス:
- シェープの選択ハンドルをよく見えるようにするには、ズームインします。
- Ctrlキーを長押ししながら選択されたシェープをリサイズすると、中心点が移動しません。
- Shiftキーを長押ししながら選択されたシェープをリサイズすると、比率を保ったままリサイズできます。
シェープを置換する
EdrawMaxで作成するダイアグラムでは、ワークフロー、組織構成図、データ傾向など動的な内容がよく描かれます。シェープを置換することによって内容に変化を反映させることができます。以下に、ダイアグラム内のシェープを置換する手順を紹介します。
1. 置換したいシェープを選択します。
2. 上部ナビゲーションペインのホームタブを押し、図形の置換ドロップダウンリストから新しいシェープを選択します。