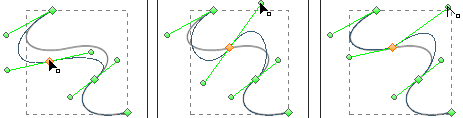Edraw サポートセンター
アンカーポイントを移動する
(Ctrl + M)
パスをリシェイプまたは編集する前に、アンカーポイント、セグメント、もしくはその両方を選択する必要があります。
アンカーポイントを選択する
ポイントが見えるのでしたら、図形のデザインタブでアンカーポイントの移動クリックしてそれらを選択することができます。複数のポイントを選択する場合はCtrlキーを長押しします。
ポイントが見えない場合は、 先にシェープを選択します。アンカーポイントの移動 を選択してアンカーの周りの境界を移動します。
1つのアンカーポイントが選択されている場合は、アンカーポイントの移動 をクリックします。もう一度クリックすると選択が解除されます。
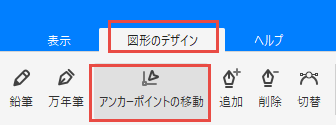
ストレートセグメントを移動する
いつでもパスセグメントを編集することができますが、既存のセグメントを編集することは描くときとは少し異なります。セグメントを編集する際には以下のヒントを心に留めておくようにしてください。
アンカーポイントが2つのセグメントに接続している場合、 そのアンカーポイントを移動させると必ず両方のセグメントが変更になります。
最初に鉛筆ツールでアンカーポイントを描いていた場合、方向ポイントをドラッグして両側のポイントの方向ラインの長さを変更します。
しかし、既存のスムースパスを編集する場合はドラッグする側の方向ラインの長さのみを変更します。
- アンカーポイントの移動をクリックし、調整したいセグメントを選択します。
- セグメントのアンカーポイントを新しい位置へとドラッグします。
ストレートセグメントを調整する
アンカーポイントの移動 で 調整したいセグメントのアンカーポイントを選択します。アンカーポイントを希望の位置までドラッグします。
カーブセグメントを調整する
アンカー移動ツールで、カーブセグメントまたはカーブセグメントのどちらかの端のアンカーポイントを選択し、方向ラインが表示されるのを待ちます。
セグメントの位置を調整するには、セグメントのアンカーポイントをドラッグします。
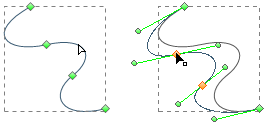
選択されたアンカーポイントのいずれかの側のセグメントのシェープを調整する場合、アンカーポイントまたは方向ポイントをドラッグします。