Edraw サポートセンター
表の挿入
EdrawMaxの表の挿入 機能は平らなデータを図形や文書に取り入れることができます。 この機能は統計、研究結果やタイムラインのような情報に対して整理された方法で利用されます。 この機能を利用するには次のステップを実施してください。
ステップ1: 挿入タブを押して、表ボタンをクリックします。
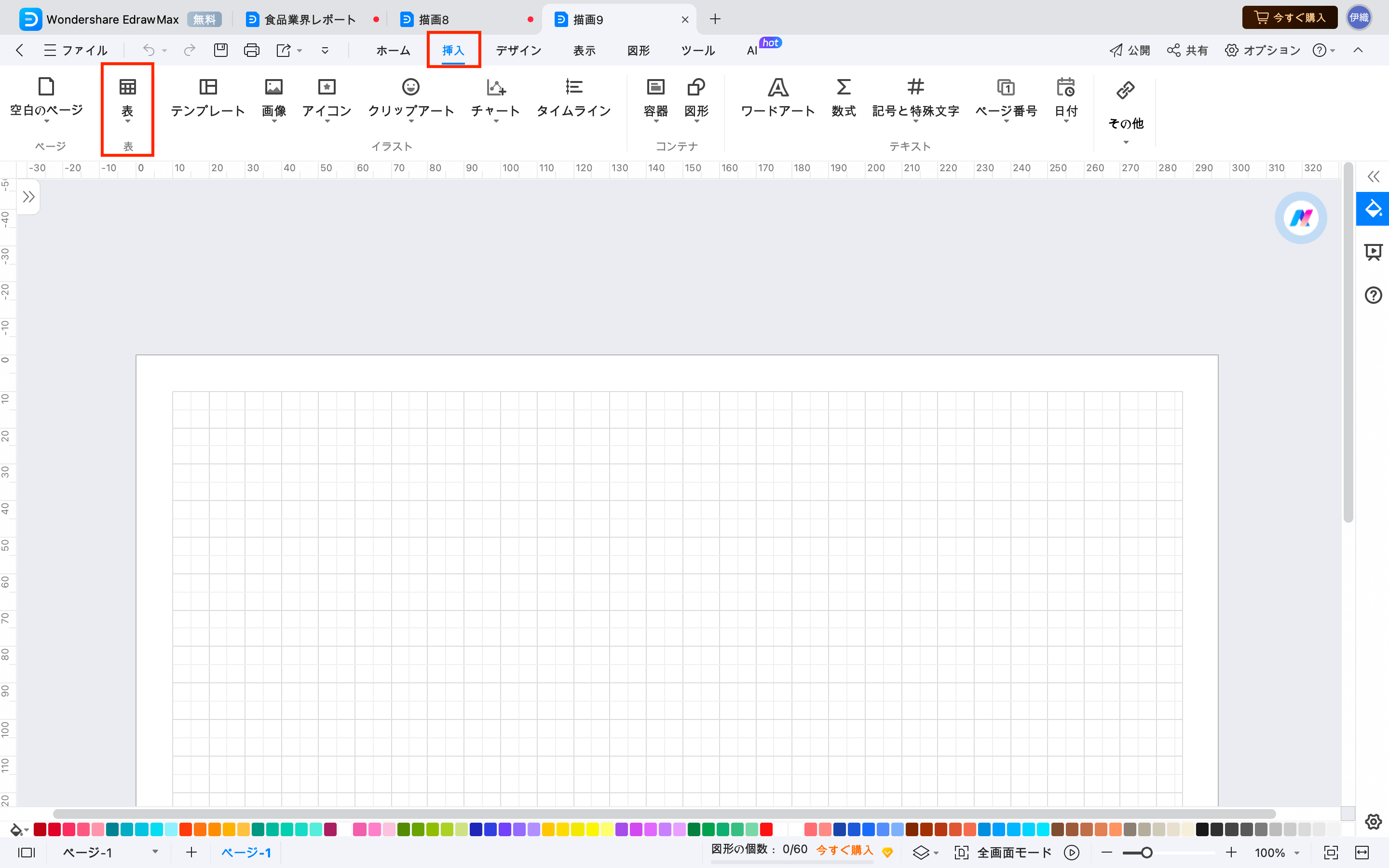
ステップ2: お好みの列、行を選択し、カーソルを動かし、クリックします。もしくは、 Ctrl + Alt + T. を利用します。お好みの列数、行数を選択し、 OKをクリックします。
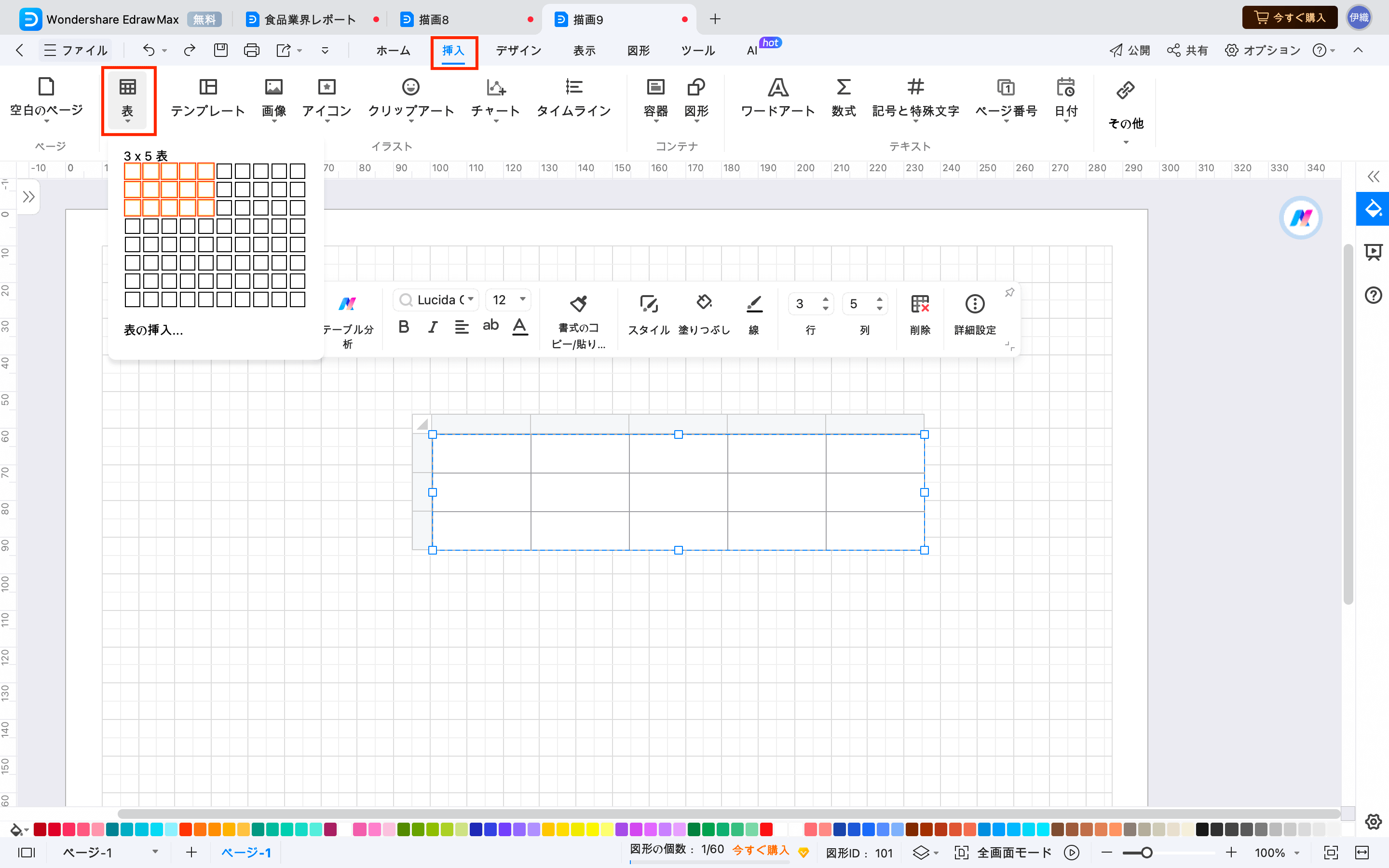
ステップ3: テキストを表のセルに挿入するには、セルをクリックし、テキストを入力します。 テキストを入力したら、表の以外の場所をクリックします。
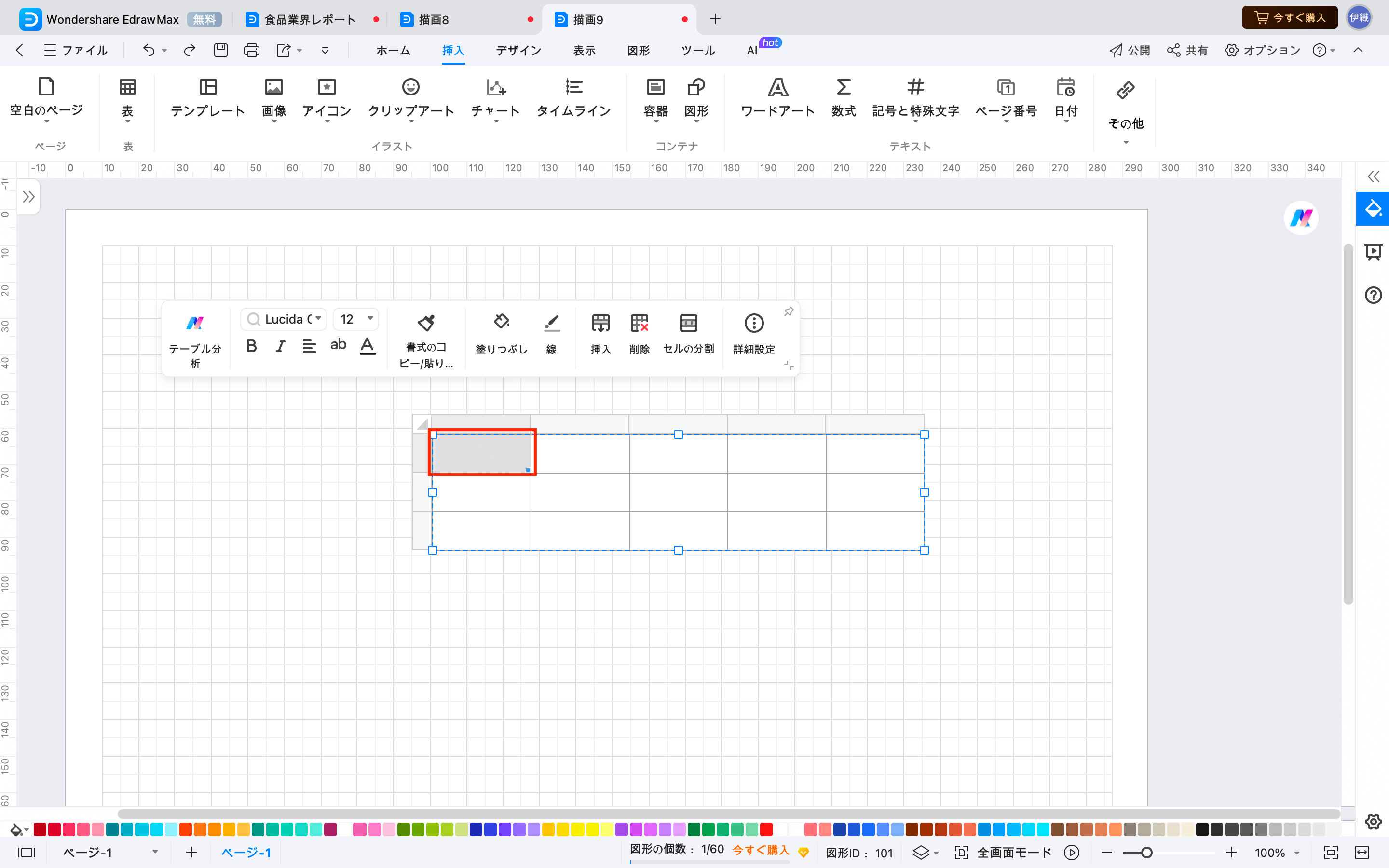
ステップ4: 列や行の色を変更するには、セルを選択し、 ツールバー内の 塗りつぶし をクリックします。 メニューから色を選択します。
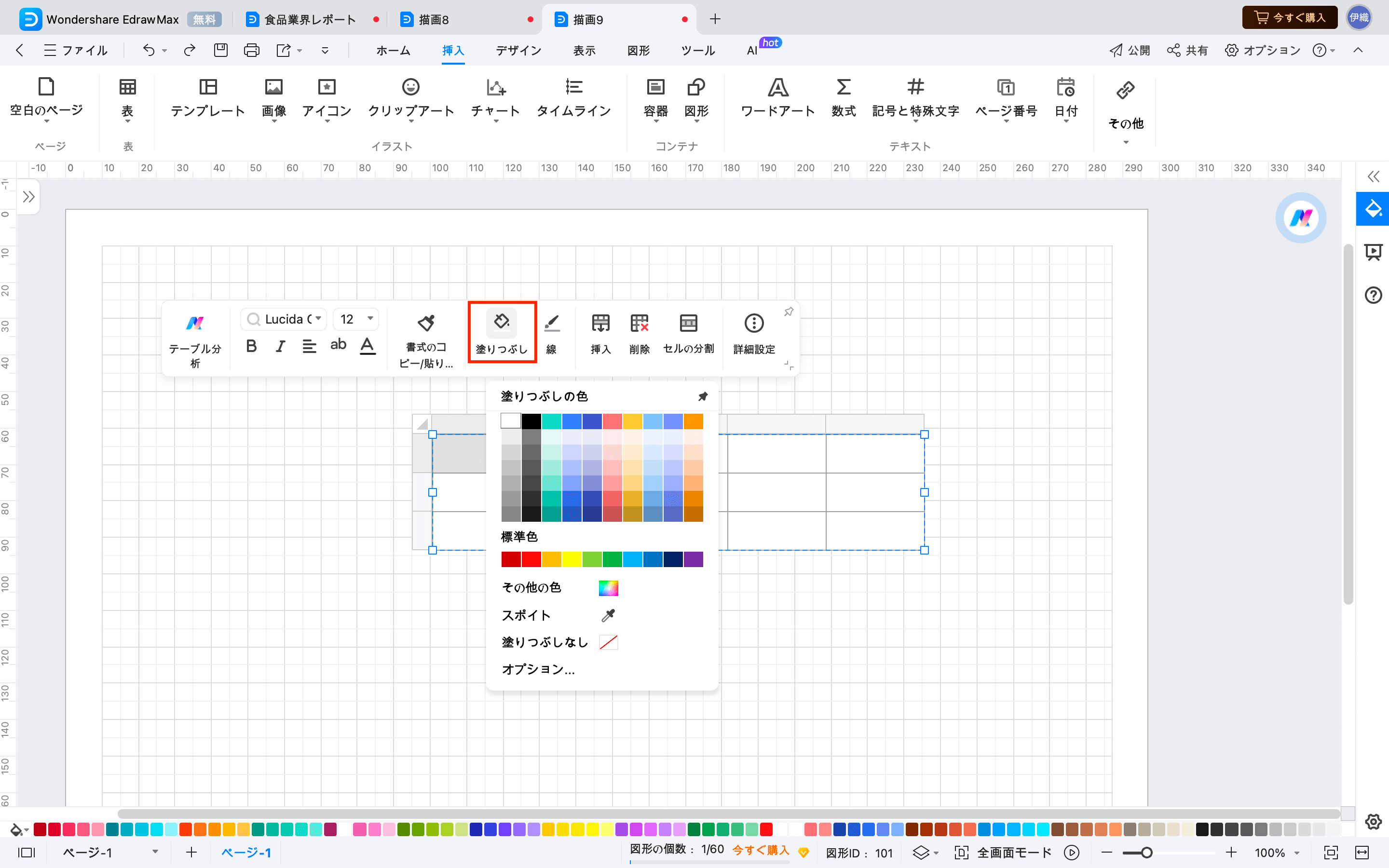
ツールバー内で以下の操作をすることができます。
- 列や行を追加する: 列や行を選択し、ツールバーを表示させます。 挿入 をクリックし、 列の左に挿入, 列の右に挿入, 行の前に挿入もしくは 行の後に挿入を選択します。
- 列や行の削除: 列や行を選択し、 行の削除、列の削除、もしくは フォームの削除をクリックします。
- セルの分割: 分割したい表のセルを選択し、 ツールバー内のセルの分割をクリックします。 垂直にセルを分割するには、お好みの新しいセルの数を 行数 に入力します。並行にセルを分割するには、お好みの新しいセルの数を 列数 に入力します。 セルを垂直と並行に分割する場合は、お好みのセルの数を 列数 と 行数 の両方に入力します。
- セルの余白を変更する: お好みのセルを選択し、それぞれのセルの余白を調整してください。 詳細設定をクリックして、 余白を押し、メニューからスタイルを選択してください。
- 罫線を変更する: 表の罫線を調整したいセルを選択します。ツールバー内の 詳細設定 をクリックして、 罫線を選択します。 表示された画面内のお好みの罫線のスタイルを選択します。
- 行、列を均等にする: 調整したい行や列を選択します。 ツールバー内の詳細設定をクリックします。 行の高さを均等にする を選択、もしくは 列の幅を均等にする を選択し、間隔を均等にします。
- 関数: 基本的な関数を利用するには、関数を利用したいセルを選択します。 詳細設定 をクリックし、 関数 を押して Sum値、平均値、最大値 もしくは 最小値を選択します。
- データのインポート: ツールバー内の詳細設定 をクリックします。 データのインポート をクリックし、必要なデータファイル( xlsx や csv)をワークシートに取り入れます。
- データのエクスポート: データをエクスポートするには、ツールバー内の詳細設定をクリックし、データをエクスポートします。 XLSXにエクスポート、もしくは CSVにエクスポートを選択します。