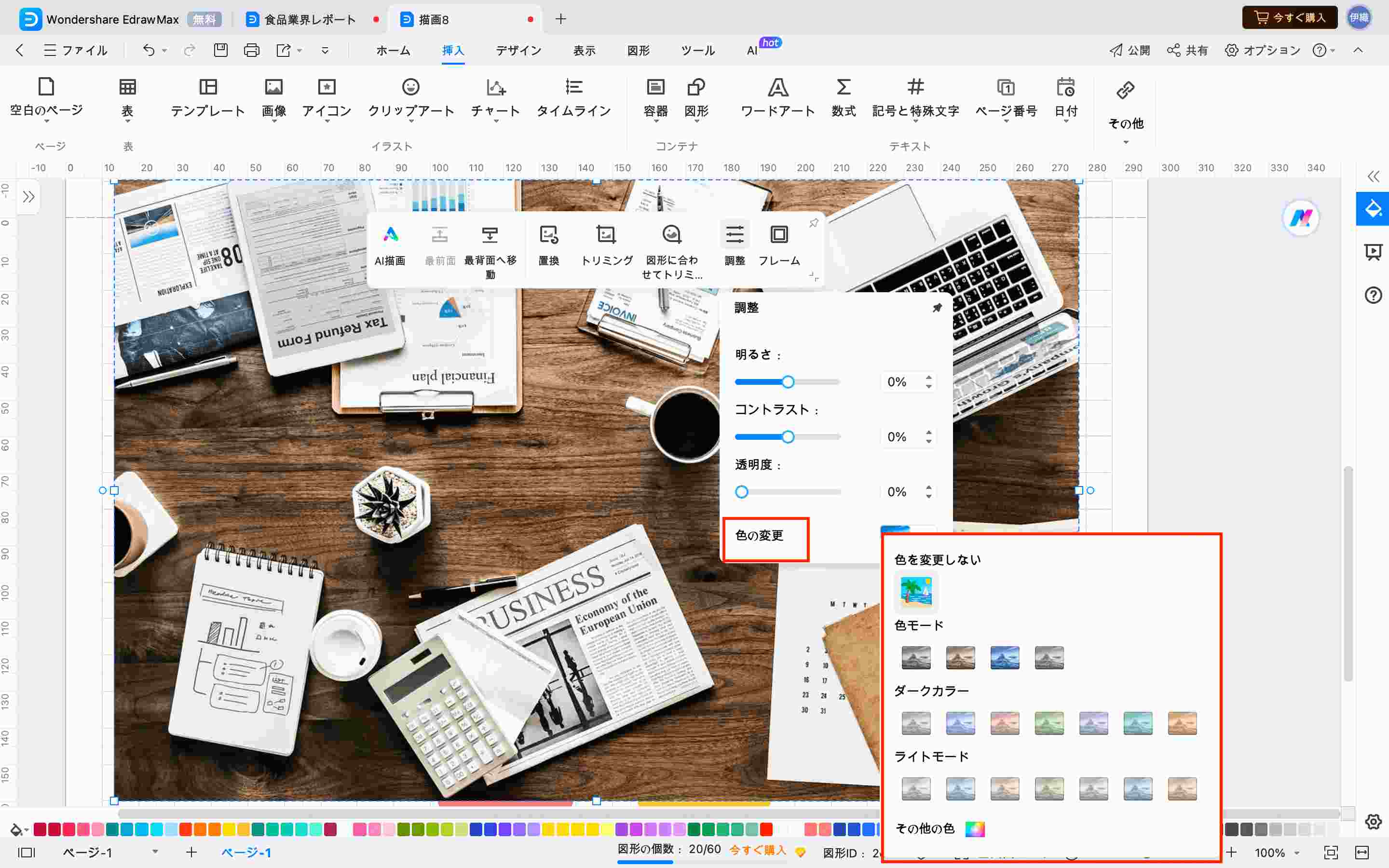Edraw サポートセンター
画像の挿入
EdrawMaxの 画像挿入 機能によって 文書や図表の中に画像を取り入れることができます。 この機能は視覚的や、作成された内容の伝達力を高めることができます。 この機能を利用するには次のステップを実施してください。
ステップ1: 挿入 タブを押して、 画像 をクリックします。もしくは Ctrl + Alt + I のショートカットを利用します。
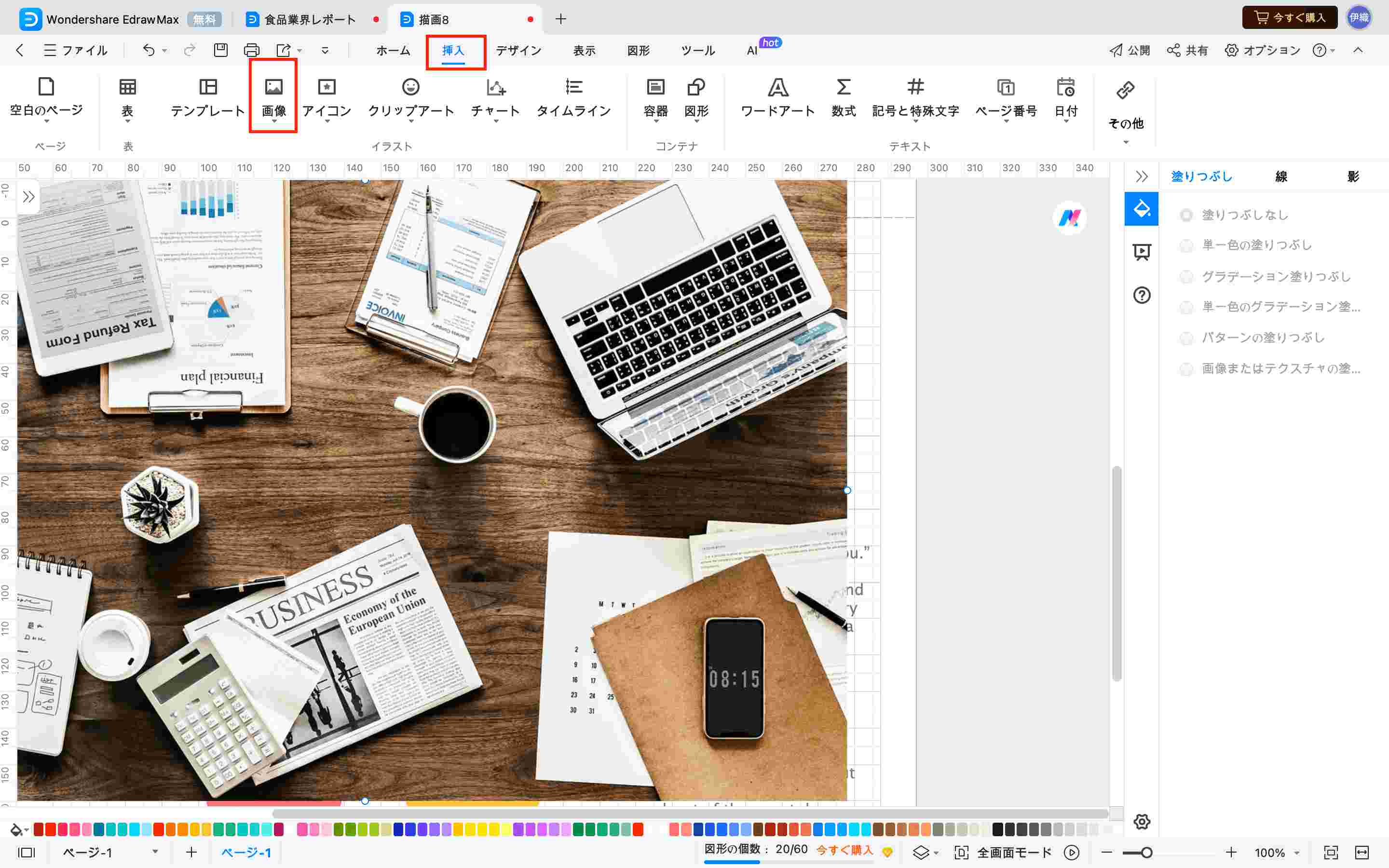
ステップ2: 以下の3つの方法で画像を挿入できます。
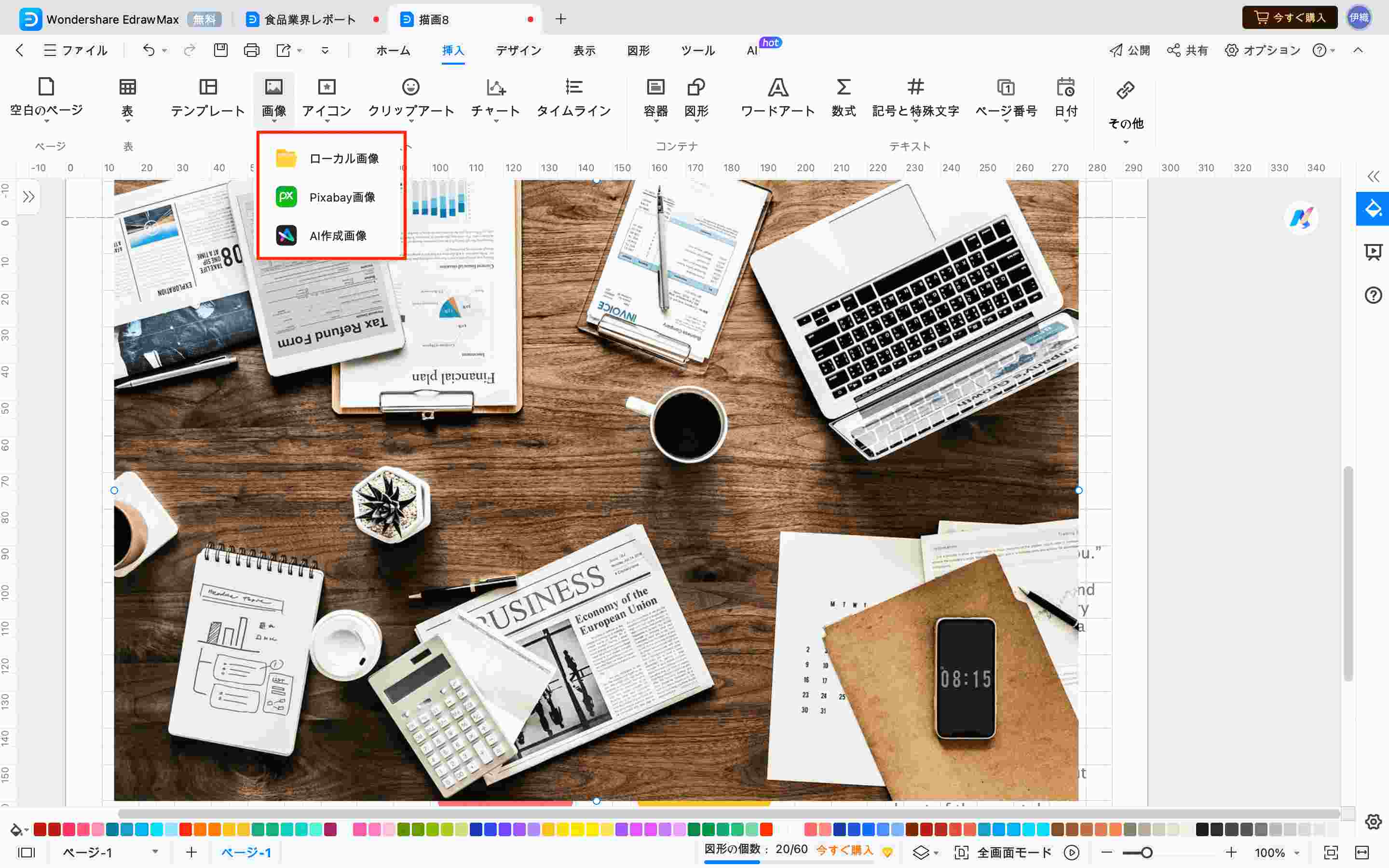
- ローカル画像 をクリックして、ローカル画像ファイルから画像を選択し、挿入します。
- Pixabay画像 をクリックして、検索バーにキーワードを入力します。 お好みの画像を選択しページに挿入します。
- AI作成画像 をクリックして、空白バーに作成したい画像を説明し、作成を開始させます。
もし画像が大きすぎる場合は、リマインダーとして小さい画面が表示され、 縮小するかどうかを決めることができます。
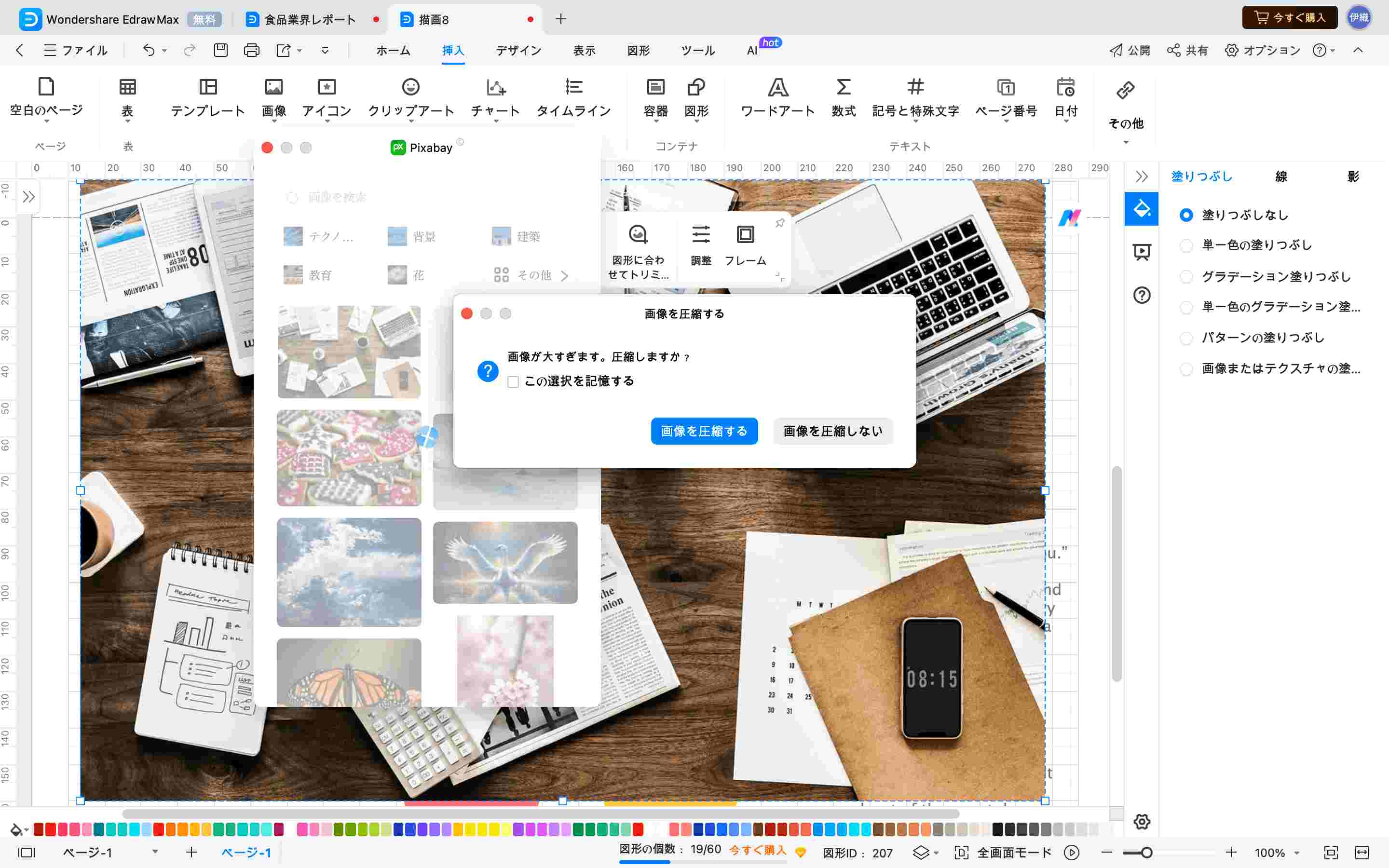
ステップ4: 画像をカスタマイズするには、画像をクリックし、表示されたツールバーの選択しを確認してください。
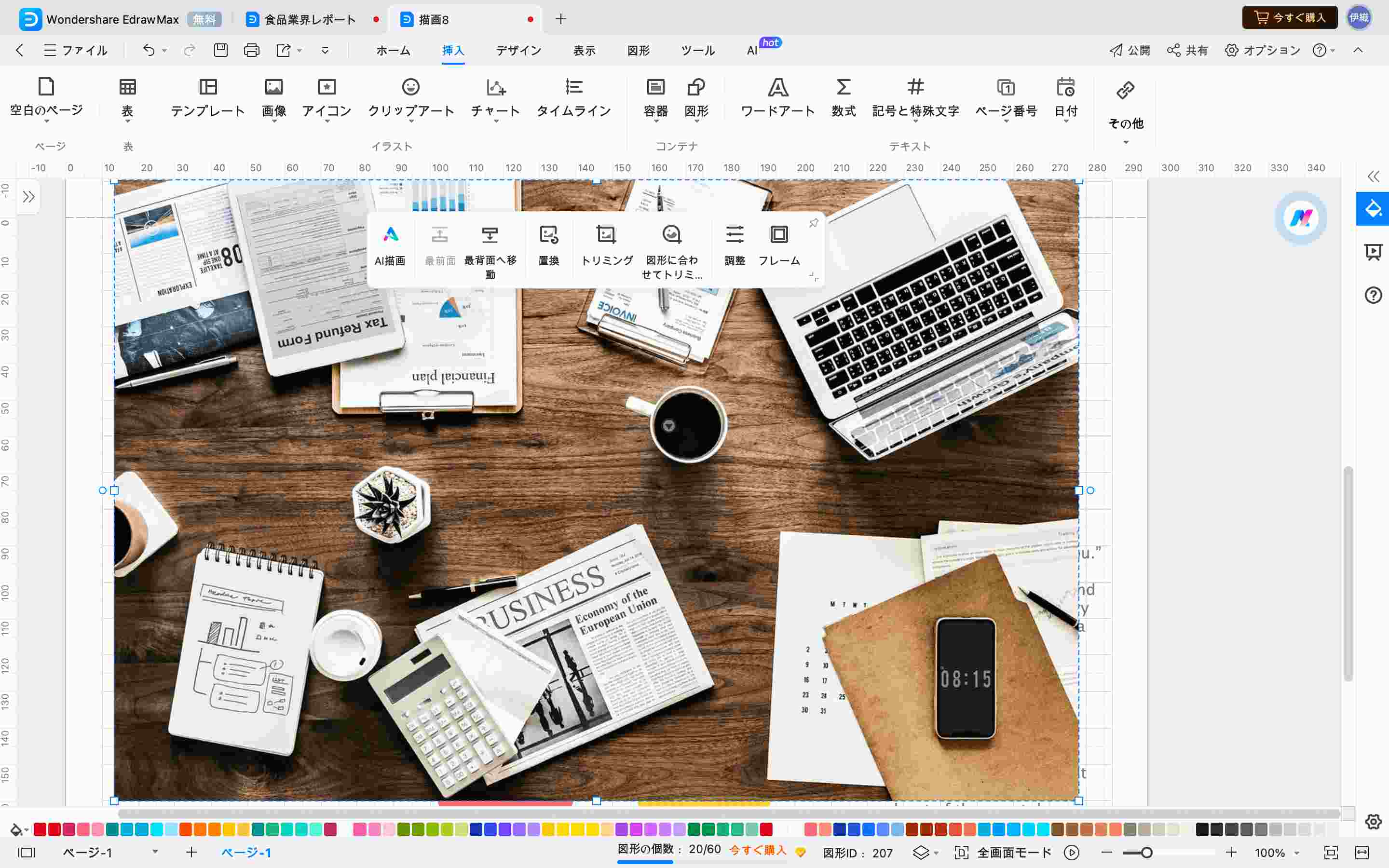
ツールバーには画像をカスタマイズするために利用される選択肢が表示されています。
- AI描画 をクリックし、お好みで画像のスタイルを調整します。
- 最前面 をクリックし、画像の視界や配置を調整します。 テキストや画像の前に画像を表示することができます。
- 最背面をクリックし、文書内の画像の層の順番を調整します。 テキストや画像の後ろに画像を表示することができます。
- 置換 をクリックし、画像の配置やサイズを維持しながら既存の画像を異なった画像に置き換えることができます。
- トリミングをクリックして、追加した画像をトリミングしたり、カットしたりできます。
- 図形に合わせてトリミング をクリックして、追加された画像を事前に定められたシェープに切り取すことができます。
- 調整 をクリックして、追加した画像の見た目や性質を調整できます。
- フレームをクリックして、挿入した画像の周辺のフレームやボーダーに飾りを追加することができます。
調整機能の中には画像の質を高めるために4つの選択肢があります。
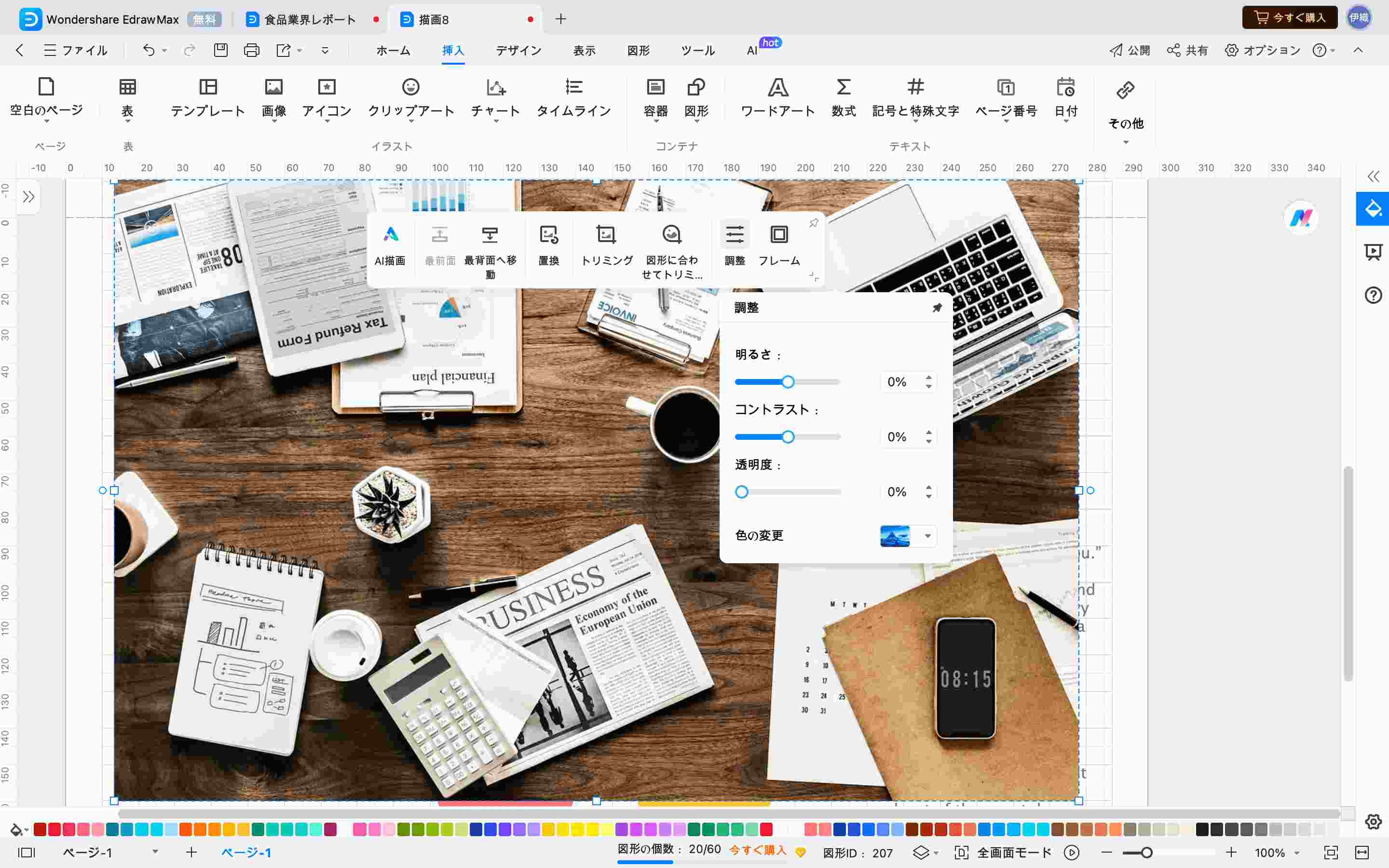
- 明るさ をクリックして、挿入した画像の全体的な明るさや暗さを調整します。
- コントラスト をクリックして、挿入した画像のコントラストのレベルを調整します。画像の全体的な明瞭さを改善し、視覚的なアピールを与えます。
- 透明度 をクリックして、挿入した画像の不透明度や透明度を調整できます。 画像と背景を混ぜ合わせて、視覚的なエフェクトを追加することができます。
- 色の変更 をクリックして、画像の色の構成を修正し、デザインを調整したり芸術的なエフェクトを取り入れることができます。
色の変更機能は下記の5色のバリエーションを提供します。 色を変更しない、色モード、 ダークカラー、 ライトモード、 と その他です。 色のバランスを調整し、画像の一貫性を整えます。