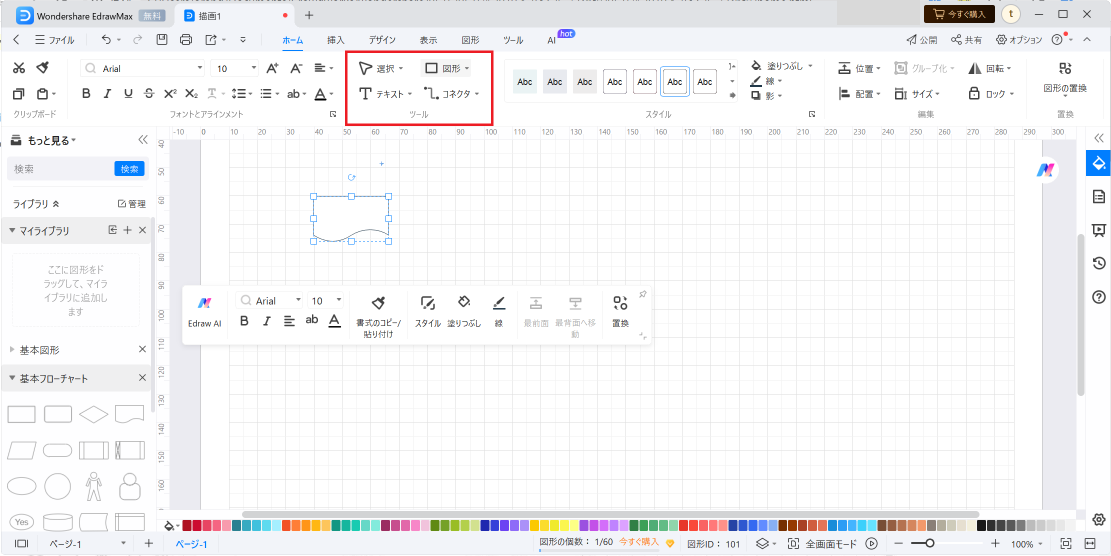Edraw サポートセンター
『ホーム』タブからアクセスできる機能
1. クリップボードツール
EdrawMax のクリップボードツールを使用すると、図面内または別の図面に要素を簡単にコピーして貼り付けることができます。
コピーと貼り付け
- コピーする要素 (例 図形、テキスト) を選択します。
- 選択した要素を右クリックし、コンテキストメニューから "コピー" を選択するか、キーボードショートカット "Ctrl + C" (Windows) を使用します。
- コピーした要素を貼り付けるには、配置する場所で右クリックし、コンテキストメニューから "貼り付け" を選択するか、キーボードショートカット "Ctrl + V" (Windows) を使用します。
- "切り取り" (Ctrl + X), "元に戻す" (Ctrl + Z), and "やり直し" (Ctrl + Y) などの追加のクリップボードツールを使用して編集することもできます。
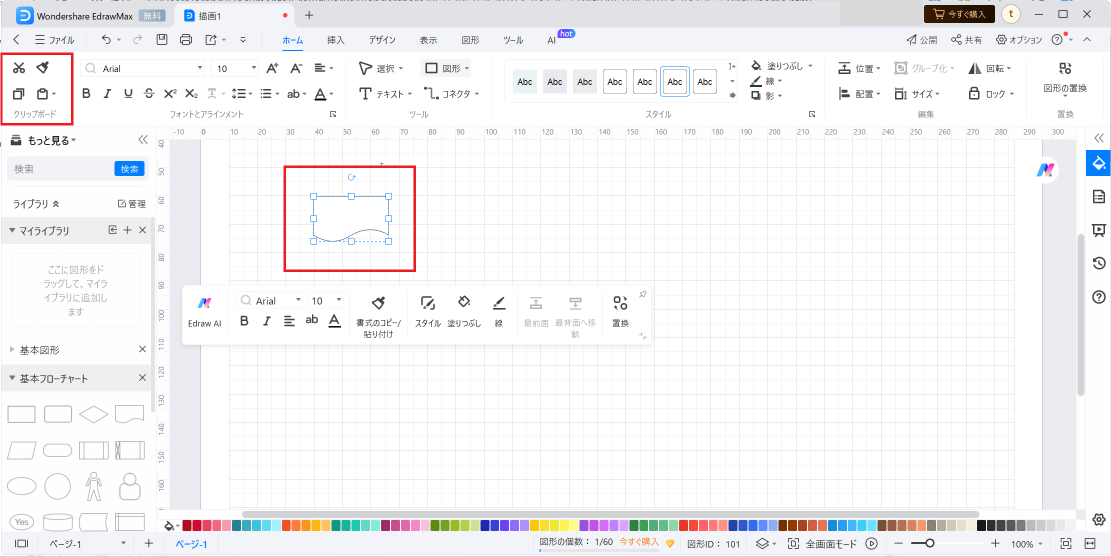
2. フォントとアライメントツール
EdrawMax のフォントとアライメント(配置)ツールを使用すると、図面内のテキストの書式設定を行うことができます。
テキストの書式設定
- 書式設定するテキストを選択します。
- 書式設定には、ワークスペースの上部にあるツールバーからアクセスします。
- 各書式設定ボタンを使用して、テキストを太字、斜体、下線付きにします。
- フォントのドロップダウンメニューからフォントのスタイルとサイズを選択します。
- 使用可能なオプションを使用して、取り消し線、行間、フォントやハイライトの色を変更します。
- テキストの位置を揃えるには、左揃え、中央揃え、右揃え、両端揃えなどのオプションから選択します。
- 他のフォントとアラインメントツールを使用して、テキストのスタイルを設定します。
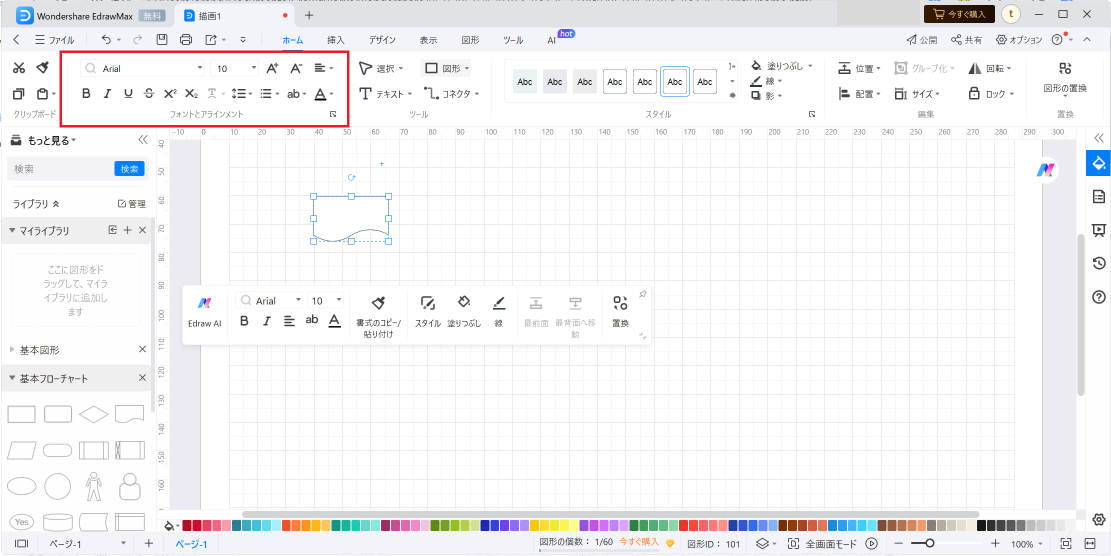
3. スタイルツール
EdrawMax のスタイルツールを使用すると、用意されたフォーマットを要素(例 図形)に適用することができます。一貫性を保ち、時間を節約します。
スタイルを適用する
- スタイルを適用する要素 (例 図形) を選択します。
- スタイルパネルに移動します。
- クイックスタイルから選択するか、カスタムスタイルを作成した場合は、そのリストから選択します。
- 選択したスタイルが要素に適用され、書式設定が自動的に調整されます。
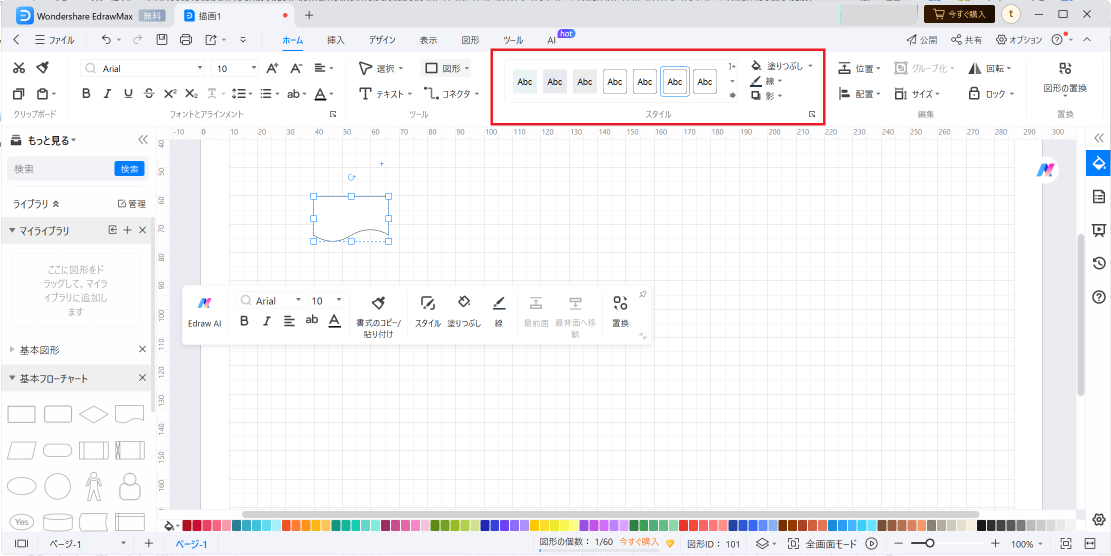
4. 編集ツール
EdrawMax の編集ツールを使用すると、図面内の要素の位置と配置を整えることができます。
配置する
- 配置する要素を選択します。
- 選択した要素を右クリックし、コンテキストメニューから "配置" を選択します。
- 要素の位置、配置、グループ化をコントロールするオプションを選択することができます。
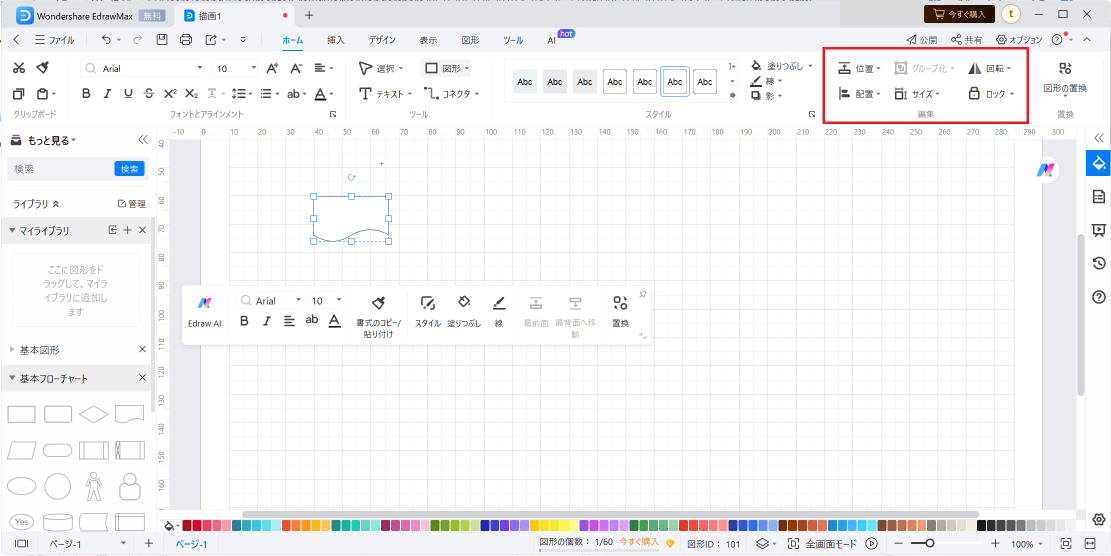
5. 置換ツール
EdrawMax の"置換"ツールを使用すると、一つの図形または要素を別の図形または要素に置き換えて、図をすばやく更新することができます。
要素を置き換える
- 置換する要素を選択します。
- 選択した要素を右クリックし、コンテキストメニューから "置換" を選択します。
- 図面または使用可能な図形ライブラリから置換要素を選択します。
- 選択した要素は、選択した置換要素に置き換えられます。
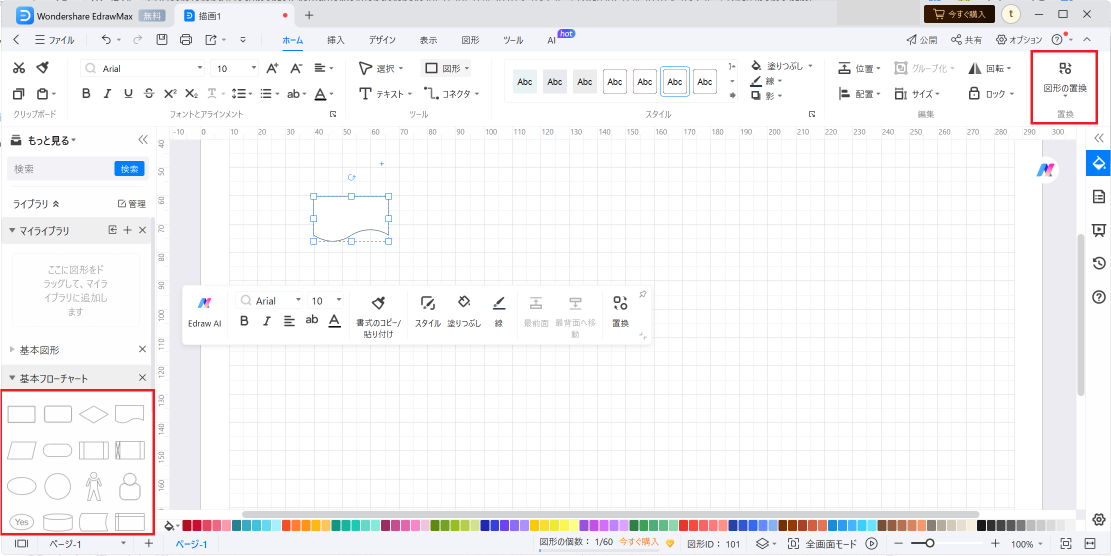
6. 選択, テキスト, 図形, コネクタ, その他のツール:
EdrawMax で、テキスト、図形、コネクタなどの選択を含む、さまざまな選択ツールを使用すると、効率的に図面を編集することができます。
その他のツール
- "選択" ツールを使用してすべての要素を選択します。
- "テキスト" ツールを使用して、ドキュメントにテキストを追加します。
- "図形" ツールと "コネクタ" ツールを使用して、ドキュメントに追加します。