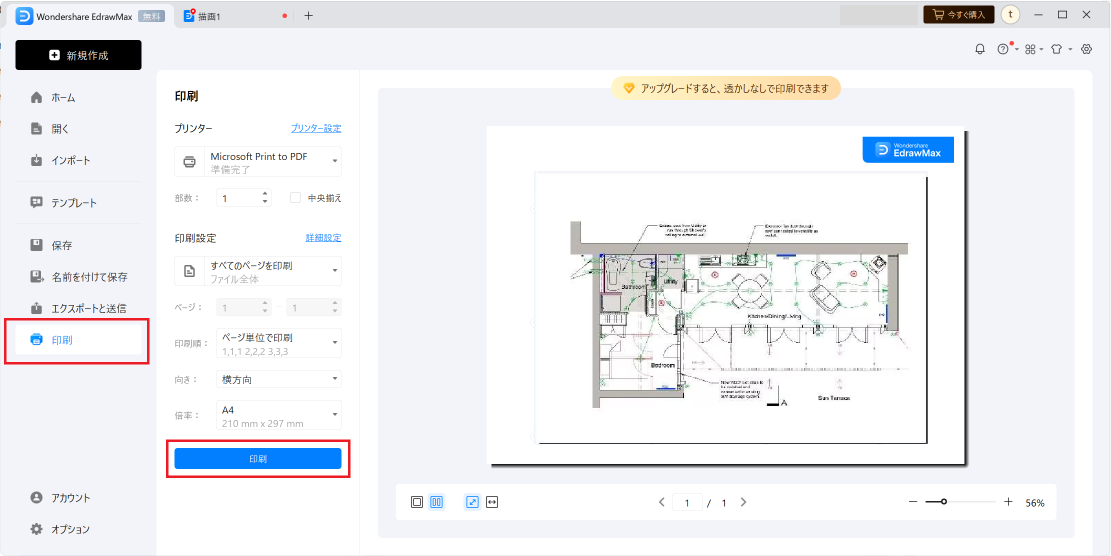Edraw サポートセンター
EdrawMaxのスタートページにあるボタンの紹介
新規作成
新規ファイルを開いて図面作成を開始します。視覚的な手段でアイデアを効果的に伝えることができます。「新規作成」で、新しいワークスペースで図面の要素をレイアウトします。
ステップ 1:左側のナビゲーションパネル上部の+ 新規作成をクリックします。
ステップ 2:新規作成のセクションで+ 空白の図面をクリックすると、空白のキャンバスから開始します。図面の種類を選ぶ場合は、選択肢から選択します。これにより、内蔵ライブラリから関連する図形やシンボルをすぐに使用することができます。
ステップ 3:図形、記号の他、プロジェクトの詳細を追加して図面を作成します。
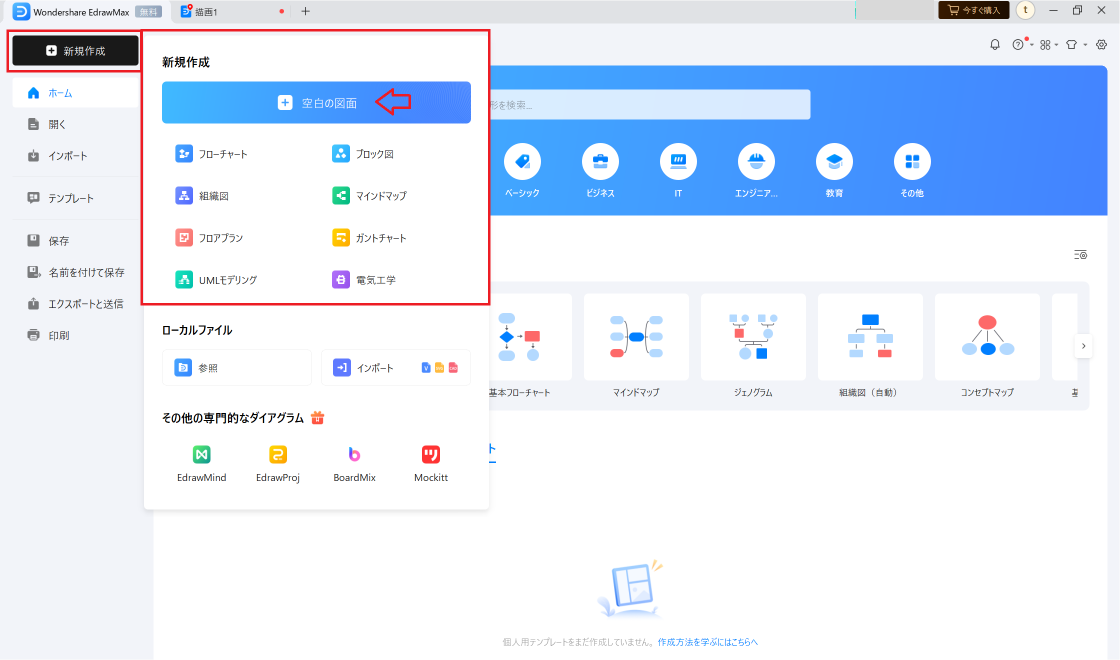
ホーム
AI チャット、AI 描画、AI 作図などの AI を活用した機能を使用すると、簡単に効率を上げることができます。すべて EdrawMax ホームに統合されています。
ステップ 1:左側のナビゲーションパネルの、ホームをクリックし、上部のナビゲーションメニューからEdraw AIを開きます。
ステップ 2:必要に応じて AI ツールを選択します。人気の AI 機能、AI チャットを使用すると、プロジェクトに関する回答を得ることができ、AI 描画では、テキストプロンプトに基づいて画像を作成することができます。
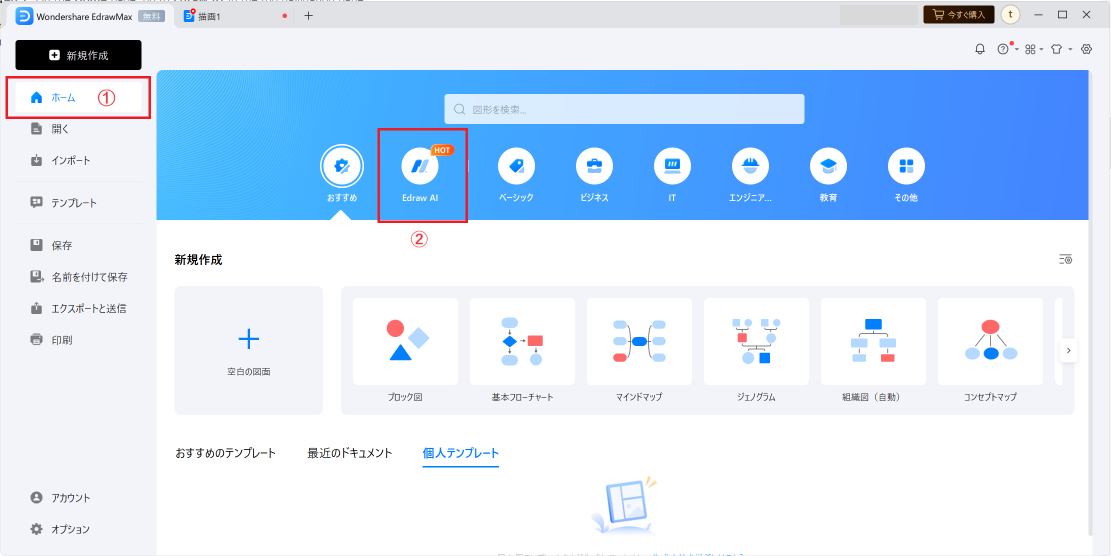
ステップ 3:その他の AI 機能には、AI ダイアグラム分析や AI ドキュメント分析などがあります。高度な機能を使用して、データやドキュメントから深い洞察を得ることができます。
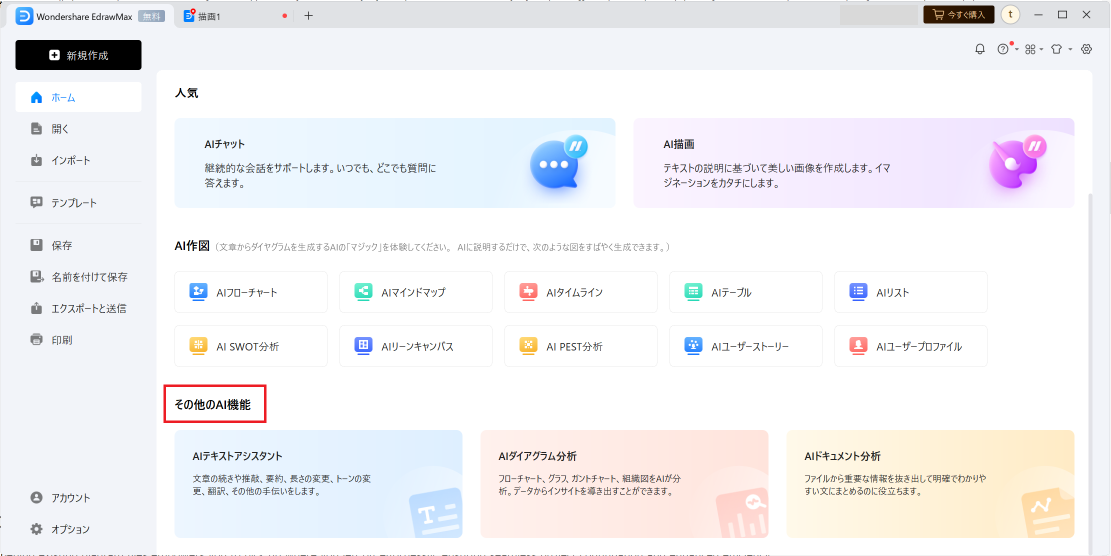
開く
作成中の図面ファイルを開くと、中断したところから簡単に再開でき、スムーズにプロジェクトを継続し効率を上げることができます。
ステップ 1:左側のナビゲーションパネルで、開くをクリックします。
ステップ 2:ドキュメントセクションで、最近タブまたはコンピュータータブから保存したファイルを開きます。または直接インポートします。あるいは、クラウドタブからファイルを取得します。
ステップ 3:ファイルを開いて編集を再開します。
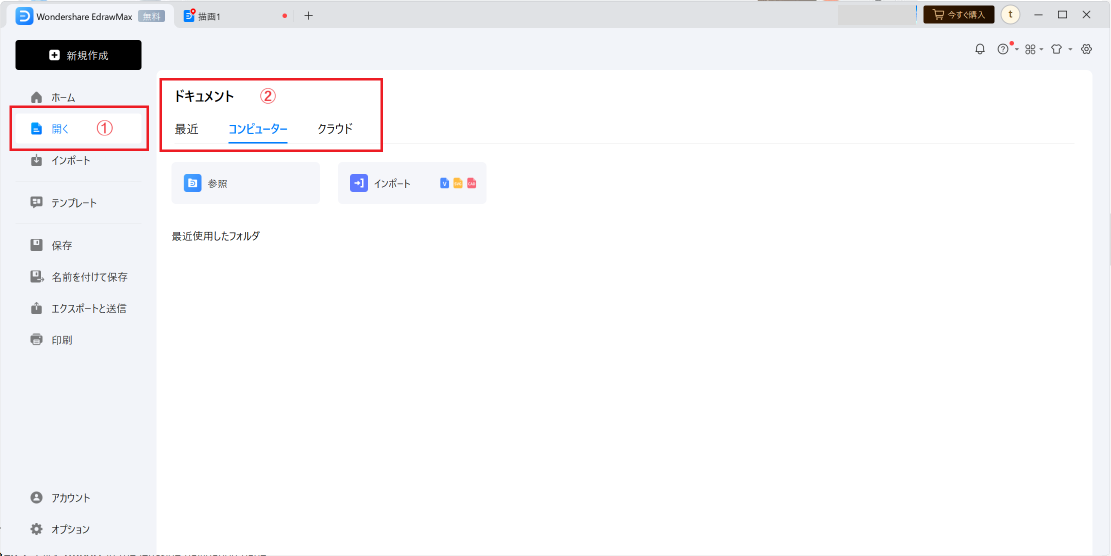
インポート
他の形式の図面をインポートすると、それまでの作業を現在のプロジェクトに簡単に統合することができます。
ステップ 1:左側のナビゲーションパネルで、インポートをクリックします。
ステップ 2:他の形式のファイルを読み込むセクションで該当するファイル形式を選択し、ローカルストレージを参照します。
ステップ 3:Visio、CAD、SVG など、選択したファイルをアップロードします。
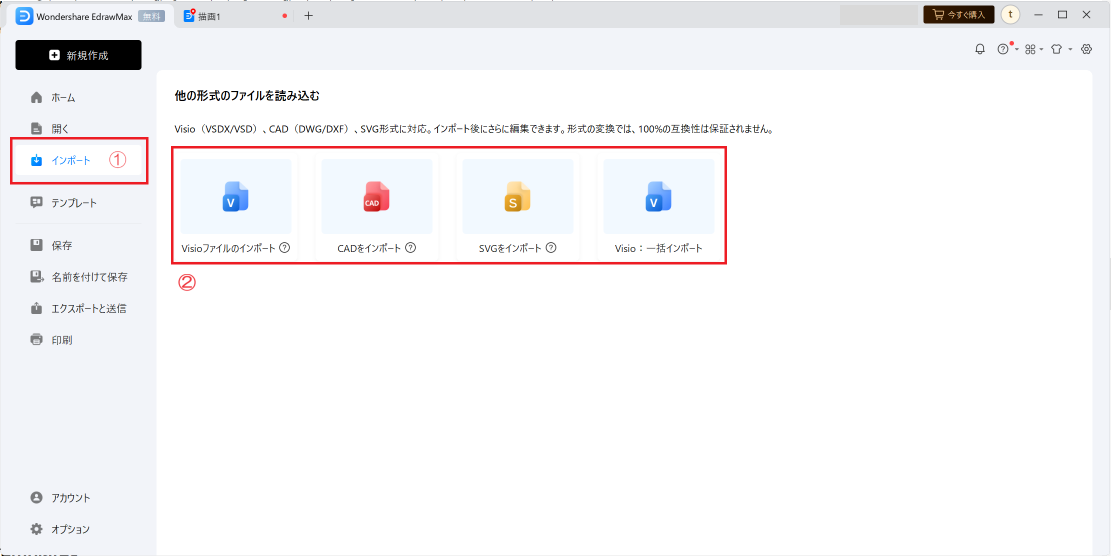
テンプレート
テンプレートはリソースとして、図面の種類に合わせてデザインされたさまざまなレイアウトを使用することができます。
ステップ 1:左側のナビゲーションパネルで、テンプレートをクリックします。
ステップ 2:検索バーを使用して特定の図面のテンプレートを検索します。または、カテゴリ別に参照してさまざまな選択肢から探します。
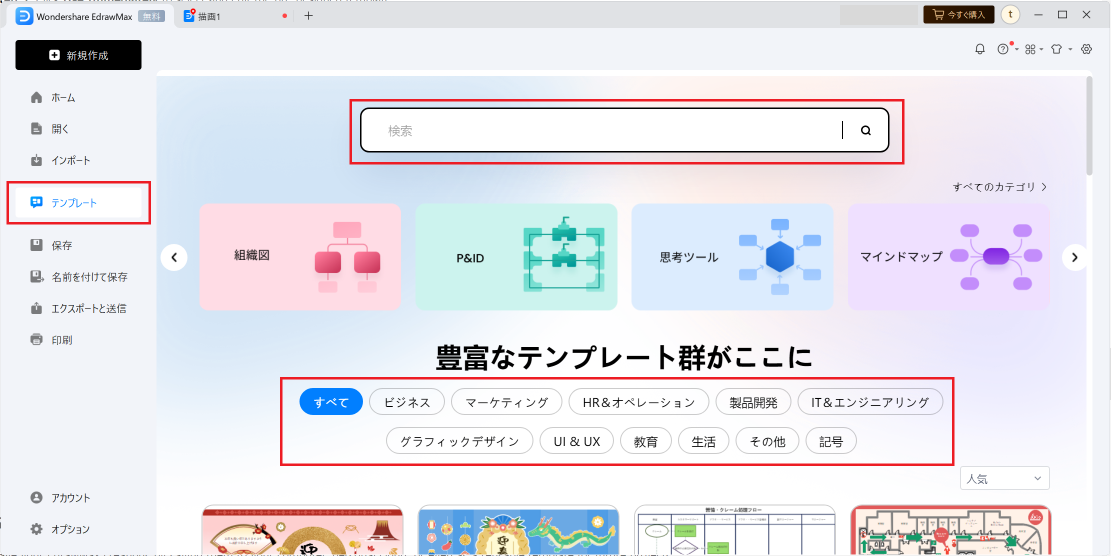
ステップ 3:クリックしてすぐに使用します。デザインされたテンプレートは編集することができます。
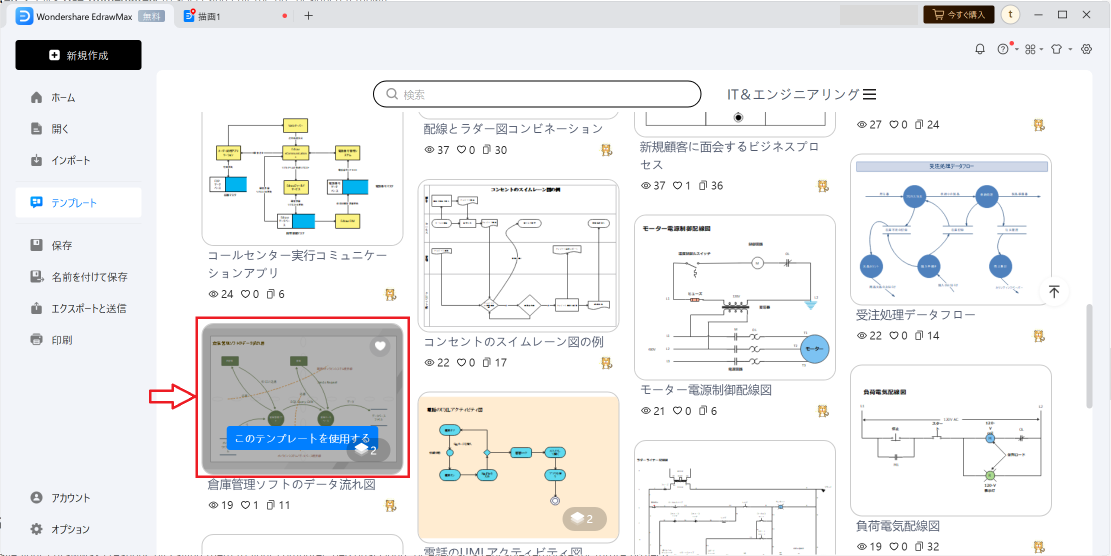
名前を付けて保存
EdrawMax の作品を、コンピューターや個人クラウドに保存します。また、将来のプロジェクトに使用するテンプレートとして保存することもできます。
ステップ 1:保存するには、左側のナビゲーションパネルで、名前を付けて保存をクリックします。
ステップ 2:保存する場所を選択します。オフライン作業にはコンピューター、またはオンライン共有と作業には個人クラウドに保存します。
ステップ 3:ファイルを保存するフォルダを選択し、ファイル名を入力して、保存をクリックします。
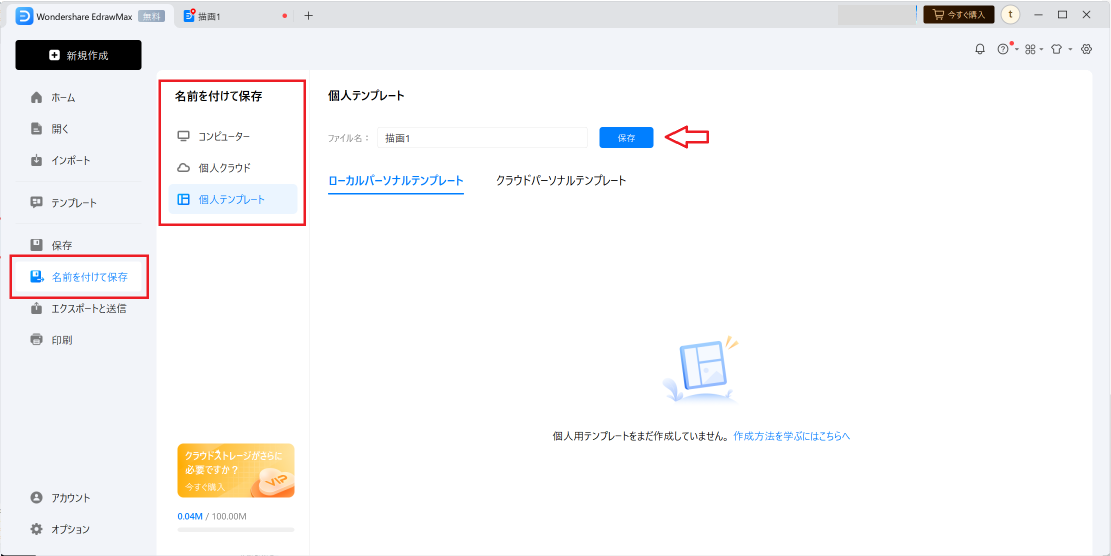
エクスポートと送信
エクスポートと送信機能を使用すると、画像、MS Word、PPT、Visio ファイルなどのさまざまな形式のファイルをエクスポートすることができます。また、電子メールの添付ファイルとしてコピーを同僚、クライアントなど、誰にでも直接送信することができます。
ステップ 1:左側のナビゲーションパネルで、エクスポートと送信をクリックします。エクスポートセクションから作業を保存または共有する形式を選択します。または、送信セクションで、電子メールで送信をクリックします。
ステップ 2:ディレクトリを保存、ファイル名、透かし設定などのエクスポート設定を行い、Exportをクリックします。
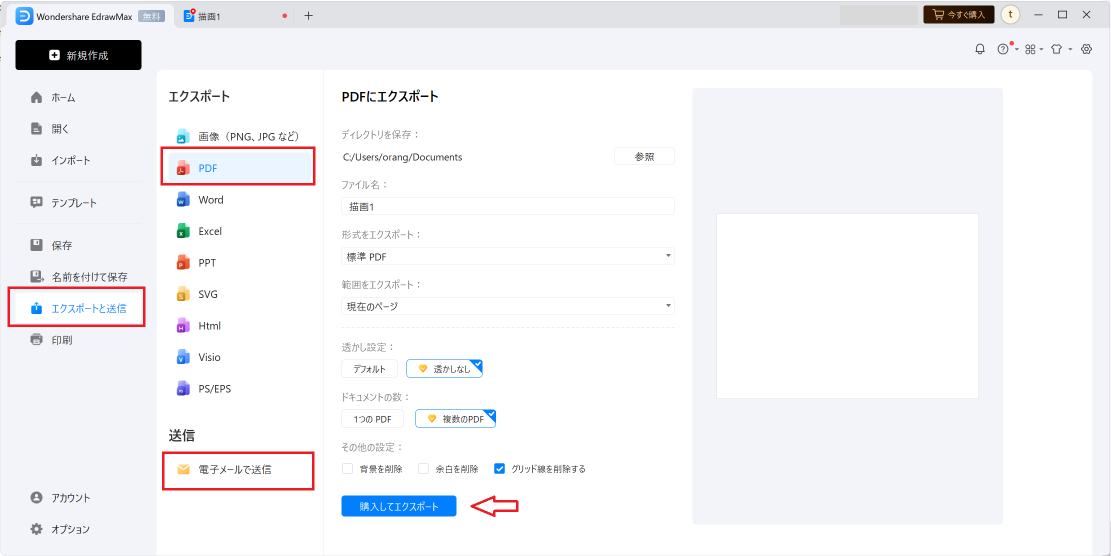
印刷
EdrawMax ファイルを印刷すると、プレゼンテーションや会議で役立ちます。出席者に紙の図面のコピーを配布し、それに沿って説明することができます。
ステップ 1:印刷セクションで、プリンター、印刷範囲、印刷向きなどを設定します。
ステップ 2:印刷前にドキュメントがどのように印刷されるかを右側で確認します。
ステップ 3:プレビューで確認後、印刷をクリックします。選択したプリンターでドキュメントを印刷します。